Vaikka kuvakaappauksen ottaminen iPhonella tai Androidilla on melko helppoa, kuvakaappauksen ottaminen Apple Watchilla jokaiselle uudelle käyttäjälle voi olla hieman monimutkaista. Jos kuulut näihin käyttäjiin, älä huoli, sillä olemme täällä auttamassa. Alla olemme selittäneet, kuinka voit ottaa Apple Watchin käyttöön ja ottaa kuvakaappauksen siitä riippumatta, minkä sukupolven se on. Olemme myös selittäneet, kuinka voit katsella näitä Apple Watchin kuvakaappauksia helposti.
Sisällysluettelo
Vaihe 1: Ota kuvakaappaukset käyttöön Apple Watchissa
Sinun on ensin otettava kuvakaappaukset käyttöön, jos haluat ottaa kuvakaappauksia Apple Watchissa. Voit ottaa tämän ominaisuuden käyttöön Apple Watchissa kahdella tavalla. Olemme selostaneet ne molemmat alla:
Apple Watchista
1. Käynnistä “Sovellusvalikko” painamalla digitaalista kruunua.

2. Etsi Asetukset-sovellus ja napauta sitä.

3. Napauta seuraavaksi Asetukset-sovelluksen Yleiset-vaihtoehtoa.

4. Vieritä nyt alaspäin, kunnes löydät Kuvakaappaukset-vaihtoehdon.
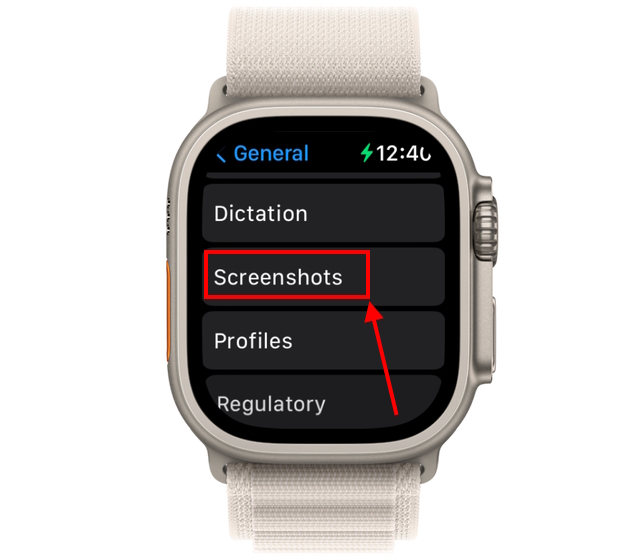
5. Napauta tässä Ota kuvakaappaukset käyttöön-kytkintä ottaaksesi sen käyttöön.
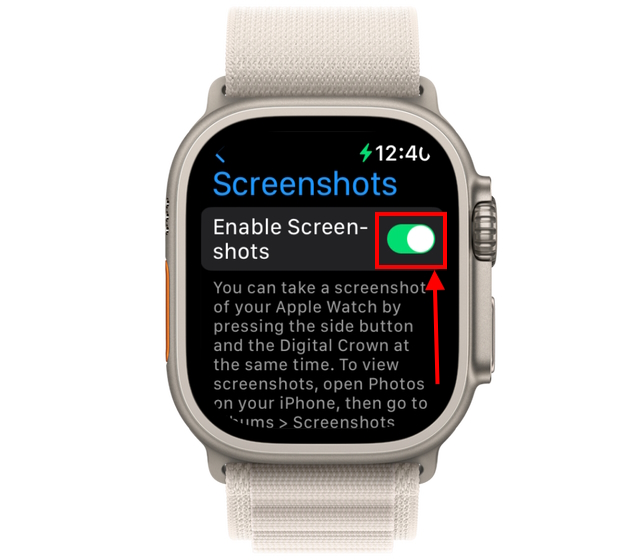
iPhonesta
1. Käynnistä Katso-sovellus iPhonessasi.
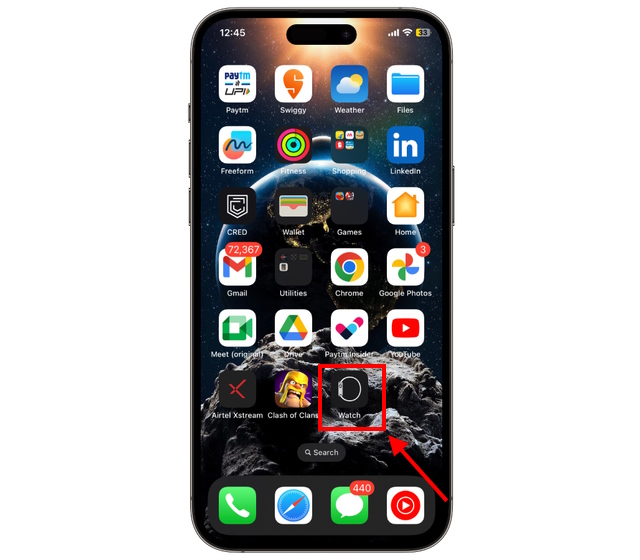
2. Avaa “Yleiset”-asetukset”Oma kelloni”-osiosta.
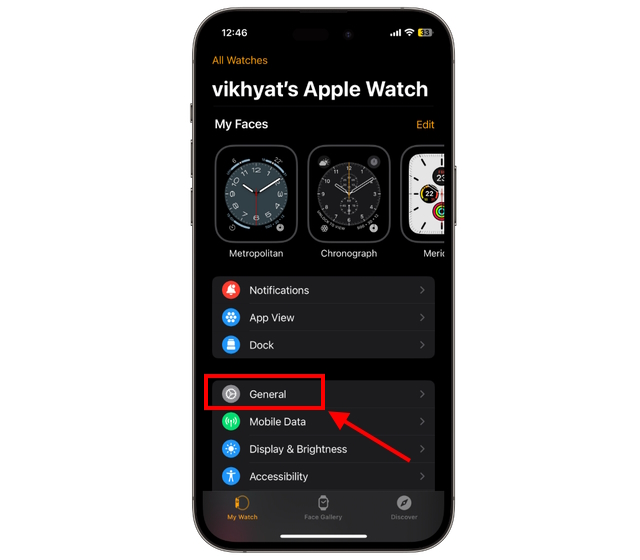
3. Vieritä seuraavaksi alaspäin löytääksesi Ota kuvakaappaukset käyttöön-valitsin ja ota se käyttöön, jos haluat ottaa kuvakaappauksia Apple Watchillasi.
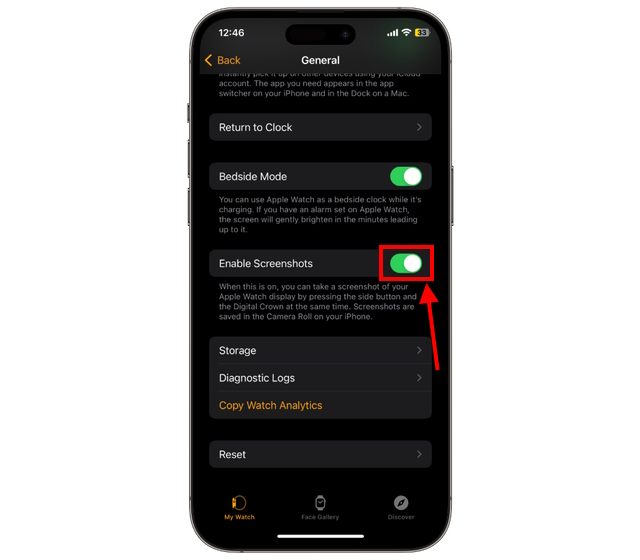
Vaihe 2: Kuvakaappausten ottaminen Apple Watchissa
Nyt kun olet ottanut kuvakaappausominaisuuden käyttöön Apple Watchissa, kuvakaappausten ottaminen älykellolla on yhtä helppoa kuin iPhonella.
Ainoa mitä sinun tarvitsee tehdä, on painaa“Digital Crown” ja “Side”. strong> painiketta yhdessä, ja Apple Watch ottaa kuvakaappauksen nykyisestä näytöstä.

Vaihe 3: Apple Watchin kuvakaappausten katsominen iPhonessa
Otit juuri kuvakaappauksen ensimmäistä kertaa Apple Watchillasi, joten ei ole epäilystäkään siitä, että saatat ihmetellä, mihin kaikki nämä kuvakaappaukset on tallennettu ja miten niitä voi tarkastella. Voit helposti katsella kellolla ottamiasi kuvakaappauksia iPhonesi valokuvakirjastosta. Näin se toimii:
1. Avaa Kuvat-sovellus iPhonessasi.
2. Napauta Albumit-välilehteä näytön alareunassa.
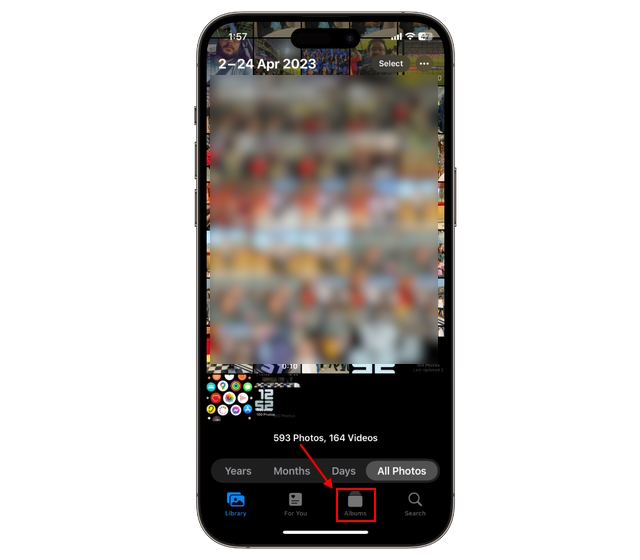
3. Vieritä alas ja napauta “Kuvakaappaukset”-vaihtoehtoa “Mediatyypit”-osiossa.
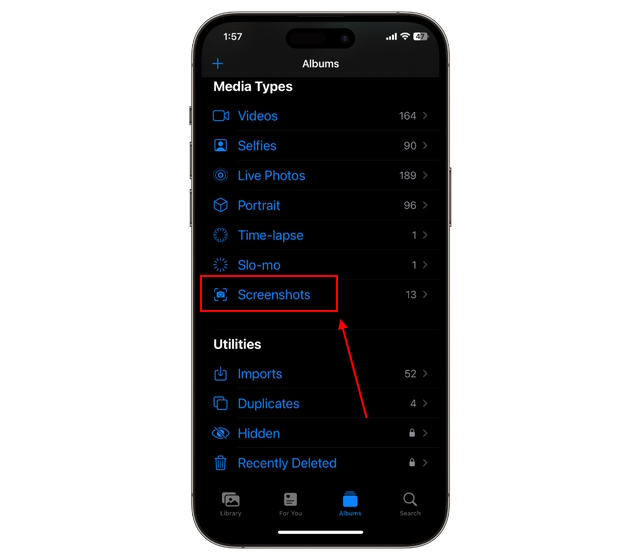
4. Täällä voit tarkastella kaikkia Apple Watchilla ja iPhonella ottamiasi kuvakaappauksia.
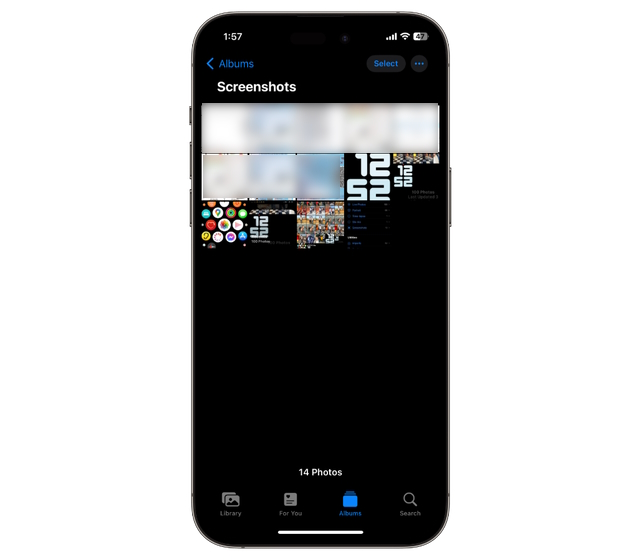
Vaihe 4: Näyttökuvien katseleminen Apple Watchissa
Vaikka voit helposti katsella Apple Watchilla otettuja kuvakaappauksia iPhonellasi, voi syntyä tilanne, jos et sinulla on iPhonesi mukanasi ja sinun on jaettava kuvakaappaus jonkun kanssa. Tällaisissa tapauksissa voit katsella ja jakaa kuvakaappauksia Apple Watchin valokuvasovelluksen kautta, jos olet jo synkronoinut kellosi iPhoneen ja päivittänyt molemmat uusimpaan ohjelmistopäivitykseen.
Jos sinulla on, seuraa alla olevia ohjeita saadaksesi lisätietoja Apple Watchin kuvakaappausten katselusta ja jakamisesta itse Apple Watchilla.
1. Avaa ensin “Katso”-sovellus iPhonessasi.
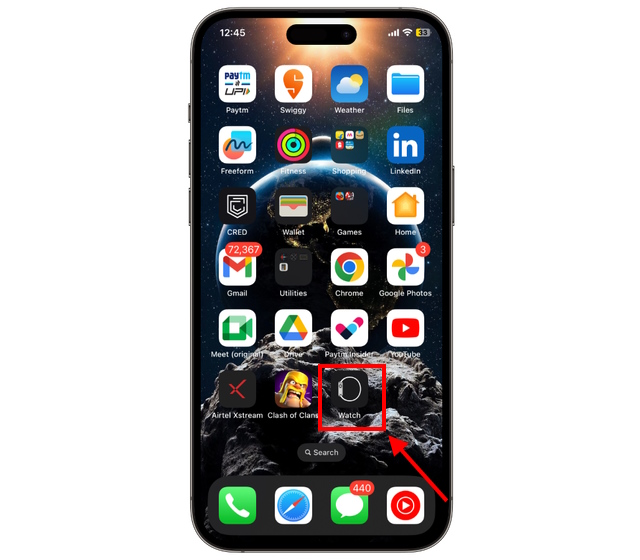
2. Vieritä Oma kelloni-näytössä alas ja valitse Valokuvat-vaihtoehto.
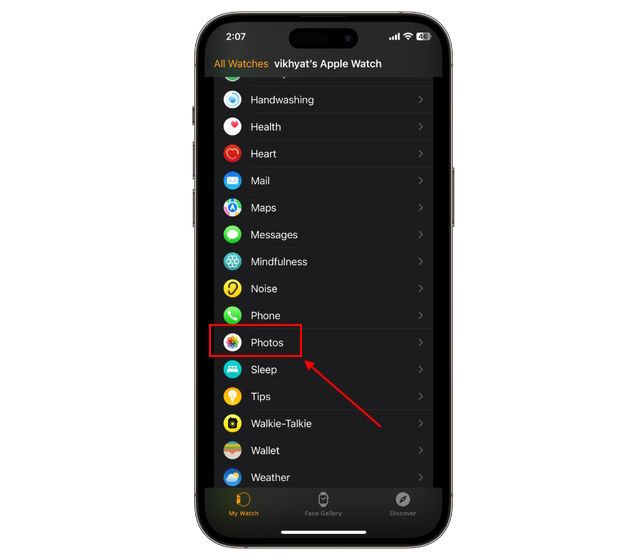
3. Napauta tässä Kuvien synkronointi-kytkintä ottaaksesi sen käyttöön.
4. Napauta nyt Synkronoi albumi -vaihtoehtoa Albumi-osiossa.
5. Valitse tästä albumi, jonka haluat synkronoida Apple-kellosi kanssa. Meidän tapauksessamme valitsimme Viimeaikaiset-albumin, koska se sisältää kaikki viimeisimmät valokuvat ja kuvakaappaukset.
6. Kun olet määrittänyt, avaa “Photos”-sovellus Apple Watchissa.

7. Vieritä, kunnes löydät Viimeaikaisen-albumin, ja avaa se napauttamalla.
8. Täällä voit tarkastella kaikkia äskettäin Apple Watchilla ottamasi kuvakaappauksia.
9. Avaa kuvakaappaus ja napauta Jaa-painiketta.
10. Valitse nyt sovellus, jonka kautta haluat jakaa kuvakaappauksen, ja jaa se muiden kanssa.
Ja siinä se. Näin otat kuvakaappauksia Apple Watchissa. Jos haluat katsoa lisää Apple Watch-sisältöä, lue oppaita ChatGPT:n käyttämisestä Apple Watchissa ja Apple Watchin virransäästötilan käyttämiseen.
Jätä kommentti
BenQ PD2706UA-näyttö on täällä, ja sen mukana tulee kaikki kellot ja pillit, joita tuottavuuden käyttäjät arvostavat. 4K-resoluutio, tehtaalla kalibroidut värit, 27 tuuman paneeli, helposti säädettävä ergonominen jalusta ja paljon muuta. Siinä on monia […]
Minecraft Legends on peli, joka herätti kiinnostukseni alkuperäiseen paljastukseensa viime vuonna. Mutta myönnän, etten seurannut peliä aktiivisesti ennen kuin pääsimme lähemmäksi sen virallista julkaisua. Loppujen lopuksi rakkaani […]
Viime vuonna MSI julkaisi Titan GT77:n, jossa oli Intel Core i9-12900HX ja RTX 3080 Ti Laptop GPU, ja se oli kaikkien aikojen tehokkain pelikannettava. planeetta. Se oli raskaimmista lyöjistä […]
