Jos näet virhekoodin 0x80004001 Windows 11:ssä, tämä artikkeli auttaa sinua korjaamaan ongelman. Virhekoodi 0x80004001 ilmenee Windows 11:ssä eri tilanteissa, kuten videon toistamisen, Visual Studion, Microsoft Outlookin jne. aikana. Jotkut käyttäjät ilmoittivat myös, että heidän tietokoneissaan on käynnistyksen yhteydessä virhekoodi 0x80004001. Tässä artikkelissa käsitellään ratkaisuja virhekoodin 0x80004001 korjaamiseen eri tilanteissa.
Korjaa virhekoodi 0x80004001 Windows 11:ssä
Korjaa virhekoodi 0x80004001 Windows 11:ssä, käytä alla olevia ratkaisuja:
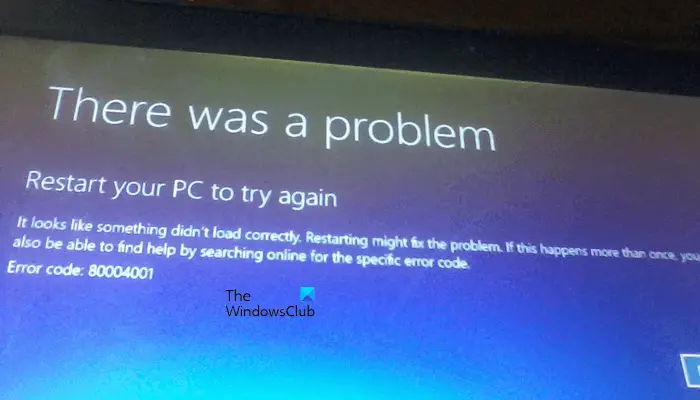 Suorita käynnistyksen korjausSuorita Chkdsk-skannausKorjaa järjestelmätiedostosi Testaa RAM-muistisi Korjaa OST-ja PST-tiedostosi Poista virustorjunta väliaikaisesti käytöstäAvaa Outlook vikasietotilassaPoista ei-toivotut sähköpostitSuorita online-korjausKorjaa Visual Studio Tyhjennä väliaikainen ASP.NET Files-kansio (jos sovellettavissa) Poista Visual Studio asennus ja asenna se uudelleenSuorita järjestelmän palautus tai nollaa PCSuorita Windowsin puhdas asennus
Suorita käynnistyksen korjausSuorita Chkdsk-skannausKorjaa järjestelmätiedostosi Testaa RAM-muistisi Korjaa OST-ja PST-tiedostosi Poista virustorjunta väliaikaisesti käytöstäAvaa Outlook vikasietotilassaPoista ei-toivotut sähköpostitSuorita online-korjausKorjaa Visual Studio Tyhjennä väliaikainen ASP.NET Files-kansio (jos sovellettavissa) Poista Visual Studio asennus ja asenna se uudelleenSuorita järjestelmän palautus tai nollaa PCSuorita Windowsin puhdas asennus
Siirry luettelosta ja katso, mitkä ehdotukset sopivat skenaarioosi.
1 ] Suorita Startup Repair
Jos kohtasit virhekoodin 0x80004001 järjestelmän käynnistyksen yhteydessä, Startup Repair voi auttaa sinua korjaamaan ongelman. Startup Repair on Windows 11/10-tietokoneiden sisäänrakennettu ominaisuus, joka korjaa käynnistysongelmat. Käynnistyskorjauksen suorittaminen edellyttää Windowsin palautusympäristöä.
Jos pystyt käynnistä tietokoneesi, voit siirtyä helposti Windows RE:hen Windows 11/10-asetusten kautta. Mutta jos tietokoneesi kaatuu jatkuvasti tai ei käynnisty, sinun on avattava Windows RE keskeyttämällä normaali käynnistysprosessi Windows 11/10:ssä. Tee se seuraavasti:
Paina virtapainiketta ja pidä sitä painettuna, kunnes tietokone sammuu.Käynnistä tietokone.Kun tietokoneesi valmistajan logo tai Windows-logo tulee näyttöön, pidä virtapainiketta välittömästi painettuna.-painiketta sammuttaaksesi sen uudelleen. Toista yllä olevia vaiheita, kunnes näet Preparing Startup Repair-näytön.
Kun olet siirtynyt Windows RE:hen, voit suorittaa käynnistyksen korjauksen sieltä.
2] Suorita Chkdsk-skannaus.
Tietokoneen kaatuminen voi tapahtua myös levyvirheiden vuoksi. Windows PC:n Chkdsk-apuohjelma auttaa käyttäjiä tarkistamaan kiintolevynsä virheiden varalta ja korjaamaan ne. Suorita Chkdsk-tarkistus ja katso, auttaako se.
Jos onnistut käynnistämään järjestelmän, voit suorittaa Chkdsk-tarkistuksen helposti käynnistämällä komentokehotteen. Mutta jos tietokoneesi ei käynnisty, sinun on suoritettava Chkdsk-skannaus komentokehotteen kautta kirjoittamalla Windows RE. Olemme jo keskustelleet Windows RE:hen siirtymisen vaiheista.
3] Korjaa järjestelmätiedostosi
Vioittuneet järjestelmätiedostot voivat myös saada järjestelmän kaatumaan. Toivottavasti Windows-tietokoneissa on sisäänrakennettu apuohjelma vioittuneiden järjestelmätiedostojen korjaamiseksi. Suosittelemme, että suoritat SFC-ja DISM-tarkistukset ongelman ratkaisemiseksi.
4] Testaa RAM-muistisi
Järjestelmän kaatuminen on yksi RAM-virheen merkeistä. Jos järjestelmäsi kaatuu usein, tämä voi olla merkki siitä, että RAM-muistisi saattaa epäonnistua. Windows 11/10:ssä on sisäänrakennettu työkalu, jonka avulla voit testata RAM-muistia. Suorita Windows Memory Diagnostic Tool-työkalu selvittääksesi, onko RAM-muistisi kunnossa.
Jos RAM-muistisi on vaurioitunut, vaihda se.
5] Korjaa OST-ja PST-tiedostosi
Jotkut käyttäjät saivat virhekoodin 0x80004001 Outlookissa. Vioittuneet OST-ja PST-tiedostot ovat yksi tämän virheen mahdollisista syistä Outlookissa. Jos kohtaat tämän virheen myös Outlookissa, vioittuneiden OST-ja PST-tiedostojen korjaaminen voi auttaa.
6] Poista virustorjunta väliaikaisesti käytöstä
Jotkin käyttäjät kohtasivat sähköpostin synkronointiongelmia Outlookissa, koska virhe 0x80004001. Jos sähköpostisi eivät synkronoidu Outlookissa ja saat saman virhekoodin, virustorjunta saattaa häiritä Outlookin toimintaa. Suosittelemme poistamaan virustorjuntasi väliaikaisesti käytöstä ja tarkistamaan sitten, jatkuuko ongelma.
Varmista myös, että internetyhteytesi toimii hyvin. Epävakaa Internet-yhteys on tärkein syy sähköpostin synkronointiongelmiin Outlookissa.
7] Avaa Outlook vikasietotilassa
Joskus asennetut apuohjelmat aiheuttavat ongelmia Microsoft Office-sovelluksissa. Outlookissa kohtaamasi ongelma on saattanut johtua joistakin asennetuista apuohjelmista. Käynnistä Outlook vikasietotilassa ja katso, näkyykö virhekoodi 0x80004001 tällä kertaa.
Jos virhe ilmenee myös vikasietotilassa, ongelman syy on jossain muualla. Mutta jos virhettä ei ilmene vikasietotilassa, sinun on tunnistettava ongelmallinen apuohjelma. Tätä varten poistu Outlookin vikasietotilasta ja avaa se normaalitilassa. Noudata nyt alla olevia ohjeita:
Siirry kohtaan Tiedosto > Asetukset. Valitse vasemmalta Lisäosat. Valitse COM-lisäosa-ins oikealla puolella olevasta avattavasta valikosta ja napsauta Siirry. Poista jokin apuohjelmista poistamalla valintaruudun valinta ja napsauta sitten OK. Käynnistä Outlook uudelleen. ja katso, tapahtuuko virhe.
Toista yllä olevia vaiheita, kunnes löydät ongelmallisen apuohjelman.
8] Poista ei-toivotut sähköpostit
Tämä on kiertotapa, joka saattaa korjata synkronointiongelmat Outlookissa. Poista joitakin ei-toivottuja sähköposteja postilaatikostasi.
9] Suorita online-korjaus
Microsoft Officen korjaaminen korjaa vioittuneet tiedostot, jotka aiheuttavat ongelmia eri Office-sovelluksissa. Suosittelemme, että suoritat online-korjauksen Microsoft Officen korjaamiseksi. Online-korjaus vie enemmän aikaa kuin Quick Repair, mutta on tehokkaampi kuin jälkimmäinen.
10] Korjaa Visual Studio
Jotkut käyttäjät kohtasivat saman virhekoodin Microsoft Visual Studiossa. Täydellinen virhesanoma on:
Ei otettu käyttöön (poikkeus HRESULT:sta: x080004001 (E_NOTIMPL))
Visual Studion korjaaminen korjaa monia yleisiä ongelmia. Visual Studion korjaamisen vaiheet on kirjoitettu alla:
Napsauta Windows-hakua ja kirjoita Visual Studio Asennusohjelma.Avaa Visual Studio Installer valitsemalla se hakutuloksista. Kun Visual Studio Installer avautuu, napsauta Lisää ja valitse Korjaa.
11 ] Tyhjennä Temporary ASP.NET Files-kansio (jos käytettävissä)
Tyhjennä Temporary ASP.NET Files-kansio ja katso, auttaako se. Löydät tämän kansion seuraavasta sijainnista:
C:\WINDOWS\Microsoft.NET\Framework64\v2.0.50727
Avaa nyt Temporary ASP.NET Files-kansio ja siirrä kaikki nämä tiedostot toiseen paikkaan, jotta kansio tyhjenee. Tarkista nyt, jatkuuko ongelma.
12] Poista Visual Studio ja asenna se uudelleen
Jos ongelma jatkuu, poista VisualStudio ja asenna se uudelleen. Voit poistaa sen Windows 11/10-asetuksista tai Ohjauspaneelista. Kun olet poistanut sen, siirry seuraavaan sijaintiin ja poista kaikki VisualStudio-kansion sisältämät tiedot.
C:\Users\
Korvaa yllä olevassa polussa oleva käyttäjätunnus käyttäjänimelläsi (tietokoneesi käyttäjänimi).
Asenna nyt Visual Studion uusin versio.
13] Suorita järjestelmän palautus tai nollaa PC
Järjestelmän palautus on Windows-tietokoneiden sisäänrakennettu työkalu, joka auttaa käyttäjiä palauttamaan tietokonejärjestelmänsä edelliseen toimintatilaan. Oletuksena se pysyy päällä ja jatkaa palautuspisteiden luomista. Voit käyttää näitä palautuspisteitä järjestelmän palauttamiseen, kun ongelma ilmenee.
Suorita järjestelmän palautus ja katso, auttaako se. Jos se ei toimi, nollaa tietokoneesi.
14] Suorita Windowsin puhdas asennus
Jos mikään yllä olevista ratkaisuista ei toiminut sinulle, sinun on suoritettava puhdas asennus Windows. Tätä varten sinun on luotava käynnistettävä Pen Drive Windows 11/10 ISO-tiedostolla. Jos et pääse käsiksi tietokoneellesi virheen vuoksi, sinun on luotava käynnistyvä Pen Drive Windows 11/10 ISO-tiedoston avulla toisella tietokoneella. Käytä nyt tätä Pen Drivea Windowsin puhtaan asennuksen tekemiseen.
Toivottavasti tämä auttaa.
Lue: Tämän sovelluspaketin asennusta ei tueta sovelluksen asennusohjelma.
Mitä virhettä 0x80004001 ei ole otettu käyttöön?
Virhekoodi 0x80004001 ei ole toteutettu, kun tietokone ei pysty suorittamaan tehtävää loppuun. Tämä virhe voi ilmetä eri tilanteissa, kuten jaetun käytön salliessa, videopelejä pelatessa jne. ja eri sovelluksissa, kuten Visual Studiossa.
Mikä on virhekoodi 0x80004005 Windows 11 Network?
Verkon virhekoodi 0x80004005 näyttää seuraavan virhesanoman:
Verkkoasemaa ei voida käyttää
Tämä virhekoodi tarkoittaa, että yritetään käyttää verkon kautta jaettu resurssi, kuten jaettu verkon kiintolevy, on epäonnistunut.
Lue seuraavaksi: Virhe 0x80070015 Windows Updatelle, Microsoft Storelle, Windows Defenderille.
