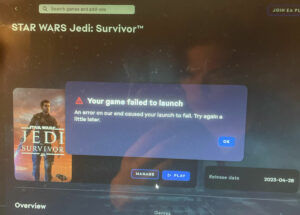🔊
Lyhyesti.
Voit estää Microsoft Teamsin käynnistymisen automaattisesti avaamalla sovelluksen ja siirtymällä kohtaan Asetukset. Poista Windows 11:ssä Yleiset asetukset-kohdasta”Automaattinen käynnistysryhmät”. Poista Windows 10:ssä valinta”Käynnistä sovellus automaattisesti”. Voit myös poistaa Teamsin käynnistyssovelluksista Task Managerissa tai poistaa sen kokonaan.
Microsoft Teamsin työpöytäsovellus parantaa merkittävästi käyttökokemusta verkkopohjaiseen vastineeseensa verrattuna. Sovelluksen asentamisessa järjestelmään on kuitenkin yksi näkökohta, joka voi osoittautua haitaksi yleiselle kokemukselle, jos sitä ei käsitellä oikein.

Kyseinen ongelma on oletusasetus, jossa Microsoft Teams käynnistyy automaattisesti Windowsin käynnistyksen yhteydessä. Itsekseen käynnistyvien tarpeettomien sovellusten läsnäolo ei ainoastaan aiheuta huomattavaa haittaa, vaan se voi myös haitata merkittävästi järjestelmän suorituskykyä järjestelmän käynnistyksen alkuhetkellä.
Se on entistä ärsyttävämpää Windowsin kanssa. 11. Microsoft Teamsilla ja Windows 11:llä on selkeä suhde verrattuna niiden vuorovaikutukseen Windows 10:ssä. Microsoft Teams on integroitu syvemmälle Windows 11:een, ja Chat-ominaisuus on otettu käyttöön osana alkuperäistä kokemusta.
Jotkut käyttäjät, joille Teams eivät ole aiemmin olleet tuttuja, löytävät nyt tehtäväpalkistaan tuntemattoman kuvakkeen ja järjestelmäpalkista jatkuvasti käynnissä olevan sovelluksen. Onneksi sinulla on mahdollisuus ohittaa Teams tai Chat Windows 11:ssä, jos et halua käyttää sitä.
Windows 11:ssä on esiasennettu Microsoft Teams-versio, joka eroaa käyttämästäsi Teams-sovelluksesta. voi olla ladattu töihin tai kouluun Microsoft Teams-sivustolta.
Miten Microsoft Teamsin käyttö Windows 11:ssä Kattava opas Microsoft Teamsin käyttöön Windows 11:ssä.
Miten estää Microsoft Teamsin käynnistyminen automaattisesti Windows 11:ssä
Jos et yleensä käytä Chatia tai Microsoft Teamsia ja sovelluksen latautuminen joka kerta käynnistyksen yhteydessä häiritsee sinua, voit lopettaa tämän toiminnan. Avaa Microsoft Teams Windows 11-sovellus. Hae Microsoft Teamsia hakuvaihtoehdosta.
Jos tietokoneessasi on myös Microsoft Teams Work-tai School-sovellus, sinun on erotettava nämä kaksi toisistaan. Microsoft Teams Personal-sovelluksessa on valkoinen tausta T-kirjainta vasten sovelluskuvakkeessa, toisin kuin muut sovellukset, joilla on violetti tausta.
Tai voit avata sovelluksen suoraan Chatista. lentävä ikkuna. Napsauta tehtäväpalkin Chat-vaihtoehtoa.
Valitse sitten avausikkunan alareunassa Avaa Microsoft Teams.
Siirry Microsoft Teams-sovellusikkunassa’Asetukset ja muuta’-vaihtoehto (kolmen pisteen valikko) otsikkorivillä. Valitse sitten valikosta Asetukset.
Poista Yleiset-asetuksista valinta Auto-start Teams-kohdasta.
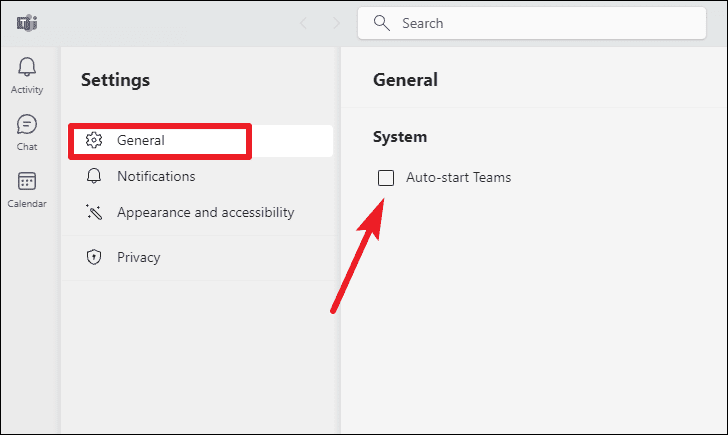
Nyt Teams ei käynnisty itsestään joka kerta, kun käynnistät tietokoneen. Se toimii vain, kun joko avaat sovelluksen tai suoritat Chatin tehtäväpalkista.
Tiimien Chatin piilottaminen kokonaan Windows 11:ssä
Jos et ole tyytyväinen Teamsin käynnistämisen estämiseen Voit myös piilottaa Chatin pois näkymästäsi.
Siirry tehtäväpalkin Chat-kuvakkeeseen ja napsauta sitä hiiren kakkospainikkeella. Napsauta sitten näkyviin tulevaa Piilota tehtäväpalkista-vaihtoehtoa.
Pikaviestit piilotetaan tehtäväpalkista, mutta ovat silti läsnä järjestelmässäsi, ja voit ottaa sen uudelleen käyttöön milloin tahansa.
Voit lisätä Chatin takaisin tehtäväpalkkiin napsauttamalla hiiren kakkospainikkeella tyhjää kohtaa missä tahansa tehtäväpalkin kohdassa ja napsauttamalla Tehtäväpalkin asetukset-vaihtoehtoa.
Tehtäväpalkin personointiasetukset avautuvat. Ota pikaviestit käyttöön Tehtäväpalkin kohteet-osiossa.
Microsoft Teamsin asennuksen poistaminen
Microsoft Teams Personal-sovellus on esiasennettu Windows 11:ssä. Mutta jos et halua sen, voit poistaa sen sen sijaan, että käyttäisit yllä olevia menetelmiä, jotta se poistuu kokonaan.
Avaa Asetukset-sovellus Windows 11:ssä. Voit avata sovelluksen pikanäppäimellä Windows + i.
Avaa Asetukset-sovellus Windows 11:ssä.
p>
Siirry vasemmalla olevasta navigointivalikosta Sovellukset-kohtaan.
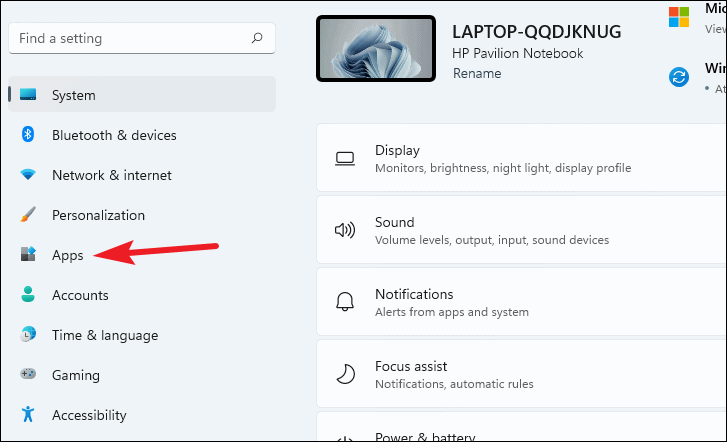
Valitse sitten vaihtoehto Sovellukset ja ominaisuudet.
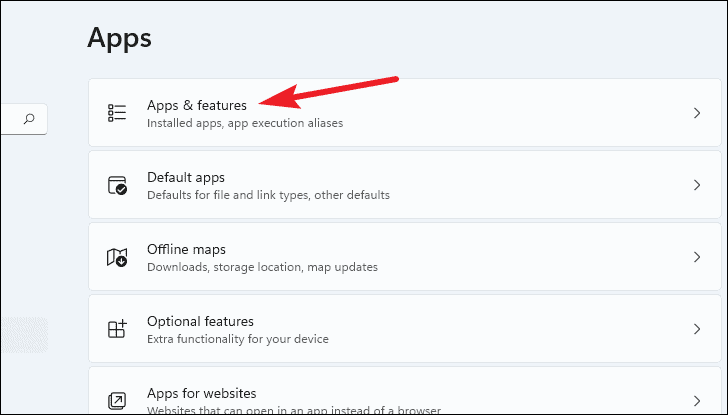
Hae sovellusluettelosta”Microsoft Teams”. Napsauta sovelluksen oikealla puolella olevaa kolmen pisteen valikkoa (se, jossa on valkoinen ruutu).
Napsauta kohdasta Poista asennus. valikosta. Napsauta sitten näkyviin tulevassa vahvistuskehotteessa Poista asennus, jotta Microsoft Teamsin asennus onnistuu.
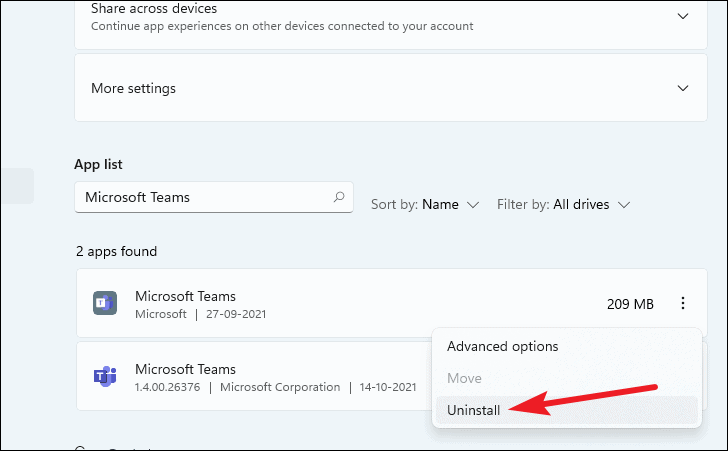
Jos et vain halua sovellusta avata tarpeettomasti, vaikka et käytä sitä tai et vain halua sovellusta näkymään tai järjestelmääsi ollenkaan, voit hallita sitä kaikkea Windows 11:ssä.
Kuinka lopettaa Microsoft Teams käynnistyy automaattisesti Windows 10:ssä
Avaa Microsoft Teams-sovellus ja siirry sen asetuksiin. Napsauta otsikkorivin oikealla puolella olevaa Profiilikuvaketta ja valitse käytettävissä olevista vaihtoehdoista Asetukset.

Kun Asetukset-näyttö tulee näkyviin, varmista, että Yleiset’on valittu näytön vasemman reunan vaihtoehdoista. Poista valinta Automaattinen käynnistys-valintaruudusta.
 Automaattinen käynnistys Microsoft Teamsille voidaan poistaa käytöstä sovelluksen asetuksista.
Automaattinen käynnistys Microsoft Teamsille voidaan poistaa käytöstä sovelluksen asetuksista.
Huomaa: Tämä menetelmä on tehokas vain, jos olet kirjautunut tilillesi työpöytäsovelluksessa.
Microsoft Teamsin poistaminen käynnistyssovelluksista Windows 10:ssä
Jos Microsoft Teams on asennettu Osana Office 365-pakettia järjestelmässäsi, etkä käytä sitä usein, mutta epäröit poistaa sitä, on vaihtoehtoinen tapa pysäyttää automaattinen käynnistys ilman kirjautumista sovellukseen.
Siirry tietokoneesi asetuksiin ja napsauta Sovellukset avataksesi asetukset, joilla voit hallita järjestelmääsi asennettuja sovelluksia.
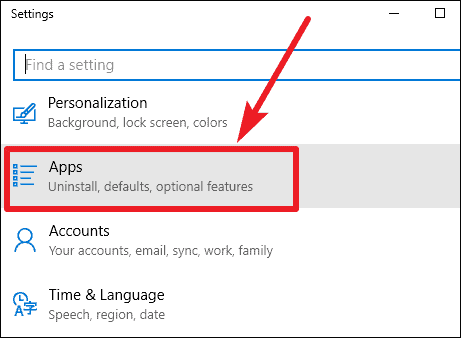
Valitse sitten Käynnistys kohdasta vaihtoehdot vasemmalla. Vaihtoehtoisesti voit kirjoittaa”startup”tehtäväpalkin hakukenttään ja napsauttaa Startup Apps-pikakuvaketta.
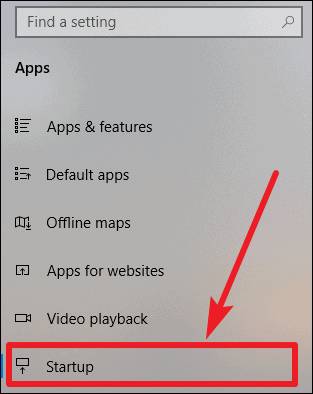
Paikanna nyt Microsoft Teams luettelosta sovelluksista ja kytke sovellus pois päältä.
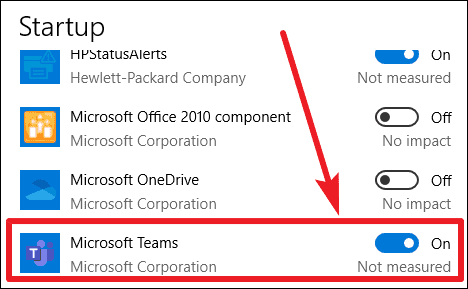 Microsoft Teamsin automaattisen käynnistyksen voi poistaa myös Windowsin asetuksista.
Microsoft Teamsin automaattisen käynnistyksen voi poistaa myös Windowsin asetuksista.
Voit myös poistaa Microsoft Teamsin käytöstä käynnistää sovelluksia Tehtävienhallinnan avulla. Avaa Tehtävienhallinta napsauttamalla hiiren kakkospainikkeella tyhjää kohtaa tehtäväpalkissa ja valitsemalla pikavalikosta Tehtävienhallinta.
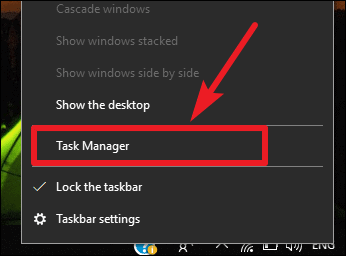
Siirry Tehtävienhallinnan Käynnistys-välilehdelle, etsi Microsoft Teams sovellusluettelosta ja napsauta sitä. Napsauta sitten näytön oikeassa alakulmassa olevaa Poista käytöstä-painiketta.
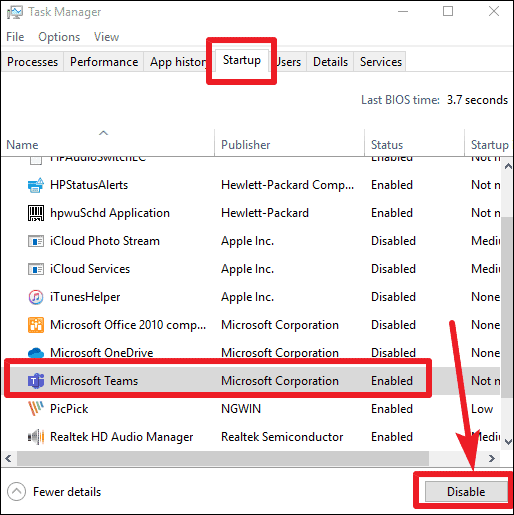 Poista Microsoft Teamsin automaattinen käynnistys käytöstä Task Managerista.
Poista Microsoft Teamsin automaattinen käynnistys käytöstä Task Managerista.
Johtopäätös
Microsoft Teamsin automaattisen käynnistyksen hallinta voi parantaa huomattavasti yleistä käyttökokemustasi ja järjestelmän suorituskykyä riippumatta siitä, käytätkö Windows 10:tä vai Windows 11:tä.
Tässä oppaassa on useita tapoja estää Microsoft Teamsia käynnistymästä automaattisesti, sekä vaihtoehtoja sovelluksen piilottamiseen tai poistamiseen mieltymystesi perusteella.
Räätälöimällä Microsoft Teamsin toiminnan käyttötapojesi mukaan voit ylläpitää virtaviivaisempaa ja tehokkaampaa laskentaympäristö, joka varmistaa, että järjestelmäsi suorittaa vain tarvitsemasi sovellukset silloin, kun tarvitset niitä.