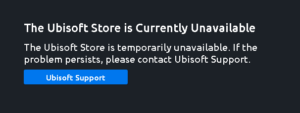Spotifyn avulla voit mukauttaa joitain käyttökokemuksesi puolia työpöydällä, verkossa, Android-tai iOS-sovelluksessa. Ja yksi yksinkertaisimmista mutta siisteimmistä mukautuksista, joita voit tehdä, on soittolistan kansikuvien muuttaminen. Se ei kuitenkaan toimi kaikilla soittolistoilla.
Jos muokatussa soittolistassa on enemmän kuin neljä albumia, saat ensimmäisten albumien kuvista kaksi kertaa kaksi ruudukon. sisällä. Tämä saattaa auttaa sinua muistamaan sisällä olevan musiikin tyypit, jos et voi erottaa soittolistan nimestä, mutta se ei ole yhtä sileä ja jaettava kuin yhden kuvan mukautettu kuva.
Missä voit muuttaa soittolistan kansikuvia
Ennen kuin sukeltaa ohjeisiin, tässä on muutamia nopeita faktoja soittolistan kansikuvan muuttamisesta. Muista myös, että Spotify ilmoittaa verkkosivustollaan”varmista, että kuvasi ei loukkaa tekijänoikeuksia, tavaramerkkejä tai henkilökohtaisia kuvaoikeuksia”, koska kuvaa isännöidään sen palvelimilla.
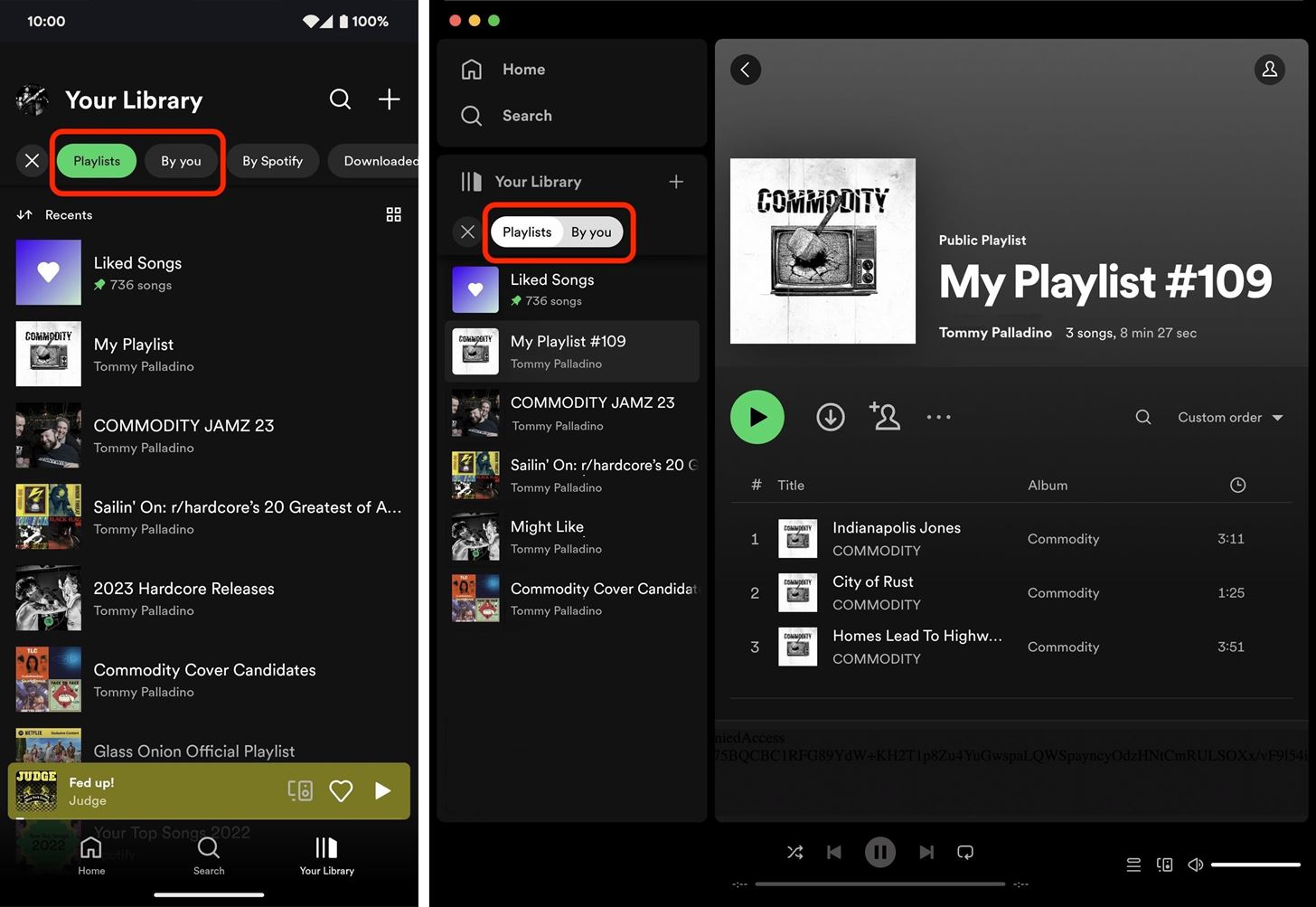
Se toimii:
Sekä ilmaisille että premium-käyttäjille. työpöydällä verkko, Android ja iOS-sovelluksia. Manuaalisesti luoduissa soittolistoissa. My Shazam Tracksissa, jos synkronoit musiikin Shazamin kanssa.
Se ei toimi:
Spotifyn luomissa soittolistoissa. Yhteistyösoittolistoilla, ellet ole omistaja. Tykkäät kappaleet-tai Paikalliset tiedostot-kansiossa. Kun luot uutta soittolistaa (mutta voit muuttaa sitä myöhemmin).
Vaihe 1: Etsi muokattava soittolista
Avaa”Oma kirjasto”älypuhelimen, tabletin, tietokoneen tai verkkoselaimen Spotify-sovelluksen navigointivalikosta. Jos et näe soittolistaa, johon haluat lisätä kansikuvan, varmista, että olet Soittolistat-välilehdessä. Voit rajata tuloksia käyttämällä”Sinun mukaan”-suodatinta Soittolistat-välilehden vieressä. Valitse soittolista, jota haluat muokata, kun löydät sen.
Mobiilisovellus vs. työpöytäsovellusnäkymä.
Vaihe 2: Avaa soittolistaeditori
Napauta valitussa soittolistassa pysty-tai vaakasuuntaista ellipsiä (•••) avataksesi lisää vaihtoehtoja.
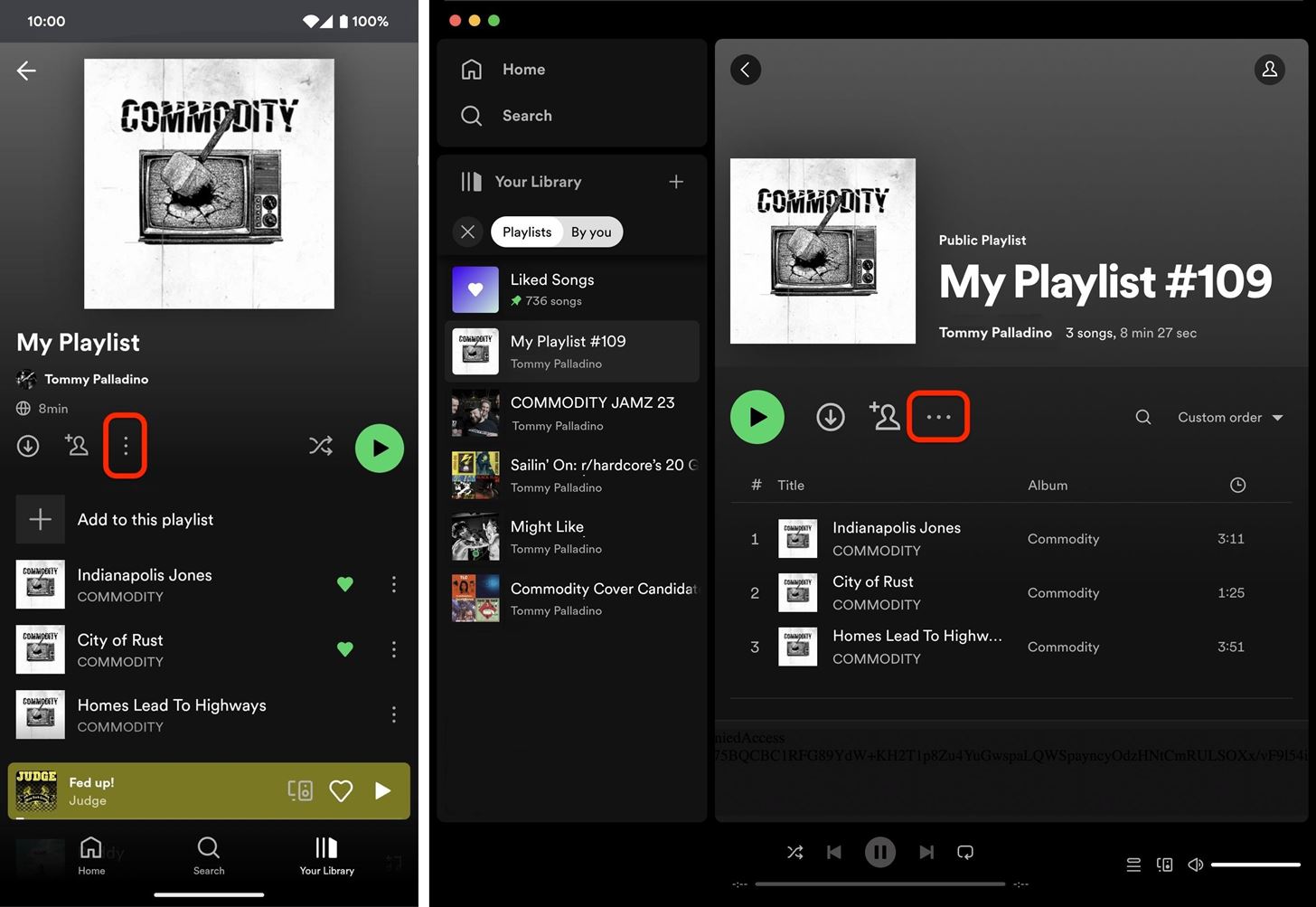 Mobiilisovellus vs. työpöytäsovellusnäkymä.
Mobiilisovellus vs. työpöytäsovellusnäkymä.
Valitse sitten joko”Muokkaa”,”Muokkaa soittolistaa”tai”Muokkaa tietoja”alustasta riippuen.
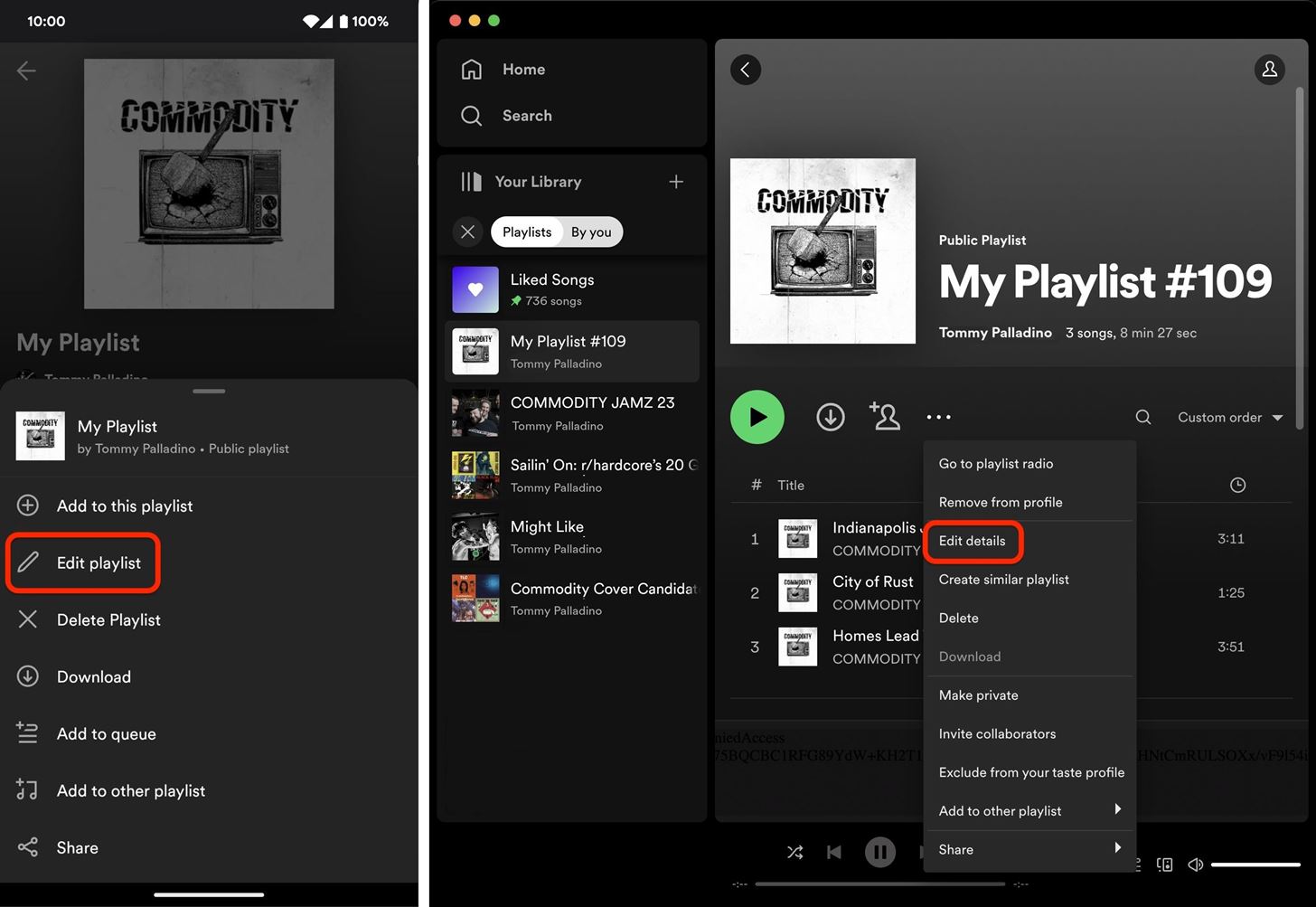 Mobiili sovellus vs. työpöytäsovellusnäkymä.
Mobiili sovellus vs. työpöytäsovellusnäkymä.
Vaihe 3: Valitse uusi soittolistakuvio tai valokuva
Valitse muokkaustilassa nykyinen kansikuva ja ota uusi kuva tai valitse olemassa oleva kuva tiedostojärjestelmästäsi noudattamalla näytön ohjeita.. Napsauta tallennusvaihtoehtoa, kun olet valinnut haluamasi kuvan. Kuva synkronoidaan kaikkien laitteidesi välillä.
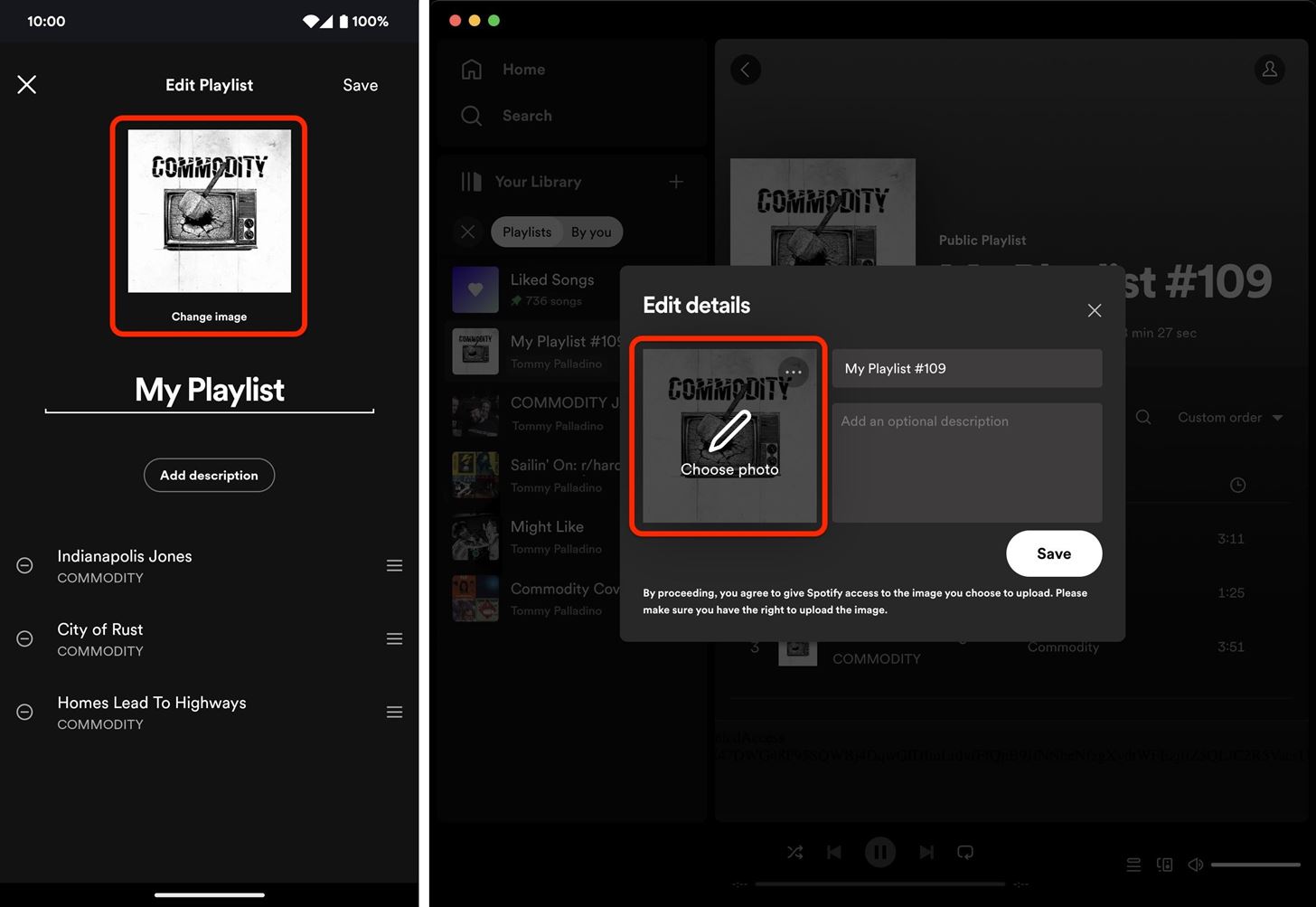 Mobiilisovellus vs. työpöytäsovellusnäkymä.
Mobiilisovellus vs. työpöytäsovellusnäkymä.
Voit myös nähdä vaihtoehdon nykyisen kuvan poistamiseksi, jos et pidä siitä etkä halua ladata uutta. Näet poistovaihtoehdon napauttamalla työpöytä-tai verkkosovelluksessa ellipsiä, joka tulee näkyviin, kun viet hiiren nykyisen kansikuvan päälle.
Mobiilisovellus.
Vaihe 4: Tulokset
Kun kansikuvaa muutetaan, soittolistasi sivu mukautuu kuvan hallitsevaan väriin, ja taustan täyttää liukuvärit. Tämä tapahtuu työpöytä-, verkko-, Android-tai iOS-sovelluksessa.
Tulokset Android-, iOS-ja työpöytäsovelluksissa.
Älä missaa: Kuinka soittaa huijauspuheluita millä tahansa puhelinnumerolla suoraan älypuhelimellasi
Pidä yhteyttäsi Turvallinen ilman kuukausilaskua. Hanki elinikäinen VPN Unlimitedin tilaus kaikille laitteillesi ostamalla kerran uudesta Gadget Hacks Shopista ja katso Hulua tai Netflixiä ilman alueellisia rajoituksia, lisää turvallisuutta selattaessa julkisissa verkoissa ja paljon muuta.
Osta nyt (80 %:n alennus) >
Muita tutustumisen arvoisia tarjouksia:
Kansikuva: Justin Meyers/Gadget Hacks; kuvakaappauksia Tommy Palladino/Gadget Hacks