Windows 11:stä tuli juuri entistäkin viileämpi! Sen uusin versio, 22h2, sisältää nyt Live Captions-nimisen ominaisuuden, joka voi näyttää reaaliaikaiset tekstitykset ääni-ja videotiedostoille. Tämä ei vain voi auttaa kuulovammaisia, vaan se voi myös auttaa muita kuin äidinkielenään puhuvia tai niitä, jotka yrittävät oppia uutta kieltä. Paras osa? Voit mukauttaa tekstityksiä mieleiseksesi ja saada ne näkymään missä tahansa näytön osassa. Lisäksi livetekstitysten ottaminen käyttöön tai poistaminen käytöstä ei vaadi Internet-yhteyttä.
Voit käyttää Live-tekstitystoimintoa muuntaaksesi äänen tekstiksi katsellessasi suosikkiohjelmiasi ja-elokuviasi tai kuunnellessasi äänikirjoja tai podcasteja. Tämä ominaisuus ei kuitenkaan ole käytettävissä vanhemmissa Windows-versioissa, mutta älä huoli. Windows 10:n esteettömyysominaisuuksiin kuuluu mahdollisuus toistaa tekstitykset katsomasi videon alaosassa, jos tiedosto on saatavilla.
Sisällysluettelo
Livetekstitysten ottaminen käyttöön ja poistaminen käytöstä Windows 11:ssä
On kaksi tapaa ottaa livetekstitykset käyttöön Windows 11-laitteellasi. Riippumatta siitä, minkä valitset, lopputulos on sama, Windows näyttää automaattisen transkription parhaillaan toistamasi videolle tai äänelle.

Ota käyttöön ja Poista livetekstitykset käytöstä Asetukset-sovelluksesta
Käynnistä Asetukset-sovellus painamalla näppäimistön Windows-näppäintä + I. Valitse vasemman reunan valikosta Esteettömyys. 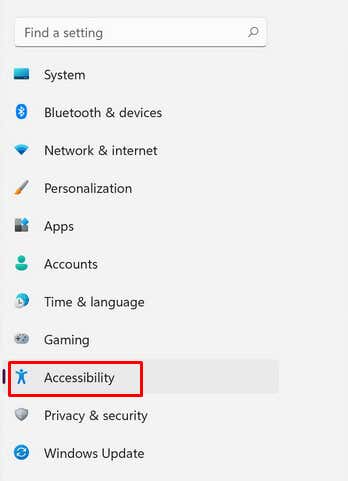 Valitse Tekstitykset oikeanpuoleisesta ruudusta Kuulo-osiosta.
Valitse Tekstitykset oikeanpuoleisesta ruudusta Kuulo-osiosta. 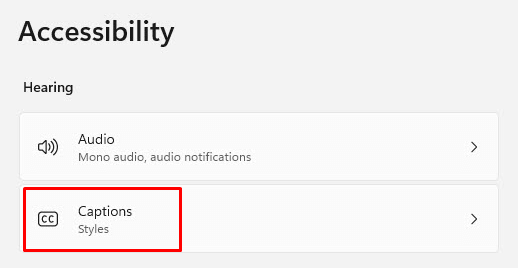 Livetekstitykset-osiossa on vaihtokytkin. Ota livetekstitykset käyttöön tai poista ne käytöstä napsauttamalla sitä.
Livetekstitykset-osiossa on vaihtokytkin. Ota livetekstitykset käyttöön tai poista ne käytöstä napsauttamalla sitä. 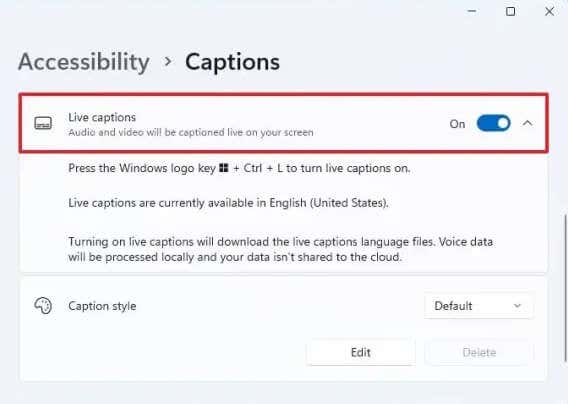
Huomaa: Kun otat livetekstitykset käyttöön laitteellasi ensimmäistä kertaa, se kehottaa lataamaan haluamasi kielitiedostot. Tällä hetkellä saatavilla on kuitenkin vain Yhdysvaltain englanti. Microsoft työskentelee parhaillaan uusien kielten lisäämiseksi. Lataus ei ole suuri, vain noin 98,3 Mt, ja se tehdään hetkessä.
Ota käyttöön ja poista käytöstä Livetekstitykset Action Centeristä
Avaa toimintokeskus painamalla näppäimistön Windows-näppäintä + A. Valitse esteettömyyskuvake näytön oikeasta yläkulmasta. 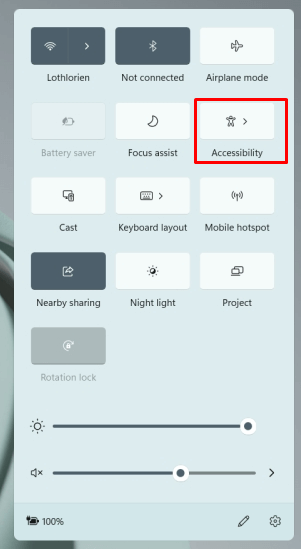 Kun seuraava ruutu avautuu, voit ottaa live-tekstitykset käyttöön ja poistaa ne käytöstä, aivan kuten menetelmässä 1.
Kun seuraava ruutu avautuu, voit ottaa live-tekstitykset käyttöön ja poistaa ne käytöstä, aivan kuten menetelmässä 1.
Sillä ei ole väliä, minkä menetelmän otat käyttöön tai poistat ne käytöstä , voit ottaa ne käyttöön ja poistaa ne käytöstä painamalla näppäimistön Windows-näppäintä + CTRL + L.
Livetekstitysten mukauttaminen
Windows 11 22h2 tai uudempi, voit muokata livetekstitysten tyyliä. Tämä on erinomainen tapa tehdä tekstityksistä helpompi lukea. Voit muuttaa taustaväriä, tekstin väriä, tekstin kokoa ja sen sijaintia näytöllä. Tee se näin:
Siirry Esteettömyys-kohtaan ja valitse sitten Tekstitykset. Valitse Tekstitystyyli-osiosta yksi tarjotuista vaihtoehdoista:”Valkoinen mustalla”,”Keltainen sinisellä”,”Pienet kirjaimet”tai”Suuri teksti”. 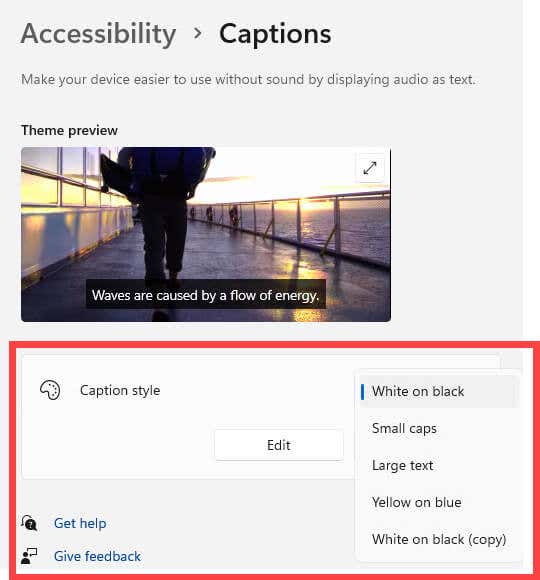 Jos haluat, voit valita Muokkaa-painikkeen ja luoda mukautetun tekstitystyylin, joka sopii tarpeisiisi.
Jos haluat, voit valita Muokkaa-painikkeen ja luoda mukautetun tekstitystyylin, joka sopii tarpeisiisi.
Tekstitys omalle puheellesi
Tiesitkö, että Windows 11:n Live Tekstitykset-ominaisuuden avulla voit tekstittää oman puheesi? Käytä vain mikrofonia tehdäksesi sen. Tämä on loistava tapa tekstittää live-kokouksia tai oma podcast. Sinun on kuitenkin varmistettava, että laitteellasi ei toista muuta ääntä, jotta tämä ominaisuus toimisi oikein.
Siirry kohtaan Esteettömyys, sitten Livetekstitykset ja valitse Asetukset-painike. 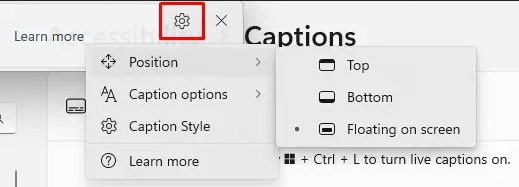 Valitse Tekstitysasetukset ja ota käyttöön Sisällytä mikrofonin ääni-vaihtoehto. Voit myös valita Suodata kirosanoja.
Valitse Tekstitysasetukset ja ota käyttöön Sisällytä mikrofonin ääni-vaihtoehto. Voit myös valita Suodata kirosanoja. 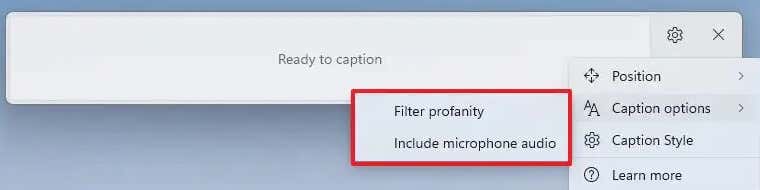
Huomaa, että tämä ominaisuus sammuu automaattisesti aina, kun otat livetekstitykset pois päältä tai kun käynnistät laitteen uudelleen. Sinun on käynnistettävä se manuaalisesti aina, kun aiot käyttää sitä.
Tekstitysten ottaminen käyttöön Windows 10:ssä
Tekstitykset eivät ole samoja kuin livetekstitykset, eivätkä ne myöskään korvaa tätä Windows 11-ominaisuutta. Ne ovat yksityiskohtaisia ja aikakoodattuja tekstityksiä, ja ne näkyvät oikeaan aikaan katsomasi videon aikana. Vaikka tekstitykset eivät ole sama asia kuin livetekstitykset, ne ovat suureksi avuksi katsottaessa videoita vieraalla kielellä. Kuurot ja huonokuuloiset ihmiset käyttävät niitä myös ymmärtääkseen paremmin, mitä heidän katsomissaan elokuvissa sanotaan.
Voit ottaa tekstitykset käyttöön Windows 10:ssä seuraavasti:
Toista video ja napsauta sitten hiiren kakkospainikkeella tai napauta ja pidä painettuna mitä tahansa videon kohtaa, kunnes valikkopalkki tulee näkyviin. Jos tekstitykset ovat saatavilla, CC-kuvake tulee näkyviin. Napsauta tai napauta sitä. 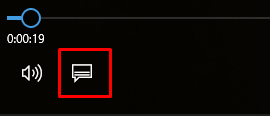 Valitse kieli, jolla haluat tekstitysten näkyvän.
Valitse kieli, jolla haluat tekstitysten näkyvän. 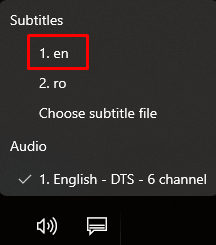 Suljetut tekstitykset tulevat heti näkyviin, yleensä näytön alareunaan.
Suljetut tekstitykset tulevat heti näkyviin, yleensä näytön alareunaan.
Jos katsomasi videon tekstitystiedostoa ei ole saatavilla, sinun pitäisi saada ponnahdusviesti, joka ilmoittaa, ettei tekstityksiä ole näytettäessä.
Tekstitysten mukauttaminen Windows 10:ssä
Voit mukauttaa tapaa, jolla Windows 10-laitteesi näyttää tekstitykset:
Siirry kohtaan Asetukset. Valitse Helppokäyttöisyys. 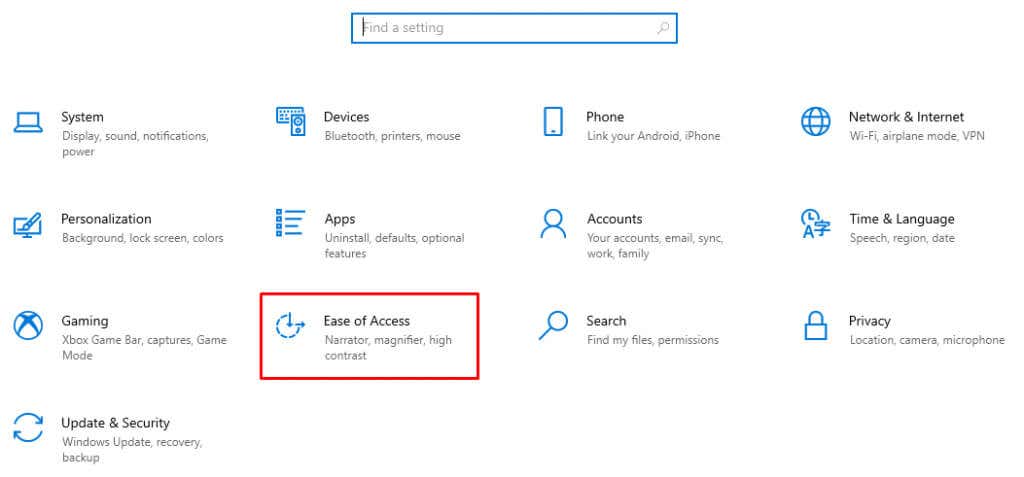 Siirry Kuulo-osion Suljetut tekstitykset-kohtaan.
Siirry Kuulo-osion Suljetut tekstitykset-kohtaan. 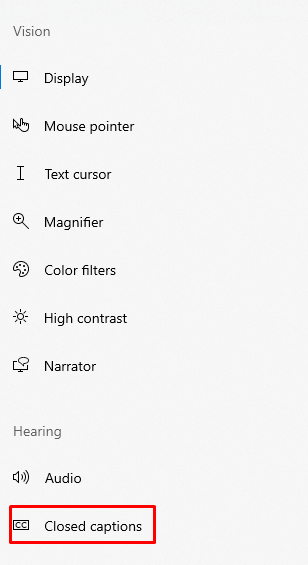 Valitse kuvatekstin väri, sen läpinäkyvyys, koko ja tyyli. Huomaa, miten tekstitykset muuttuvat esikatseluikkunassa.
Valitse kuvatekstin väri, sen läpinäkyvyys, koko ja tyyli. Huomaa, miten tekstitykset muuttuvat esikatseluikkunassa. 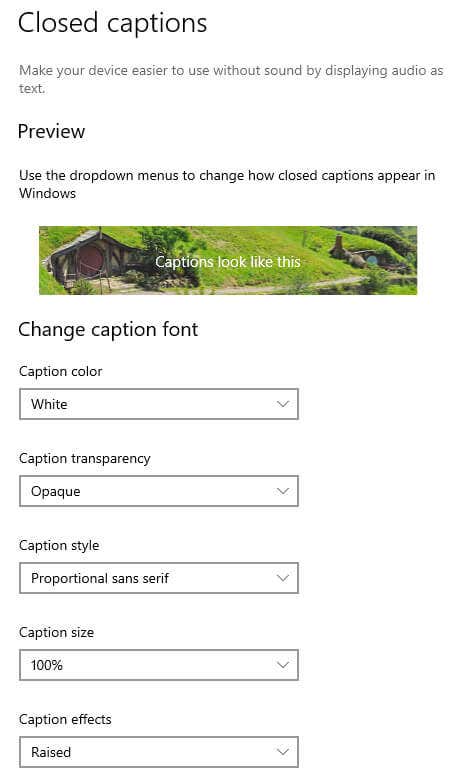
Jos et ole tyytyväinen valintoihin, valitse kunkin luokan avattavasta valikosta Oletus, jolloin tekstitykset palaavat alkuperäiseen Windows 10-tyyliinsä.
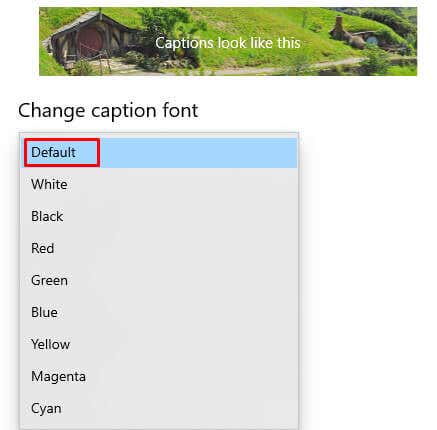
Live kuvateksti on vaikuttava ominaisuus, joka voi tarjota äänen tekstiksi mukavuutta käyttäjille kaikkialla. Se antaa käyttäjille mahdollisuuden kuulla, mitä sanotaan uutislähetyksissä, luennoissa, kerrotuissa videoleikkeissä ja kaikissa muissa äänilähteissä.
Se poistaa myös kommunikaatiorajat minkä tahansa kielen oppijoilta, mikä auttaa heitä ymmärtämään eri murteita helpommin. Joten unohda kalliit ohjelmistot tai stressaava vianetsintä – nyt voit käyttää live-tekstitystä suoraan Windowsin sisällä kuin se olisi tavallinen ohjelma.