Nykypäivän digitaalisessa maailmassa on tärkeää pitää salasanasi lähellä, jos tarvitset niitä, ja samalla pitää ne ajan tasalla. Toki automaattinen täyttötoiminto hoitaa tämän puolestasi verkkosivustokohtaisesti, mutta joskus et ole ottanut sitä käyttöön, salasana ei ole oikea tai ajan tasalla, joten se täyttää automaattisesti väärin tai haluat ehkä vain Suorita salasanan tarkistus Googlen suojaustyökalujen avulla.
Chromebookin käyttäjänä sinulla on useita tapoja päästä käsiksi salasanoihin, jotka olet tallentanut ja synkronoinut Google-tiliisi. Tänään aion näyttää sinulle kolme menetelmää ja paljastaa, mikä niistä on paras. Niin, ja olen jo käsitellyt, kuinka voit käyttää Salasanan tarkistustyökalua löytääksesi vaarantuneet, heikot ja päällekkäiset salasanat, joten muista tarkistaa myös tämä!
Salasanojen käyttö verkon kautta
h2>
Ensimmäinen tapa päästä käsiksi tallennettuihin salasanoihin on käydä niissä verkossa. Tee tämä avaamalla Chrome-selain, kirjoittamalla https://passwords.google.com ja painamalla Enter. Vaikka tämä menetelmä toimii, tämän verkkosivuston muuttaminen pikakuvakkeeksi käymällä selaimen oikeassa yläkulmassa olevassa kolmen pisteen”lisää”-valikossa ja siirtymällä kohtaan”Lisää työkaluja”>”luo pikakuvake”tuottaa vain yleisen Google-logokuvakkeen, joka ei ole hyvin kuvaava käyttötapauksesi. Tämä taas toimii, mutta se on huolimaton.
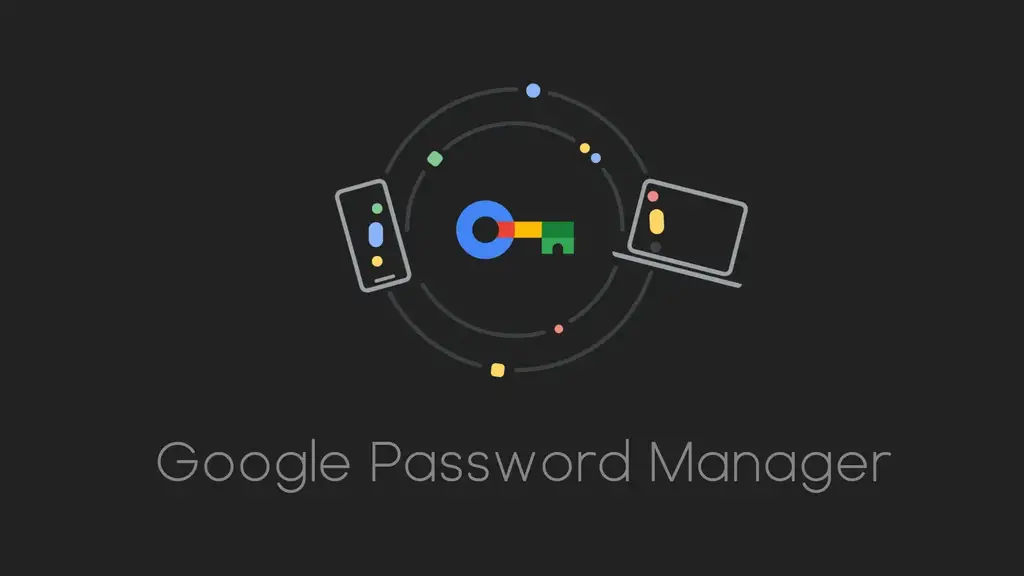
Chromen valikon Google Password Managerin käyttäminen
Toisessa menetelmässä voit siirtyä selaimen oikeaan yläkulmaan käyttämällä Saman kolmen pisteen”Lisää”-valikko ja valitse”Google Password Manager”. Tämä valikkovaihtoehto ei ehkä ole vielä kaikkien saatavilla, ja vaikka se tarjoaa nopean pääsyn, on olemassa vielä parempi tapa. Käsitelkäämme salasanojasi kuin Chromebookin sovellusta!
Tee salasanasi ainutlaatuiseksi sovellukseksi nopeaa käyttöä varten
Google-salasanat olivat aiemmin saatavilla ChromeOS:n Asetukset-sovelluksen kautta, mutta turvallisuussyistä Google poisti sen. Nyt voit siirtyä osoitteeseen chrome://password-manager/ selaimesi URL-palkissa tai Chromebookin käynnistysohjelman hakukentässä. Siellä näet mukautetun, Chromebookeihin keskittyvän Google Password Managerin, joka on teemalla selaimen mukaan.
Nyt sinulla on Salasana-sovellus!
Lisäksi, jos muutat tämän verkkosivuston kuvakkeeksi Chromebookissasi, saat ainutlaatuinen Google Password Manager-logo, joka näyttää luurankoavaimelta täydellisenä yrityksen allekirjoitusvärein. Kun olet tehnyt niin, voit kirjoittaa”salasanat”Chromebookisi käynnistysohjelmaan Kaikki-painikkeen kautta ja käynnistää se napsauttamalla kuvaketta. Tämä saa salasanasi tuntumaan paikallisilta ja sijoittamaan ne lähimpään ulottuville, samoin kuin salasanan tarkistuksen, jota suosittelen tekemään aina silloin tällöin.
Toivon, että tästä oppaasta on apua, ja toivon, että tulevaisuudessa Google sijoittaa tämän salasananhallinnan verkkosovelluksen Chromebookeihin. Kerro minulle kommenteissa, jos käytät tätä menetelmää vai siirryt vain salasanan hallintaan verkossa. Vaihtoehtoisesti voit kertoa minulle, jos käytät Last Passia tai jotain muuta manageria Googlen oman sijasta, ja miksi.
Haluan vain vaiheet!
1. Siirry osoitteeseen chrome://password-manager/passwords Chromessa tai Chromebookisi käynnistysohjelman kautta.
2. Napauta selaimen oikeassa yläkulmassa olevaa kolmen pisteen”lisää”-valikkoa.
3. Siirry kohtaan Lisää työkaluja
4. Valitse Luo pikakuvake
5. Vahvista valintaikkuna
6. Avaa Chromebookisi käynnistyshaku ja kirjoita salasanat toistaiseksi
7. Napsauta avataksesi Google Password Manager-sovelluksen kuvakkeen, joka näyttää avaimelta
8. Muista suorittaa salasanan tarkistus säännöllisesti!