Opi määrittämään mukautettuja äänilähtöasetuksia tietyille Macin sovelluksille, jotta voit nauttia musiikista ja mediasta juuri niin kuin haluat.
Voit toistaa kappaleen tai videon Macissasi ja valitse käytettävissä oleva kaiutin napsauttamalla kaiutinkuvaketta ylävalikkopalkissa ja valitsemalla lähtö. Ei iso juttu.
Mutta entä jos haluat määrittää tietyt säännöt tietyille sovelluksille ja haluat vain niiden äänen toistavan tietyn kaiuttimen kautta? Saatat esimerkiksi haluta aina kuunnella Spotifyta HomePodilla, joka on yhdistetty Maciin. Saatat myös haluta YouTuben toistavan aina AirPod-laitteiden kautta ja VLC:n äänen toistavan aina Macin sisäänrakennetun kaiuttimen kautta.
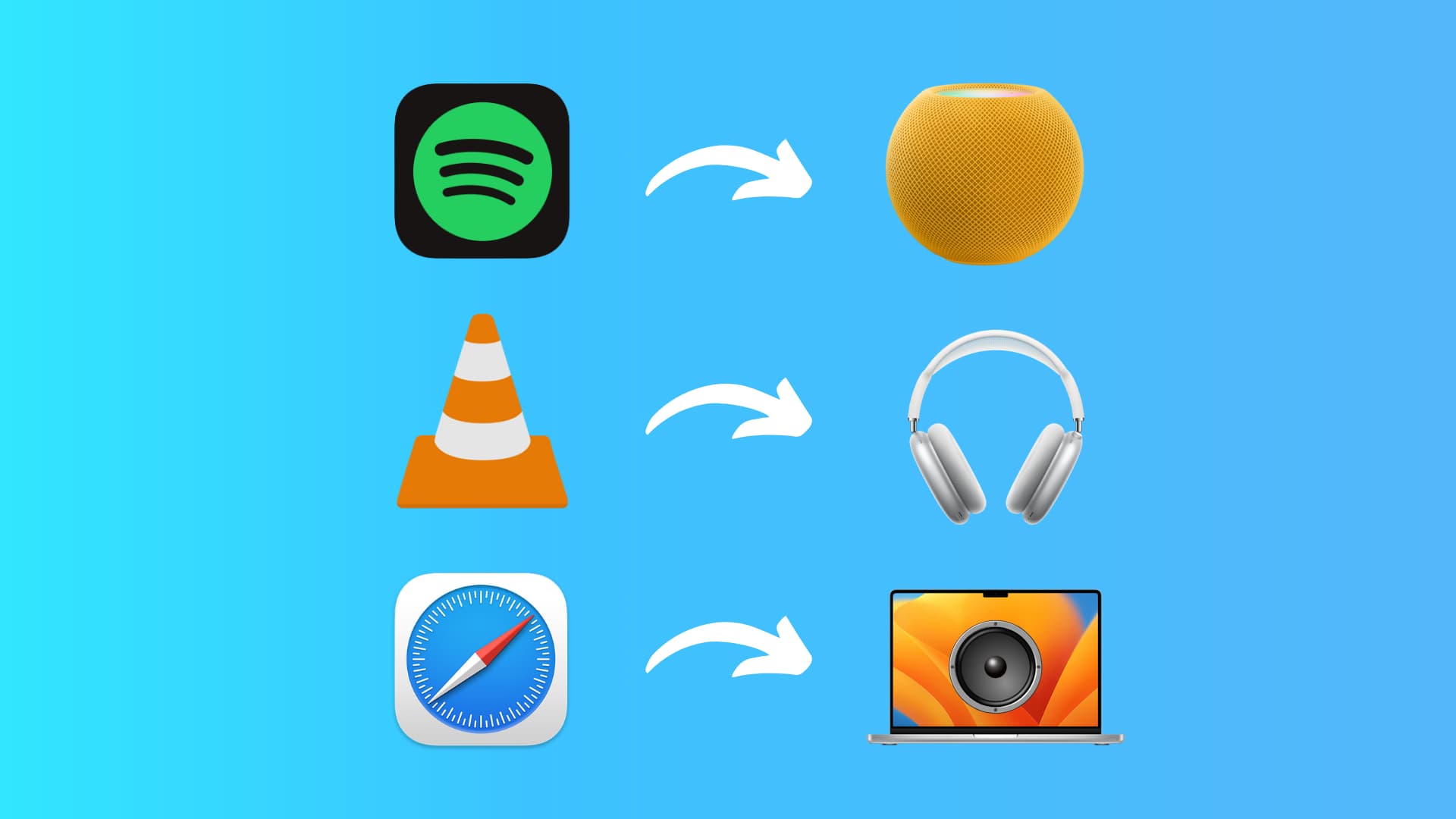
Windows PC:n sisäänrakennettu käyttöjärjestelmä mahdollistaa tämä suhteellisen helposti. MacOS:stä puuttuu kuitenkin tämä ominaisuus. Ja siksi sinun on turvauduttava kolmansien osapuolien sovelluksiin.
Yksi tällainen sovellus on Audio Hijack, jonka avulla voit määrittää kunkin Mac-sovelluksen lähtöreitit ja valita kaiuttimen. Tämä opetusohjelma näyttää, kuinka se tehdään.
Aseta haluamasi äänilähtökaiutin sovelluskohtaisesti Macissa
Vaihe 1: Muuta Macin suojausasetuksia
Jotta voit käyttää Audio Hijack-sovellusta, sinun on vähennettävä Macin oletussuojausta. Tämä edellyttää, että siirryt Macin palautukseen ja valitset Alennettu suojaus oletusasetuksen Täysi suojaus sijaan. Saat lisätietoja siitä Apple-tuesta Apple Siliconille ja Apple T2-turvasirulla varustetut Intel Macit.
>
Jos olet valmis jatkamaan, noudata erillistä oppaamme Macin käynnistyksen suojaustason muuttamisesta. Vaihtoehtoisesti voit myös katsoa vaiheittaisen opastuksen äänikaappauksesta kehittäjäsivusto.
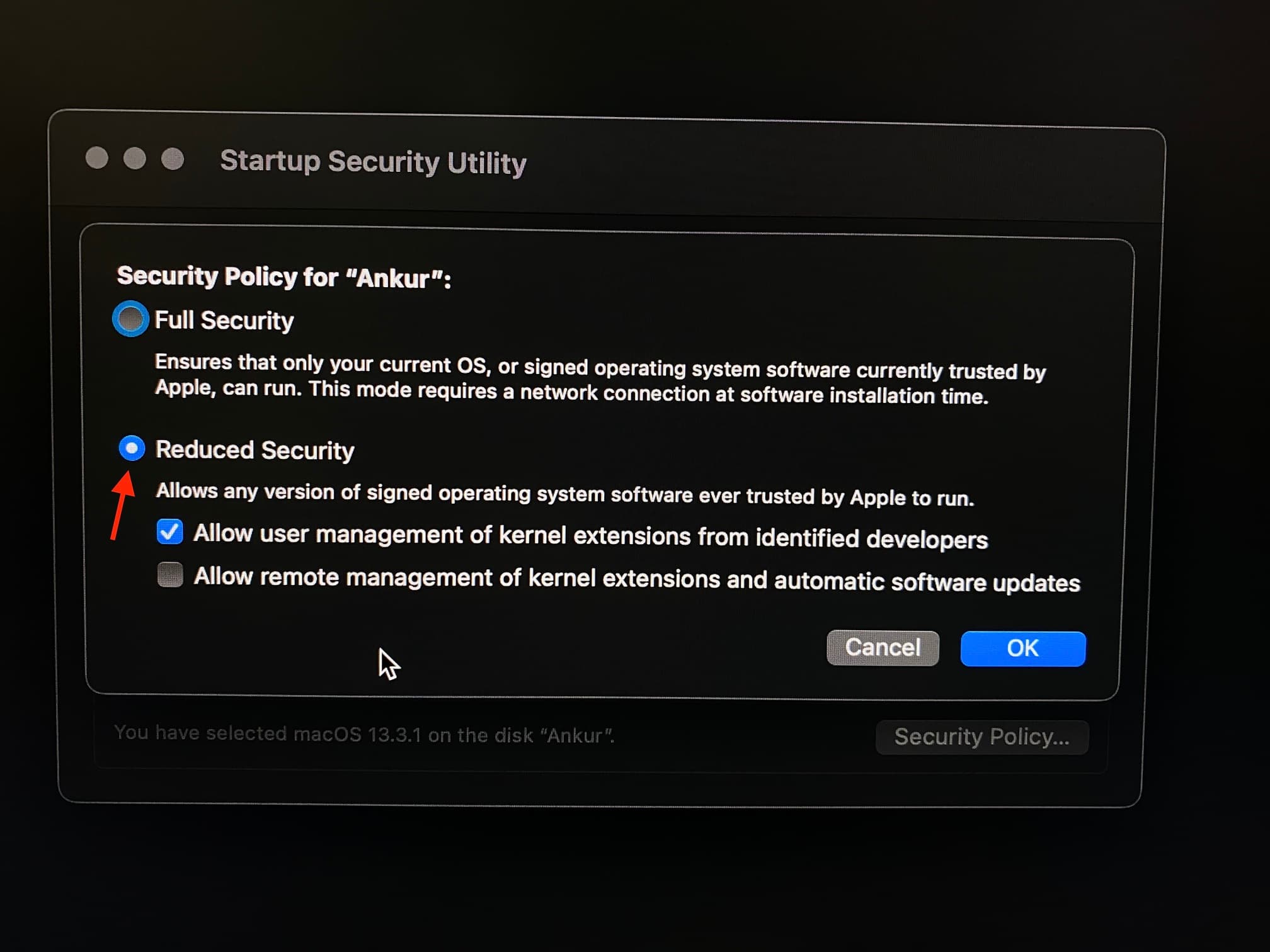
Vaihe 2: Ohjaa kunkin Mac-sovelluksen äänilähtö eri kaiuttimiin
1) Siirry osoitteeseen Audio Hijackin verkkosivustolle ja napsauta Ilmainen lataus. Avaa zip-tiedosto kaksoisnapsauttamalla sitä, jos se ei ole jo avautunut.
Käynnistä seuraavaksi Audio Hijack-sovellus Macissasi. Saatat joutua käsittelemään joitain järjestelmäasetuksissa olevia hälytyksiä ja käynnistämään Macin uudelleen muutaman kerran.
Kun avaat sen ensimmäisen kerran, asenna sen äänenkäsittelykomponentti, ÄSSÄ. Suorita sen jälkeen lyhyt sovelluskierros, kunnes tulet päänäyttöön.
2) Napsauta vasemmasta alakulmasta Uusi istunto.
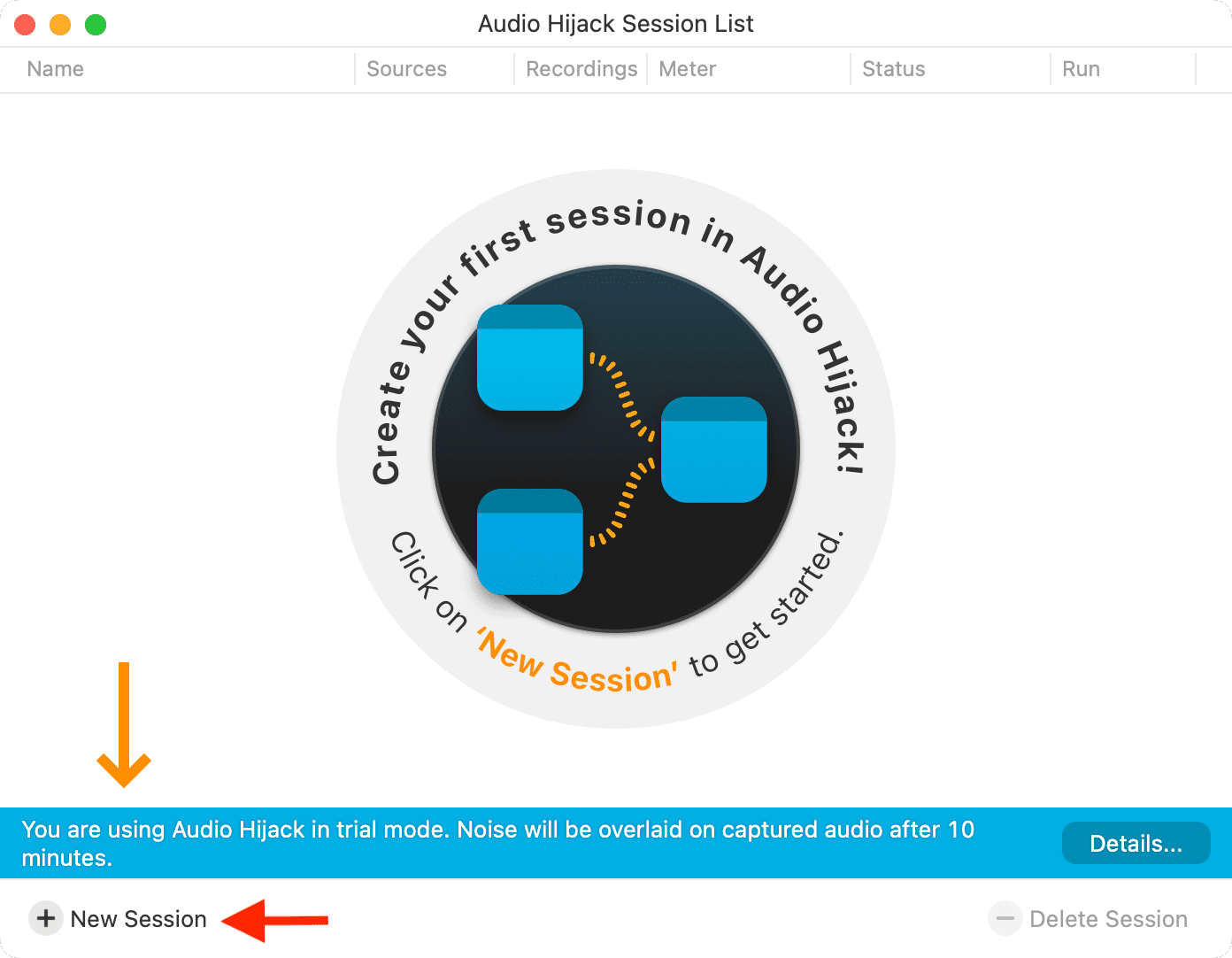
3) Kaksoisnapsauta Tyhjä.
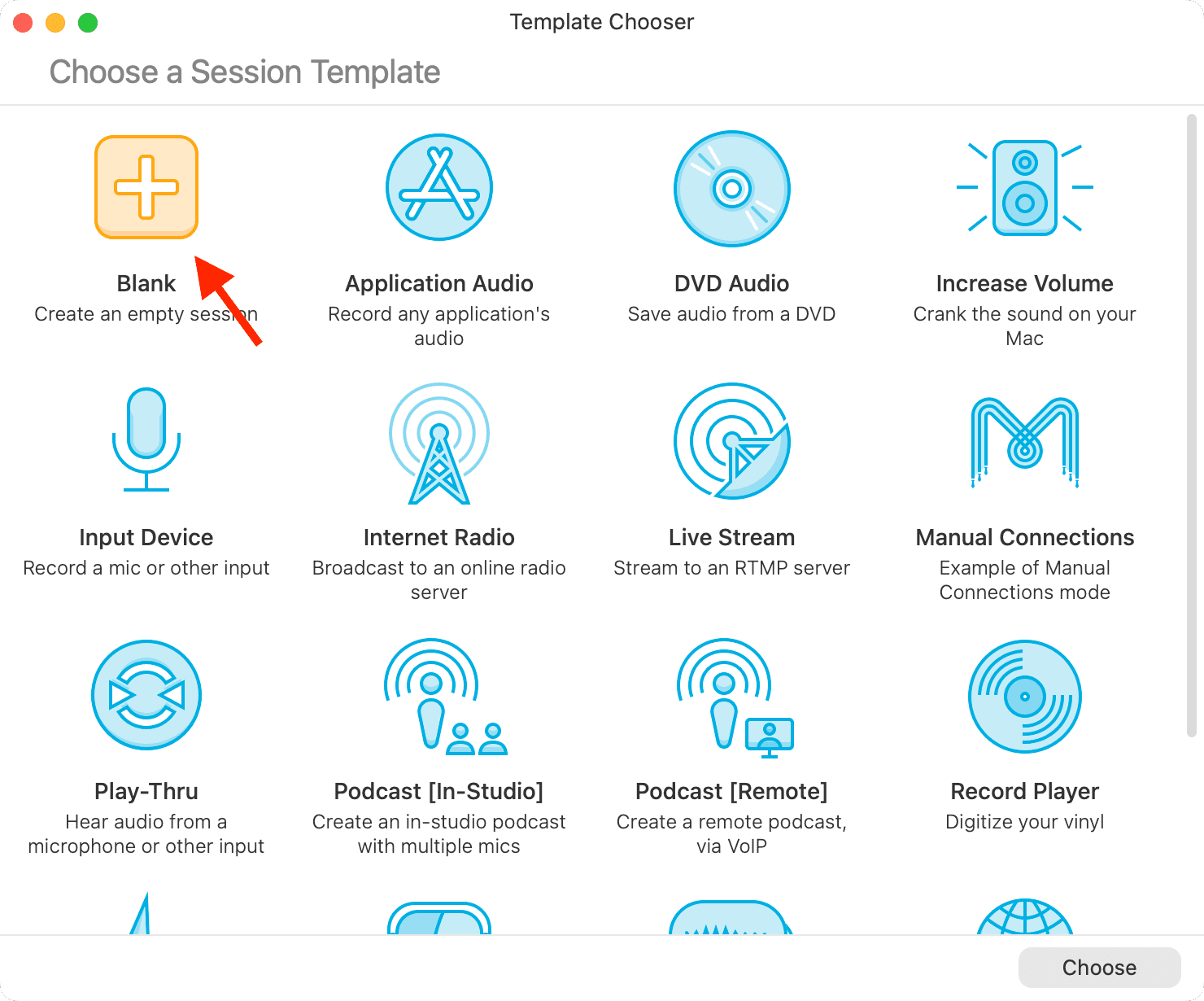
4) Vedä Sovellus strong> vaihtoehto Lähteet-otsikon alta ja pudota se tyhjään vasempaan paneeliin.
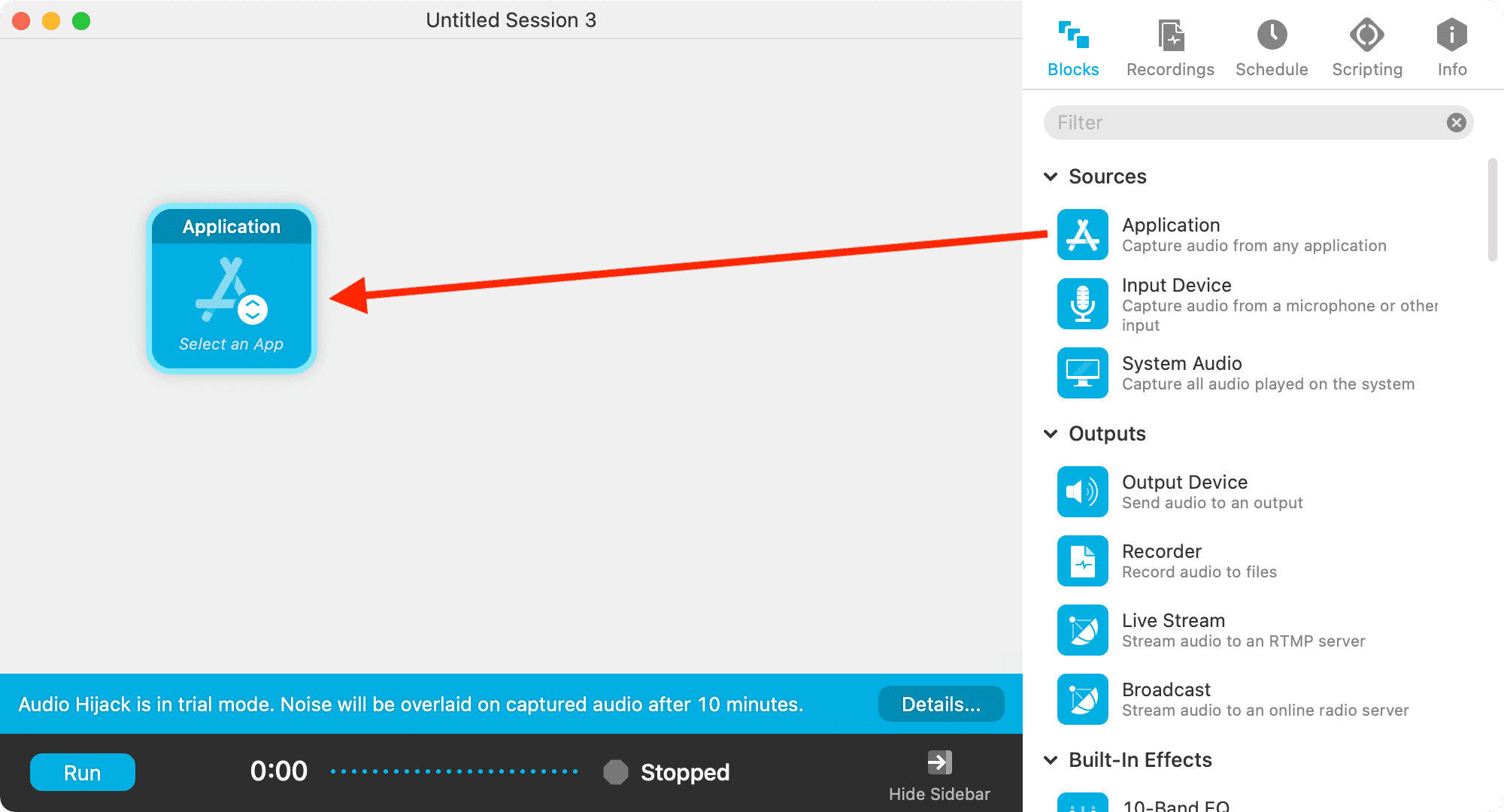
5) Napsauta Valitse sovellus strong> Sovellus-ruudussa ja valitse haluamasi sovellus. Olen valinnut Spotifyn.
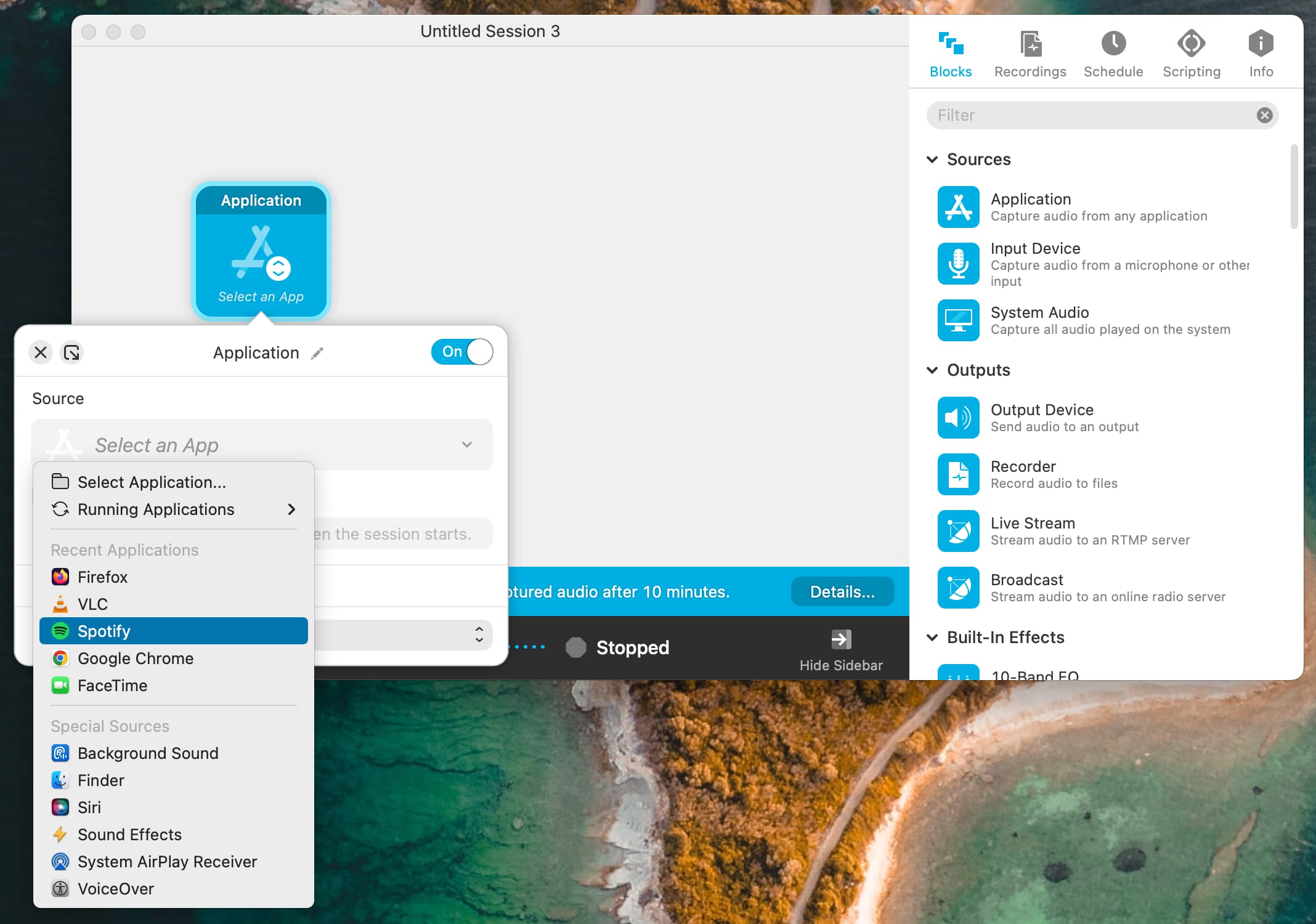
6) Vedä nyt tulostuslaite ja pudota se vasemmalle kankaalle.
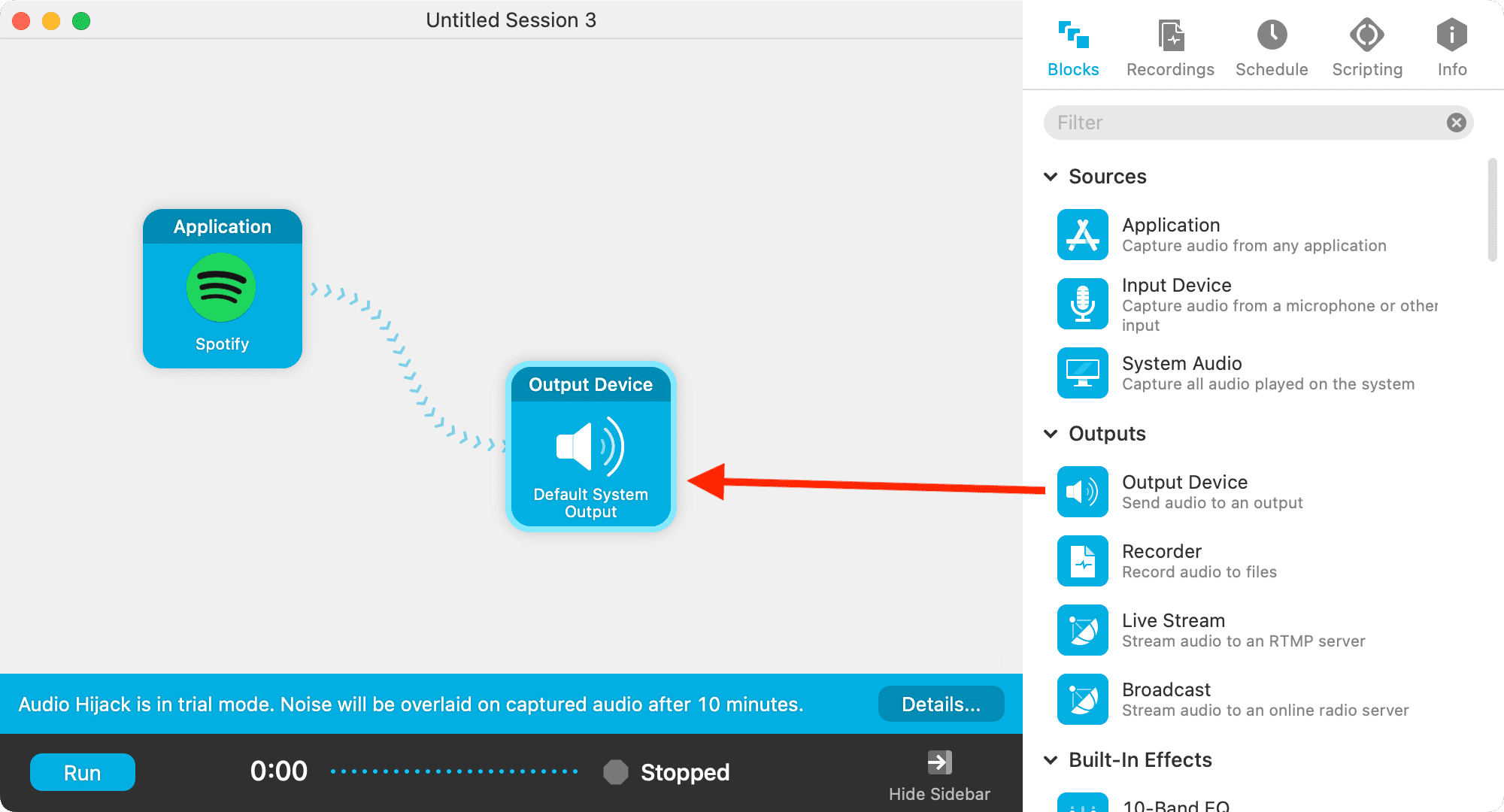
7) Napsauta Tuloslaite ruutua > Oletusjärjestelmälähtö ja valitse haluttu kaiutin. Riippuen siitä, kuinka monta kaiutinta on tällä hetkellä saatavilla Macissasi, ne kaikki näkyvät tässä luettelossa. Se sisältää AirPlay-yhteensopivan HomePodin, Bluetooth AirPodin, sisäänrakennetut kaiuttimet, näytön kaiuttimet ja muut. Valitse yksi luettelosta.
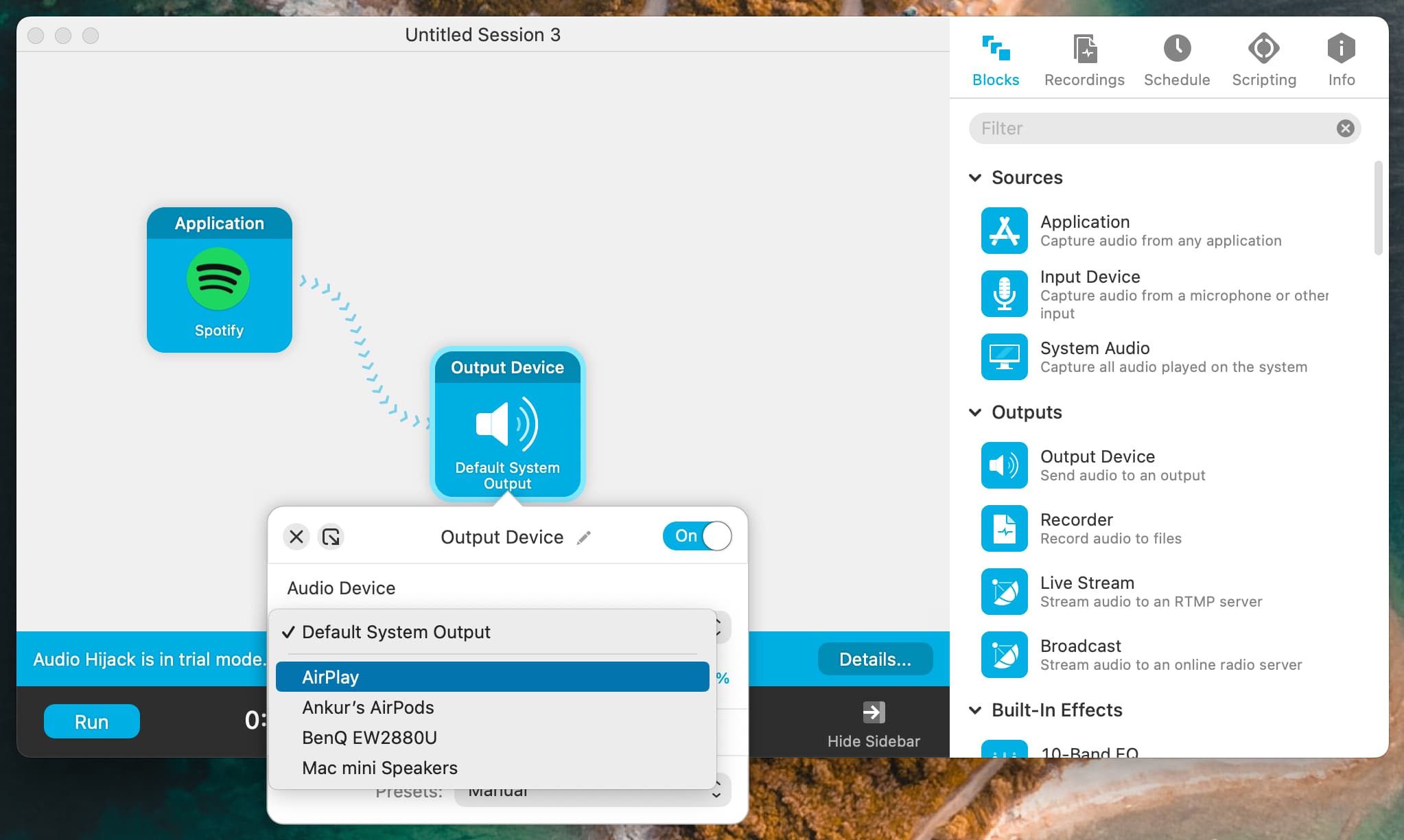
8) Valinnainen: voit mukauttaa muita vaihtoehtoja, kuten säätää lähtöäänenvoimakkuutta, vasenta ja oikeaa kanavaa jne. Voit myös napsauttaa Tiedot-välilehti ja anna sille nimi.
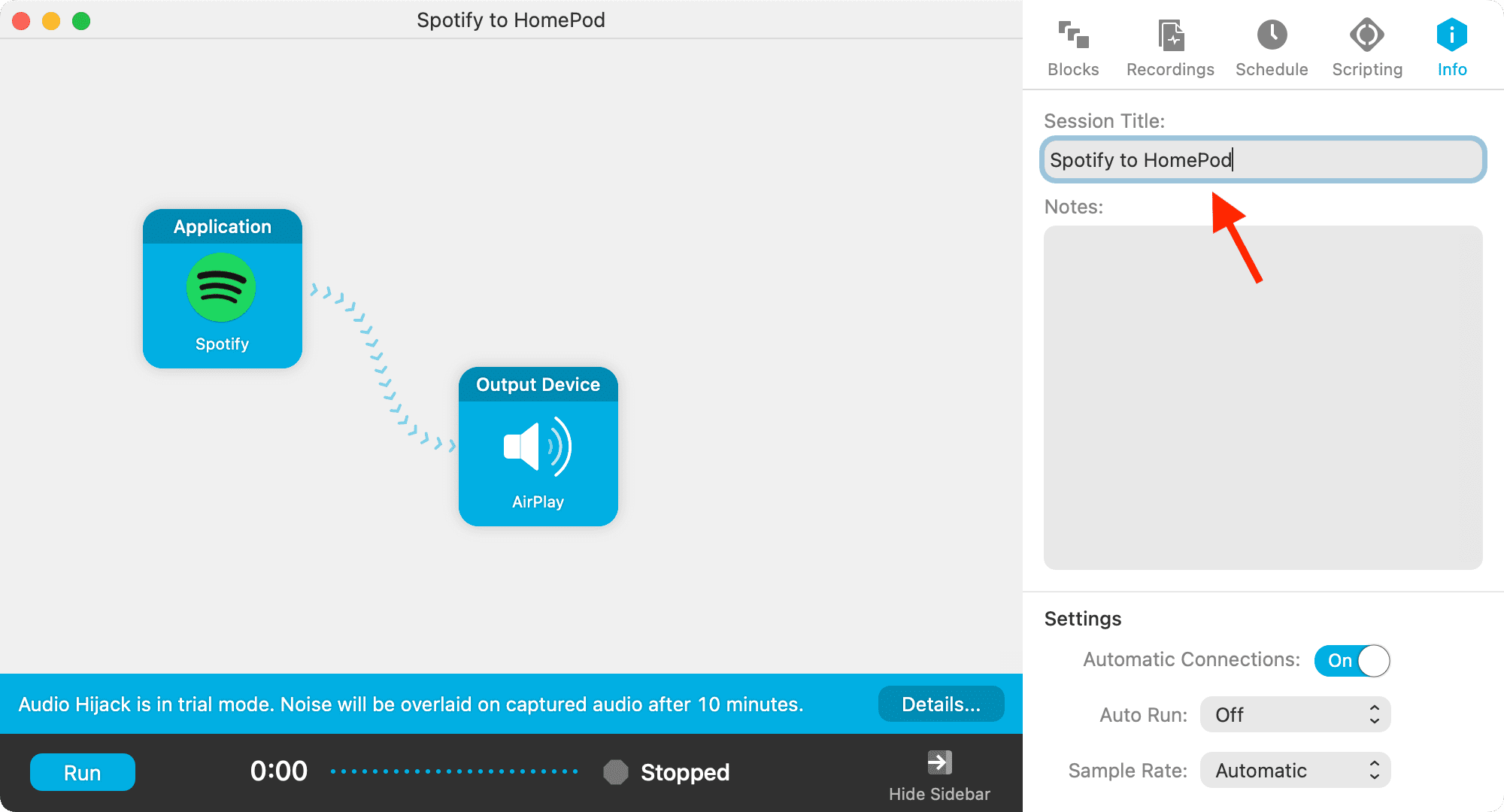
Napsauta punaista sulkemispainiketta vasemmasta yläkulmasta, niin pääset istuntoluetteloon. näyttö. Voit luoda lisää sääntöjä noudattamalla yllä olevia ohjeita.
9) Napsauta Suorita kaikkien sääntöjen vierestä.
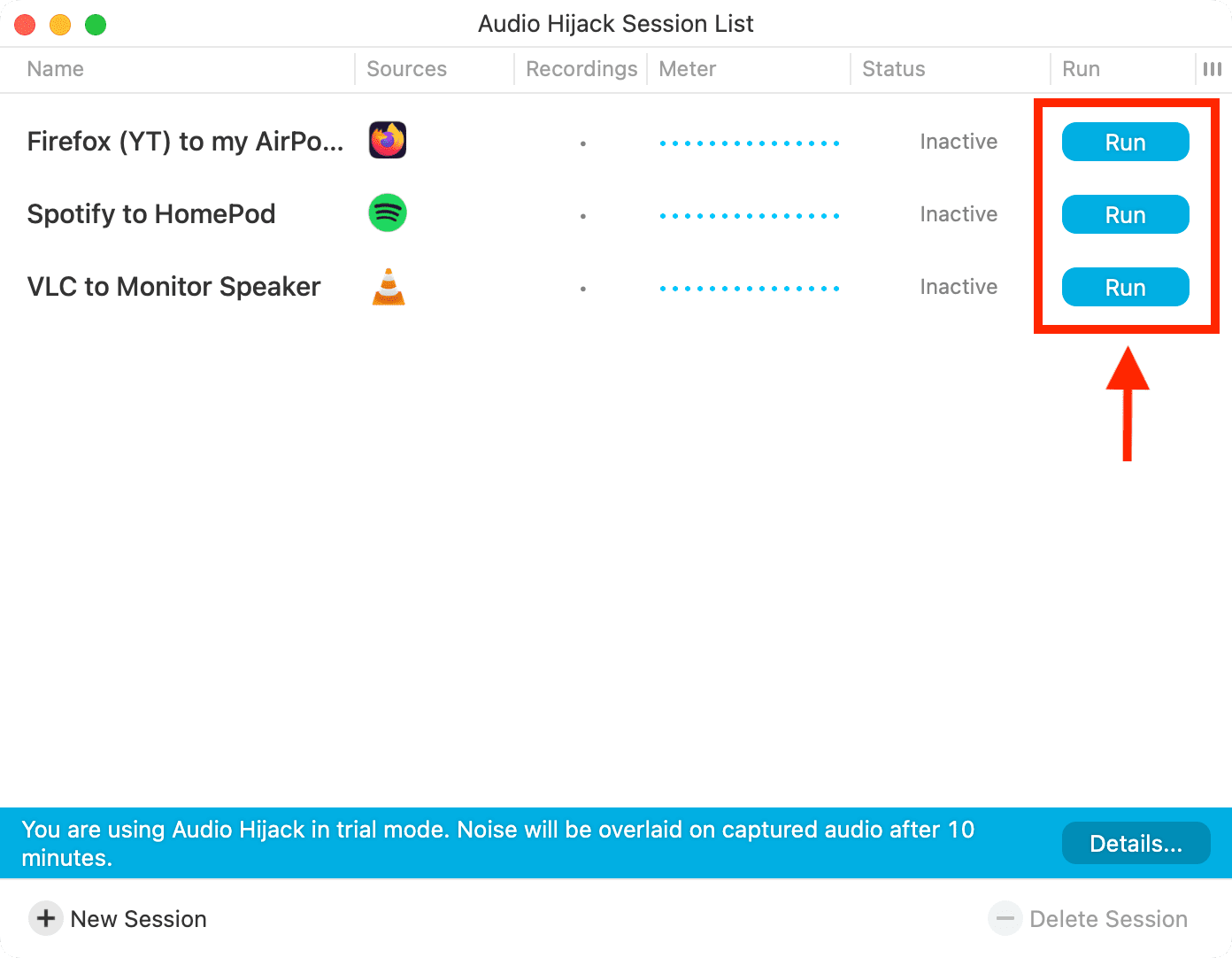
10) Avaa nyt kyseinen sovellus (kuten Spotify) ja toista jotain. Se toistetaan sille valitsemasi kaiuttimen kautta. Avaa seuraavaksi toinen sovellus, kuten VLC, ja toista siinä jotain. Huomaat jälleen, että ääni reititetään vain tälle sovellukselle valitsemasi kaiuttimen kautta.
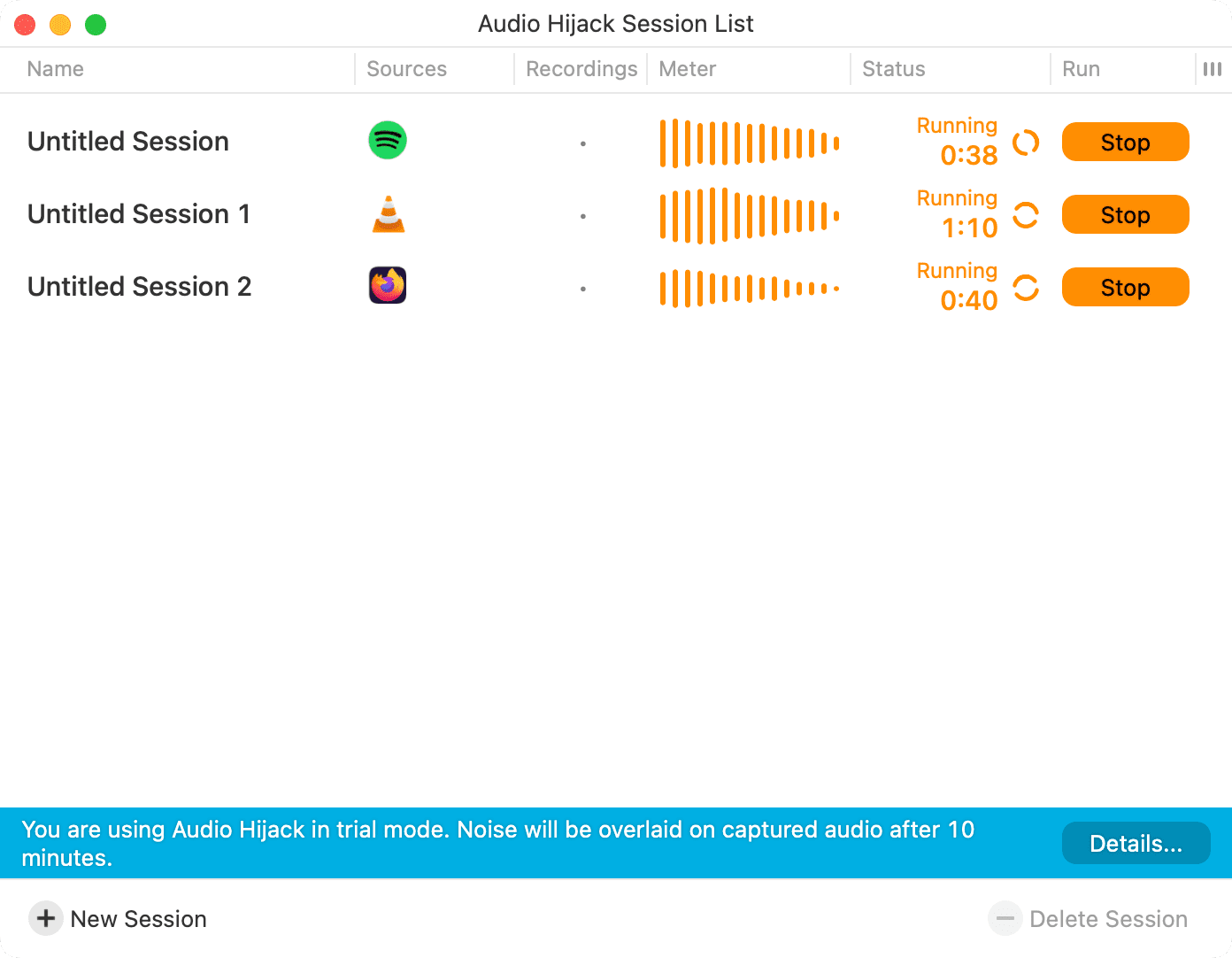
Vaihe 3: hämmästy sovelluksesta
Loin kolme sääntöä (Spotifylle , Firefox ja VLC), avasivat kaikki kolme sovellusta ja soittivat jotain niissä kaikissa:
Spotify-ääni toistettiin vain HomePodin kautta; VLC:ssä toistettu media soi vain näytön kaiuttimista; Firefoxissa toistettujen YouTube-videoiden ääni tuli vain AirPod-laitteideni kautta (pienellä video-äänen viiveellä).
Tällä tavalla voin toistaa kolmea asiaa Macillani samanaikaisesti ja kaikkien kolmen äänen toistettaessa erikseen eri kaiuttimiin.
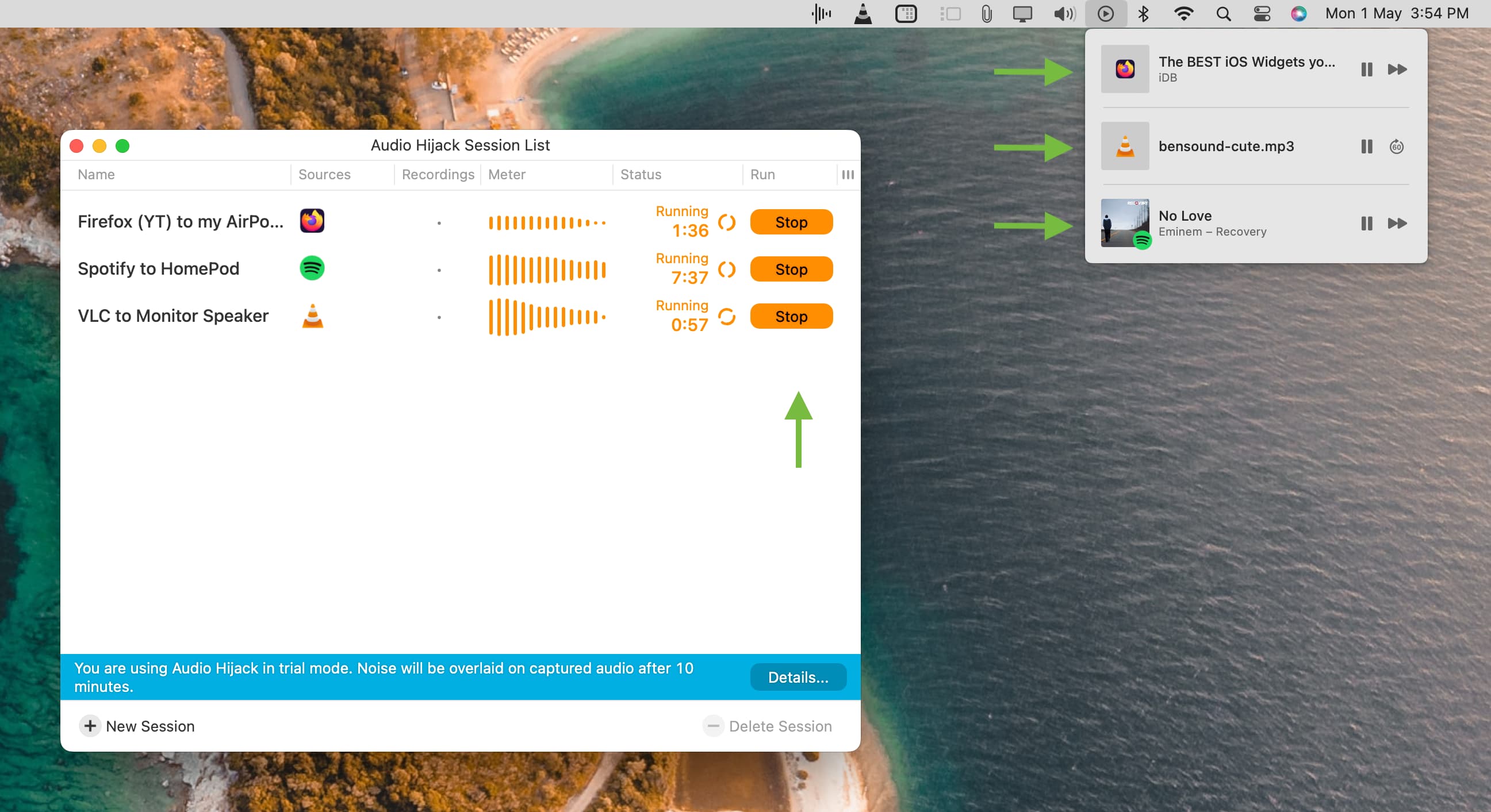
Vaihe 4: Osta lisenssi
Audio Hijackin ilmainen versio on vain kokeiluversio, jonka avulla voit määrittää ja tutkia sovellusta. Et voi käyttää ilmaista versiota mielekkääseen kuunteluun, koska se peittää ylimääräistä kohinaa 10 minuutin käytön jälkeen. Mutta kun olet kokeillut tätä sovellusta ja rakastat sen toimintoja, tutustu heidän verkkosivustoonsa ja päivitä pro-versioon (76 dollaria) poistaaksesi tämän kohinan vesileiman.
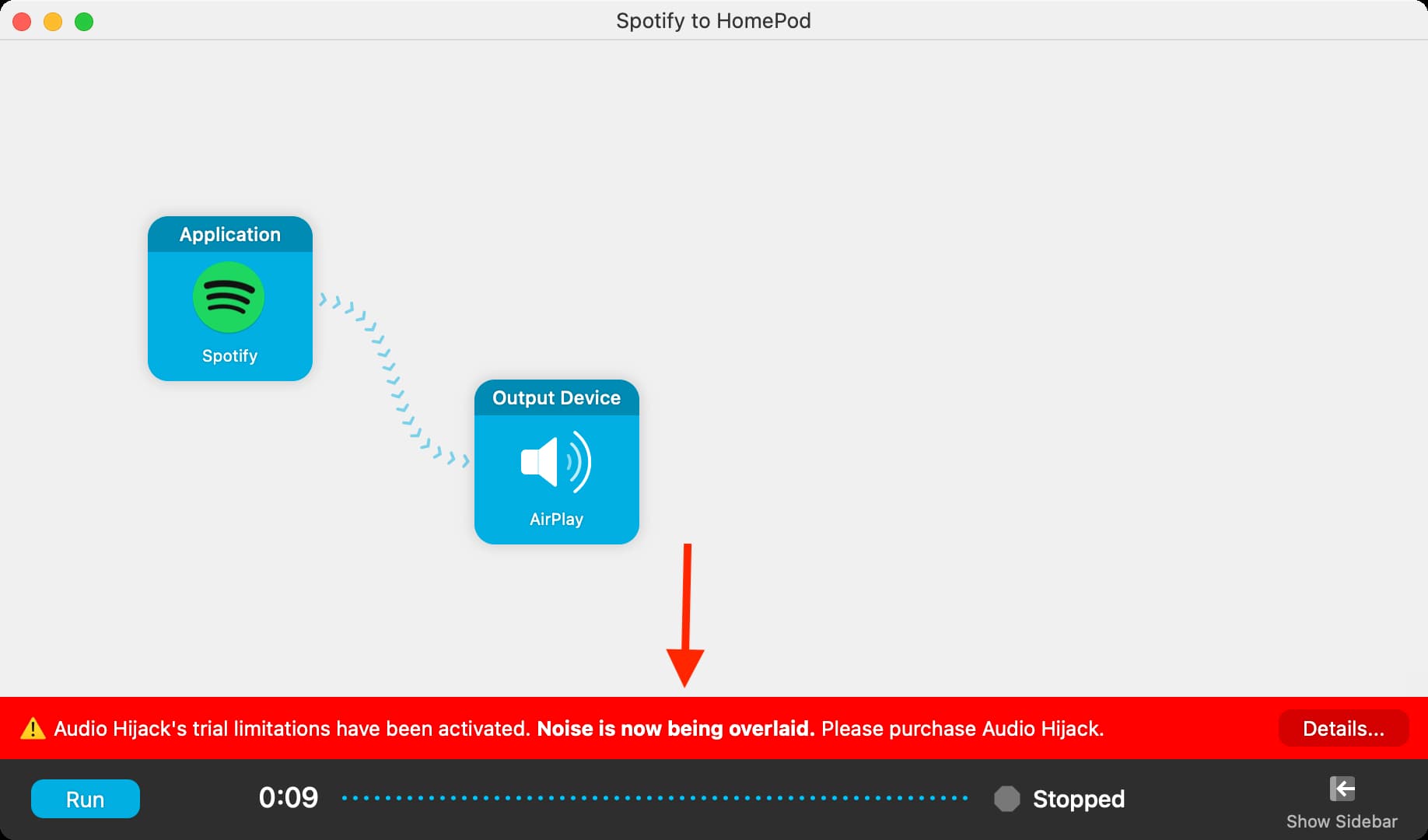
Katso seuraava:
