Safari-selain on oletussovellus Apple-laitteiden verkon selaamiseen. Voit parantaa selauskokemustasi luomalla Safariin välilehtiryhmiä eniten vierailluista verkkosivustoistasi, jotta voit käyttää niitä nopeasti tarvittaessa. Oletuksena Safari käyttää Googlea oletushakukoneena.
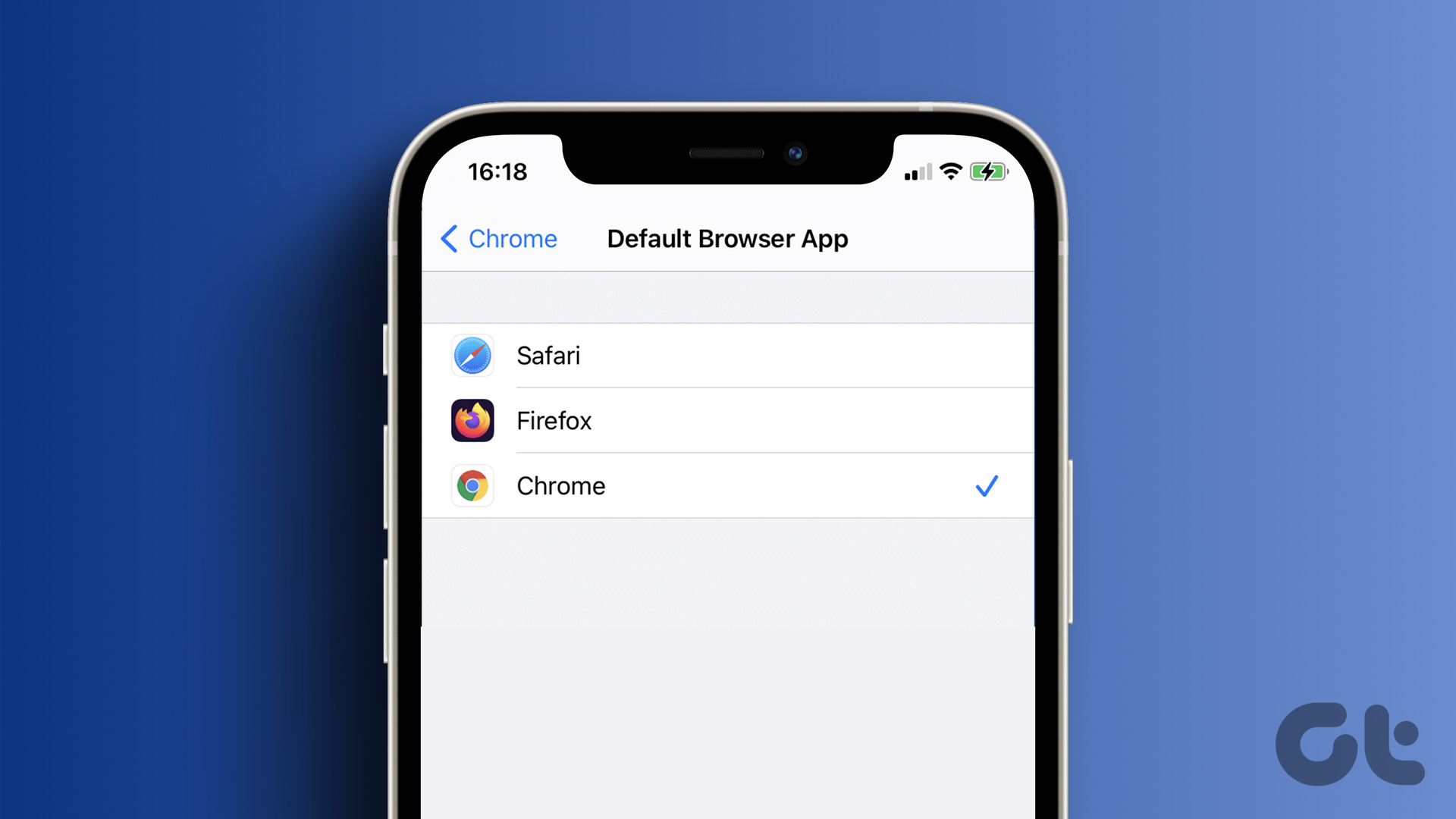
Mutta monet käyttäjät käyttävät mieluummin muuta hakukonetta kuin Google-hakua. Joten jos haluat muuttaa oletushakukonetta Safarissa, voit tehdä sen iPhonessa, iPadissa tai Macissa seuraavasti. Ennen kuin aloitat, varmista, että iPhonessa, iPadissa tai Macissa on kyseisten käyttöjärjestelmien uusin versio.
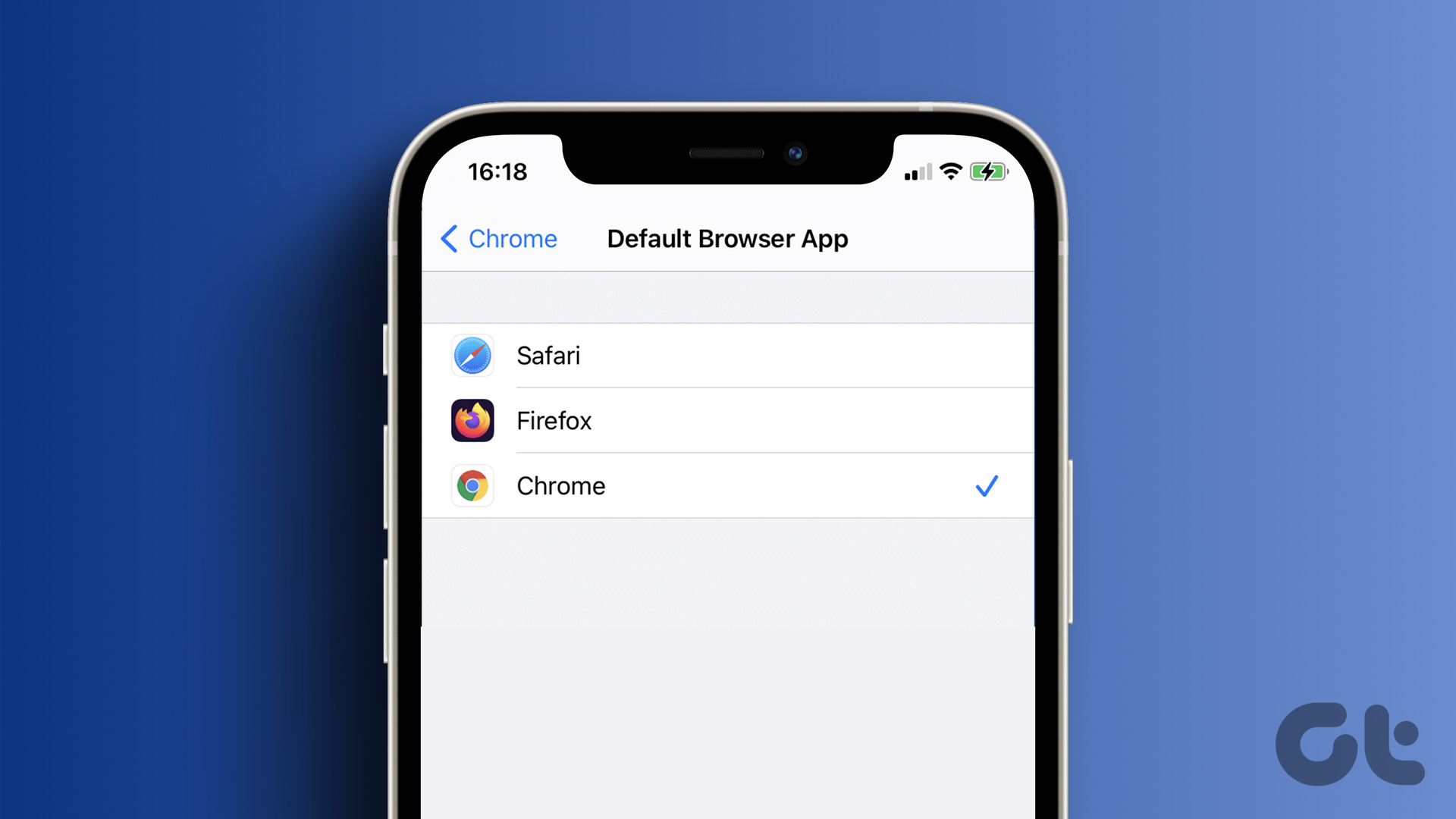
Vaihda oletushakukone Safarissa iPhonessa ja iPadissa
Voit avata hakukoneen verkkosivuston erilliselle välilehdelle ja käyttää sitä verkon selaamiseen. Oletushakukoneen muuttaminen Safarissa on kuitenkin paljon kätevämpää. Jos käytät mieluummin Safaria iPhonessa tai iPadissa, voit vaihtaa oletushakukoneen seuraavasti. Vaiheet pysyvät samoina molemmissa alustoissa.
Vaihe 1: Avaa Asetukset-sovellus iPhonessa tai iPadissa.
Vaihe 2: Vieritä alas ja napauta Safaria.
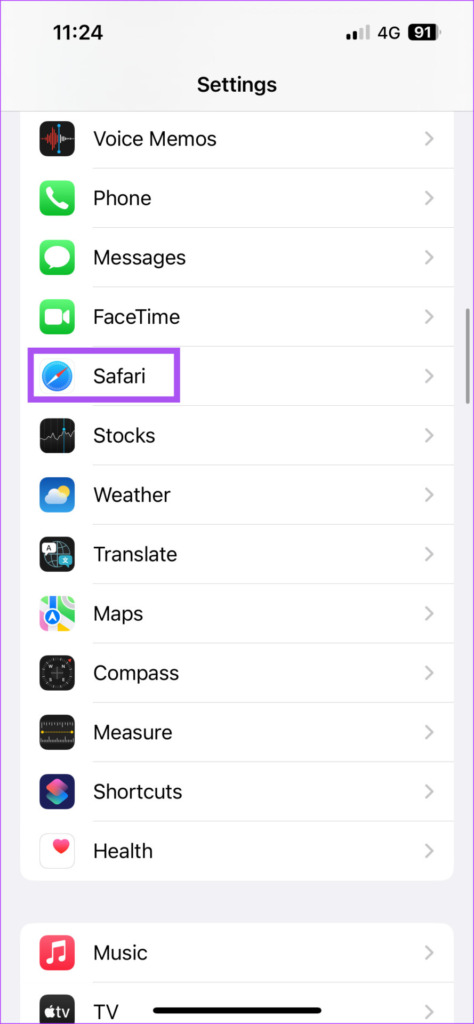
Vaihe 3: Vieritä alas ja valitse Hakukone.
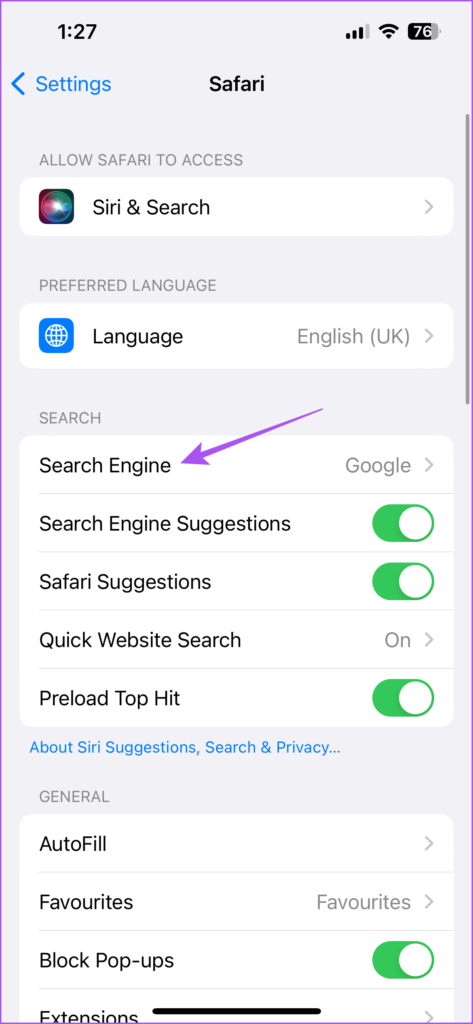
Vaihe 4: Valitse haluamasi hakukone vaihtoehtoluettelosta.

Kun olet valinnut haluamasi hakukoneen, voit vierittää alas ja muuttaa asetuksia, kuten avata linkkejä uusi välilehti, hakukoneehdotuksia tai muuta. Voit toistaa samat vaiheet vaihtaaksesi oletushakukoneesi Safarissa iPhonessa ja iPadissa.
Voit myös lukea viestimme, jos Safari ei lataa tiedostoja iPhonellesi.
Oletushakukoneen vaihtaminen Safarissa Macissa
Voit ladata ja asentaa eri verkkoselaimen, kuten Microsoft Edgen tai Firefoxin, käyttää eri hakukonetta. Mutta jos Macin tallennustila on vähissä, sinun ei tarvitse ladata erillistä verkkoselainta hakukoneen vaihtamiseksi. Mutta yksi muista tärkeimmistä syistä oletushakukoneen vaihtamiseen on selaimen kaappauskoodi tai laajennukset.
Macin Safari-selaimella voit vaihtaa oletushakukoneen ja käyttää sitä Internetin selaamiseen. Tässä ovat vaiheet.
Vaihe 1: Avaa Spotlight Search painamalla Komento + välilyöntinäppäin, kirjoita Safari ja paina Return.
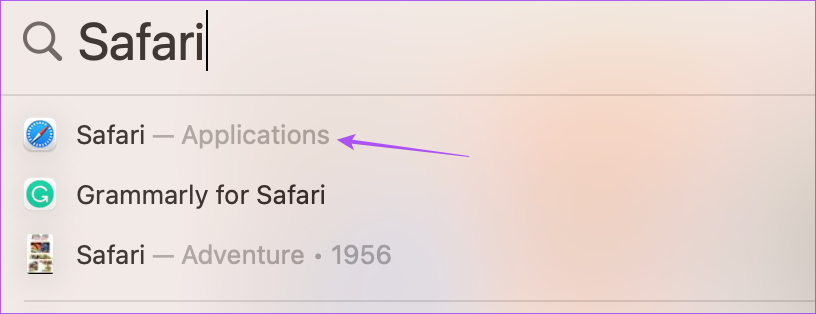
Vaihe 2: Napsauta yläreunassa olevaa Safaria-vasen kulma.
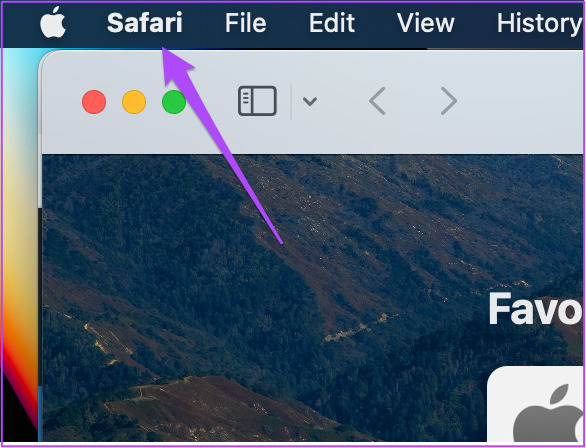
Vaihe 3: Valitse asetusten luettelosta Asetukset.
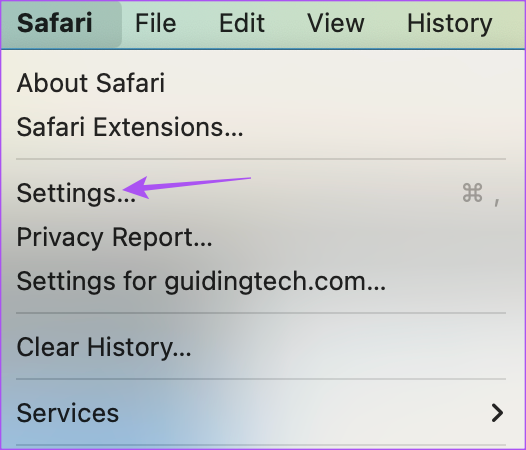
Vaihe 4: Napsauta Haku-välilehteä Asetukset-ikkunassa.

Vaihe 5: Valitse Hakukone-kohdan vieressä oleva avattava valikko.
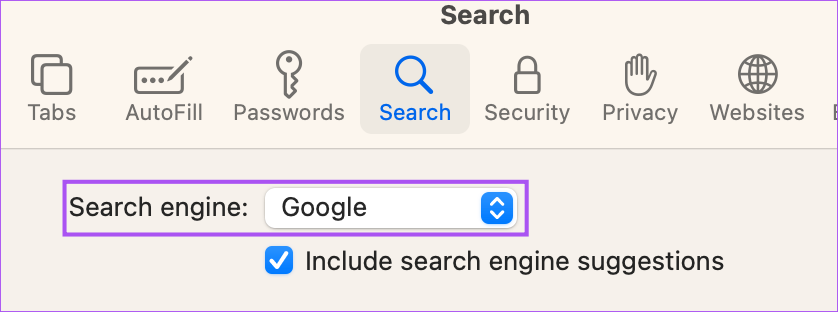
Vaihe 6: Valitse uusi valitsemasi hakukone käytettäväksi Safarissa.
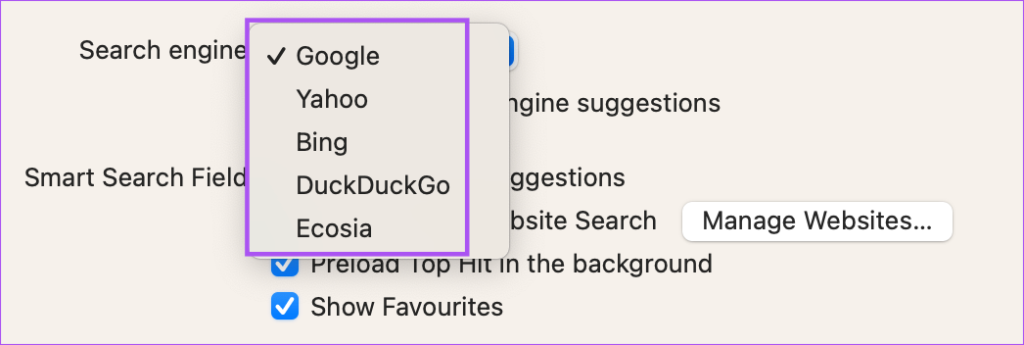
Voit toistaa samat vaiheet vaihtaaksesi oletushakukoneesi uudelleen Macin Safarissa.
Miten kotisivun muuttaminen hakukoneeksi Safarissa Macissa
Oletushakukoneen muuttamisen lisäksi voit muuttaa oletuskotisivun avautumaan Safarin hakukoneella. Kotisivu latautuu, kun mitään tiettyä verkkosivuston välilehteä ei ole avattu Safarissa. Voit siis asettaa oletushakukoneesi verkkosivun Safarin kotisivuksi. Toimi näin:
Vaihe 1: Avaa Spotlight Search painamalla Komento + välilyöntinäppäin, kirjoita Safari ja paina Return.
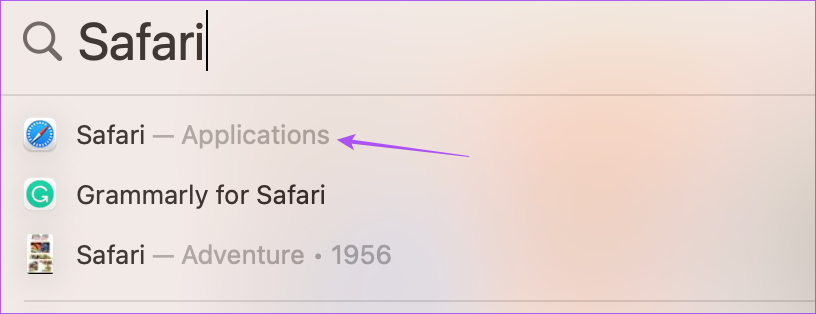
Vaihe 2: Napsauta Safaria ylävasemmasta kulma.
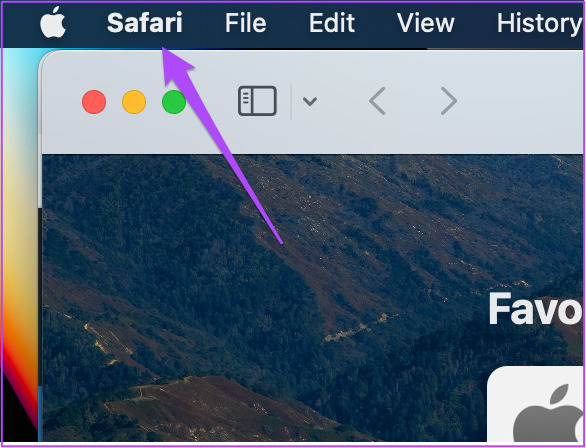
Vaihe 3: Valitse asetusten luettelosta Asetukset.
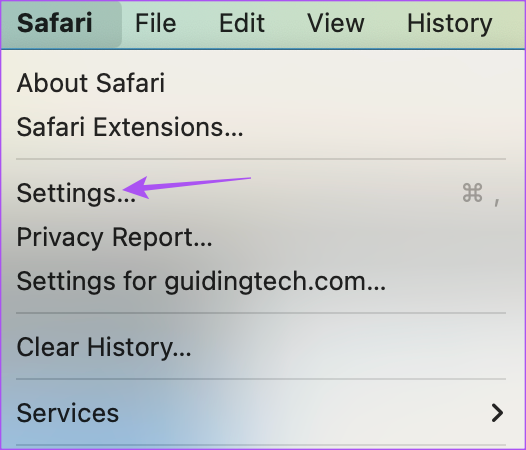
Vaihe 4: Valitse Asetukset-ikkunassa Yleiset-välilehti.
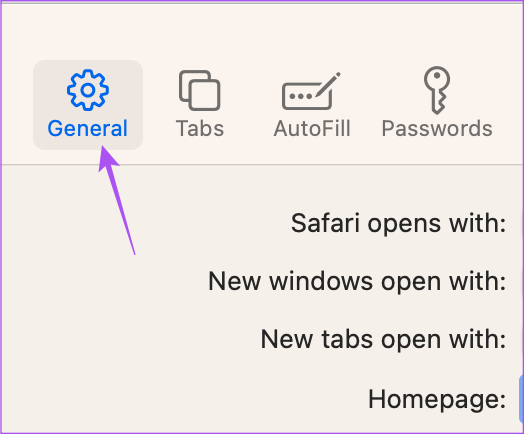
Vaihe 5: Kirjoita Kotisivu-kenttään sen hakukoneen verkkosivun linkki, jota aiot käyttää.
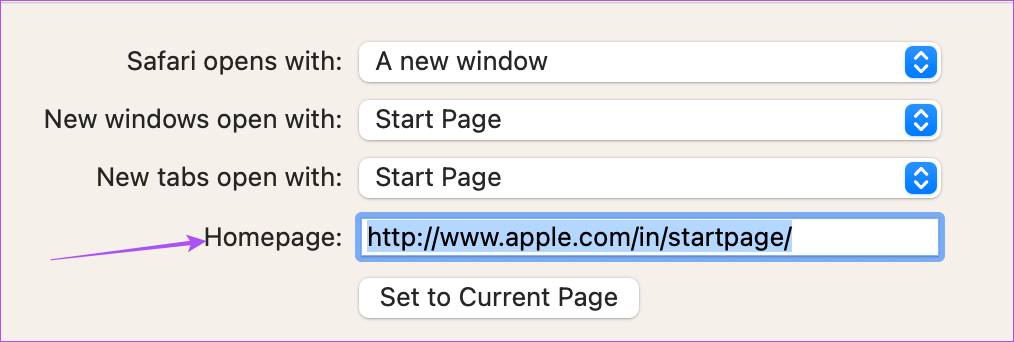
Jos avasit hakukoneen webin-sivulla Safarissa, voit napsauttaa Aseta nykyiselle sivulle.
Kun suljet välilehden, Safari avaa aina valitsemasi hakukoneen verkkosivun aina, kun avaat uuden välilehden Macissasi.
Voit muuttaa tätä asetusta napsauttamalla avattavaa valikkoa”Uusi Windows Open With”-ja”New Tabs Open With”-kohdan vieressä.
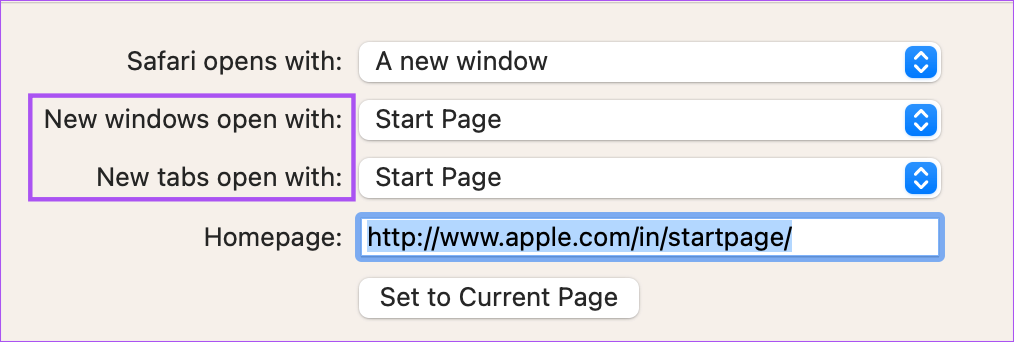
Käytä uutta hakukonetta
Uuden hakukoneen käyttäminen oletuksena on erittäin helppoa Safarilla. Voit valita iPhonessa, iPadissa ja Macissa käytettävissä olevien vaihtoehtojen luettelosta. Joskus, kun et saa haluttuja tuloksia yhdestä hakukoneesta, voit vaihtaa toiseen. ChatGPT on uusi tekoälyyn perustuva tekniikka, joka herättää monien kiinnostuksen. Lue ChatGPT:n ja Google-haun vertailumme saadaksesi lisätietoja niistä.
