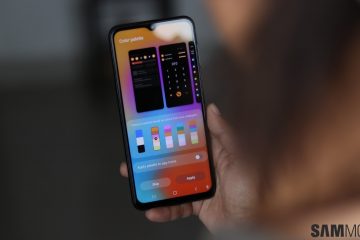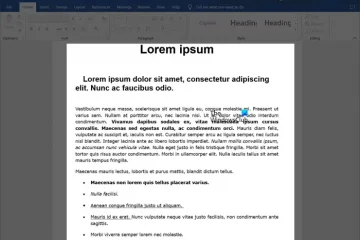Jos kohtaat Ei voi muodostaa yhteyttä DHCP-palvelimeesi-virheen Xbox-konsolissasi, tämä viesti auttaa sinua korjaamaan sen.
Mitä se tarkoittaa, kun et saa yhteyttä DHCP-palvelimeesi?
“Ei voi muodostaa yhteyttä DHCP-palvelimeesi”-virhe laukeaa, kun yrität päivittää tai vapauta IP-osoitteesi. Tämä tarkoittaa, että verkkokorttisi (NIC) ei voi muodostaa yhteyttä DHCP-palvelimeen vapauttaakseen uutta IP-osoitetta. Jos saat Xbox-konsolissasi Ei voi muodostaa yhteyttä DHCP-palvelimeesi-virheen, olet todennäköisesti kohtaamassa virheen, koska toiselle samaa verkkoa käyttävälle laitteelle on määritetty sama IP-osoite kuin Xbox-konsolille.

Tämä virhe aiheuttaa yhteysongelmia ja estää sinua muodostamasta yhteyttä Internetiin. Sen on raportoitu esiintyvän Xbox One-ja Xbox Series X/S-konsoleissa.
Ei voi muodostaa yhteyttä DHCP:hen palvelinvirhe Xboxissa
Jos kohtaat”Ei voi muodostaa yhteyttä DHCP-palvelimeesi”-virheen Xbox One-tai Xbox Series X/S-konsolissa, voit käyttää alla lueteltuja ratkaisuja korjataksesi ongelma:
Korjaa konsoliin ja reitittimeen virta.Nollaa reititin.Testaa verkkoyhteys.Käytä toista Ethernet-kaapelia tai-porttia.Määritä Xbox-konsolille staattinen IP-osoite.Ota yhteyttä Xbox-tukitiimiin.
1] Käynnistä konsoli ja reititin.
Ensimmäinen asia, jonka voit tehdä, on kytkeä virta uudelleen Xbox-konsoliin ja reitittimeen. Kuten jotkut käyttäjät raportoivat, tämä menetelmä auttoi ratkaisemaan”Ei voi muodostaa yhteyttä DHCP-palvelimeesi”-virheen. Joten voit yrittää tehdä saman ja katsoa, onko virhe korjattu.
Nämä vaiheet on suoritettava Xboxin ja reitittimen virrankatkaisu:
Sammuta ensin Xbox-konsoli painamalla ja pidä virtapainiketta painettuna noin 10 sekuntia. Irrota sen jälkeen konsolin virtajohto ja jätä se irti pistorasiasta vähintään 30–60 sekunniksi. Sammuta nyt reititin ja irrota se minuutiksi. Kytke seuraavaksi konsoli takaisin pääkytkimeen ja käynnistä se. Kytke sitten reititin pistorasiaan ja käynnistä se. Kun Xbox ja reititin ovat valmiit, tarkista, onko virhe korjattu vai ei.
2] Nollaa reititin
Jos reitittimen virran kytkeminen ei auttanut, voit korjata tämän virheen nollaamalla reitittimen. Tämä palauttaa kaikki verkkoasetukset oletusasetuksiin. Joten sinun on määritettävä reitittimen asetukset uudelleen reitittimen käyttöoppaan avulla.
Jos haluat nollata reitittimen, paina reitittimen Reset-painiketta. Se löytyy yleensä reitittimesi takaosasta Internet-tai virtasovittimen portin vieressä. Kun reitittimesi on nollattu, määritä se ja tarkista, onko virhe korjattu.
3] Testaa verkkoyhteys
Voit myös tehdä verkko-ongelmien ja virheiden vianmäärityksen käyttämällä Xbox-konsolin Testaa verkkoyhteys-toimintoa. Se auttaa ratkaisemaan verkko-ongelmia ja voi yhtä hyvin korjata Ei voi muodostaa yhteyttä DHCP-palvelimeesi-virheen. Voit tehdä sen seuraavasti:
Paina ensin ohjaimen Xbox-painiketta, joka avaa pääopasvalikon. Siirry nyt kohtaan Profiili ja järjestelmä ja siirry sitten Asetukset > Yleiset. Napsauta seuraavaksi Verkkoasetukset-vaihtoehtoa ja valitse Testaa verkkoyhteys suorittaaksesi verkkotestin ja tehdäksesi verkko-ongelmien vianmäärityksen..Kun olet valmis, tarkista, onko virhe korjattu.
Katso: Windows ei voi kommunikoida laitteen tai resurssin kanssa.
4] Käytä toista Ethernet-kaapelia tai-porttia
Jos käytät langallista yhteyttä, saatat saada Xbox ei voi muodostaa yhteyttä DHCP-palvelimeen-virheen vaurioituneen verkkokaapelin vuoksi. Joten voit yrittää käyttää toista ethernet-kaapelia muodostaaksesi yhteyden Internetiin. Lisäksi voit myös käyttää toista ethernet-porttia ja katsoa, auttaako se.
5] Määritä Xbox-konsolille staattinen IP-osoite
Tämä virhe saattaa helpottaa suuresti, jos sinulla on määritetty dynaaminen IP. Joten voit määrittää staattisen IP-osoitteen Xbox-konsolille ja katsoa, onko DHCP-palvelimeen ei voi muodostaa yhteyttä-virhe korjattu vai ei. Voit tehdä sen seuraavasti:
Avaa opas napsauttamalla ensin Xbox-painiketta ja napsauta sitten Profiili ja järjestelmä-vaihtoehtoa.
Siirry nyt kohtaan Asetukset > Verkko > Lisäasetukset. Kirjoita sen jälkeen muistiin IP-asetukset-välilehdessä mainitut IP-osoite ja MAC-osoite.
Seuraavaksi sinun on löydettävä käyttämäsi verkon oletus-IP-osoite. Avaa tätä varten tietokoneesi, käynnistä komentokehote järjestelmänvalvojana ja anna alla oleva komento:
IPconfig
Kirjoita sen jälkeen muistiin verkkosi oletusyhdyskäytävän IP. Avaa nyt tietokoneesi verkkoselain ja kirjoita tämä IP osoitepalkkiin. Sitten se pyytää sinua antamaan Internet-palveluntarjoajaltasi antaman käyttäjätunnuksen ja salasanan reitittimen asetusten avaamiseksi. Kun olet antanut oikeat kirjautumistiedot, voit määrittää reitittimen asetukset.
Etsi seuraavaksi asetussivulta Static IP-määritysvaihtoehto ja paina Uusi-painiketta.
>Kirjoita sitten konsolisi IP-ja MAC-osoite, jotka kirjoitit muistiin. Kun olet valmis, paina Enter-painiketta ja käynnistä sitten reititin ja Xbox-konsoli uudelleen tarkistaaksesi, onko virhe korjattu.
Lue: Korjaa 0x87E105DC Xbox-virhe yrittäessäsi avata peliä.
6] Ota yhteyttä Xbox-tukitiimiin
Jos saat edelleen saman virheen yllä olevien korjausten yrittämisen jälkeen, suosittelemme, että otat yhteyden viralliseen Xbox-asiakaspalvelutiimiin. Voit lähettää kyselysi ja valituksen heidän tiimilleen, ja he ottavat sinuun yhteyttä auttaakseen sinua vianmäärityksessä.
Kuinka korjaan DHCP:n, joka ei toimi?
Jos jos sinulla on DHCP-palvelinvirheitä Windows-tietokoneellasi, voit yrittää päivittää verkkosovittimen. Jos tämä ei auta, suorita Windowsin sisäänrakennettu verkkosovittimen vianmääritys, jotta se havaitsee ja korjaa virheen. Tämän lisäksi voit poistaa IPv6:n käytöstä aktiivisessa yhteydessäsi ratkaistaksesi virheen.
Lue nyt: Tietokoneesi ei voinut muodostaa yhteyttä toiseen konsoliistuntoon.