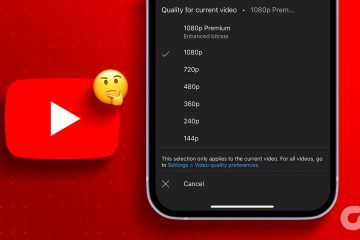Käyttäjillämme on useita äänilähtövaihtoehtoja. On kuitenkin aina tehtävä vaihtaa Windowsin oletusäänestä haluamaasi laitteeseen. Tässä on 5 helppoa tapaa, joilla voit vaihtaa äänentoistolaitetta Windows 11:ssä.
Vaihdamalla äänentoistolaitetta Windows 11:ssä voit valita minkä tahansa tällä hetkellä liitetyistä äänentoistolaitteista. Tällä tavalla saat ylivoimaisen äänikokemuksen käyttäessäsi Windows-laitettasi. Aloitetaan.
1. Pika-asetuspaneelin käyttäminen
Kuten nimestä voi päätellä, Windows 11:n Pika-asetukset-paneelissa on valikoima kuvakkeita, joiden avulla pääset nopeasti tärkeisiin järjestelmäpalveluihin. Tästä voi olla apua myös, jos etsit tapaa muuttaa Windows-laitteen äänilähtöä. Tee se alla olevien ohjeiden mukaan.
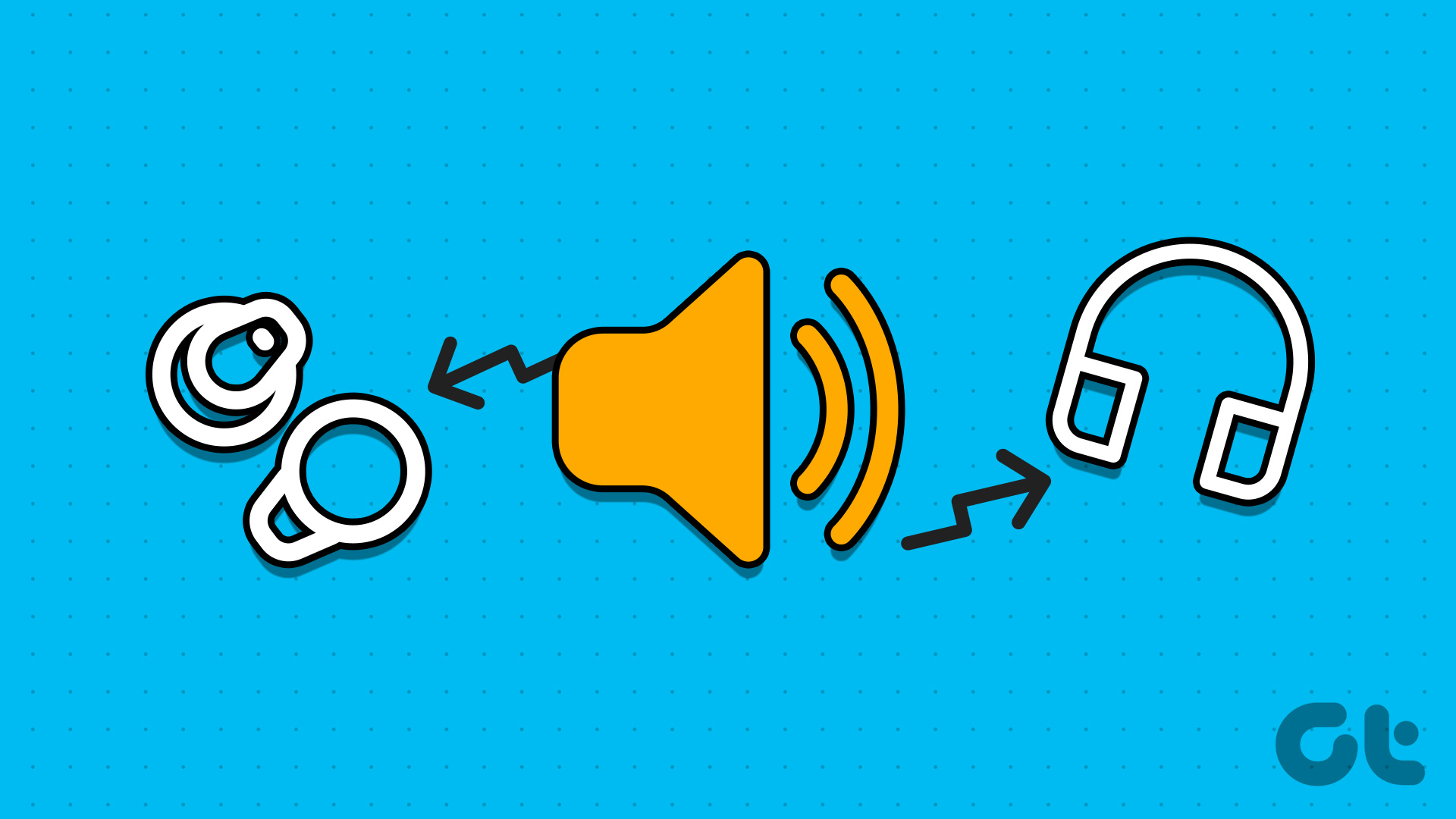
Vaihe 1: Napsauta verkko-, ääni-tai akkukuvaketta näytön oikeassa alakulmassa päästäksesi Pika-asetukset-valikkoon.
Vaihe 2: Napsauta sitten”Valitse äänilähtö”-kuvaketta.
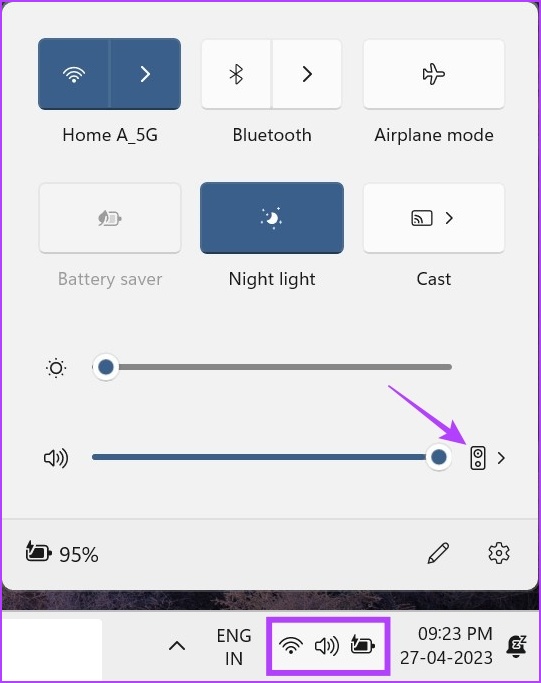
Vaihe 3: Napsauta tässä haluamaasi äänentoistolaitetta.
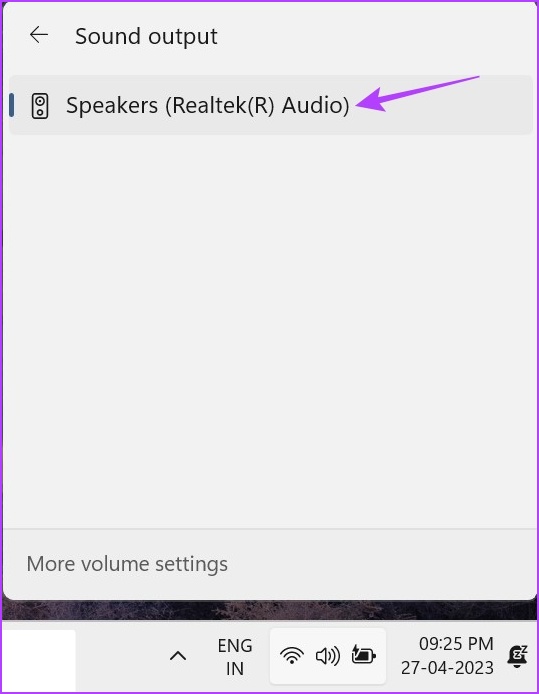
Tämä muuttaa Windows 11-laitteesi äänilähtöä.
2. Volume Mixerin käyttäminen
Äänenvoimakkuuden mikseriä Windowsissa voidaan pitää myös pikakuvakkeena äänentoistolaitteiden vaihtamiseen. Joten on vain reilua mainita se luettelossamme. Jos haluat tietää, kuinka pääset käyttämään Windows 11 Volume Mikseria, noudata alla olevia ohjeita.
Vaihe 1: Napsauta oikeassa alakulmassa olevaa äänenvoimakkuuden kuvaketta hiiren kakkospainikkeella.
Vaihe 2: Sitten napsauta’Avaa äänenvoimakkuuden mikseri’.
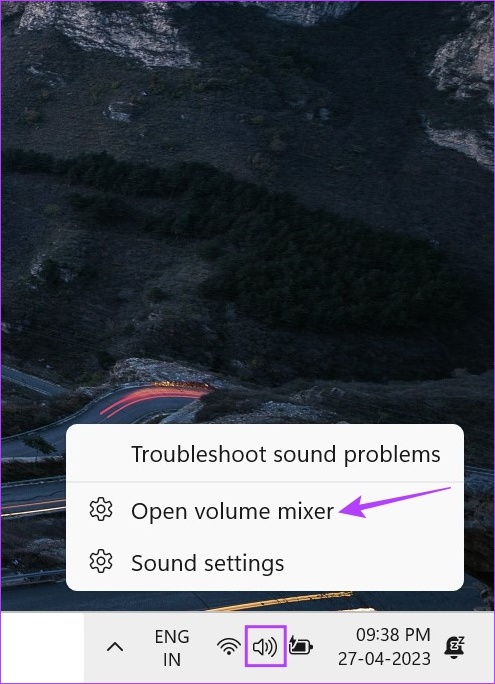
Vaihe 3: Napsauta tässä avattavaa Tulostuslaite-valikkoa.
Vinkki: Voit myös käyttää avattavaa Syöttölaite-valikkoa vaihtaaksesi nykyistä syöttölaitetta ja jopa käyttää äänenvoimakkuuspalkkia säätääksesi kaikkien asiaankuuluvien multimediasovellusten äänenvoimakkuutta..
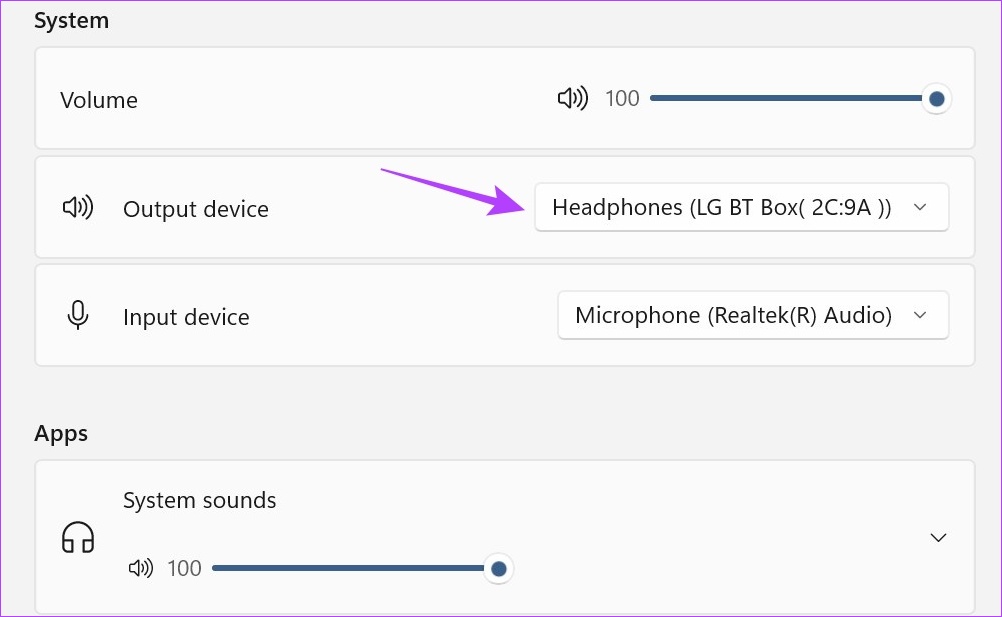
Vaihe 4: Valitse haluamasi äänentoistolaite.
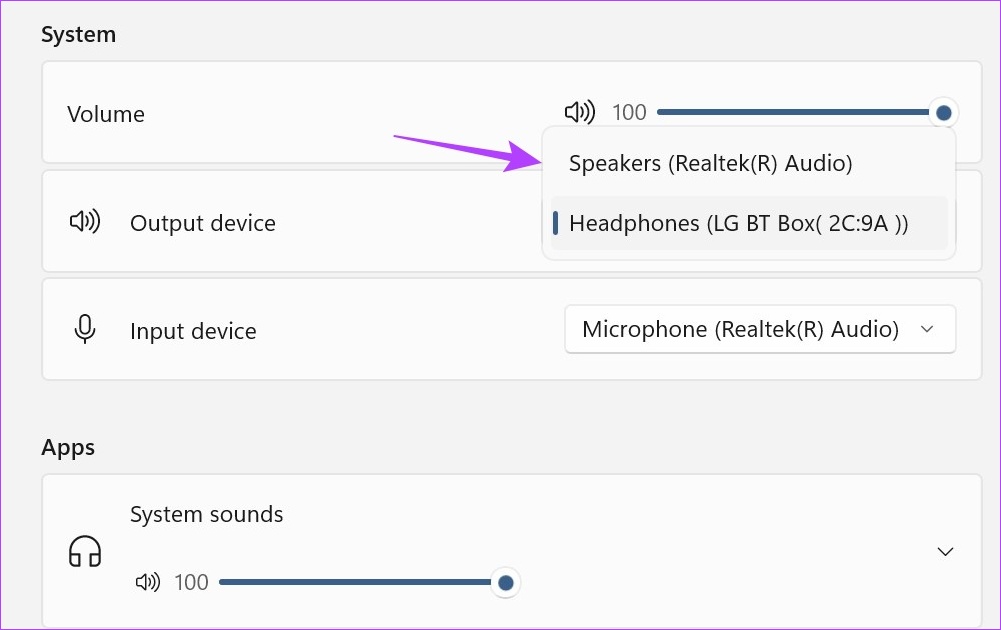
Tämä vaihtaa äänentoistolaitteen Windows 11:ssä Lisäksi, jos et voi avata äänenvoimakkuuden mikseriä tehtäväpalkista, avaa Asetukset > Järjestelmä > Ääni. Vieritä sitten alas ja napsauta Volume mixer.
3. Xbox Game Bar-pikakuvakkeen käyttäminen
Vaikka Xbox Game Bar-pikakuvake tunnetaan enimmäkseen peliominaisuuksistaan, tiedätkö, että sitä voidaan käyttää myös äänentoiston muuttamiseen? Avaa vain ääniasetukset ja valitse haluamasi lähtölaite. Tässä on vaiheittaiset ohjeet sen tekemiseen.
Vaihe 1: Avaa Xbox Game Bar painamalla näppäimistön Windows + G.
Vaihe 2: Napsauta sitten valikkopaneelissa äänikuvaketta.
Vaihe 3: Napsauta tässä WINDOWSIN OLETUSULOSTUSTA avattavasta valikosta.
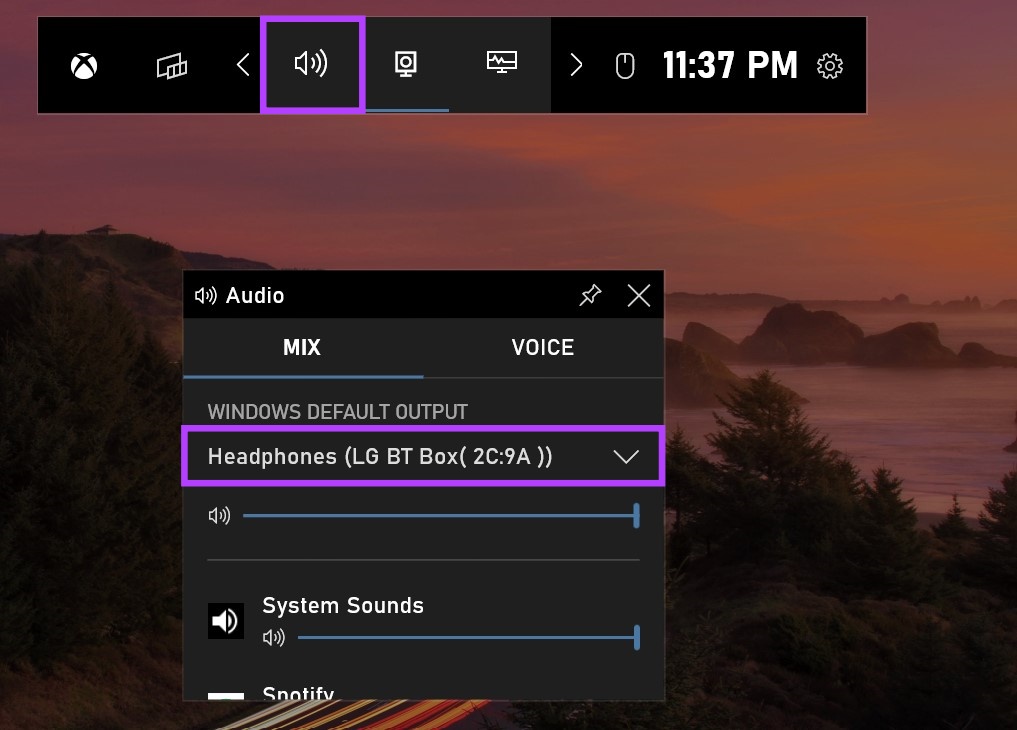
Vaihe 4: Napsauta sitten haluamaasi äänentoistolaitetta.
Kun ääni kuuluu tulostuslaite on valittu, sitä sovelletaan kaikkiin multimediapalveluihin koko järjestelmässä. Xbox-pelipalkin pitäisi myös sulkeutua automaattisesti. Jos näin ei ole, napsauta mitä tahansa työpöydän kohtaa tai sulje Xbox-pelipalkki näppäimistön Esc-näppäimellä.
4. Asetuspaneelin käyttäminen
Windows 11:n Ääniasetukset-valikon avulla voit hallita laitteesi ääntä. Äänilaitteiden vaihtamisesta niiden korjaamiseen kaikki vaihtoehdot ovat helposti saatavilla asetusvalikosta. Katsotaanpa, kuinka voit valita haluamasi äänilaitteen Windows 11:n asetusvalikosta.
Vaihe 1: Avaa Asetukset painamalla näppäimistön Windows + I.
p>
Vaihe 2: Siirry Järjestelmät-välilehteen ja napsauta Ääni.
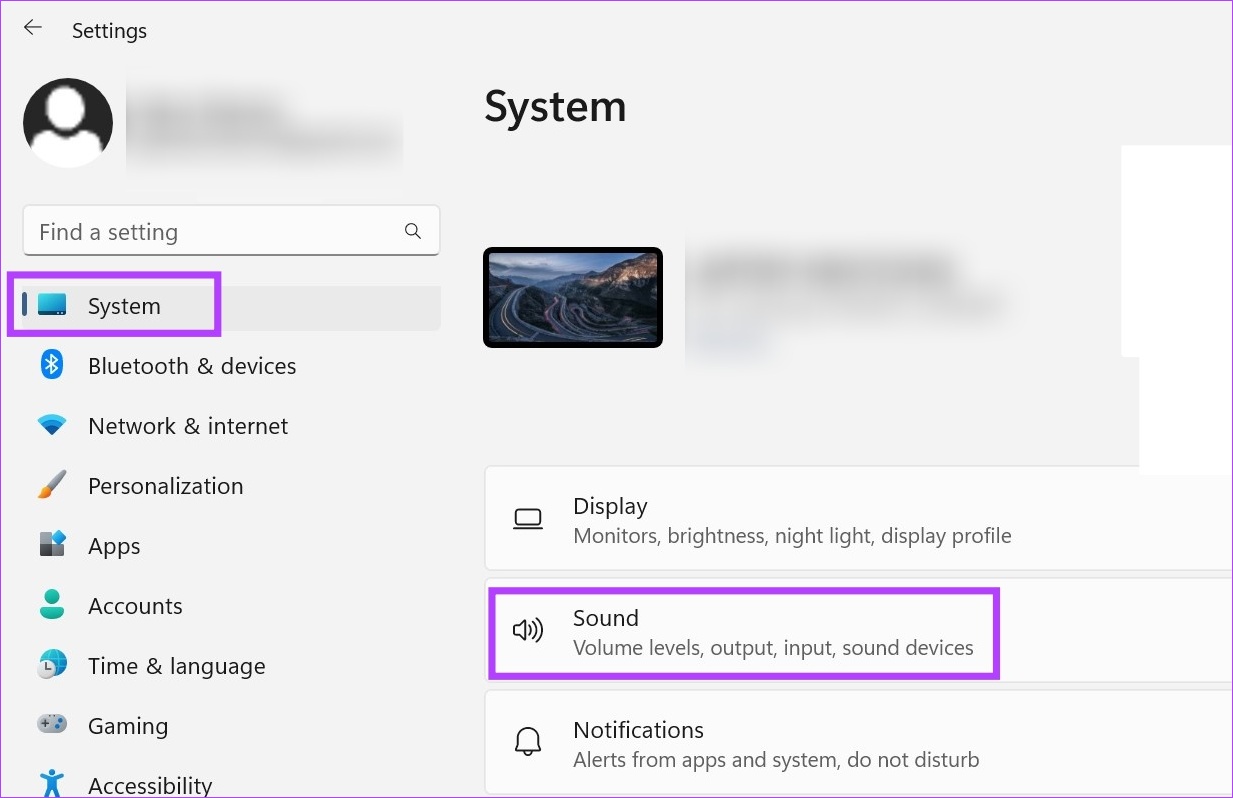
Vaihe 3: Valitse sitten ensisijainen äänentoistolaite.
Vinkki: Jos et näe laitettasi, napsauta Lisää laite. Liitä sitten äänilaite luettelosta.
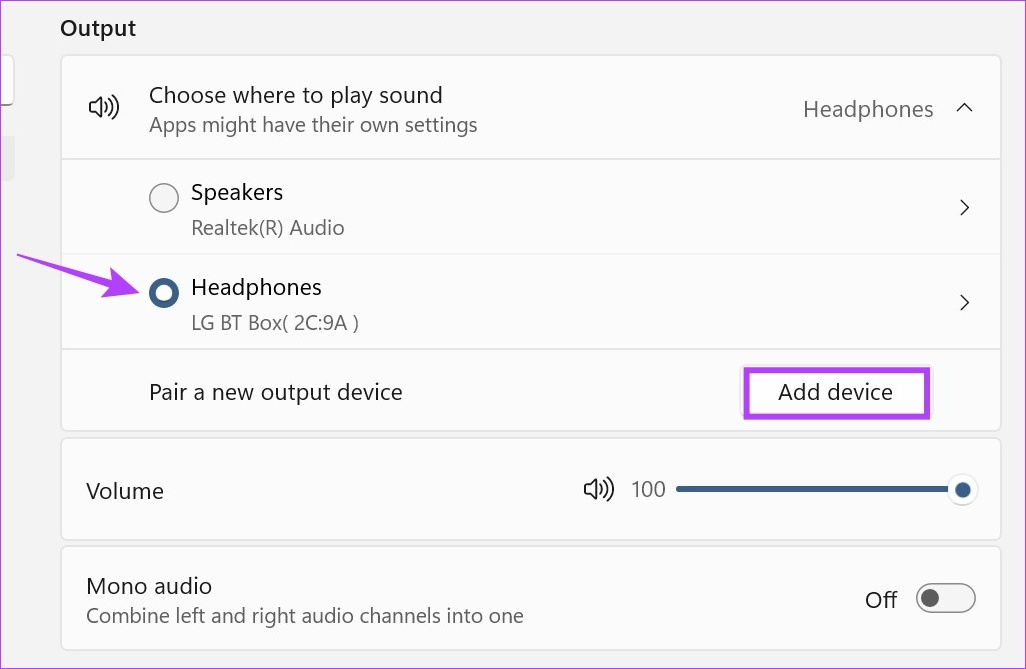
Vaihe 4: Voit myös käyttää laitteen ominaisuuksia. Napsauta nuolikuvaketta valitun äänilaitteen edessä.
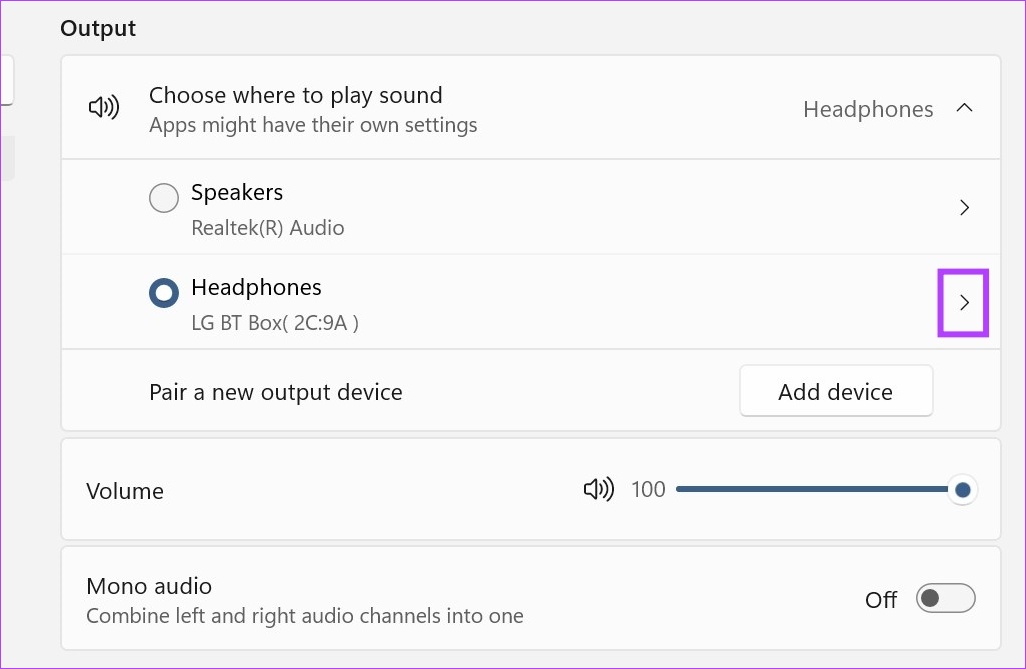
Tämä avaa valitun äänilaitteen ominaisuudet.
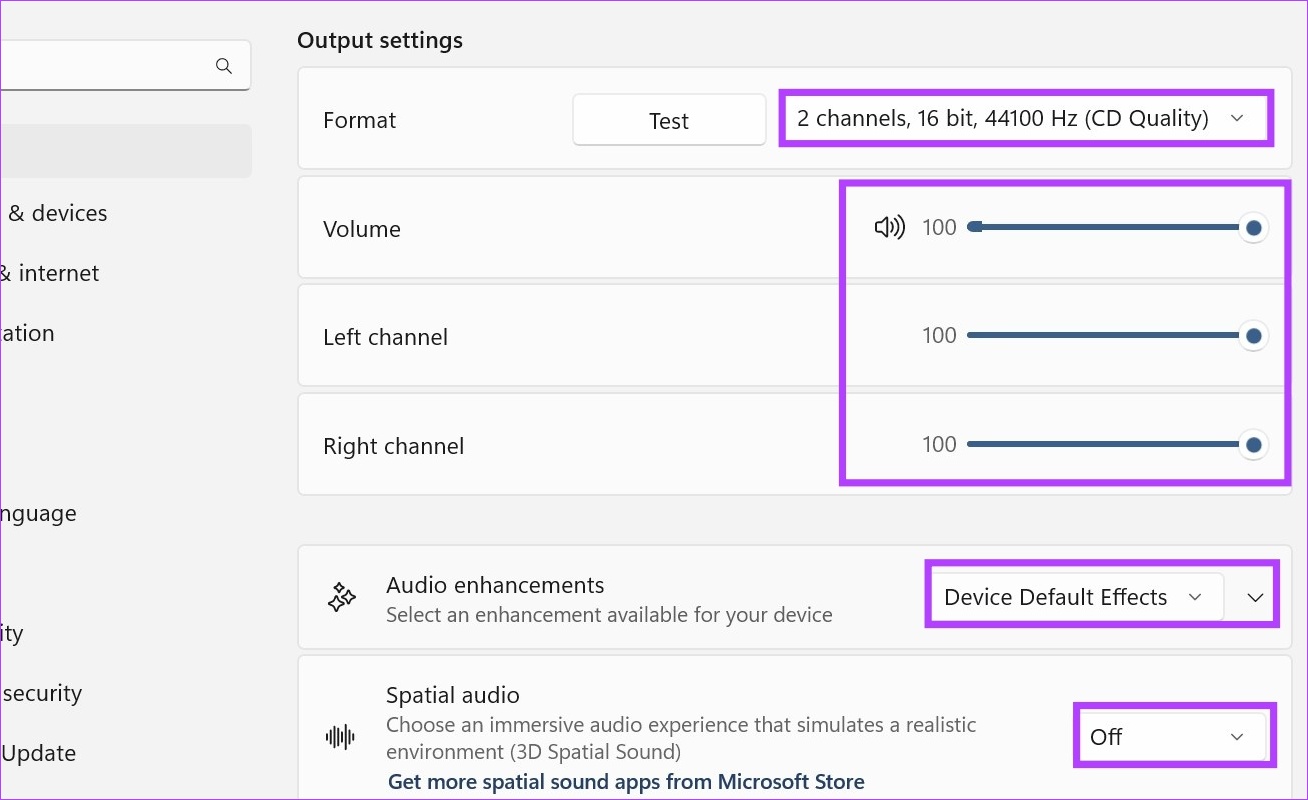
Laitteen ominaisuuksien avulla voit määrittää äänen ja saada parhaat äänentoistotulokset.
5. Ohjauspaneelin ääniasetusten käyttäminen
Asetukset-valikon tapaan voit myös käyttää Ohjauspaneelia muuttaaksesi tärkeitä Windowsin asetuksia. Lue lisää, kuinka sitä voidaan käyttää äänentoistolaitteen vaihtamiseen Windows 11:ssä.
Vaihe 1: Siirry kohtaan Haku ja kirjoita Ohjauspaneeli. Avaa sitten hakutuloksista Ohjauspaneeli.
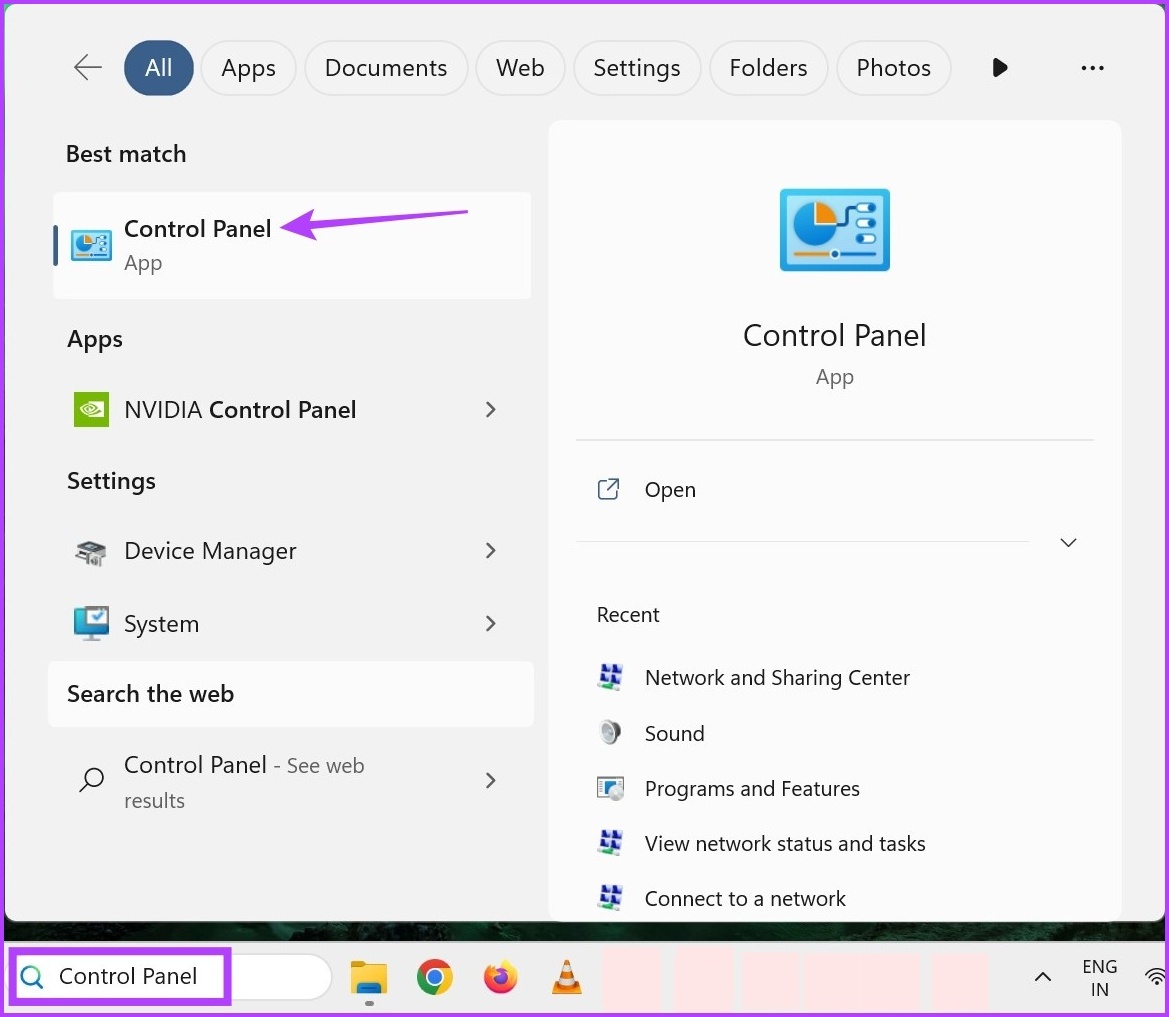
Vaihe 2: Napsauta tässä kohtaa Laitteisto ja äänet.
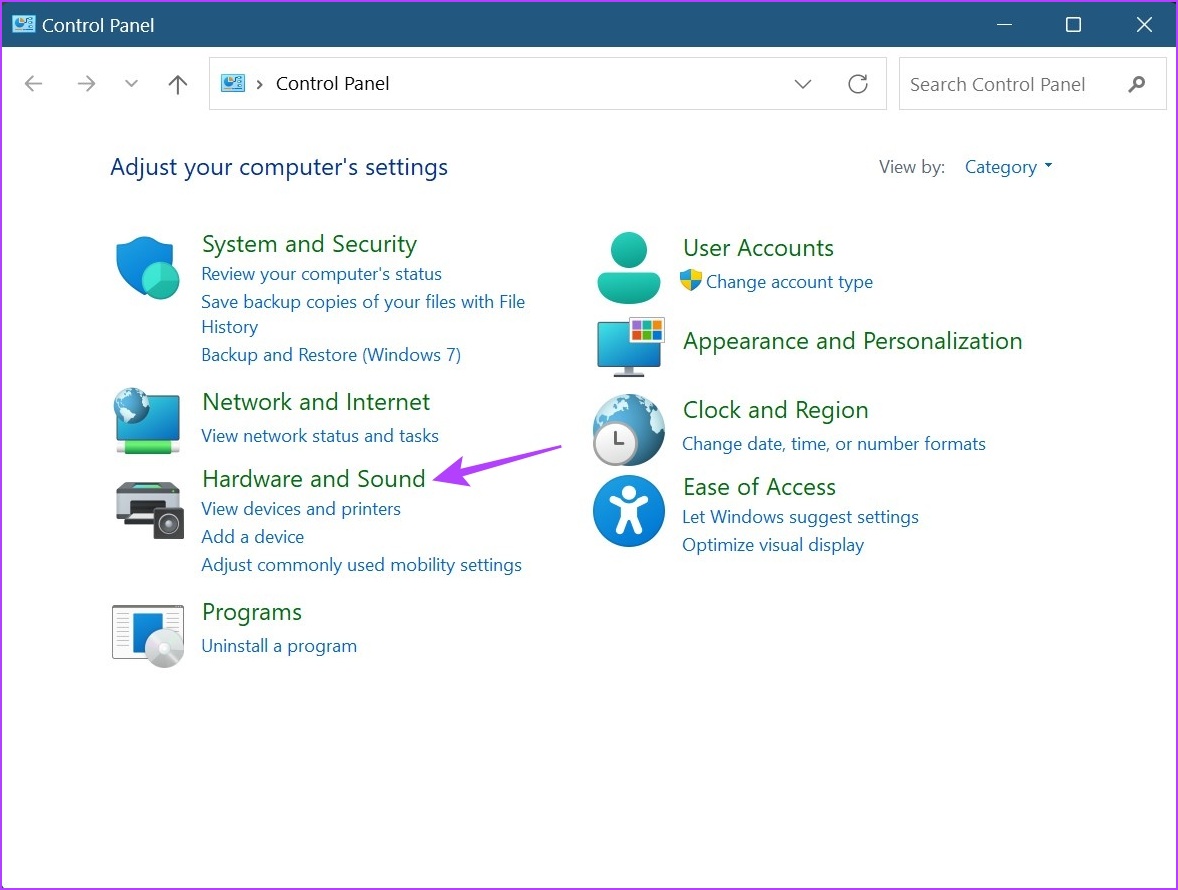
Vaihe 3: Siirry sitten kohtaan Ääni ja napsauta Hallitse äänilaitteita. Tämä avaa Ääni-ikkunan.
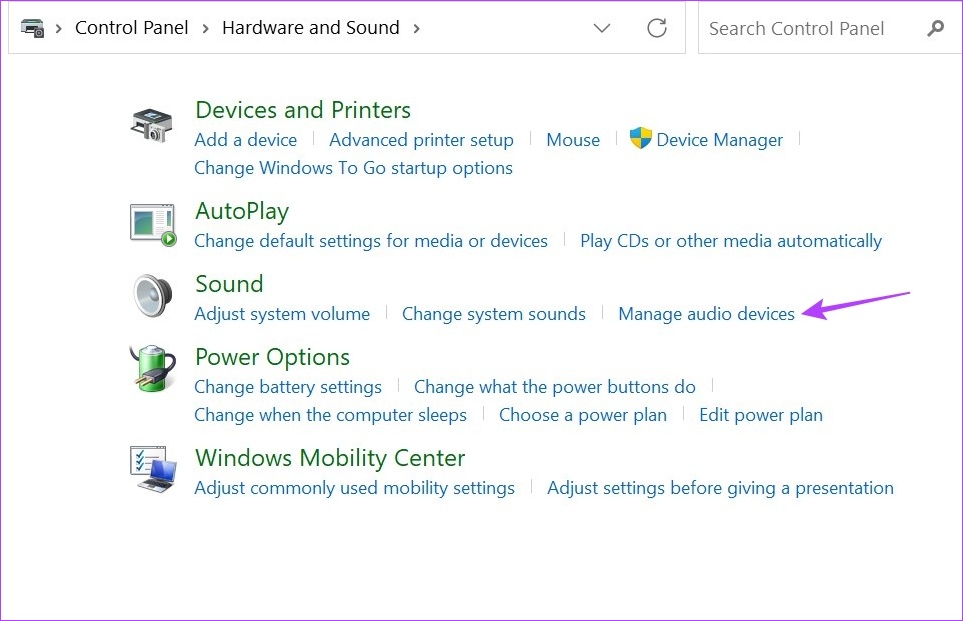
Vaihe 4: Selaa Toisto-välilehdellä käytettävissä olevia laitteita ja etsi kohdetulostuslaite.
Vaihe 5: Napsauta nyt kyseistä äänilaitetta hiiren kakkospainikkeella ja valitse valikon vaihtoehdoista Aseta oletuslaitteeksi.
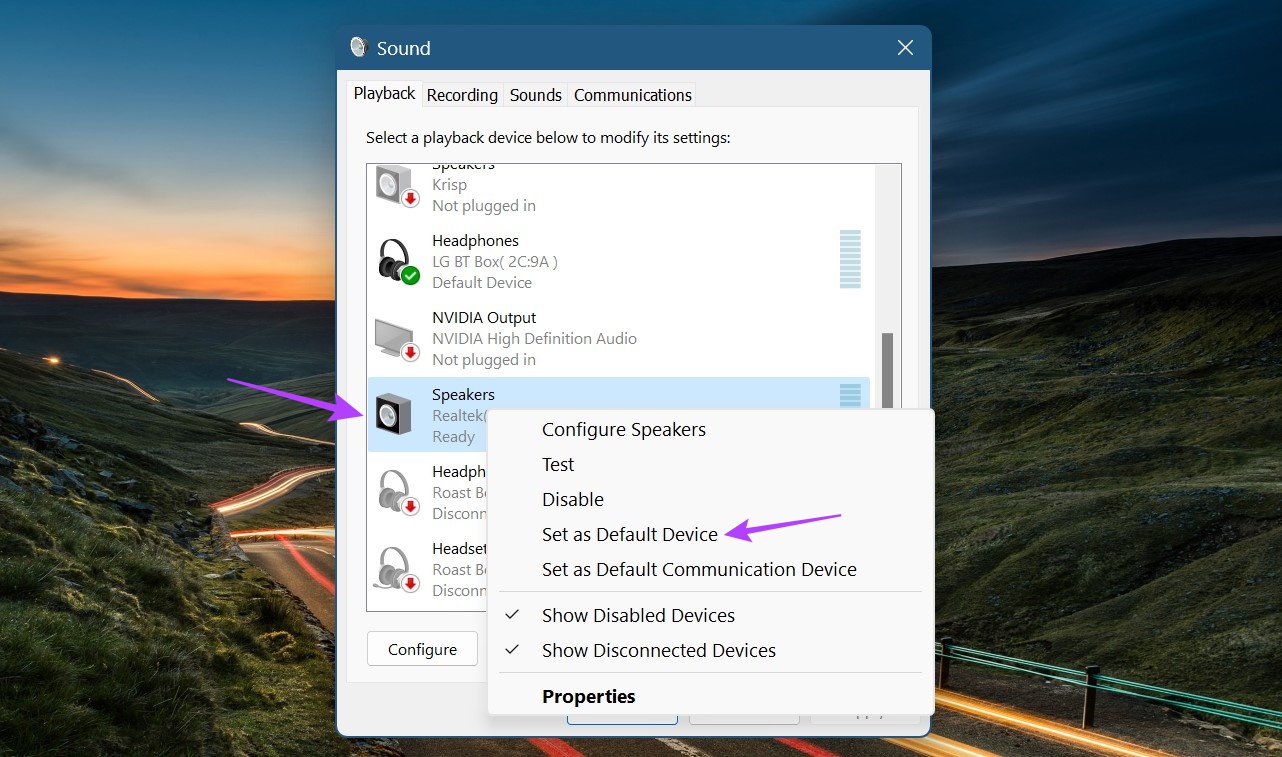
Vaihe 6: Kun olet valmis, napsauta OK.
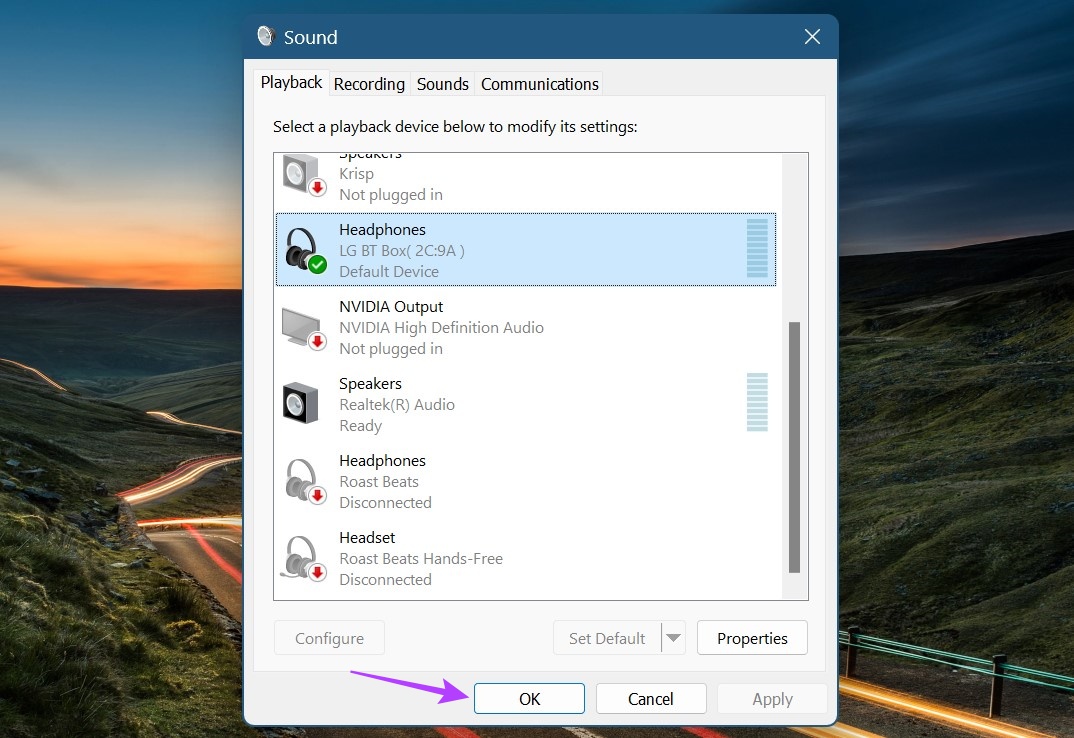
Tämä tekee valitusta äänilaitejärjestelmästä ensisijaisen järjestelmän ja sulkee Ääni-ikkunan.
Usein kysytyt kysymykset äänilähtölaitteiden vaihtamisesta Windows 11:ssä
1. Voitko käyttää kolmannen osapuolen sovelluksia äänentoistolaitteiden vaihtamiseen Windows 11:ssä?
Kyllä, voit käyttää myös kolmannen osapuolen ohjelmistoja, kuten SoundSwitch vaihtaaksesi äänentoistolaitetta Windows 11:ssä. Aloita asentamalla sovellus.
2. Kuinka palauttaa kaikki Windows 11:n ääniasetukset oletusasetuksiin?
Jos haluat palauttaa Windows 11:n äänen oletusasetuksiin, avaa Asetukset-valikko. Valitse Järjestelmät-välilehdeltä Ääni > Äänenvoimakkuuden mikseri. Vieritä sitten alas ja napsauta Palauta. Tämän pitäisi nollata kaikkien Windows-sovellusten äänenvoimakkuustasot. Lisäksi voit myös käydä läpi seuraavan artikkelin saadaksesi lisätietoja kaikkien Windows 11-äänipalvelujen nollaamisesta.
Muuta äänilähtöä
Joten, nämä olivat kaikki tapoja, joilla voit käytä äänilähtölaitteen vaihtamiseen Windows 11:ssä. Voit myös tutustua selosteeseemme, jos sinulla on ongelmia Windows 11-laitteen yhdistämisessä haluamaasi HDMI-äänilaitteeseen.