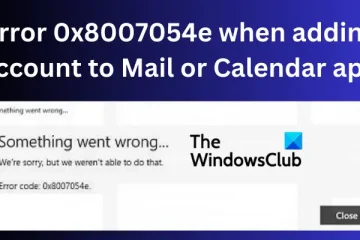Tässä artikkelissa luetellaan ratkaisuja ongelman korjaamiseen, kun tulostin jatkaa sivujen tulostamista, joissa on Get/eSCL/ScannerStatus HTTP/1.1 Host: localhost-viesti. Suurin osa käyttäjistä ilmoitti, että tämä ongelma alkoi ilmetä, kun heidän järjestelmänsä oli päivitetty Windows 10:stä Windows 11:een. Tämä virhe aiheuttaa paperinhukkaa. Jos kohtaat tällaisen ongelman, tässä esitetyt ratkaisut auttavat sinua.
Jotkut käyttäjät ilmoittivat myös, että tämä ongelma ilmenee vain, kun tulostin on kytketty USB-kaapeliin. Ongelma ei ilmene, kun tulostin on yhdistetty Wi-Fi-verkon kautta.

Get/eSCL/ScannerStatus HTTP/1.1 Isäntä: localhost Tulostinvirhe
Jos tulostimesi jatkaa sivujen tulostamista jossa on virheilmoitus”Get/eSCL/ScannerStatus HTTP/1.1 Host: localhost”, alla esitetyt ratkaisut auttavat sinua. Ennen kuin jatkat, suosittelemme, että tarkistat Windows-päivitykset manuaalisesti ja asennat ne (jos saatavilla).
Käynnistä tietokoneesi ja tulostin uudelleenKäynnistä tulostimen vianmääritys.Päivitä tulostimen laiteohjelmistoTyhjennä tulostintulostus Poista käytöstä AirprintMuuta tulostuspalvelimen ominaisuuksia Poista tulostinohjain ja asenna se uudelleen. uudelleenAsenna tulostinohjain yhteensopivuustilassa. Palauta tulostin.
Katsotaan kaikki nämä korjaukset yksityiskohtaisesti.
1] Käynnistä tietokone ja tulostin uudelleen
Tämä virhe voi johtua myös häiriö. Siksi suosittelemme käynnistämään tietokoneesi ja tulostimesi uudelleen. Sammuta tietokone ja tulostin ja irrota sitten kaikki liitännät molemmista laitteista, mukaan lukien virtajohto. Odota sen jälkeen muutama minuutti ja käynnistä ne sitten uudelleen. Tämä temppu on toiminut joillakin käyttäjillä.
2] Suorita tulostimen vianmääritys
Windows 11/10 Printer Troubleshooter korjaa tulostamiseen liittyvät ongelmat. Suosittelemme, että suoritat tulostimen vianmäärityksen ja katsot, auttaako se. Voit käynnistää sen Windows 11/10-asetuksista. Jatkossa vianmääritys uudelleenohjataan Get Help-sovellukseen Windows 11-laitteissa, joissa on 22H2 ja uudemmat versiot.
3] Päivitä tulostimen laiteohjelmisto
Yksi mahdollinen syy tähän ongelmaan on vanhentunut tulostimen laiteohjelmisto. Suosittelemme, että päivität tulostimesi laiteohjelmiston ja katsot, tuoko se muutoksia. Katso tulostimesi käyttöoppaasta, kuinka tulostimen laiteohjelmisto päivitetään.
4] Tyhjennä taustatulostus
Koska tulostin tulostaa jatkuvasti sivuja”Get/eSCL”/ScannerStatus HTTP/1.1 Host: localhost”-viesti, taustatulostuksen tyhjentäminen voi auttaa. Tätä varten sinun on pysäytettävä Print Spooler-palvelu. Print Spooler-palvelu vastaa tulostustöiden käsittelystä ja tietokoneen ja tulostimen välisen vuorovaikutuksen hallinnasta.
Avaa Palvelujen hallinta. Vieritä nyt alas ja etsi Taustatulostus-palvelu. Kun löydät sen, napsauta sitä hiiren kakkospainikkeella ja valitse Lopeta. Kun olet lopettanut tulostuksen taustatulostuspalvelun, siirry seuraavaan kohtaan File Explorerissa.
C:\Windows\System32\spool
Jos saat kehotteen, napsauta Jatka. Avaa nyt TULOSTIMET-kansio ja poista kaikki sen sisältämät tiedostot. Älä poista PRINTERS-kansiota. Kun olet poistanut tiedostot, käynnistä Print Spooler-palvelu uudelleen Services Managerin kautta. Napsauta sitä hiiren kakkospainikkeella ja valitse Käynnistä.
5] Poista Airprint käytöstä
Airprint on Applen tekniikka, joka on upotettu tulostimiin. Sen avulla Apple-laitteet voivat löytää tulostimen helposti asentamatta tulostinohjainta. Jotkut käyttäjät ilmoittivat, että ongelma johtui siitä, että Airprint oli käytössä heidän tulostimissaan. Kun he poistivat tämän ominaisuuden käytöstä, ongelma korjattiin. Tarkista ja poista käytöstä Airprint tulostimessasi.
6] Muuta tulostuspalvelimen ominaisuuksia
Jos ongelma jatkuu, tulostuspalvelimen ominaisuuksien muuttaminen voi auttaa. Voit tehdä tämän seuraavasti:
Avaa Asetukset Windows-tietokoneellasi. Siirry kohtaan Bluetooth ja laitteet > Tulostimet ja skannerit.” Vieritä alas ja napsauta Tulostuspalvelimen ominaisuudet Aiheeseen liittyvät asetukset-osiossa. Tulostuspalvelimen ominaisuudet-ikkuna tulee näkyviin. Siirry nyt Lisäasetukset-välilehteen. Poista valinta Näytä paikallisten tulostimien tiedotusilmoitukset-valintaruudusta. Napsauta Käytä ja napsauta sitten OK.
Lue: Tulostimeen ei saada yhteyttä verkon kautta.
7] Poista tulostinohjaimen asennus ja asenna se uudelleen
Ongelma voi johtua myös vanhentuneesta tai vioittuneesta tulostinohjain. Tulostinohjaimen päivittäminen tai uudelleenasentaminen voi auttaa. Seuraavat vaiheet auttavat sinua tässä:
Avaa Laitehallinta. Laajenna Tulostusjonot. haara.Napsauta tulostinohjainta hiiren kakkospainikkeella ja valitse Poista laite.Käynnistä tietokoneesi uudelleen ja lataa tulostinohjaimen uusin versio valmistajan verkkosivustolta. Asenna tulostinohjain manuaalisesti.
Tarkista, jatkuuko ongelma.
8] Poista tulostin ja lisää se uudelleen
Jos tulostinohjaimen asennuksen poistaminen ja uudelleenasentaminen ei auttanut, poista tulostin ja lisää se sitten uudelleen. Noudata alla kirjoitettuja ohjeita:
Irrota tulostin tietokoneesta. Poista tulostinohjelmiston asennus järjestelmästä (jos sellainen on). Voit tehdä sen Windows 11/10-asetuksista tai Ohjauspaneelista. Avaa Laitehallinta ja poista tulostinohjain. Napsauta nyt Näytä-välilehteä ja valitse Näytä piilotetut laitteet Laitehallinnassa. Poista kaikki piilotetut tulostinohjaimet.Poista tulostin Windows 11/10-asetusten tai ohjauspaneelin kautta.Lataa tulostinohjaimen uusin versio valmistajan verkkosivustolta. Pura ohjainkansio (jos se on ladattu Zip-tiedostona). Napsauta tulostinohjainta hiiren kakkospainikkeella ja valitse Suorita järjestelmänvalvojana. Asenna tulostinohjain näytön ohjeiden mukaan. Lisää nyt kirjoitin uudelleen.
9] Asenna tulostinohjain yhteensopivuustilassa. tila
Useimpien käyttäjien mukaan ongelma ilmeni sen jälkeen, kun heidän järjestelmänsä oli päivitetty Windows 10:stä Windows 11:een. He ilmoittivat, että heidän tulostimensa toimivat hyvin Windows 10:ssä. Siinä tapauksessa voit kokeilla yhtä asiaa. Asenna tulostinohjain yhteensopivuustilassa.
Poista ensin tulostinohjain tässä artikkelissa aiemmin kuvattujen ohjeiden mukaisesti. Napsauta nyt hiiren kakkospainikkeella tulostinohjainta, jonka olet ladannut valmistajan verkkosivustolta.Valitse Ominaisuudet.Siirry Yhteensopivuus-välilehdelle. Ota käyttöön Suorita tämä ohjelma yhteensopivuustilassa-valintaruutu. Valitse Windows 8 kohdassa avattavasta valikosta. Napsauta Käytä ja napsauta sitten OK. Asenna nyt tulostinohjain.
10] Nollaa tulostin
Jos mikään yllä olevista korjauksista ei ratkaissut ongelmaasi , nollaa tulostimesi.
Lue: Tulostin pysähtyy jatkuvasti tulostuksen aikana.
Miksi tulostimeni on virhetilassa Windows 11:ssä?
Virhe”Tulostin on virhetilassa”ei liity tietyn tuotemerkin tulostimeen. Voit nähdä tämän virheen millä tahansa tulostimella. Tälle virheelle on useita syitä, kuten tulostimen muste vähissä, värikasettien väärä sijoitus tulostimessa, paperitukos jne.
Miksi tulostin ei vastaa?
On useita syitä, miksi tulostin ei vastaa. Jos se on langallinen tulostin, varmista, että olet liittänyt sen oikein. Tarkista myös USB-kaapeli. Jos se on langaton tulostin, tarkista, onko se yhdistetty samaan verkkoon. Joskus tulostustyöt jumiutuvat, minkä vuoksi tulostin ei vastaa. Tässä tapauksessa taustatulostuksen tyhjentäminen korjaa ongelman.
Lue seuraavaksi: Tulostustyöt sanovat poistamisen, mutta ei poistamisen.