Sijaintitiedoistasi on apua muille sovelluksille ja palveluille, kun he selvittävät, millainen sisältö saattaa kiinnostaa sinua. Kaikki eivät kuitenkaan käytä tietojasi vastuullisesti, ja tämä voi jättää sinut alttiiksi kyberhyökkäyksille. Varmistaaksesi, että näin ei tapahdu, voit huijata tai muuttaa sijaintiasi Chromessa, Microsoft Edgessä ja Firefoxissa ja asettaa sijaintitietosi yksityisiksi. Jatka lukemista saadaksesi lisätietoja.
Vaikka yksityisyydestä on hitaasti mutta todella tulossa myytti, voit silti varmistaa, että tietosi, kuten sijaintitiedot, eivät ole täysin vaarantuneet. Voit tehdä tämän käyttämällä joko VPN:ää tai selainlaajennusta. Tiedätkö kuitenkin, että voit myös muuttaa sijaintiasi Edgessä, Chromessa ja Firefoxissa ja jopa poistaa sen käytöstä?
On kolme helppoa tapaa vaihtaa sijaintisi onnistuneesti Chromessa, Edgessä ja Firefoxissa: käyttämällä VPN, selainlaajennukset ja selaimen valikkovaihtoehdot. Katsotaanpa niitä kaikkia lyhyesti.

1. Käytä VPN:n avulla sijaintisi väärentämiseen Chromessa, Edgessä ja Firefoxissa
VPN tai virtuaalinen yksityinen verkko tekee juuri sen, mitä sen nimi ehdottaa. Se tekee yksityisestä verkostasi todella yksityisen, kun muodostat yhteyden sen palvelimiin. Tällä tavalla muut näkevät sijaintisi vain sen sijainnin palvelimena, johon olet tällä hetkellä yhteydessä. Lisäksi useimmissa VPN-sovelluksissa on sammutuskytkimet, jotka katkaisevat verkkoyhteytesi, jos VPN-verkkosi epäonnistuu kesken.
Tämän huomion vuoksi katsokaamme kuinka muodostat yhteyden VPN-verkkoon IP-osoitteesi ja IP-osoitteesi vaihtamiseksi. väärentää sijaintisi.
Huomaa: Käytämme esittelytarkoituksiin Proton VPN:n ilmaista versiota.
Vaihe 1: Lataa ja asenna Proton VPN-sovellus käyttämällä alla olevaa linkkiä. Kun olet valmis, avaa se ja kirjaudu sisään.
Vaihe 2: Siirry tästä sijaintiin, johon haluat muodostaa yhteyden.
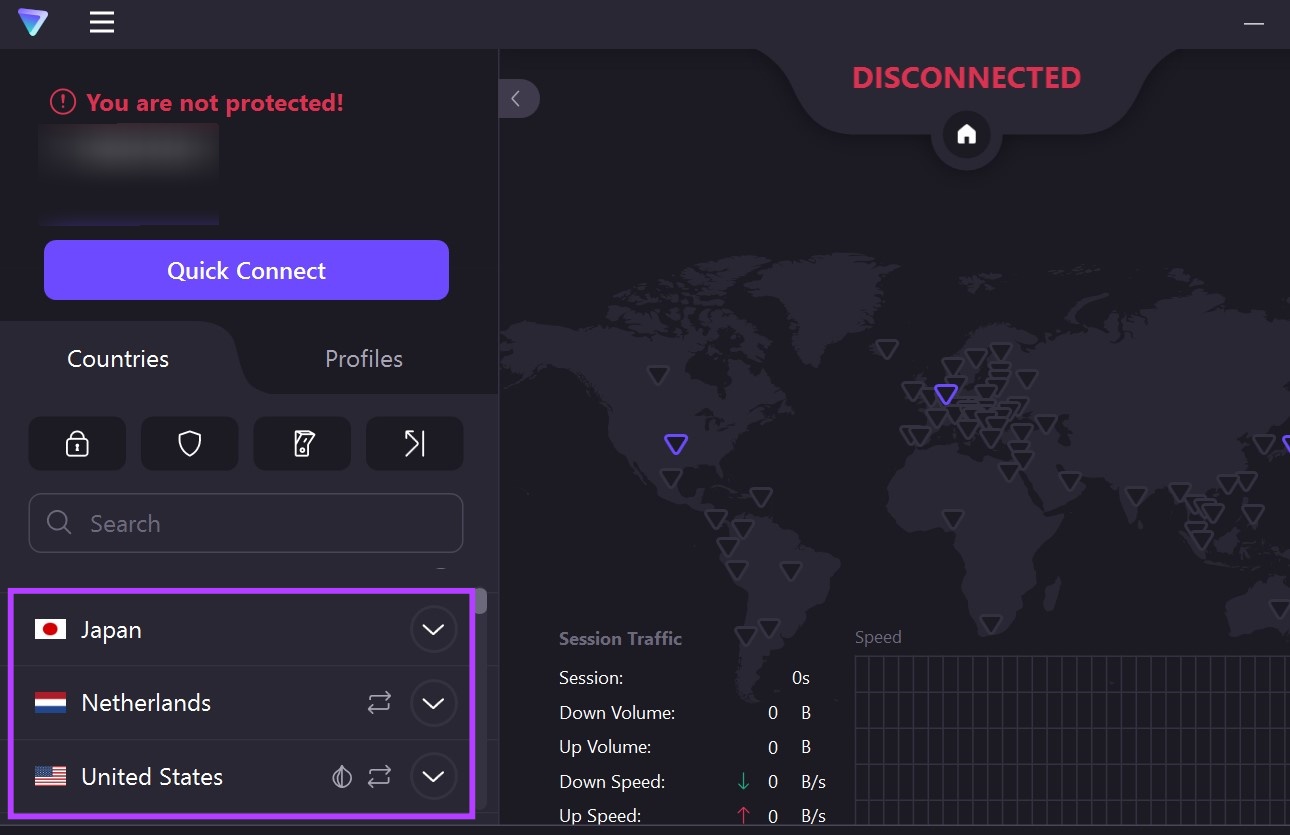
Vaihe 3: Napsauta sitten Kytkeä. Vaihtoehtoisesti voit myös napsauttaa Pikayhteys, jolloin Proton VPN päättää sijainnin ja muodostaa siihen nopeasti yhteyden.
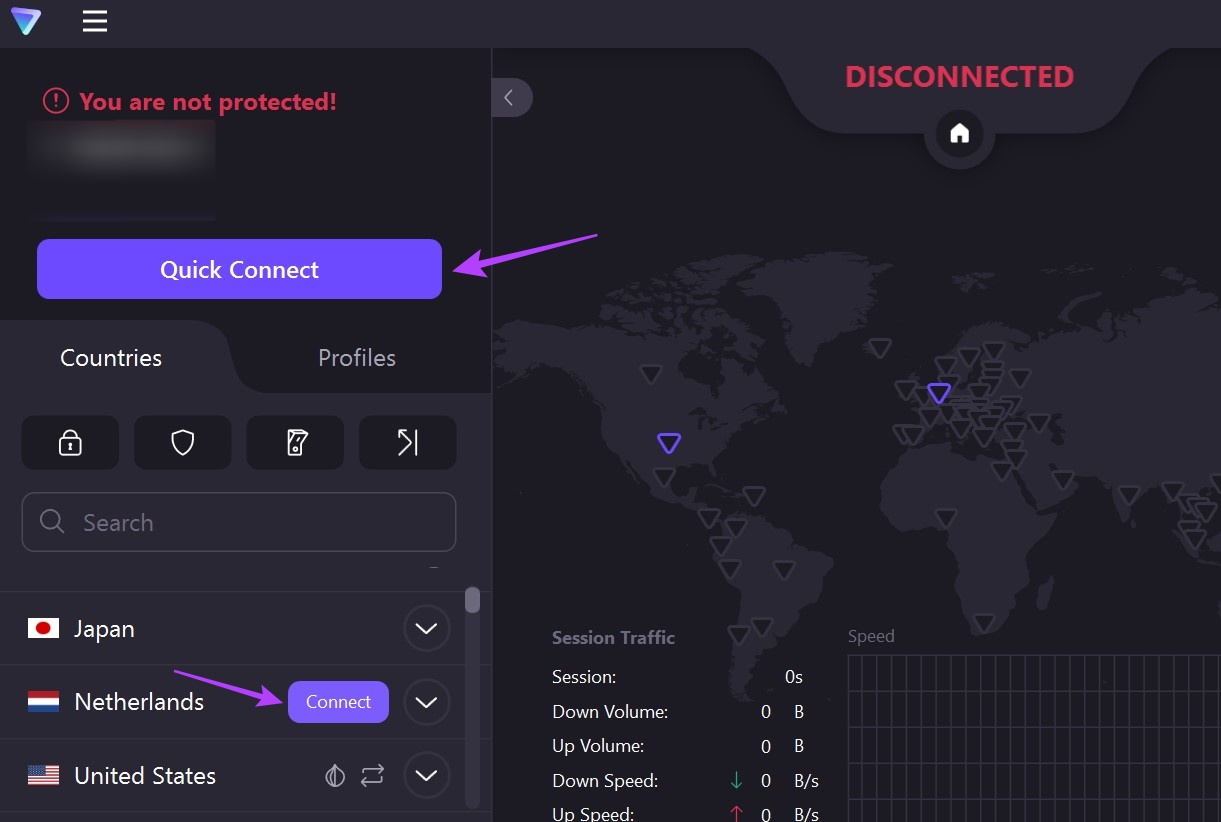
Kun VPN on yhdistetty, sovelluksesi pikayhteyden sijaan pitäisi näkyä Katkaise yhteys-painike.
Vinkki: Voit myös käyttää mitä tahansa näistä helposti saatavilla olevista VPN-sovelluksista Androidille ja iOS:lle muuttaaksesi tai väärentääksesi sijaintisi Chromessa, Edgessä ja Firefox-mobiilisovellus.
2. Sijainnin huijaaminen laajennuksen avulla
Vaikka VPN-sovelluksissa on lisätoimintoja, kuten kill-kytkin, selainlaajennukset eivät ole kaukana. Näiden avulla voit helposti vaihtaa sijaintisi Firefoxissa, Chromessa tai Edgessä vaikuttamatta laitteesi muihin sovelluksiin ja palveluihin.
Lisäksi ne ovat helposti käytettävissä selaimen valikosta, eivätkä ne yleensä vaadi erillistä sovellusta toimiakseen. Näin asennat laajennukset Chromeen, Edgeen ja Firefoxiin.
Huomaa: Seuraavien laajennusten käyttö on ilmaista, eivätkä ne vaadi tilausta. Tästä johtuen sijaintien yhdistämisvaihtoehdot voivat kuitenkin olla rajoitettuja.
Chrome
Vaihe 1: Avaa Snap VPN-sivu Chromen verkkokaupassa.
Hanki Snap VPN Google Chromelle
Vaihe 2: Napsauta tässä kohtaa Lisää Chromeen.

Vaihe 3: Napsauta Vahvista valitsemalla Lisää laajennus.
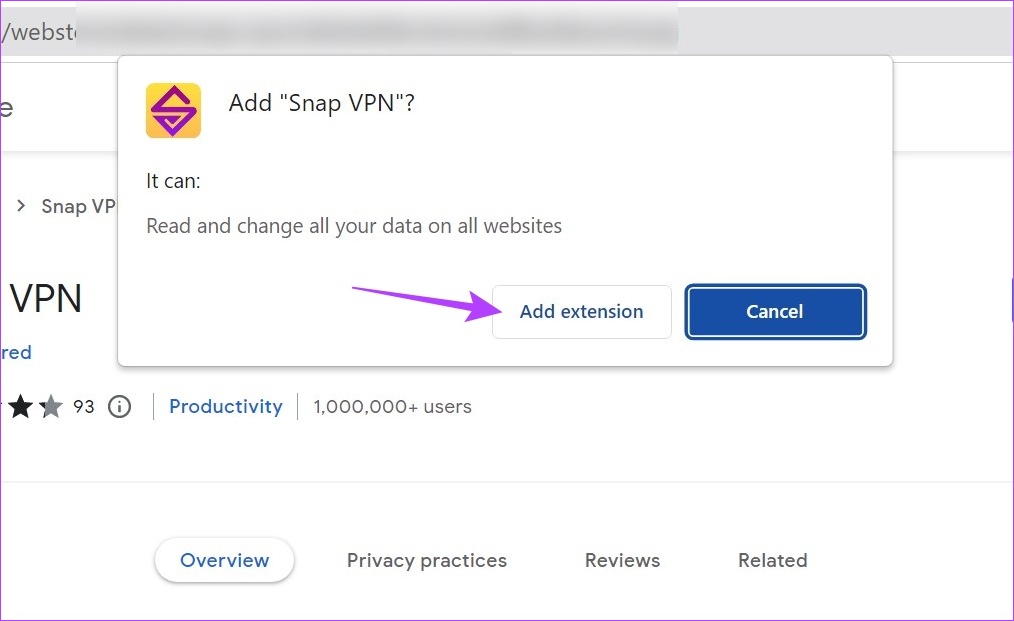
Vaihe 4: Kun laajennus on asennettu, napsauta Laajennukset-kuvaketta.
Vaihe 5: Napsauta tässä Snap VPN.
Vinkki: Voit myös napsauttaa nastakuvaketta kiinnittääksesi laajennuksen Chromen työkalupalkkiin.
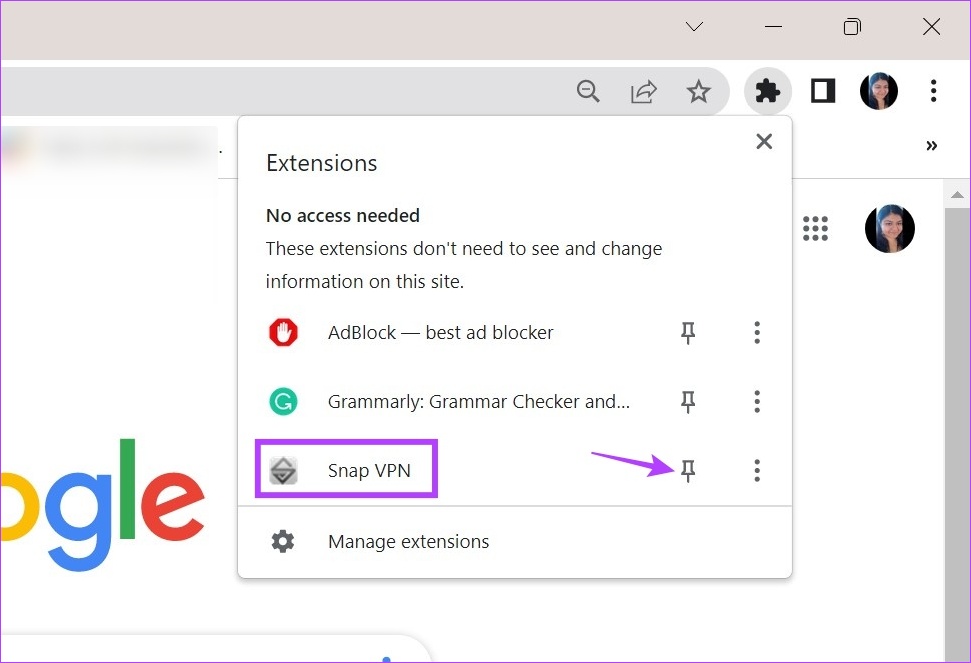
Vaihe 6: Napsauta tässä nuolikuvaketta avataksesi luettelon käytettävissä olevista sijainneista.
Vaihe 7: Valitse haluamasi sijainti.
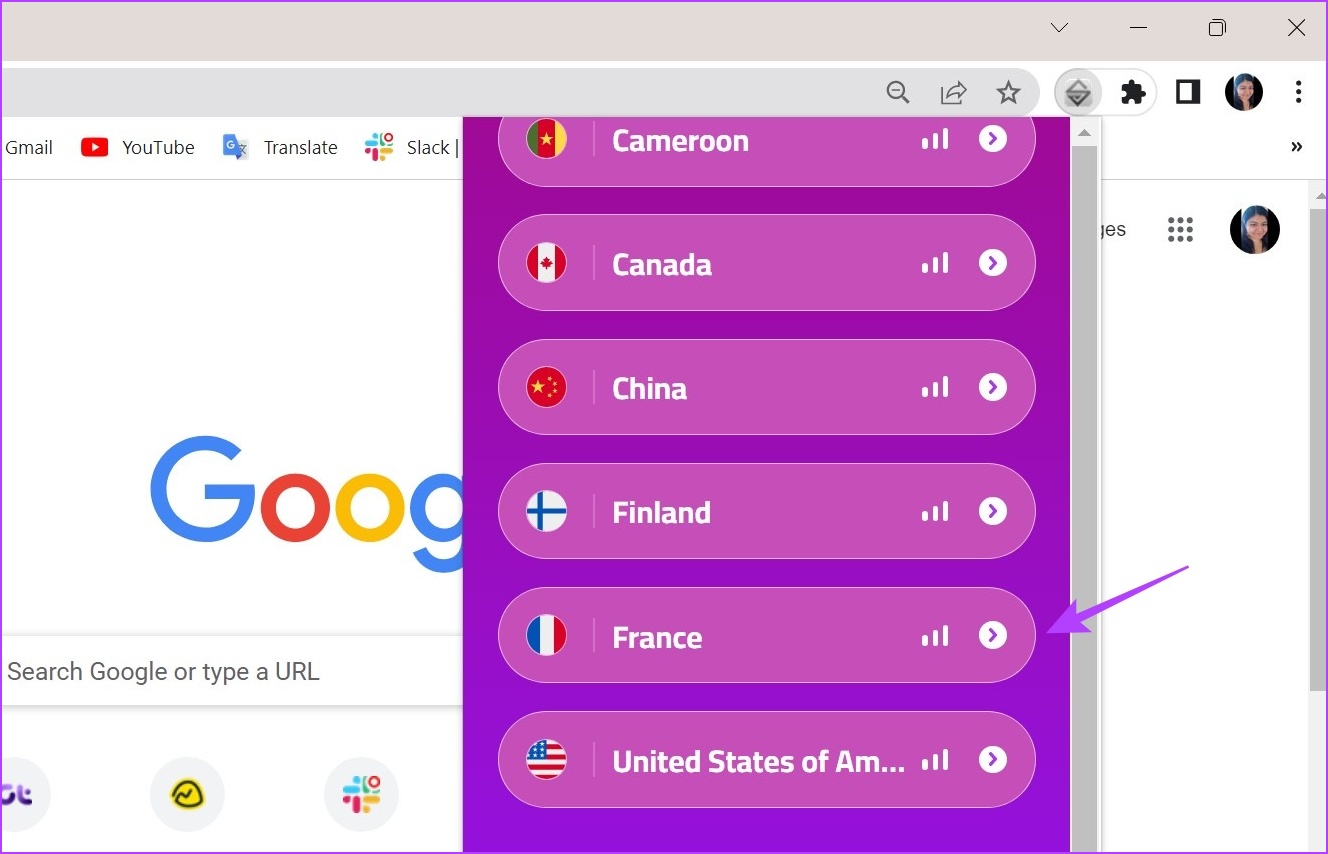
Odota nyt, että laajennus muodostaa yhteyden valittuun sijaintiin. Kun olet valmis, yritä avata toinen sivusto, kuten Google tai YouTube, ja tarkista, onko sijaintisi muuttunut.
Edge
Vaihe 1: Avaa Snap VPN-sivu Edge-verkkoselaimessa.
Hanki Snap VPN Microsoftille Edge
Vaihe 2: Napsauta tästä Hanki.
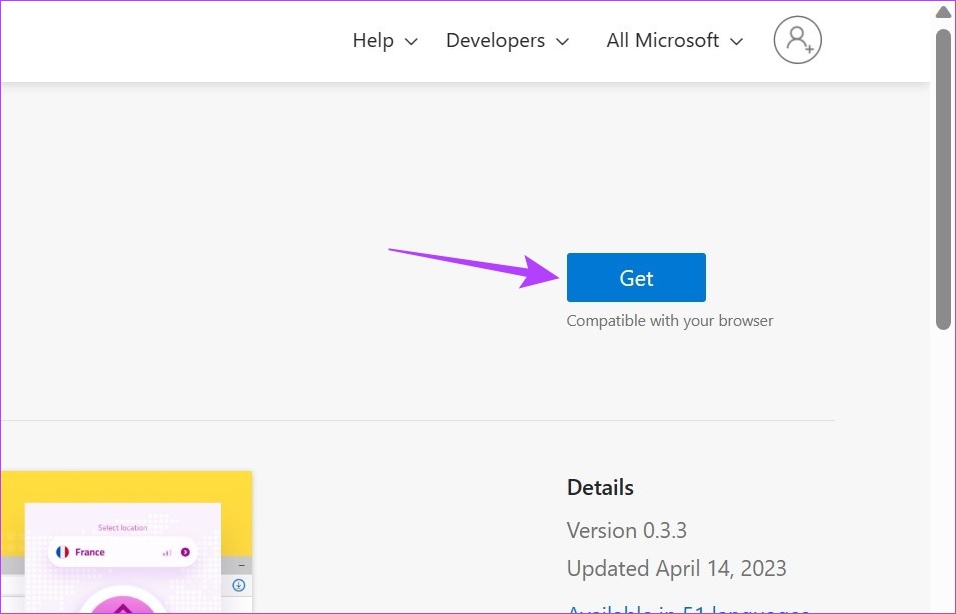
Vaihe 3: > Napsauta sitten Lisää laajennus.
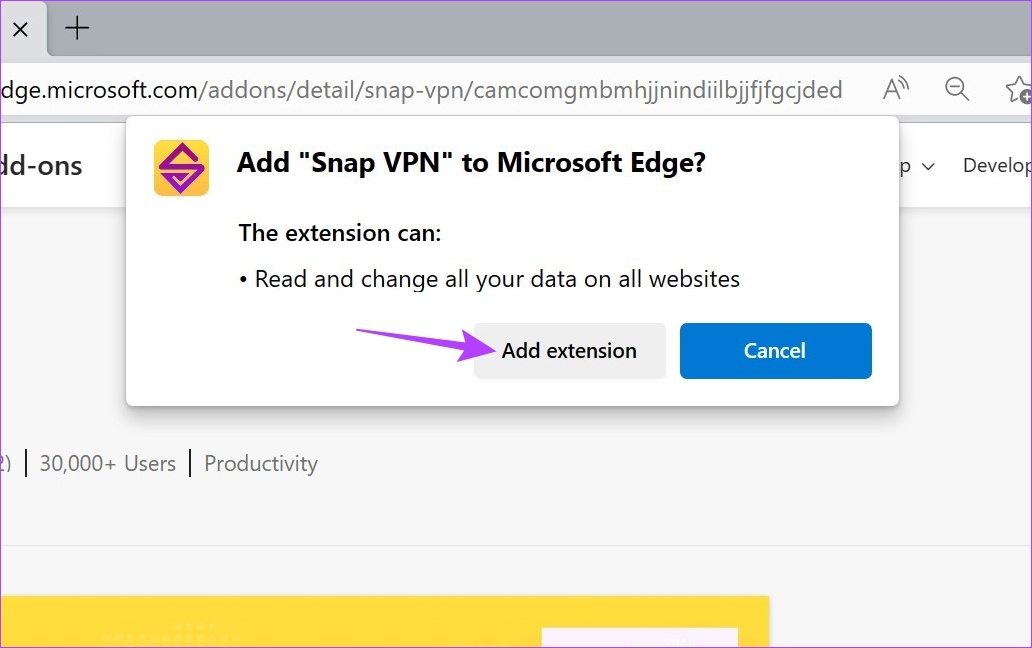
Vaihe 4: Kun laajennus on asennettu, siirry Edge-valikkopalkkiin ja napsauta laajennuksen kuvaketta.

Vaihe 5: Napsauta tässä Snap VPN.
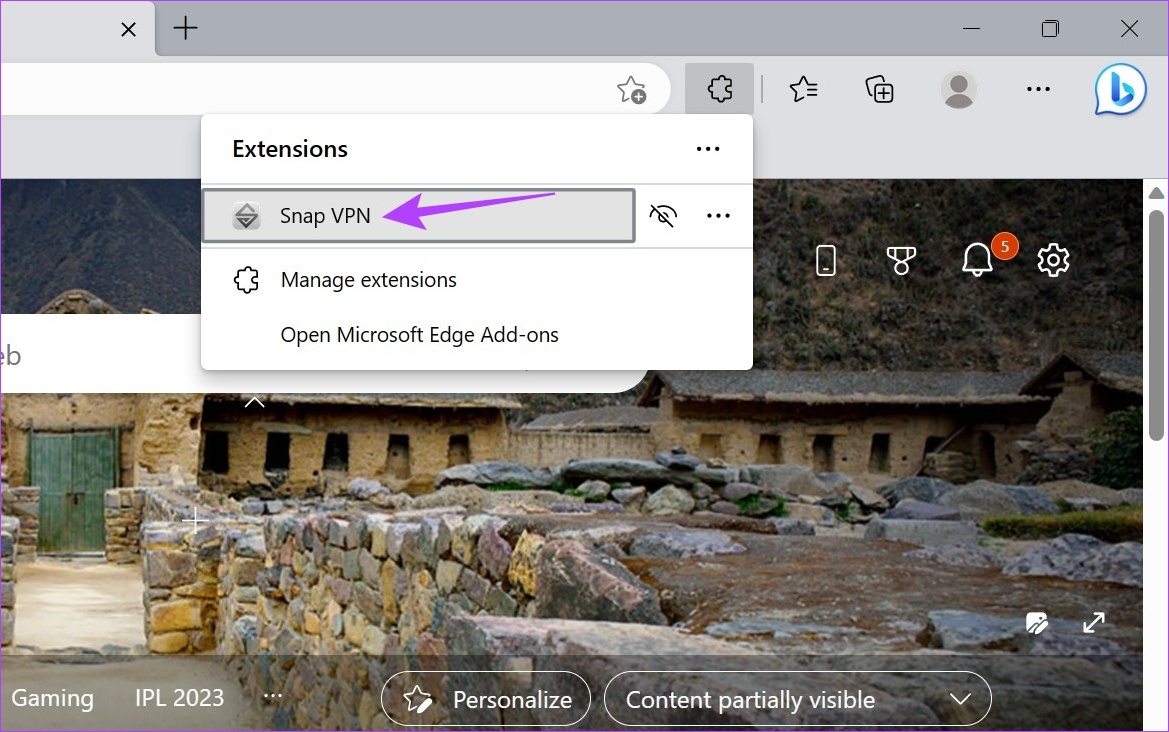
Vaihe 6: Napsauta nuolikuvaketta avataksesi luettelon kaikista tällä hetkellä saatavilla olevista sijainneista.
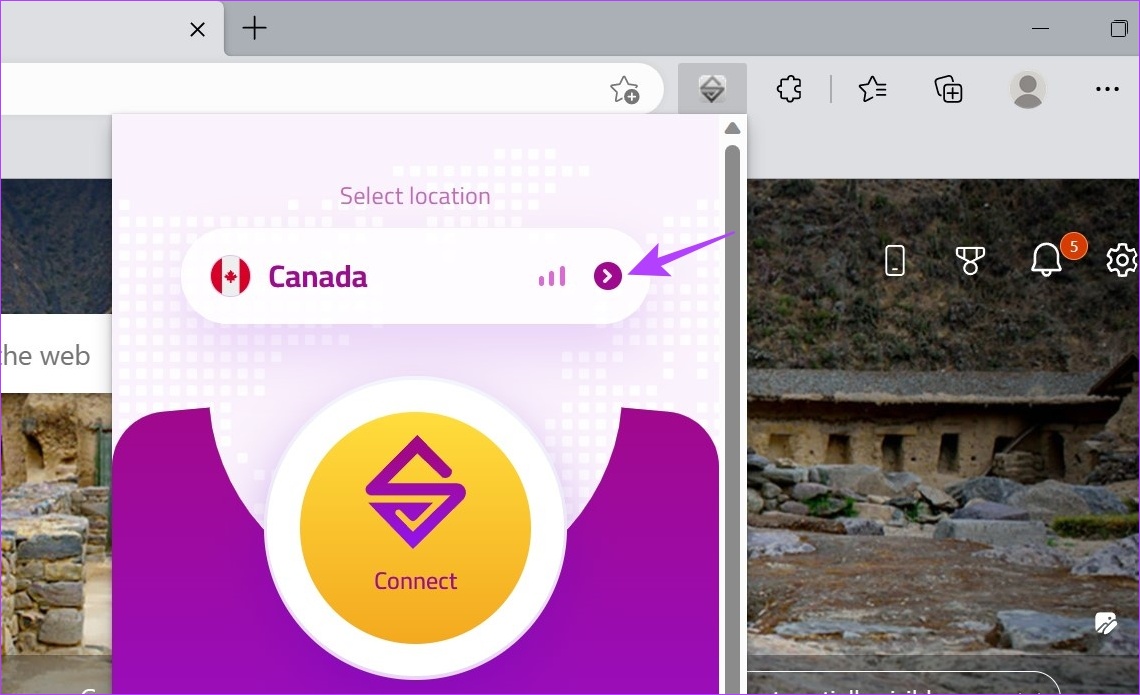
Vaihe 7: Napsauta sitten haluamaasi sijaintia muodostaa yhteyden.
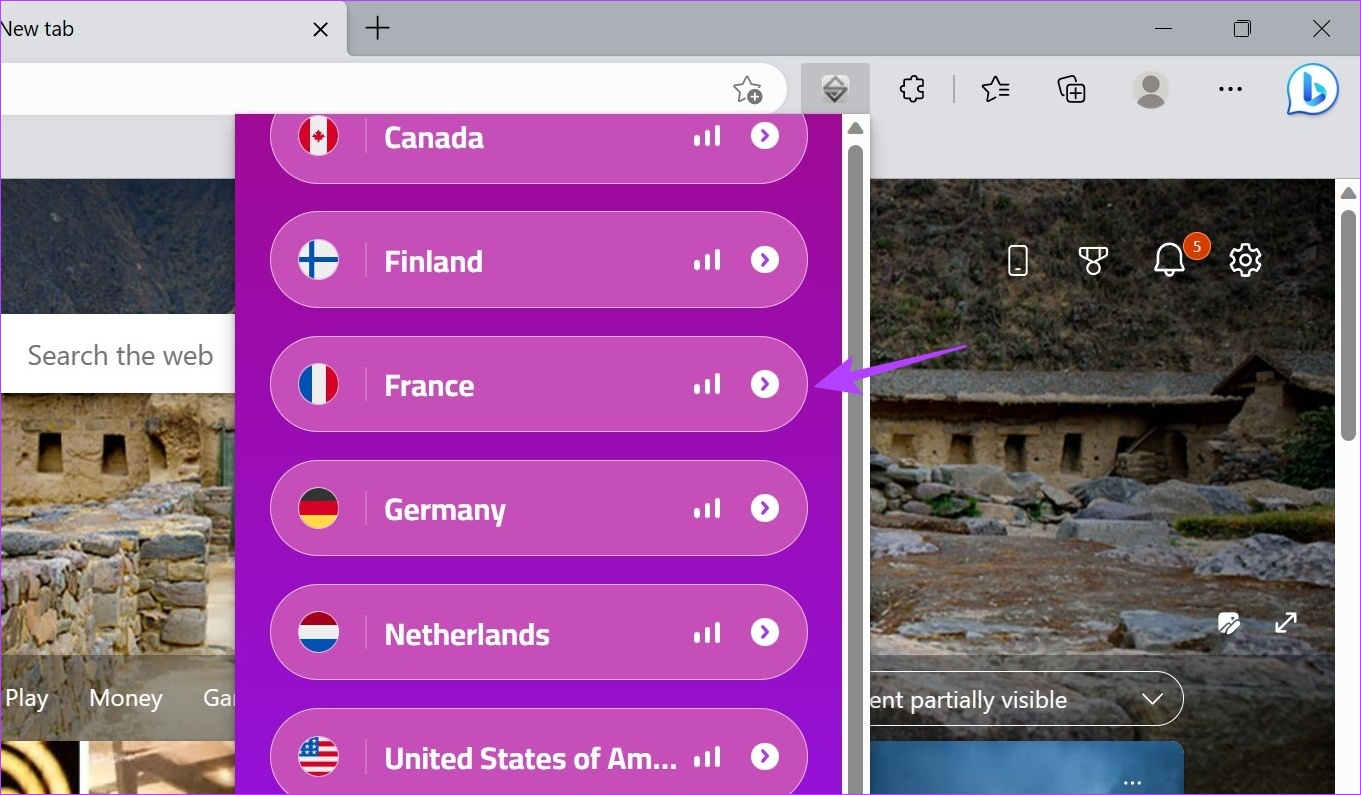
Kun VPN-tila näyttää Yhdistetty, avaa mikä tahansa verkkosivusto vahvistaaksesi, aivan kuten Chromekin.
Firefox
Vaihe 1: Avaa CyberGhost VPN-lisäosasivu Firefoxissa.
Hanki CyberGhost VPN Mozilla Firefoxille
Vaihe 2: Napsauta tässä Lisää Firefox.

Vaihe 3: Napsauta sitten Lisää.
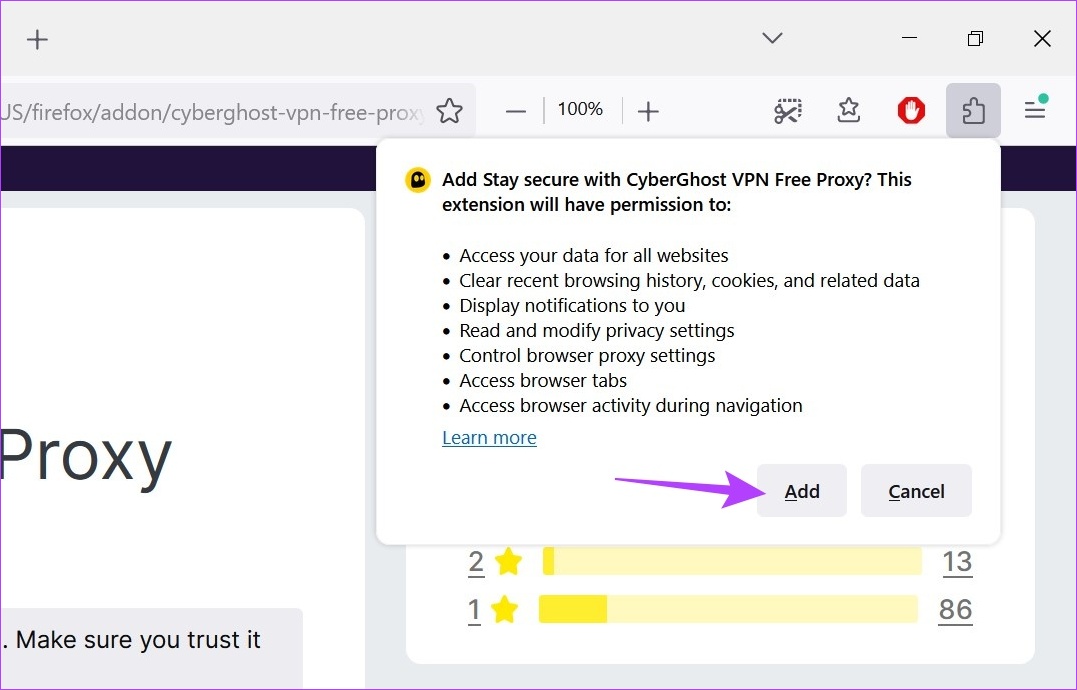
Vaihe 4: Tässä voit valita Salli tämän laajennuksen toimia yksityisikkunassa-vaihtoehdon, jos haluat CyberGhost VPN-laajennuksen myös incognito-tilaan.
Vaihe 5: Napsauta sitten OK.

Vaihe 6: Napsauta laajennuskuvaketta ja kun luettelo avautuu, napsauta CyberGhost VPN.
> 
Vaihe 7: Napsauta tässä Yhdistä-kenttää avataksesi luettelon käytettävissä olevista maista.
Vaihe 8: Kun olet valinnut maan, muodosta yhteys napsauttamalla virtapainiketta.

CyberGhost VPN-laajennus näyttää yhteyden katkaisemisvaihtoehdon, kun VPN-yhteys on muodostettu onnistunut.
3. Selaimen asetusten käyttäminen
Vaikka VPN-tai selainlaajennuksen käyttö on luotettavampi tapa huijata sijaintisi, voit myös muuttaa selaimesi sijaintia selaimen asetuksista. Tietyt sovellukset voivat kuitenkin edelleen poimia muuttuneesta sijainnistasi, kun taas toiset voivat vain näyttää sijaintisi tuntemattomana. Vaikka se ei ole idioottivarma menetelmä, voit kokeilla sitä, jos haluat vain peittää välittömät sijaintitietosi.
Käytä sitä seuraavasti:
Huomaa: Selainikkunoiden sulkeminen paljastaa todellisen sijaintisi.
Chrome ja Edge
Huomaa: Sijainnin vaihtamistapa asetusvalikon avulla on sama Chromelle ja Edgelle. Joten esittelyyn käytämme Chromea.
Vaihe 1: Siirry Hakuun ja kirjoita Google Chrome. Avaa Google Chrome hakutuloksista.

Vaihe 2: Napsauta sitten kolmen pisteen kuvaketta.
>Vaihe 3: Napsauta tässä Lisää työkaluja ja napsauta sitten Kehittäjätyökalut.

Vaihe 4: Napsauta nyt kehittäjäkonsolin valikossa oikealla olevaa kolmen pisteen kuvaketta.
Vaihe 5: Siirry sitten kohtaan Lisää työkaluja ja valitse Anturit.
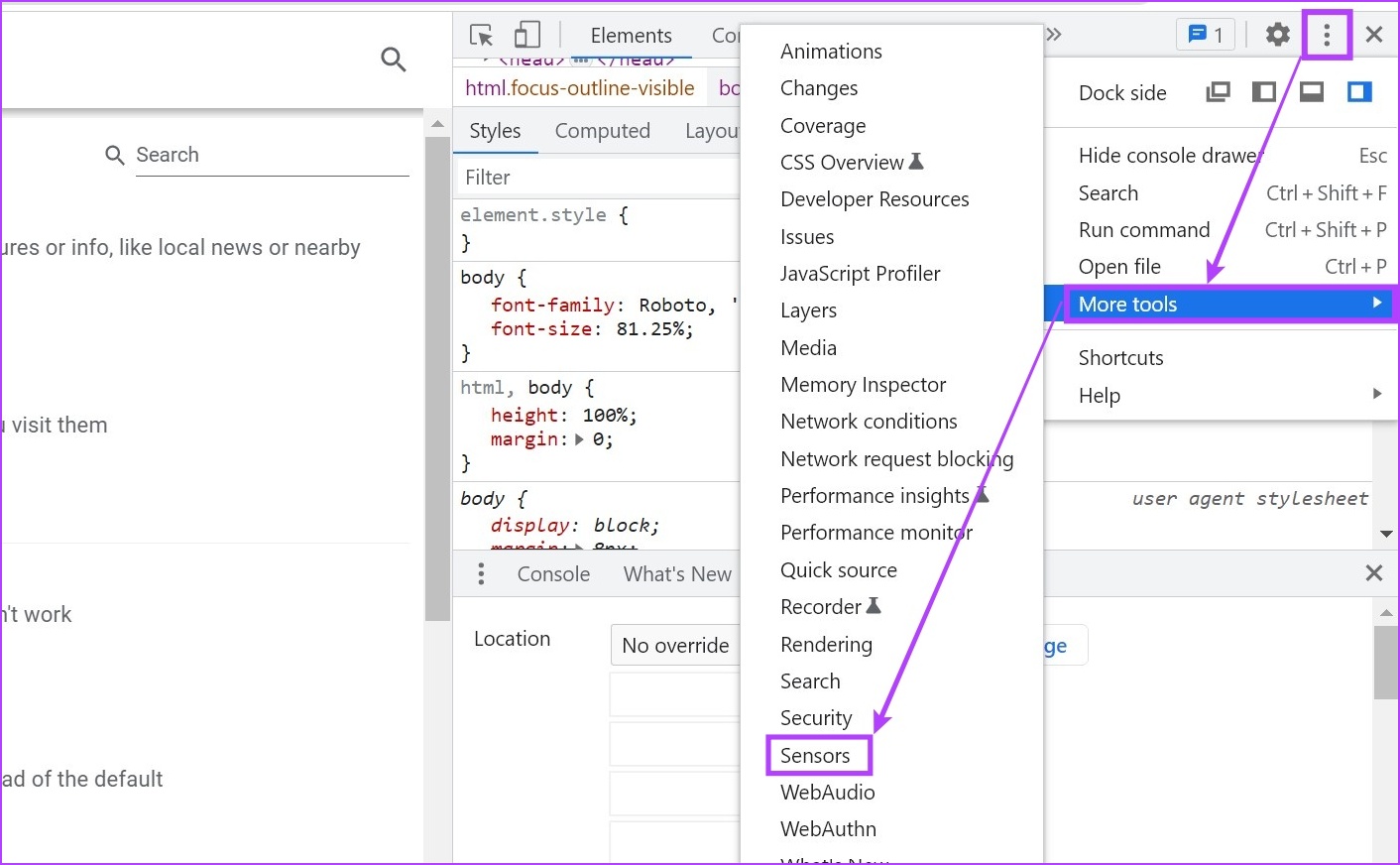
Vaihe 6: Napsauta tässä avattavaa Ei ohitusta-valikkoa ja valitse mikä tahansa esisyötetyistä paikoista.
>Vinkki: Vaihtoehtoisesti voit lisätä pituus-ja leveysastekoordinaatteja valitaksesi haluamasi sijainnin manuaalisesti.

Tämä muuttaa selaimesi sijaintia.
Firefox
Vaihe 1: Siirry Hakuun, kirjoita Firefox ja avaa selain hakutuloksista.
Vaihe 2: Kirjoita tähän osoitepalkkiin about:config ja paina Enter.
Vaihe 3: Napsauta Hyväksy riski ja jatka.
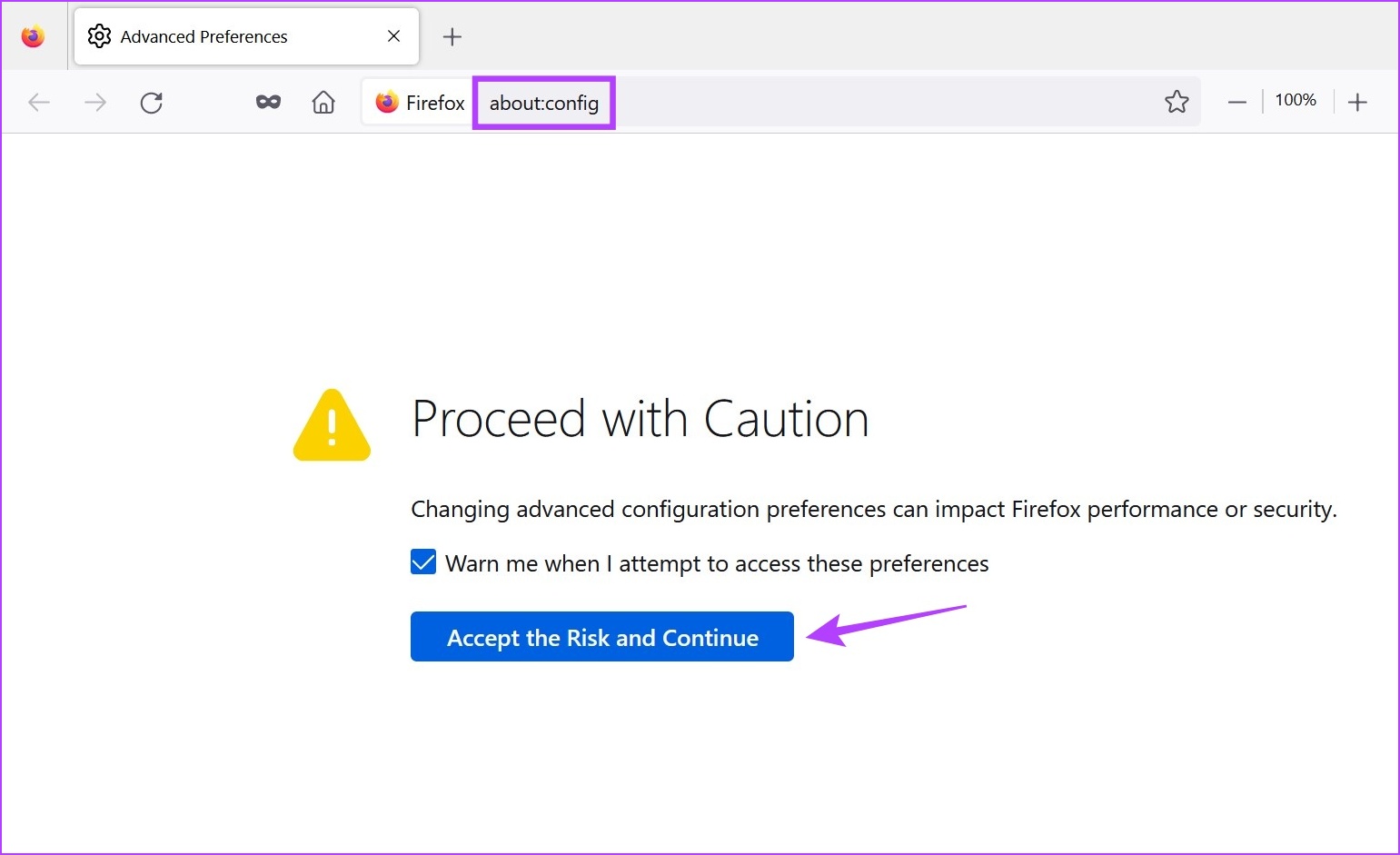
Vaihe 4: Kirjoita nyt hakupalkkiin geo.enabled ja varmista, että sen arvo on True.

Vaihe 5: Kirjoita sitten osoitepalkkiin geo.provider.network.url.
Vaihe 6: Napsauta tässä kynäkuvake.

Vaihe 7: Kun muokkausikkuna avautuu, poista edellinen teksti ja lisää sen sijaan seuraava:
data:application/json,{“location”: {“lat”: 40.7590,”lng”:-73.9845},”accuracy”: 27000.0}
Huomaa: Tämä muuttaisi Firefoxin sijainnin Times Squareksi, New York. Jos mielessäsi on jokin muu tietty sijainti, voit muuttaa sijainnin koordinaatteja vastaavasti.
Vaihe 8: Kun olet valmis, napsauta rastikuvaketta.
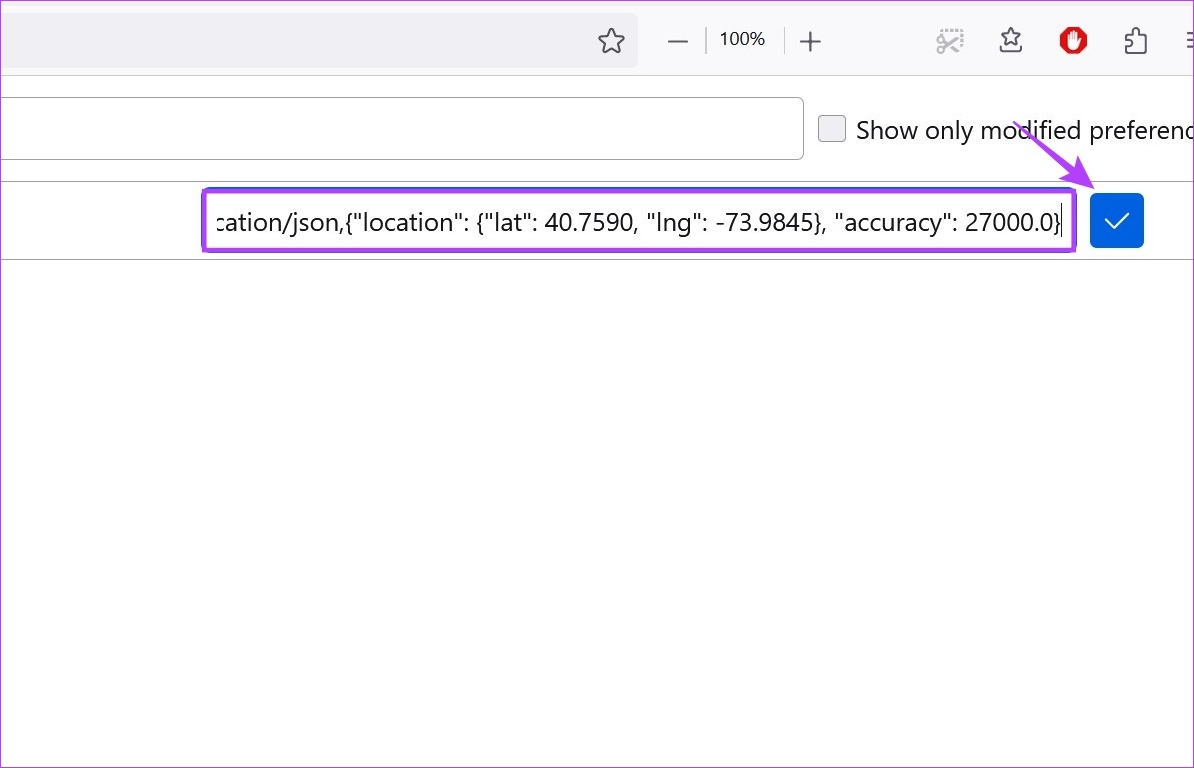
Bonus: Poista sijainnin käyttö käytöstä selaimen asetuksista
Sijaintisi huijaamisen lisäksi Chromessa, Edgessä ja Firefoxissa voit myös poistaa sijainnin käytön käytöstä, jotta sovellukset eivät pääse käsiksi nykyiseen maantieteelliseen sijaintiisi. Vaikka tämä ei tuota maantieteellisesti rajoitettuja palveluita saataville, se varmistaa, että palvelut eivät pääse tarkalleen sijaintitietoihisi.
Chromelle
Vaihe 1: Avaa Chrome.
Vaihe 2: Napsauta tästä kolmen pisteen kuvake.
Vaihe 3: Napsauta sitten Asetukset.
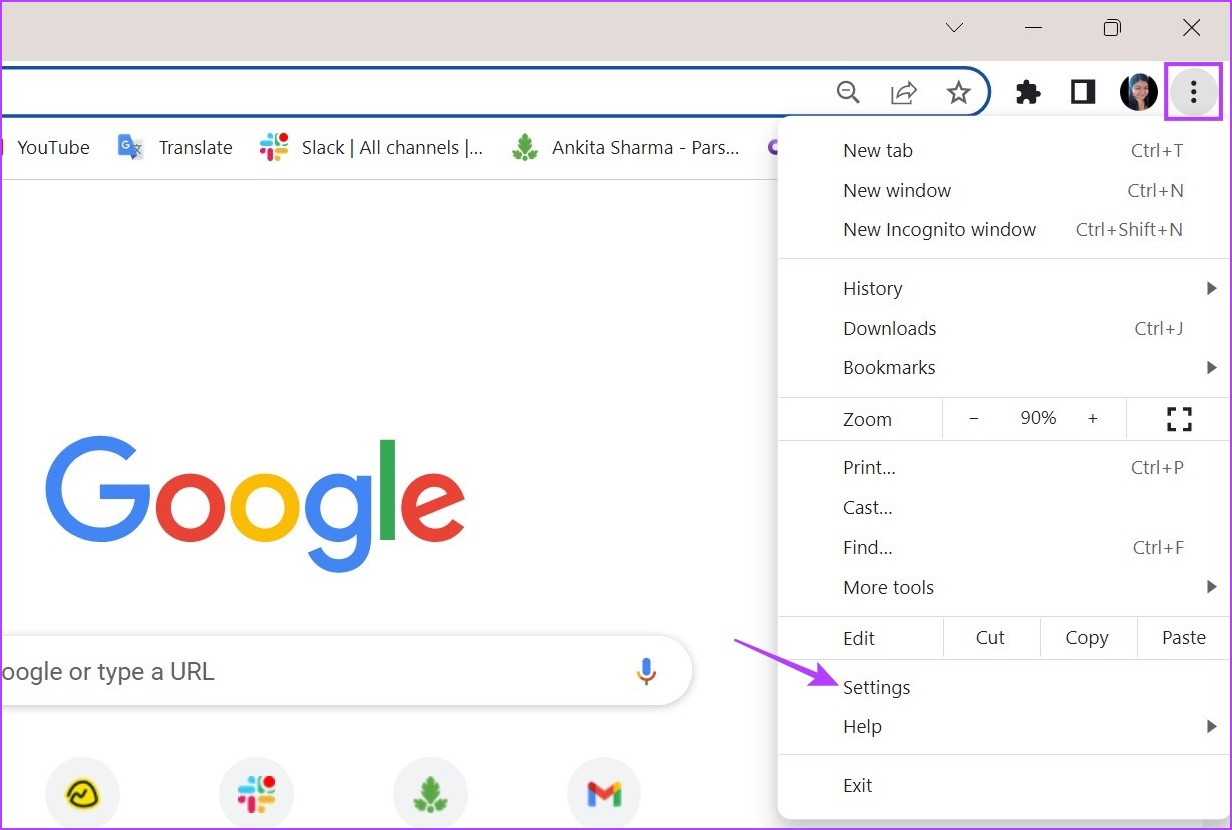
Vaihe 4: Valikko-välilehdeltä , napsauta Tietosuoja ja turvallisuus.
Vaihe 5: Vieritä alas ja napsauta Sivuston asetukset.

Vaihe 6: Siirry tässä Käyttöoikeudet-osioon ja napsauta Sijainti.
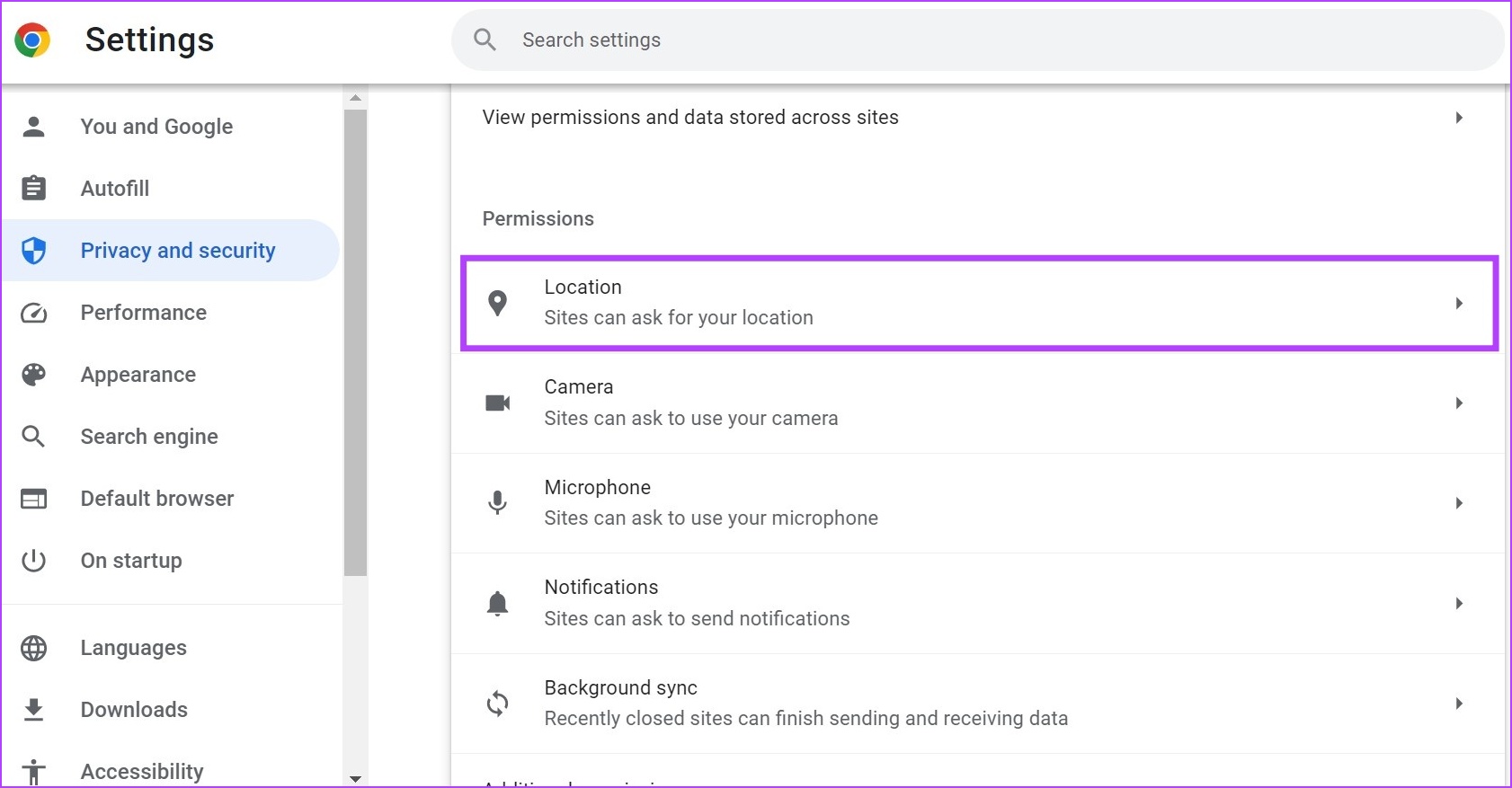
Vaihe 7: Valitse Älä salli sivustoja nähdäksesi sijaintisi-vaihtoehdon.

Tämä varmistaa, että sivustot eivät pääse käsiksi sijaintiisi Google Chromessa. Lisäksi, jos jokin sivusto on lisätty poikkeuksena, poista se tarvittaessa.
Edge
Vaihe 1: Napsauta Haku ja kirjoita Edge. Avaa sitten Edge hakutuloksista.

Vaihe 2: Napsauta tässä kolmen pisteen kuvaketta ja napsauta sitten Asetukset.

Vaihe 3: Napsauta valikon sivupalkissa kohtaa Evästeet ja sivuston käyttöoikeudet.
Vaihe 4: strong> Vieritä alas ja napsauta Sijainti.
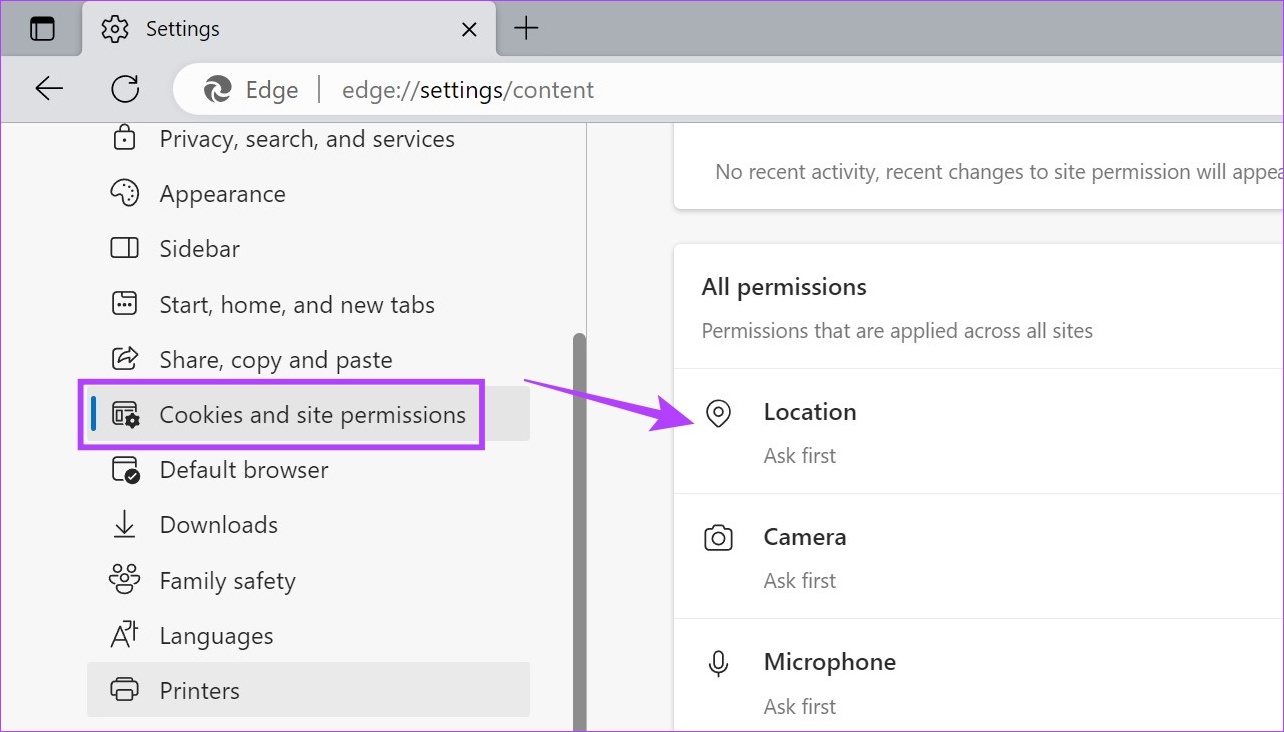
Vaihe 5: Ota tässä käyttöön”Kysy ennen käyttöä”-kytkin.
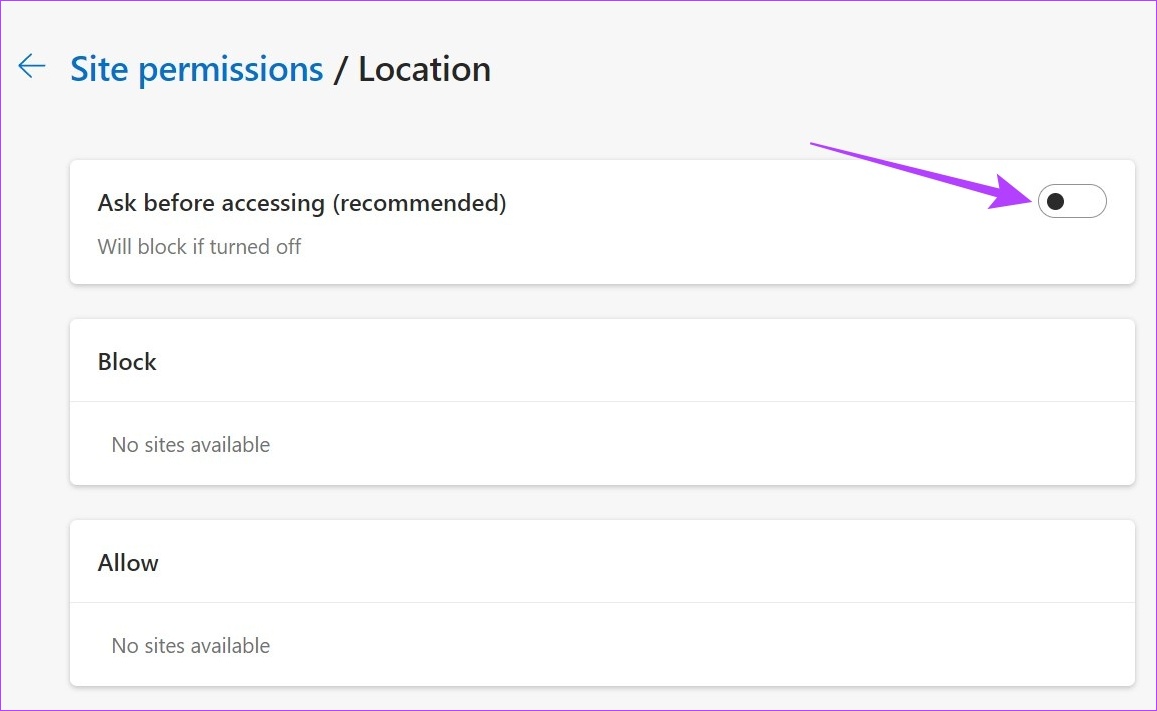
Tämä varmistaa, että sivustot kysyvät sinulta lupaa joka kerta ennen kuin ne käyttävät sijaintitietojasi.
Firefox
Vaihe 1: > Avaa Firefox.
Vaihe 2: Napsauta kolmen pisteen kuvaketta ja napsauta sitten Asetukset.

Vaihe 3: Napsauta tässä kohtaa Tietosuoja ja turvallisuus.
Vaihe 4: Vieritä sitten alas kohtaan Sijainti ja napsauta sen edessä olevaa Asetukset-vaihtoehtoa. p> 
Vaihe 5: Valitse Estä uudet pyynnöt, jotka pyytävät pääsyä sijaintiisi-vaihtoehto.
Vaihe 6: Napsauta sitten Tallenna muutokset.
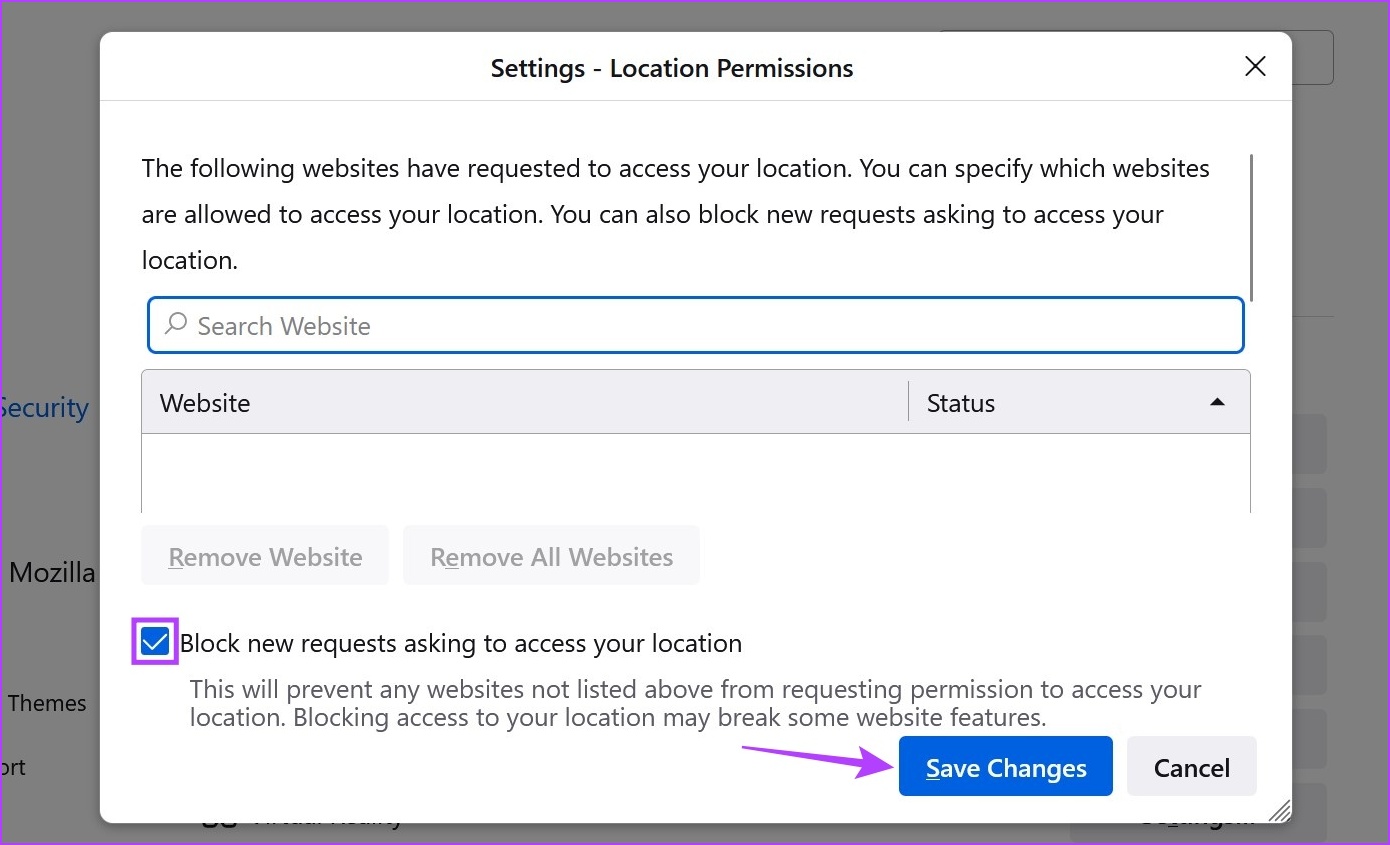
Tämä estää verkkosivustoja pyytämästä sijaintiasi Firefoxissa. Voit myös käydä läpi verkkosivustot, jotka on saatettu lisätä poikkeuksena, ja poistaa ne ennen muutosten tallentamista Firefoxiin.
Usein kysyttyä sijainnin muuttamisesta Chromessa, Edgessä ja Firefoxissa
1. Voitko vaihtaa sijaintia uudelleen Chromessa, Edgessä ja Firefoxissa?
Kyllä, jos käytät VPN-verkkoa tai laajennusta sijaintisi väärentämiseen Chromessa, Edgessä tai Firefoxissa, avaa sovellus ja vaihtaa sijaintipalvelinta. Tämä varmistaa, että sijaintisi muuttuu myös vastaavassa selaimessasi.
2. Kuinka palaat omaan sijaintiisi Chromessa, Edgessä ja Firefoxissa?
Laajennuksen poistaminen käytöstä tai VPN-palvelimen yhteyden katkaiseminen varmistaa, että selaimesi näyttää todellisen sijaintisi.
Piilota sijaintisi
Vaikka sijaintisi poistaminen käytöstä näyttää auttavan sinua pysymään incognito-tilassa, tietyt verkkosivustot voivat silti käyttää sijaintitietojasi. Tästä syystä suosittelemme käyttämään joko VPN:ää tai tiettyjä luotettavia sijaintihuijauslaajennuksia sijaintisi muuttamiseksi Chromessa, Edgessä ja Firefoxissa.
