Microsoft Windows näyttää virheilmoituksen 0x800f0922, kun järjestelmäpäivityksen asentaminen epäonnistuu. Jos et ole pystynyt ratkaisemaan tätä ongelmaa yrittämällä päivitystä uudelleen, sinun kannattaa seurata muita korjauksia ongelman ratkaisemiseksi. Tässä on muutamia tapoja kiertää ongelma ja asentaa päivitys onnistuneesti.
Jos olet utelias, miksi yllä oleva virhe ilmenee, jotkin syyt ovat, että tietokoneessasi ei ole tarpeeksi vapaata levytilaa, vaaditut.NET Framework-versiot eivät ole käytössä, virus on saanut tartunnan. tietokoneessasi, Windowsin päivitysvälimuistissa on ongelma ja paljon muuta.
Sisällysluettelo
Käynnistä Windows 10/11-tietokoneesi uudelleen
Jos sinulla on ongelmia Windowsin päivittämisessä, korjaa tietokoneesi pienet ongelmat käynnistämällä tietokoneesi uudelleen. Näin voit päästä eroon monista pienistä ongelmista, jotka saattavat estää Windowsin päivittämisen.
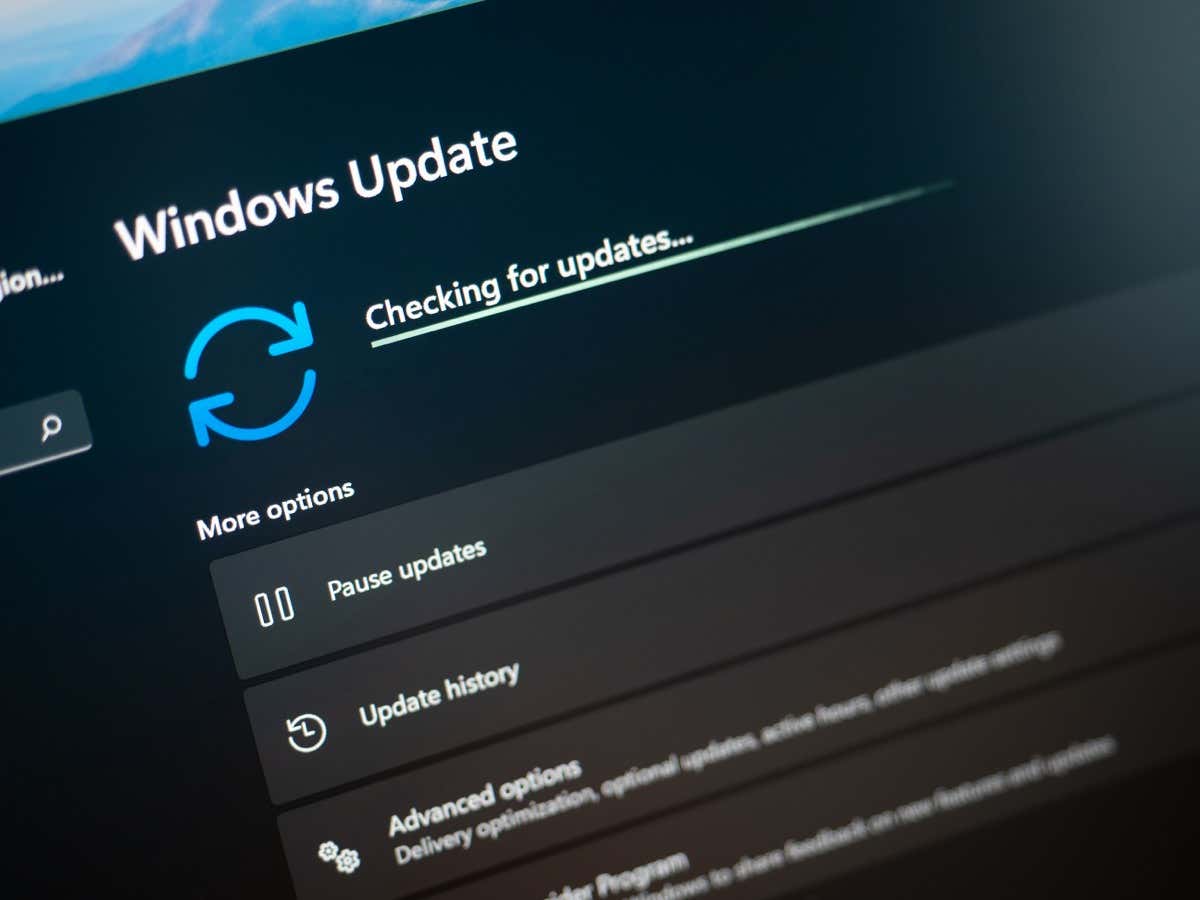
Varmista olet tallentanut tallentamattomat työsi ennen kuin sammutat tietokoneen.
Avaa Käynnistä-valikko painamalla Windows-näppäintä tai valitsemalla Käynnistä-valikon kuvake. Valitse virtakuvake ja valitse Käynnistä uudelleen. 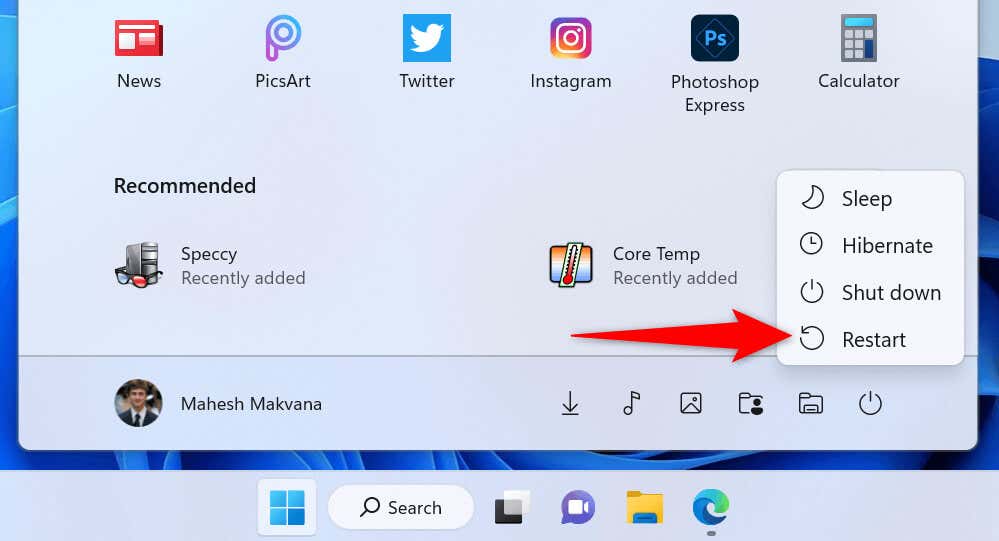 Yritä asentaa päivitys, kun tietokoneesi käynnistyy uudelleen.
Yritä asentaa päivitys, kun tietokoneesi käynnistyy uudelleen.
Käytä Windows Updaten vianetsintäominaisuutta
Microsoft ymmärtää, että Windowsin päivitysprosessi aiheuttaa joskus ongelmia. Tätä varten yritys on sisällyttänyt Windows Update-vianmäärityksen, jonka avulla voit etsiä ja korjata Windows-päivityksiin liittyviä ongelmia.
Tämä työkalu toimii itsenäisesti suurimmaksi osaksi, mikä tarkoittaa, että se havaitsee ja korjaa automaattisesti monia Windows-päivityksiin liittyviä ongelmia.
Avaa Asetukset-sovellus painamalla Windows + I. Valitse vasemmasta sivupalkista Järjestelmä ja oikealta Vianmääritys. Valitse Seuraavasta näytöstä Muut vianmääritykset. Käynnistä vianmääritys valitsemalla Windows Update-kohdan vierestä Suorita. 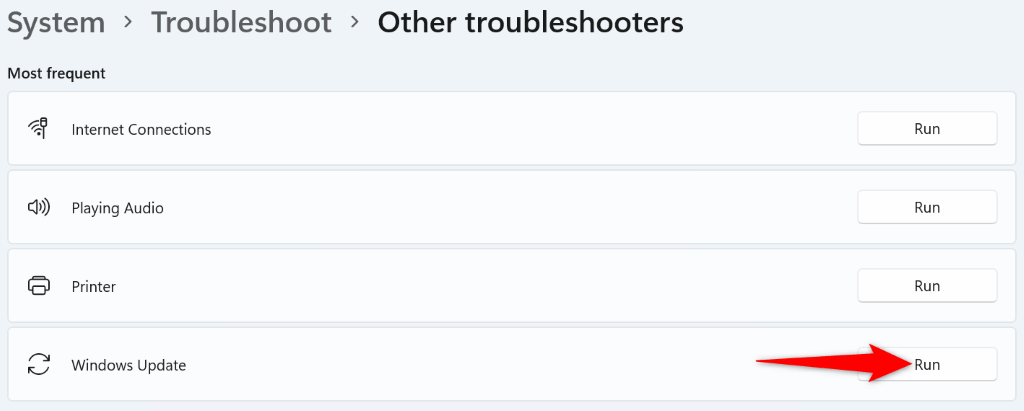 Odota, että vianmääritys löytää ja korjaa päivitysongelmasi.
Odota, että vianmääritys löytää ja korjaa päivitysongelmasi.
Vapauta levytilaa
Yksi syy, miksi Windows näyttää virheilmoituksen 0x800f0922, on se, että levylläsi ei ole tarpeeksi vapaata tallennustilaa päivityksen asentamiseen. Tämä jättää Windowsille tilaa päivityksen asentamiseen.
Voit kiertää tämän poistamalla ei-toivotut tiedostot ja vapauttamalla levytilaa. Voit käyttää Windowsin sisäänrakennettua Levyn uudelleenjärjestäminen-apuohjelmaa löytääksesi ja poistaaksesi nopeasti erilaisia ei-toivottuja kohteita järjestelmästäsi.
Avaa Käynnistä-valikko, etsi Levyn uudelleenjärjestäminen ja käynnistä apuohjelma. Valitse Windowsin asennusasema ja valitse OK. Odota, että apuohjelma analysoi levyn sisällön. Tämän ei pitäisi kestää liian kauan. Valitse tiedostot, joista olet valmis luopumaan, ja valitse Tyhjennä järjestelmätiedostot.  Valitse kehotteessa Poista tiedostot. Käynnistä tietokoneesi uudelleen, kun olet poistanut tiedostot. Yritä asentaa Windows-päivitys.
Valitse kehotteessa Poista tiedostot. Käynnistä tietokoneesi uudelleen, kun olet poistanut tiedostot. Yritä asentaa Windows-päivitys.
Tarkista Windows 11/10-tietokoneesi virusten ja haittaohjelmien varalta
Virus tai haittaohjelma voi aiheuttaa Windows-päivityksen asennuksen epäonnistumisen, ja tämä on saattanut tapahtua tietokoneellesi. Koska viruksia ei ole mahdollista löytää ja poistaa manuaalisesti, suorita täydellinen virustarkistus tietokoneellasi löytääksesi ja päästäksesi eroon kaikista tallennustilastasi.
Voit käyttää Windowsin sisäänrakennettua Microsoft Defender Antivirus-torjuntaohjelmaa vapauttamaan tietokoneesi viruksista ja haittaohjelmista.
Avaa Käynnistä, etsi Windowsin suojaus ja käynnistä sovellus. Valitse sovelluksessa virus-ja uhkien suojaus. Valitse skannausasetukset seuraavalta sivulta. Valitse Täysi skannaus ja valitse alareunasta Skannaa nyt. 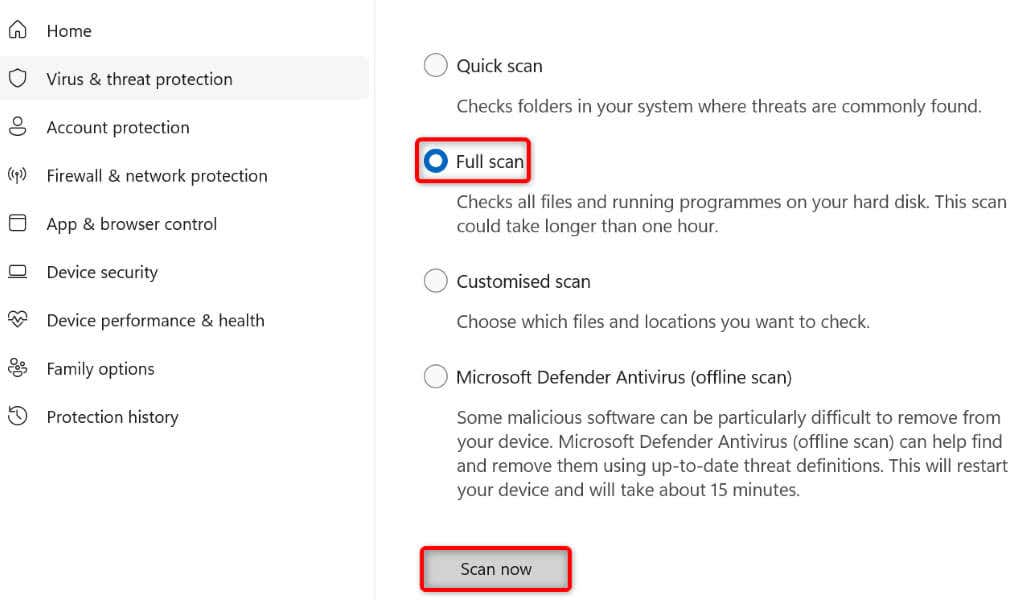 Odota, että virustorjunta tarkistaa ja poistaa virukset järjestelmästäsi. Päivitä Windows-tietokoneesi.
Odota, että virustorjunta tarkistaa ja poistaa virukset järjestelmästäsi. Päivitä Windows-tietokoneesi.
Ota käyttöön erilaisia .NET Frameworks-versioita tietokoneellasi
Asennetut sovelluksesi ja erilaiset ominaisuudet käyttävät erilaisia .NET Framework-versioita. On mahdollista, että vaadittua kehysversiota ei ole asennettu tietokoneellesi, mikä aiheuttaa Windows-päivitysten asentamisen epäonnistumisen.
Ota tässä tapauksessa käyttöön kaikki saatavilla olevat.NET Framework-versiot tietokoneellasi, niin ongelmasi ratkaistaan.
Avaa Käynnistä, etsi Ohjauspaneeli ja käynnistä apuohjelma. Valitse Ohjelmat-kohdasta Poista ohjelman asennus. Valitse vasemmasta sivupalkista Ota Windowsin ominaisuudet käyttöön tai poista ne käytöstä. 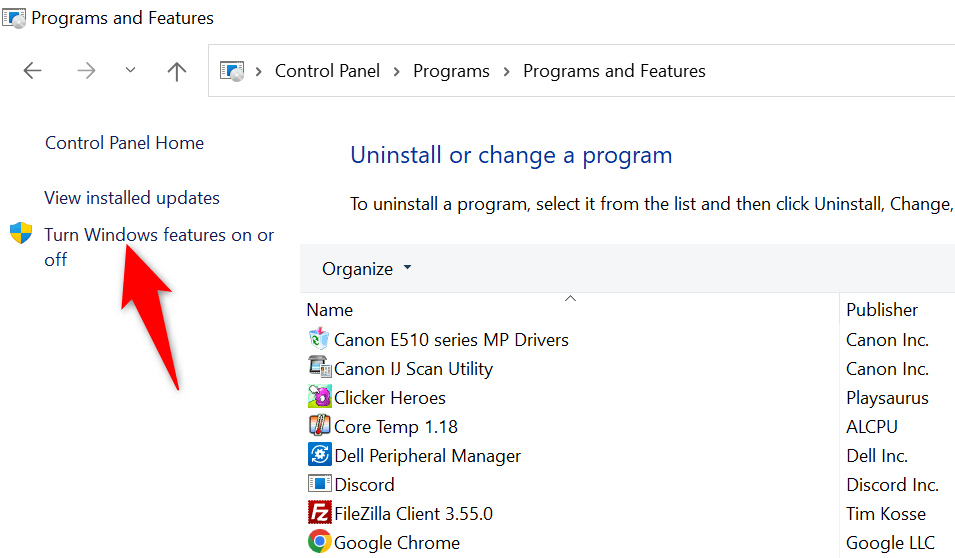 Ota kaikkien käytettävissä olevien.NET-kehysten valintaruudut käyttöön ja valitse OK.
Ota kaikkien käytettävissä olevien.NET-kehysten valintaruudut käyttöön ja valitse OK. 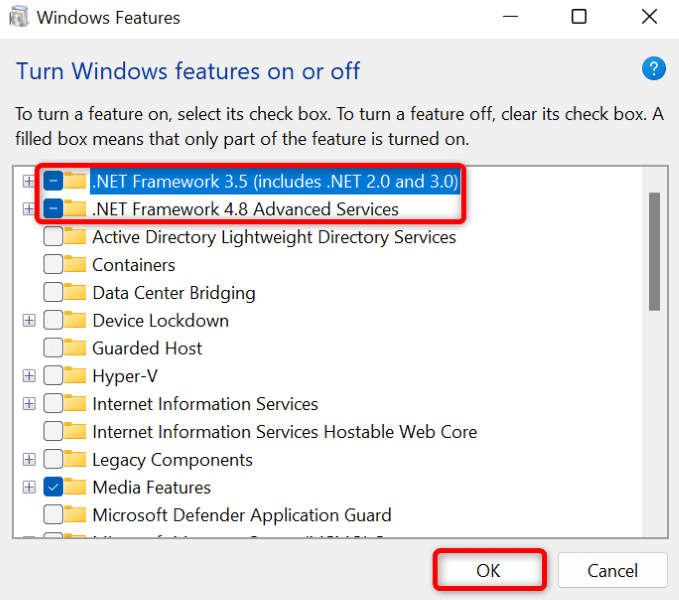 Valitse Anna Windows Updaten ladata tiedostot puolestasi. Odota, että Windows lataa tarvittavat.NET Framework-tiedostot. Käynnistä tietokoneesi uudelleen ja jatka Windows-päivitystä.
Valitse Anna Windows Updaten ladata tiedostot puolestasi. Odota, että Windows lataa tarvittavat.NET Framework-tiedostot. Käynnistä tietokoneesi uudelleen ja jatka Windows-päivitystä.
Korjaa vioittuneet Windows-järjestelmätiedostot
Kun Windowsin järjestelmätiedostot vioittuvat, tietokoneesi alkaa toimia väärin monella tapaa. Virhekoodisi 0x800f0922 voi johtua huonosta järjestelmätiedostosta. Tässä tapauksessa sinun on korjattava kaikki vioittuneet tiedostosi ennen kuin voit päivittää tietokoneesi.
Onneksi voit käyttää Windowsin sisäänrakennettua System File Checker (SFC)-työkalua löytääksesi ja korjataksesi kaikki tietokoneesi vialliset kohteet. Tämä työkalu käynnistyy komentokehotteesta ja tunnistaa ja korvaa vialliset järjestelmätiedostot automaattisesti.
Avaa Käynnistä, etsi komentokehote ja valitse Suorita järjestelmänvalvojana. Valitse Käyttäjätilien valvonta-kehotteessa Kyllä. Kirjoita seuraava CMD-ikkunaan ja paina Enter:
DISM.exe/Online/Cleanup-image/Restorehealth 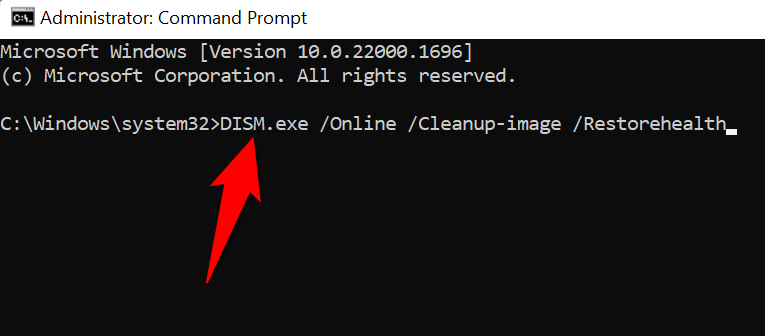 Kun yllä oleva komento on suoritettu, käytä seuraavaa komentoa:
Kun yllä oleva komento on suoritettu, käytä seuraavaa komentoa:
sfc/scannow Odota, että työkalu korjaa tietokoneesi vioittuneet tiedostot. Käynnistä tietokoneesi uudelleen ja suorita Windows-päivitys.
Tyhjennä Windows Update-välimuisti
Windows tallentaa kaikki lataamasi järjestelmäpäivitykset tiettyyn kansioon tallennustilassasi. Nämä ladatut päivitystiedostot ovat saattaneet korruptoitua, minkä vuoksi Windows ei pysty asentamaan päivitystäsi.
Voit korjata tämän ongelman tyhjentämällä ladatut päivitystiedostot. Tämä pakottaa Windowsin lataamaan päivityksesi uudelleen ja korjaamaan näiden tiedostojen ongelmat.
Avaa Suorita painamalla Windows + R. Kirjoita Suorita-kenttään seuraava ja paina Enter:
services.msc Etsi Windows Update-palvelu, napsauta palvelua hiiren kakkospainikkeella ja valitse Pysäytä. Pidä Palvelut-ikkuna auki seuraamalla alla olevia ohjeita. 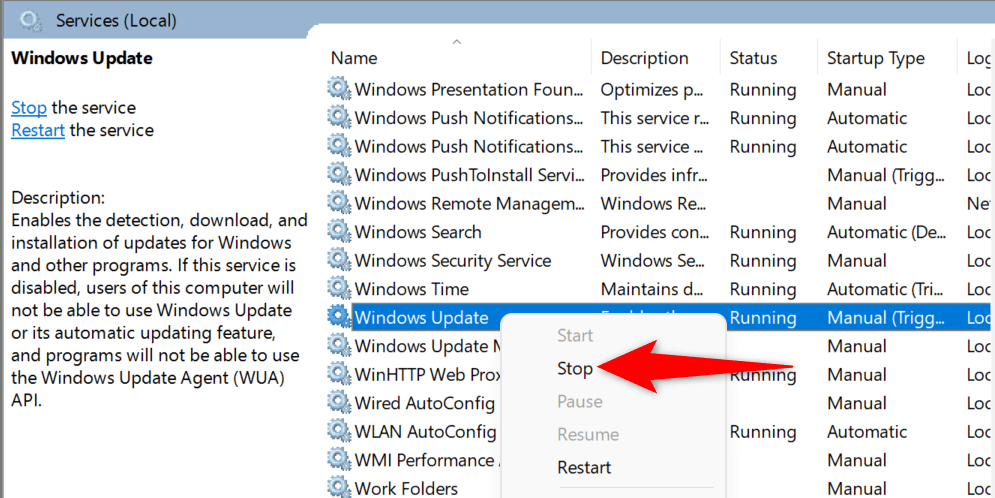 Avaa Suorita uudelleen, kirjoita seuraava ja paina Enter:
Avaa Suorita uudelleen, kirjoita seuraava ja paina Enter:
C:\Windows\SoftwareDistribution\Download Valitse kaikki kansion tiedostot hiirellä tai painamalla Ctrl + A. 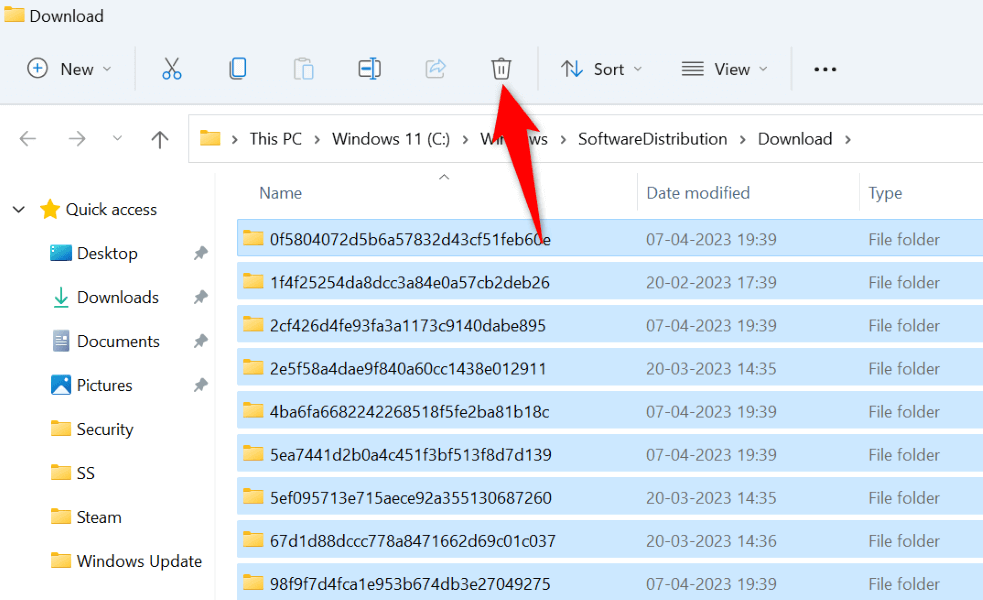 Vedä kaikki tiedostosi yläreunassa olevaan roskakorikuvakkeeseen. Tämä poistaa kaikki nykyisen kansion tiedostot. Palaa Palvelut-ikkunaan, napsauta hiiren kakkospainikkeella Windows Update ja valitse Käynnistä. Suorita Windows-päivitys uudelleen.
Vedä kaikki tiedostosi yläreunassa olevaan roskakorikuvakkeeseen. Tämä poistaa kaikki nykyisen kansion tiedostot. Palaa Palvelut-ikkunaan, napsauta hiiren kakkospainikkeella Windows Update ja valitse Käynnistä. Suorita Windows-päivitys uudelleen.
Lataa ja asenna Windows-päivitys manuaalisesti
Jos näet edelleen 0x800f0922-virheen eikä Windows asenna päivitystä, viimeinen keino on ladata ja asentaa päivitys manuaalisesti tietokoneellesi. Tämän avulla voit tuoda käyttöjärjestelmäsi uusimpaan versioon, vaikka Windows Update ei toimisi.
Kirjoita muistiin päivityksesi nimi, sillä tarvitset sitä löytääksesi päivityksesi Microsoftin verkkosivustolta. Päivitysten nimet alkavat yleensä KB:llä. Avaa tietokoneesi verkkoselain ja siirry Microsoft Update Catalog-sivustoon. Kirjoita päivityksesi nimi hakukenttään ja valitse Hae. 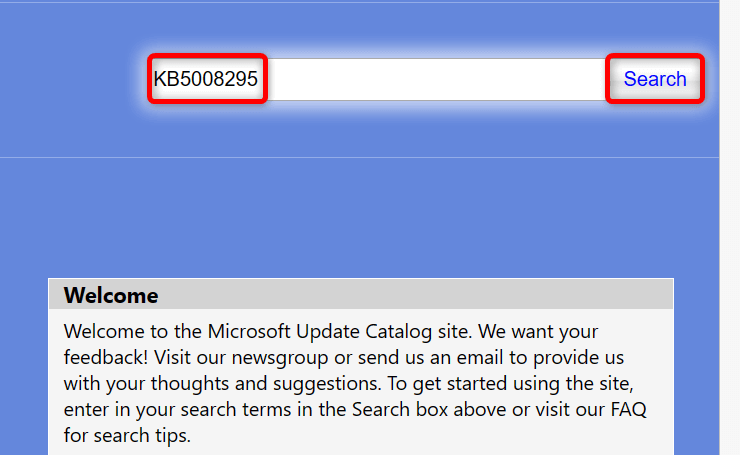 Lataa oikea päivitys luettelosta. Asenna Windows-päivitys suorittamalla ladattu tiedosto. Käynnistä tietokoneesi uudelleen.
Lataa oikea päivitys luettelosta. Asenna Windows-päivitys suorittamalla ladattu tiedosto. Käynnistä tietokoneesi uudelleen.
Ratkaise Windows-päivityksen virhe 0x800f0922
Monet kohteet voivat aiheuttaa päivitysten epäonnistumisen, jolloin tietokoneesi näyttää virheilmoituksen 0x800f0922. Onneksi voit kiertää tämän ongelman säätämällä muutamia vaihtoehtoja siellä täällä järjestelmässäsi, kuten yllä on selitetty.
Kun olet ratkaissut ongelmasi, Windows-päivityksesi asentuvat ilman päänsärkyä sinulle. Nauttia!

