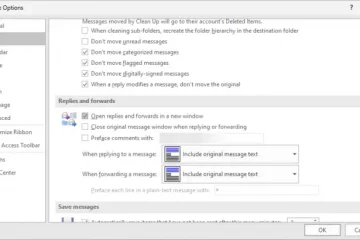Google Sheets on ilmainen Googlen laskentataulukkoohjelmisto. Voit tallentaa Google Sheets-laskentataulukon Microsoft Excel-muodossa ja avata Microsoft Excel-tiedostoja Google Sheetsissä. Ensisijainen asia, jonka tarvitset Google Sheetsin käyttämiseen, on Internet-yhteys. Voit luoda useita välilehtiä tai taulukoita Google Sheets-laskentataulukkoon, kuten Microsoft Exceliin. Tässä artikkelissa näytämme, miten piilotetaan ja suojataan välilehtiä Google Sheetsissä.
Kuinka piilottaa ja suojata välilehtiä Google Sheetsissä h2>
Tässä näytämme, miten:
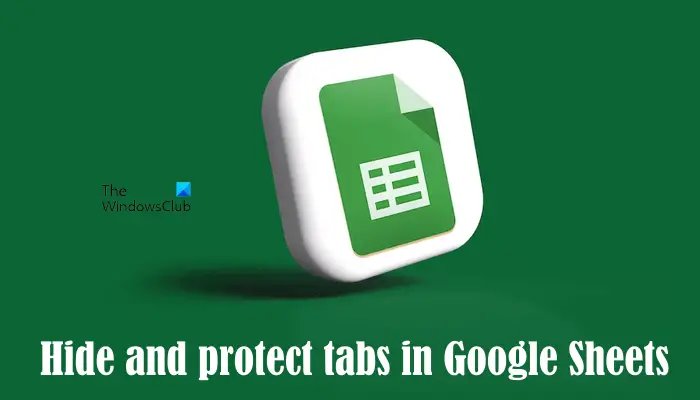 Piilota välilehdet Google SheetsissäSuojaa välilehdet Google Sheetsissä
Piilota välilehdet Google SheetsissäSuojaa välilehdet Google Sheetsissä
Google Sheetsissä on ominaisuus, jonka avulla voit jakaa sen muiden kanssa henkilöt). Voit myös hallita niiden henkilöiden käyttöoikeuksia, joiden kanssa aiot jakaa Google Sheets-taulukot. He voivat olla joko toimittajia, kommentoijia tai katsojia. Toimittajat voivat muokata Google Sheetsiä. Mutta jos haluat estää tietyn välilehden muokkaamisen Google Sheetsissä, voit suojata sen. Näytämme, kuinka voit tehdä sen myöhemmin tässä artikkelissa.
Aloitetaan.
1] Välilehtien piilottaminen Google Sheetsissä
Jos sinulla on useita välilehtiä tai taulukoita Google Sheets-laskentataulukossa ja haluat piilottaa joitain tiettyjä välilehtiä tai taulukoita, voit tehdä tämän helposti. Seuraavat vaiheet osoittavat, miten se tehdään:
Avaa Google Sheets-laskentataulukko, jossa haluat piilota välilehdet tai arkit.Siirry välilehteen tai taulukkoon, jonka haluat piilottaa.Napsauta välilehden pientä nuolta. Vaihtoehtoisesti voit napsauttaa välilehteä hiiren kakkospainikkeella. Valitse Piilota taulukko.
Kun olet suorittanut yllä olevat vaiheet, valittu taulukko katoaa Google Sheets-laskentataulukostasi.
Näytä piilotetut tiedot. välilehti(t) tai taulukko(t) Google Sheetsissä
Jos haluat palauttaa piilotettuja välilehtiä tai taulukoita Google Sheets-laskentataulukossa, napsauta Näytä-välilehteä ja valitse sitten Piilotetut taulukot. Näet kaikki piilotetut arkkisi. Valitse taulukko, jonka haluat näyttää.
Jos olet jakanut Google Sheetsin toisen henkilön kanssa ja tehnyt hänestä editorin, hän voi näyttää piilotetut välilehdet tai taulukot napsauttamalla Näytä-välilehteä. Jos henkilö on kommentoija tai katsoja, hän ei voi paljastaa piilotettuja välilehtiä tai taulukoita.
2] Välilehtien suojaaminen Google Sheetsissa
Suojaamalla välilehti Google Sheetsissä voit tallentaa sen vahingossa muokailta. Voit kuitenkin tarkastella kaikkia muutoksia Google Sheetsissä avaamalla versiohistorian, mutta välilehden tai taulukon suojaaminen on parempi vaihtoehto kuin kuluttaa aikaasi muokkaushistorian katseluun.
Seuraavat ohjeet opastavat sinua suojaamaan välilehtiä tai taulukoita Google Sheets-laskentataulukossa.
Avaa Google Sheets-laskentataulukko.Siirry välilehteen tai taulukkoon, jonka haluat suojata muokkaukselta.Napsauta välilehden pientä nuolta tai napsauta hiiren kakkospainikkeella.Valitse Suojaa taulukko.
Kun napsautat Suojaa arkki-vaihtoehtoa, Suojaa taulukot ja alueet-ruutu avautuu oikealle puolelle.. Näet ruudussa seuraavat kaksi välilehteä:
Alue: Valitse se, jos haluat suojata tietyn solualueen valitulla välilehdellä.Taulukko: Valitse se, jos haluat suojata koko välilehden Google Sheets-laskentataulukossa.
Kirjoita nyt Kuvaus (jos haluat) ja napsauta sitten Aseta käyttöoikeudet.-painiketta. Voit myös sulkea tietyt solut tai solualueet pois suojauksesta. Napsauta tätä varten Paitsi tietyt solut-valintaruutua ja anna sitten yksittäiset soluosoitteet tai solualueet. Google Sheetsissa voit luoda useita suojauksia tietylle välilehdelle tai taulukolle. Siksi kuvauksen lisääminen on mahdollista. Kaikki suojatut välilehdet tai taulukot näkyvät Suojatut taulukot ja alueet-ruudussa.
Kun napsautat Aseta käyttöoikeudet-painikkeesta avautuu uusi ikkuna, jossa näkyvät Alueen muokkausoikeudet-vaihtoehdot. Siinä on seuraavat kaksi vaihtoehtoa:
Näytä varoitus, kun muokkaat tätä aluetta Rajoita, kuka voi muokata tätä aluetta.
Jos valitset ensimmäisen vaihtoehdon, muut henkilöt, joilla on muokkausoikeudet, voivat muokata suojattua taulukkoasi. Mutta he näkevät varoitusviestin, joka ilmoittaa, että taulukko on suojattu.
Jos valitset toisen vaihtoehdon, Google Sheets näyttää sinulle kolme muuta vaihtoehtoa. Voit valita minkä tahansa niistä klikkaamalla avattavaa valikkoa.
Vain sinä: Jos valitset tämän vaihtoehdon, vain sinä voit muokata suojattua taulukkoa.Muokattu: Tämän vaihtoehdon avulla voit valita henkilöt, jotka voivat muokata suojattua välilehteä tai taulukkoa Google Sheets-laskentataulukossa.Kopioi käyttöoikeudet toiselta alueelta: Valitse tämä vaihtoehto, jos haluat määrittää samat käyttöoikeudet toiselta välilehti tai taulukko kohdistettuun välilehteen tai taulukkoon.
Tällä tavalla voit suojata tietyn välilehden tai taulukon Google Sheets-laskentataulukossasi. Jos suojaat koko taulukon tai välilehden, siinä näkyy lukkokuvake.
Jos haluat muokata suojatun välilehden tai välilehden käyttöoikeuksia Google Sheets-laskentataulukossasi, noudata alla olevia ohjeita:
p>
Napsauta suojattua välilehteä hiiren kakkospainikkeella. Valitse Suojausarkki. Suojausarkit & alueet-ruutu avautuu oikealle puolelle ja näyttää sinun lisätä uuden suojauksen. Mutta sinun on muokattava aiempia suojausoikeuksia, joten napsauta Peruuta. Nyt näet kaikki aiemmin luomasi suojaukset. Valitse muokattava.
Suojauksen poistaminen välilehdeltä tai taulukosta Google Sheetsissa
Jos haluat poistaa suojauksen suojatusta välilehdestä tai taulukosta, toista edellä mainitut kolme ensimmäistä vaihetta. ja valitse sitten suojattu arkki luettelosta, jonka suojauksen haluat poistaa. Napsauta nyt Poista-kuvaketta. Saat vahvistuksen ponnahdusikkunan. Vahvista napsauttamalla Poista.
Miksi välilehdet katosivat Google Sheetsistä?
Tällaista tapahtuu, kun työskentelet jaetun Google Sheets-laskentataulukon parissa, etkä ole kyseisen laskentataulukon omistaja. Jos Google Sheets-laskentataulukon omistaja on piilottanut joitain välilehtiä, et näe niitä laskentataulukoissa. Jos haluat nähdä, mitkä välilehdet on piilotettu, siirry kohtaan Näytä > Piilotetut taulukot. Voit näyttää piilotetut taulukot tai välilehdet Google Sheetsissä vain, jos sinulla on muokkausoikeudet.
Voitko poistaa välilehtiä Google Sheetsistä?
Kyllä, voit poista välilehtiä Google Sheetsistä. Voit tehdä tämän napsauttamalla hiiren kakkospainikkeella välilehteä, jonka haluat poistaa, ja valitsemalla Poista. Vahvista napsauttamalla OK. Kun olet poistanut välilehden Google Sheetsista, voit palauttaa sen versiohistorian avulla.
Lue seuraavaksi: Kalenterin luominen Google Sheetsissa.