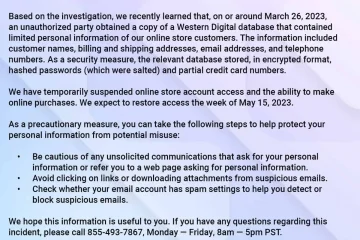Kaikki rakastavat kello-widgetin lisäämistä iPhonen aloitusnäyttöön, mutta valitettavasti joidenkin käyttäjien iPhonen kello-widget ei päivity. Jos käyt läpi samaa ongelmaa, olet oikealla sivulla. Tarkastellaan erilaisia tapoja korjata Apple iPhone-kello-widget, joka näyttää väärää aikaa.
iOS 14 esitteli vihdoin aloitusnäytön widgetit iPhonelle. Ja se pettyisi kenellekään, jos widgetit eivät toimi tai päivity. Tietämättömille widgetit ovat osa puhelimeesi asennettua sovellusta. Voit lisätä widgetejä sekä esiasennetuista että kolmannen osapuolen sovelluksista. Jos kello-widget on kuitenkin epätarkka laitteellasi, alla lueteltujen menetelmien pitäisi korjata ongelma puolestasi. Aloitetaan.
1. Käynnistä iPhone uudelleen
Jos iPhonen kello-widget näytti aiemmin oikean ajan, mutta lakkasi yhtäkkiä toimimasta, sinun on ensin käynnistettävä iPhone uudelleen. Usein tämä yksinkertainen vinkki korjaa iPhonen kello-widgetin, joka näyttää väärän ajan ongelman.

Käynnistä iPhone uudelleen seuraavasti:
Vaihe 1: Avaa Asetukset iPhonessa.
Vaihe 2: Siirry kohtaan Yleiset ja sitten Sammuta.
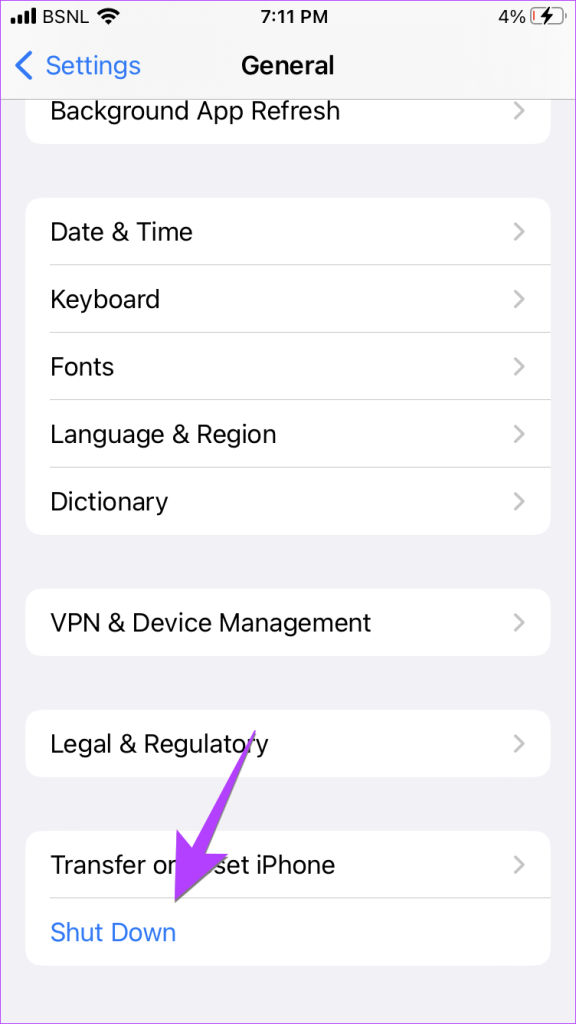
Vaihe 3: Sammuta iPhone liu’uttamalla oikealle Sammuta liukusäädintä.
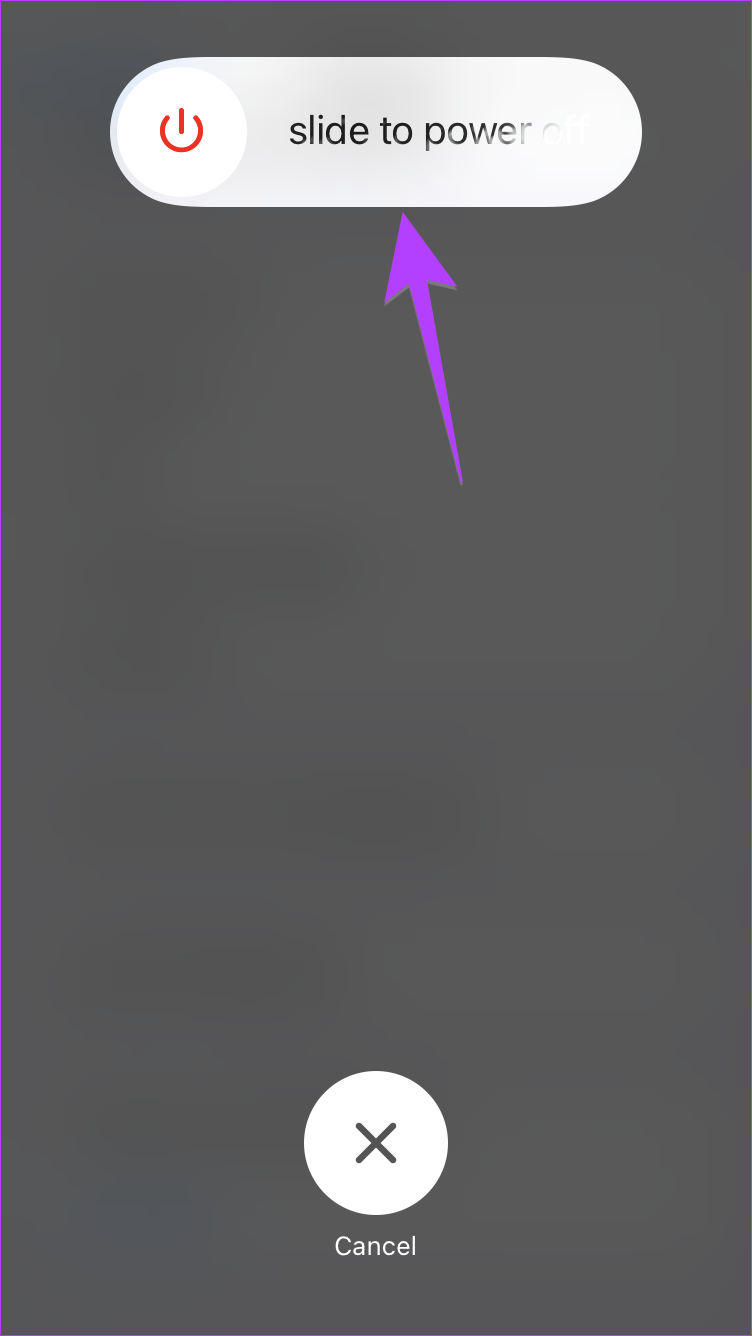
Vaihe 4: Odota sitten muutama sekunti ja käynnistä iPhone painamalla virtapainiketta.
2. Aseta oikea aikavyöhyke
Kun lisäät kello-widgetin iPhonen lukitus-tai aloitusnäyttöön, se asettaa oletusaikavyöhykkeeksi Cupertino (CUP). Sinun on vaihdettava manuaalisesti widgetin aikavyöhyke kaupunkillesi korjataksesi ongelman, joka liittyy iPhonen kello-widgetiin, joka näyttää väärää aikaa.
Aloitusnäytöllä
Vaihe 1: Kosketa ja pidä Kello-widgetiä iPhonen aloitusnäytössä.
Vaihe 2: Valitse valikosta Muokkaa widgetiä.
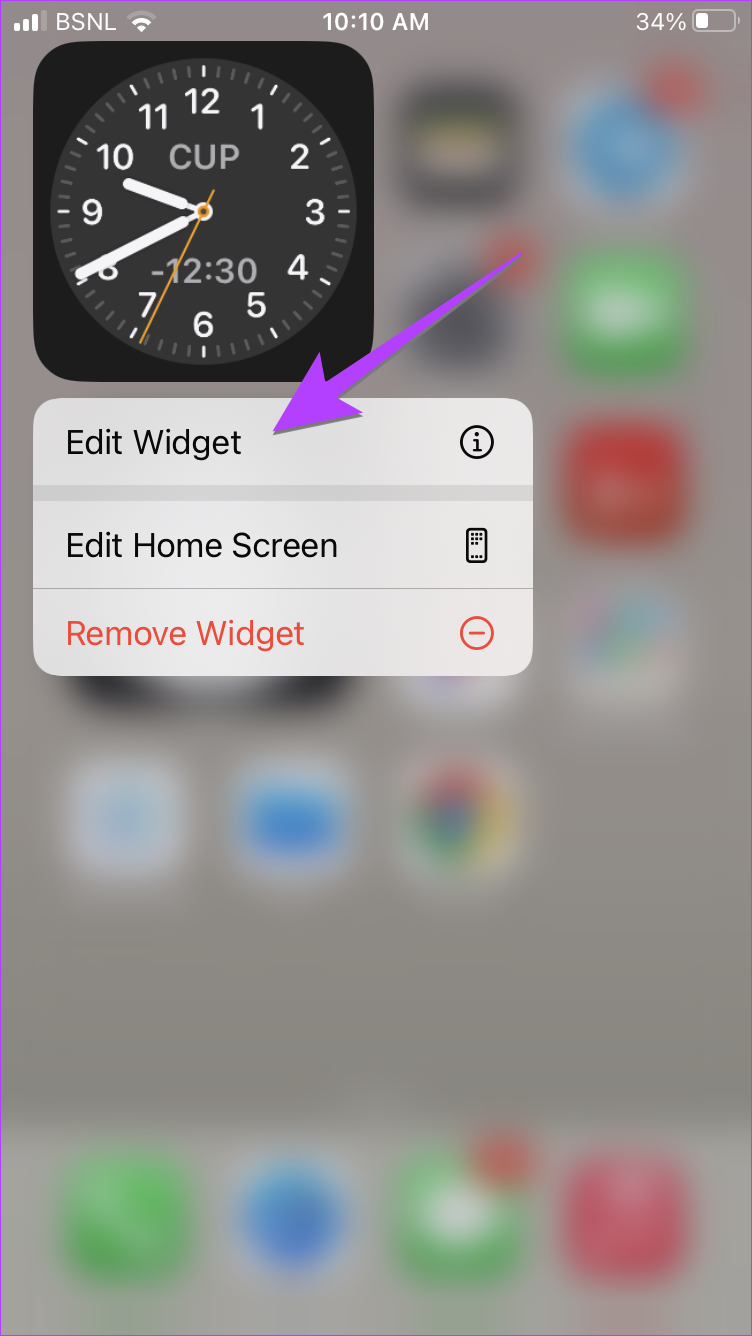
Vaihe 3: Napauta Cupertinoa, USA:ta tai mitä tahansa muuta näkyviin tulevaa aluetta.
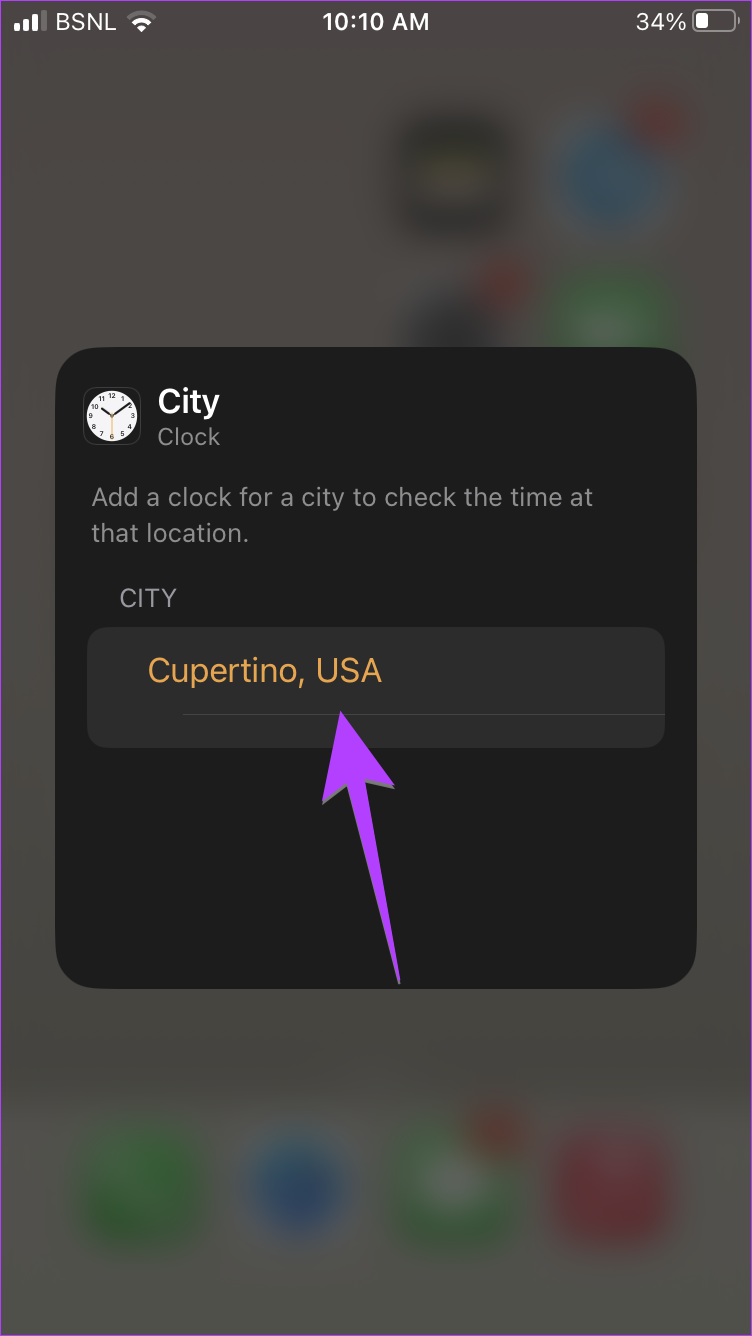
Vaihe 4: Etsi kaupunkisi ja napauta sitä. Jos kaupunkiasi ei ole luettelossa, yritä etsiä suurempaa tai lähellä olevaa kaupunkia, jolla on sama aikavyöhyke kuin sinulla.
Vaihe 5: Napauta mitä tahansa kello-widget-alueen ulkopuolella. päivitä kaupunki widgetissäsi. Se siitä. Kello-widget alkaa välittömästi näyttää oikeaa aikaa.
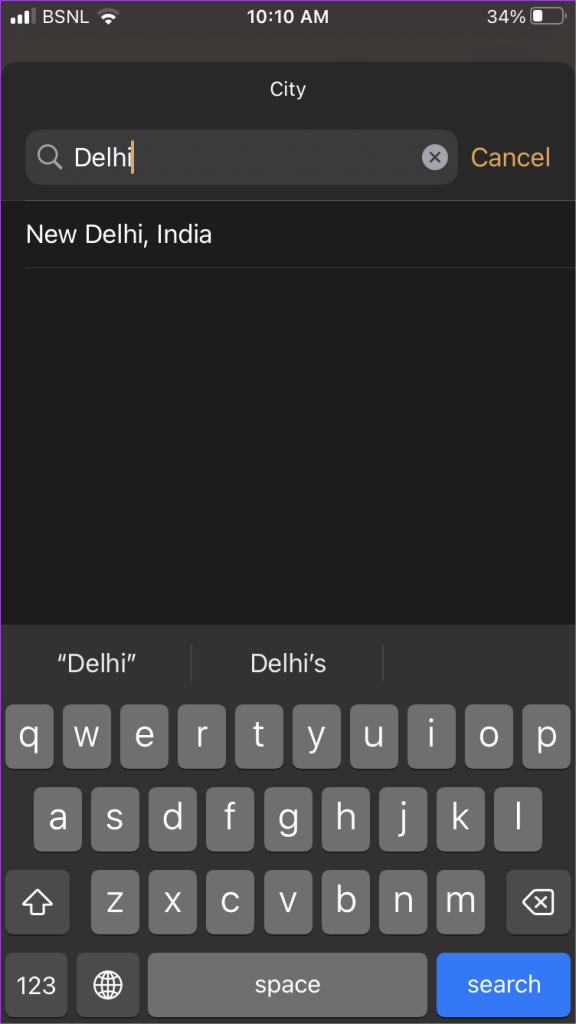

Huomaa: Muuta aikavyöhykettä noudattamalla samoja vaiheita, jos maailmankello-widget näyttää väärää aikaa.
Lukitusnäytössä
Kuten aloitusnäytössä, sinun on vaihdettava manuaalisesti kello-widgetin kaupunki tai aikavyöhyke kaupunkisi mukaan myös iPhonen lukitusnäytössä.
Vaihe 1: Avaa iPhonen lukitusnäyttö tai ilmoituspaneeli.
Vaihe 2: Paina pitkään mitä tahansa tyhjää kohtaa, kunnes näet Mukauta-painiketta alareunassa. Napauta sitä.
Vaihe 3: Napauta lukitusnäyttöä.
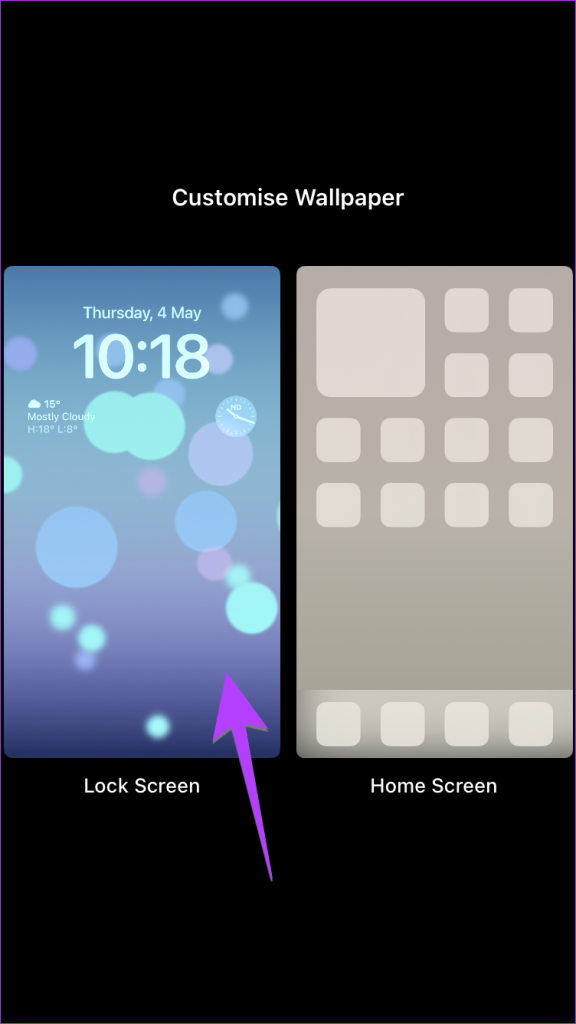
Vaihe 4: Napauta kello-widgetiä, jonka ajan haluat korjata.
Vaihe 5: Näyttöön tulee Lisää widgetejä-ponnahdusikkuna. Napauta uudelleen kello-widgetiä.
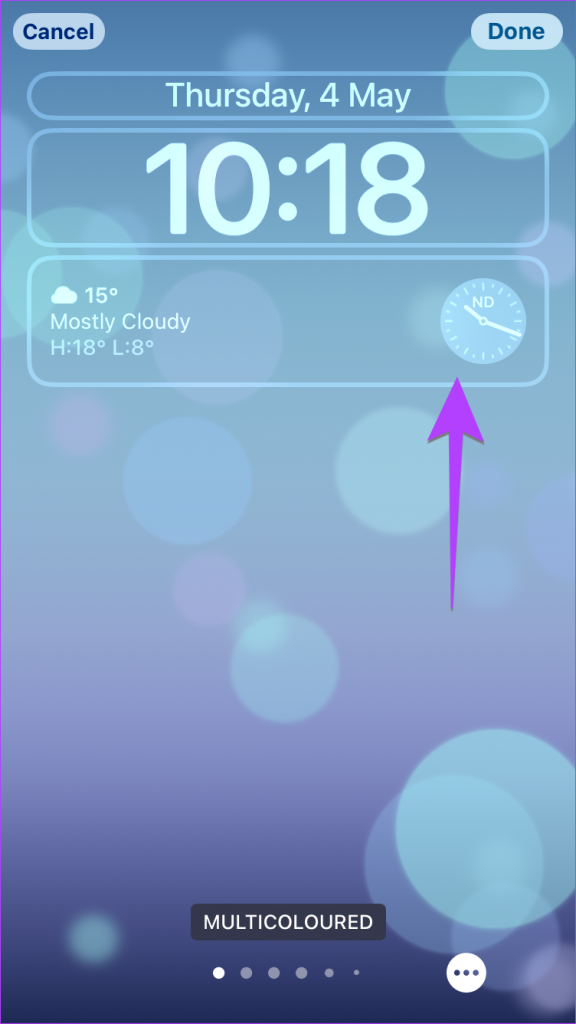
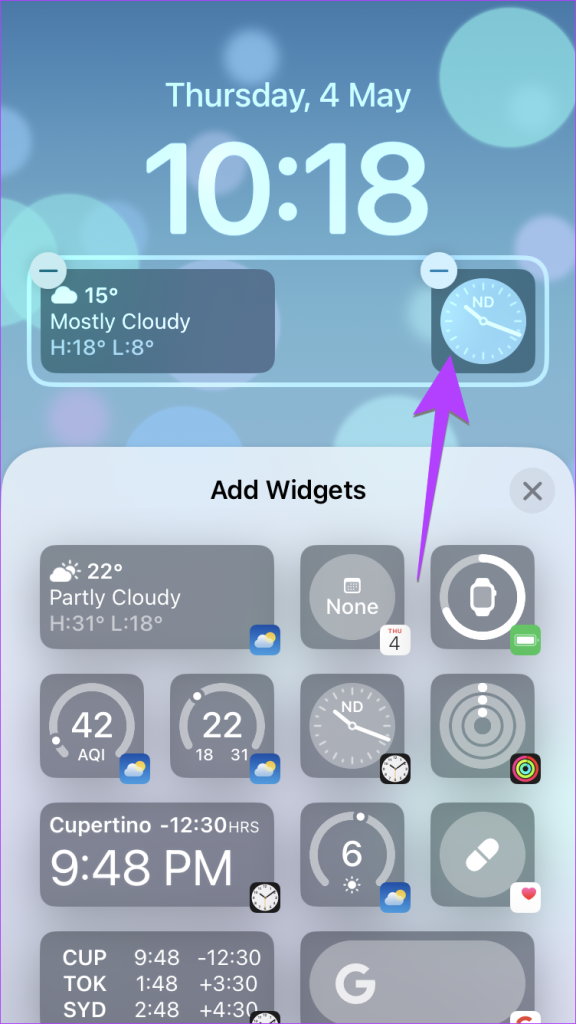
Vaihe 6: Etsi kaupunkisi ja napauta sitä näyttääksesi oikean ajan kello-widgetissä.
Vaihe 7: Poistu lukitusnäytön mukauttamistilasta napauttamalla mitä tahansa tyhjää kohtaa.
Vinkki: Katso iPhonen parhaat lukitusnäytön widgetit.
3. Aseta aika automaattisesti
Jos iOS-kello-widget näyttää edelleen väärän ajan sen jälkeen, kun olet asettanut oikean sijainnin kello-widgetissä, sinun on asetettava iPhonesi aika automaattisesti sen sijaan, että se muuttaisi sitä manuaalisesti. Voit tehdä sen seuraavasti:
Vaihe 1: Avaa puhelimesi Asetukset.
Vaihe 2: Siirry kohtaan Yleiset ja sen jälkeen päivämäärä ja aika.
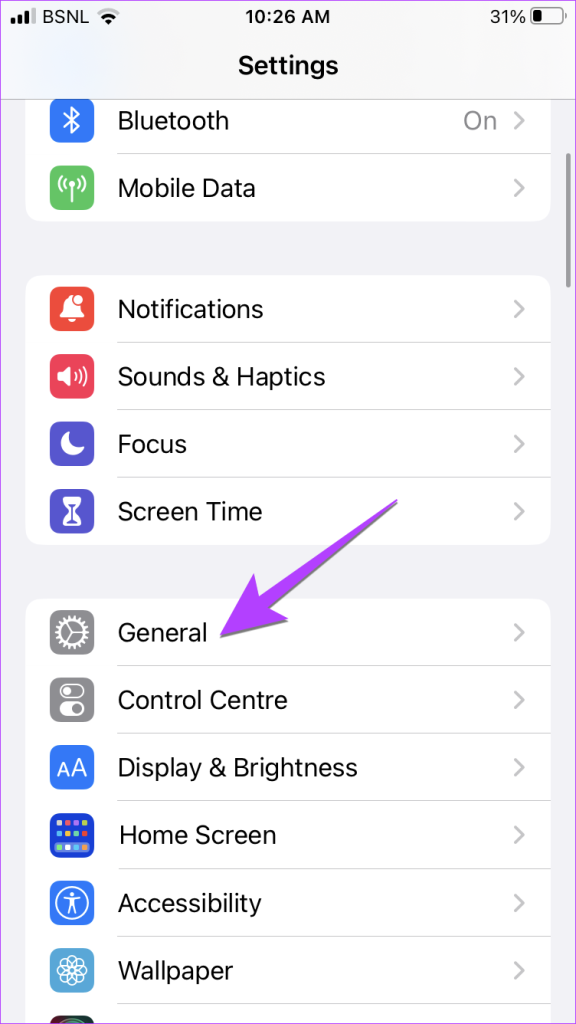
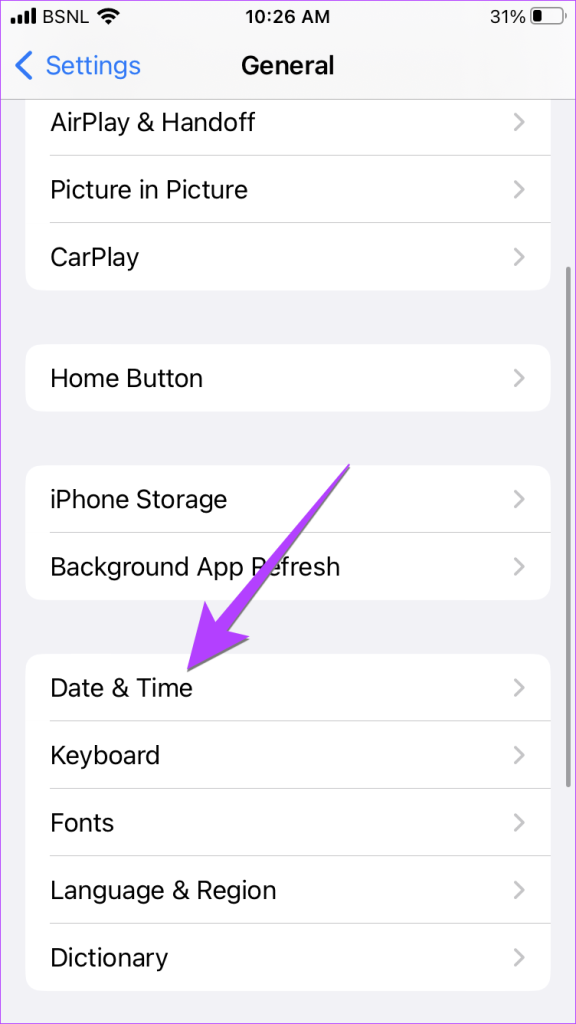
Vaihe 3: Ota käyttöön Aseta automaattisesti-kohdan vieressä oleva vaihtokytkin.
Huomaa: Jos Aseta automaattisesti-vaihtoehto ei ole käytettävissä, katso, kuinka voit korjata harmaana näkyvän Aseta automaattisesti-vaihtoehdon.
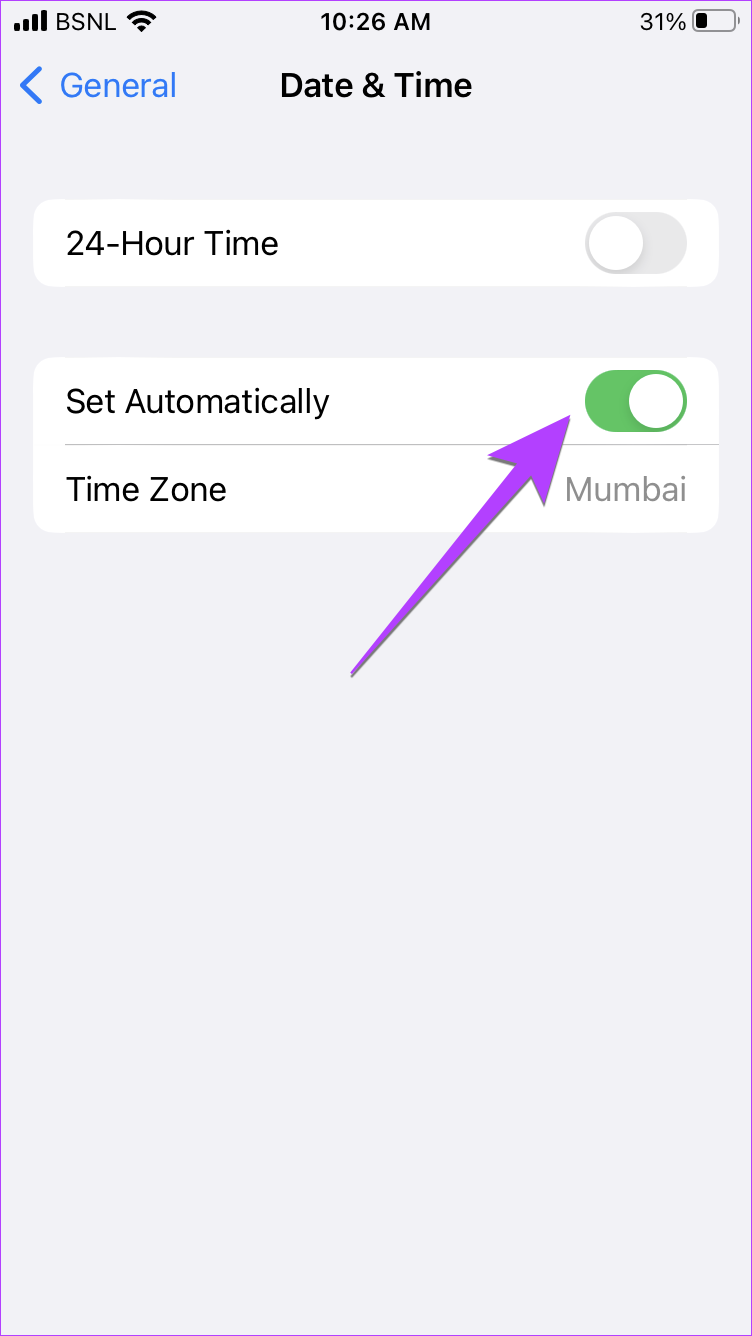
Provinkki: Satunnainen korjaus, jota voit kokeilla, on siirtyä kohtaan Asetukset ja sen jälkeen Yleiset ja napauttaa sitten Päivämäärä ja aika. Ota käyttöön 24 tunnin aika-kohdan vieressä oleva kytkin. Käynnistä iPhone uudelleen ja poista sitten 24 tunnin kytkin käytöstä.
Jos kello-widget ei vieläkään päivity ja näyttää väärän ajoituksen, sinun on poistettava widget ja lisättävä se uudelleen.
Lisää Kello-widget uudelleen aloitusnäyttöön
Noudata näitä ohjeita poistaaksesi kello-widgetin ja lisätäksesi sen uudelleen aloitusnäytölle:
Vaihe 1: Paina pitkään aloitusnäytön kello-widgetiä ja valitse Poista widget. Vahvistusponnahdusikkuna tulee näkyviin. Napauta Poista widget.
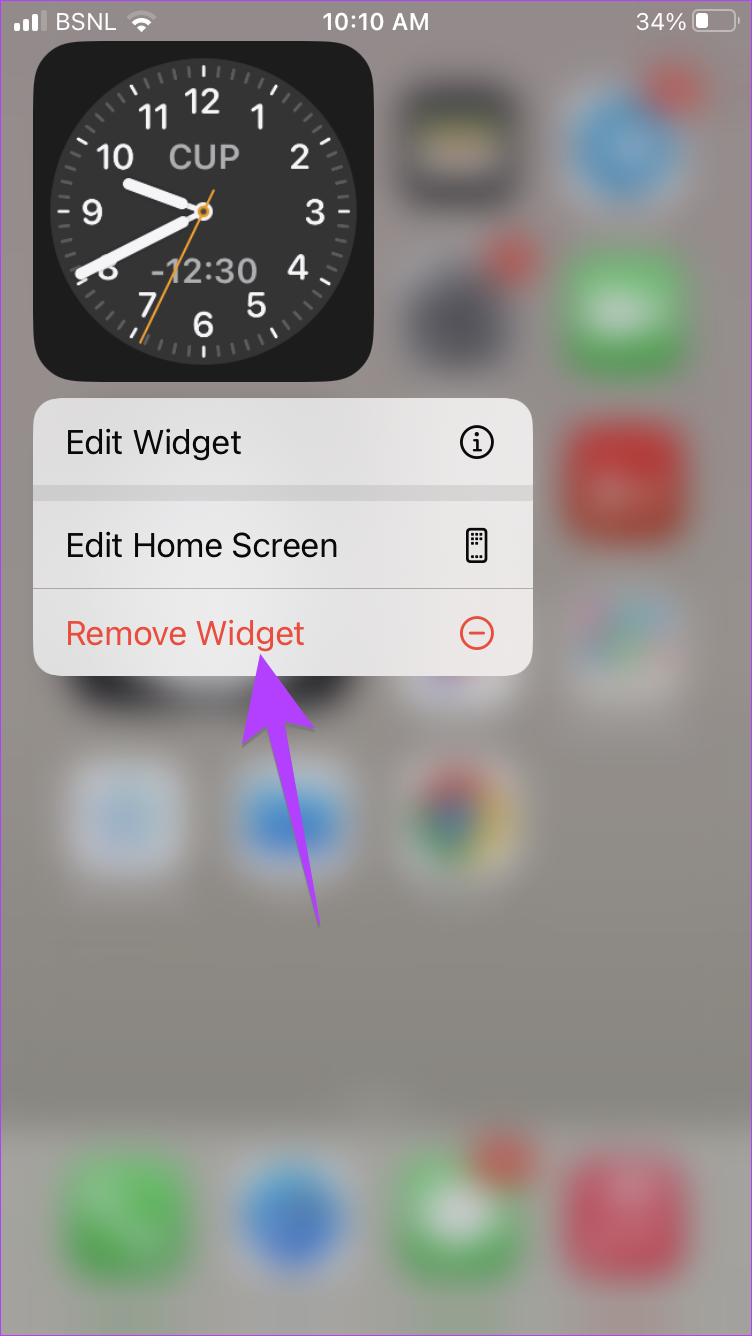
Vaihe 2: Paina sitten pitkään mitä tahansa aloitusnäytön tyhjää kohtaa ja napauta (+) yläreunassa.
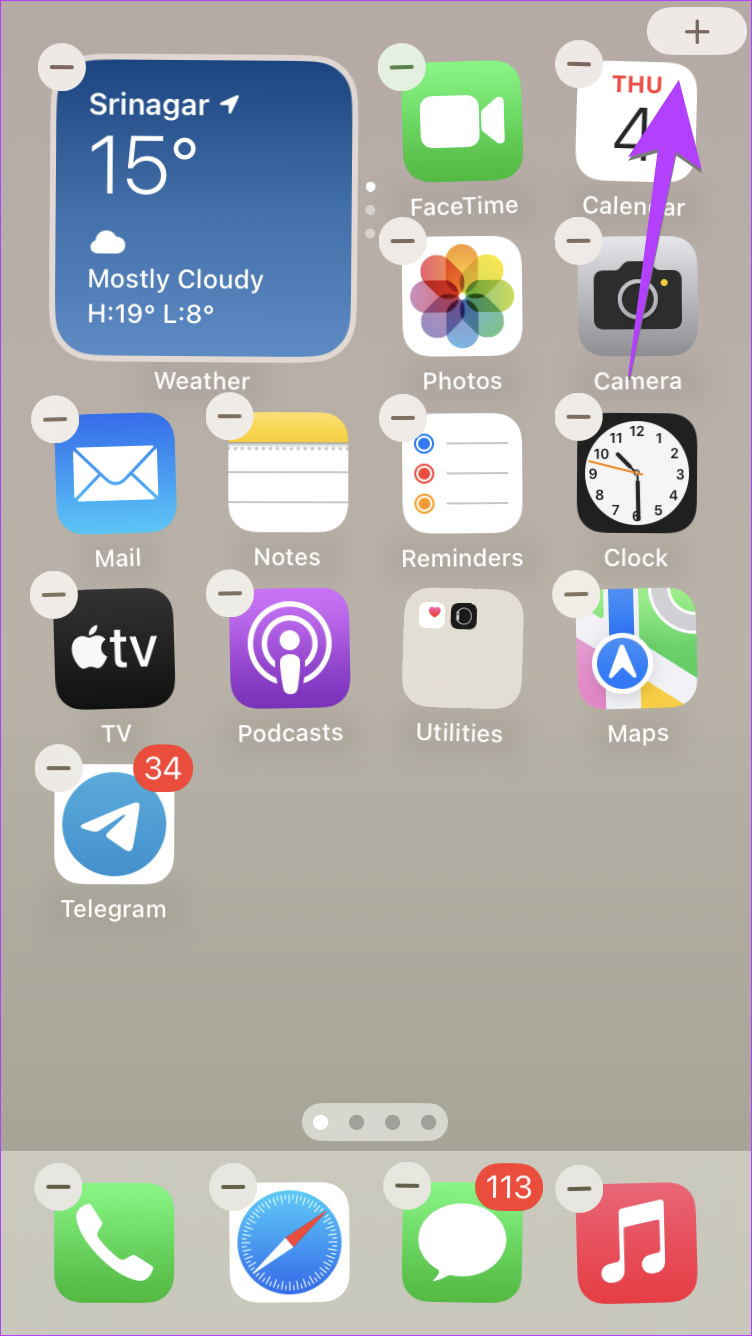
Vaihe 3: Vidgetit-näyttö ilmestyy. Vieritä alas ja napauta Kello.
Vaihe 4: Valitse kello-widget, jota haluat käyttää, ja napauta sen alla olevaa Lisää widget-painiketta.
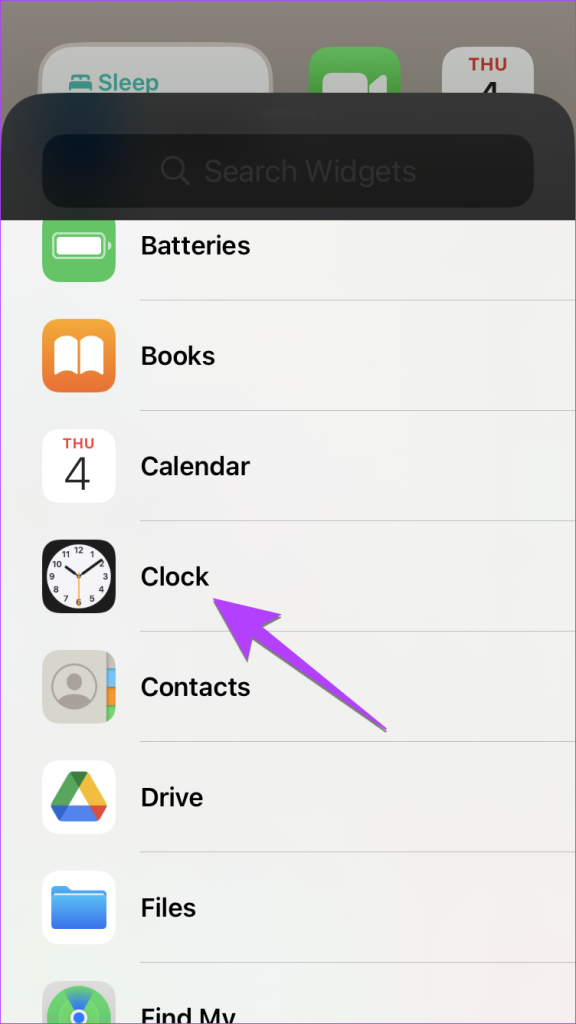
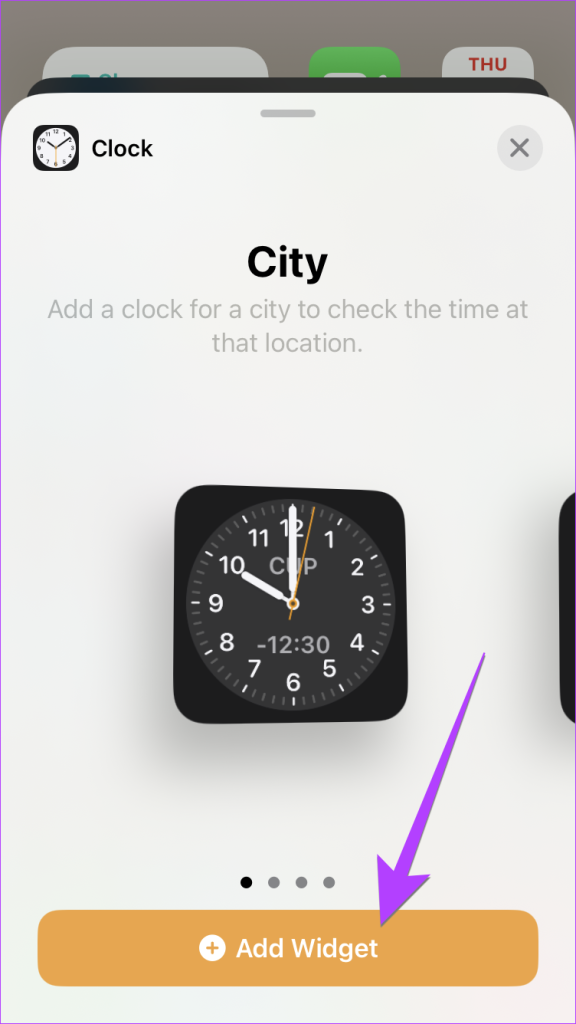
Vaihe 5: Widget tulee näkyviin aloitusnäytölle. Napauta sitä (tai paina pitkään ja valitse Muokkaa widgetiä) ja paina kaupungin nimeä. Valitse haluamasi kaupunki.
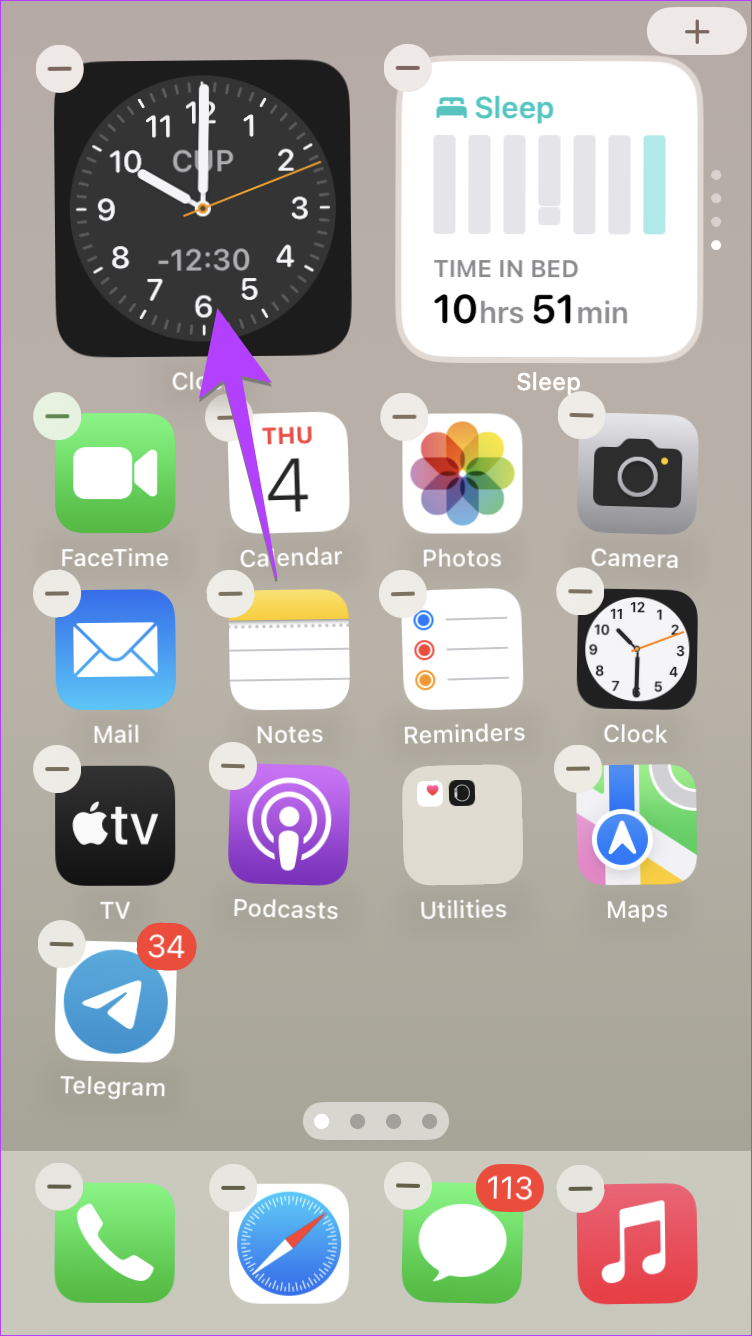
Vinkki: Opi luomaan kauniita widgetejä iPhonessa.
Lisää Kello-widget uudelleen lukitusnäyttöön
Vaihe 1: Paina pitkään iPhonesi lukitusnäyttöä tai ilmoituspaneelia ja valitse Mukauta-painike.
Vaihe 2: Napauta Lukitusnäyttö.
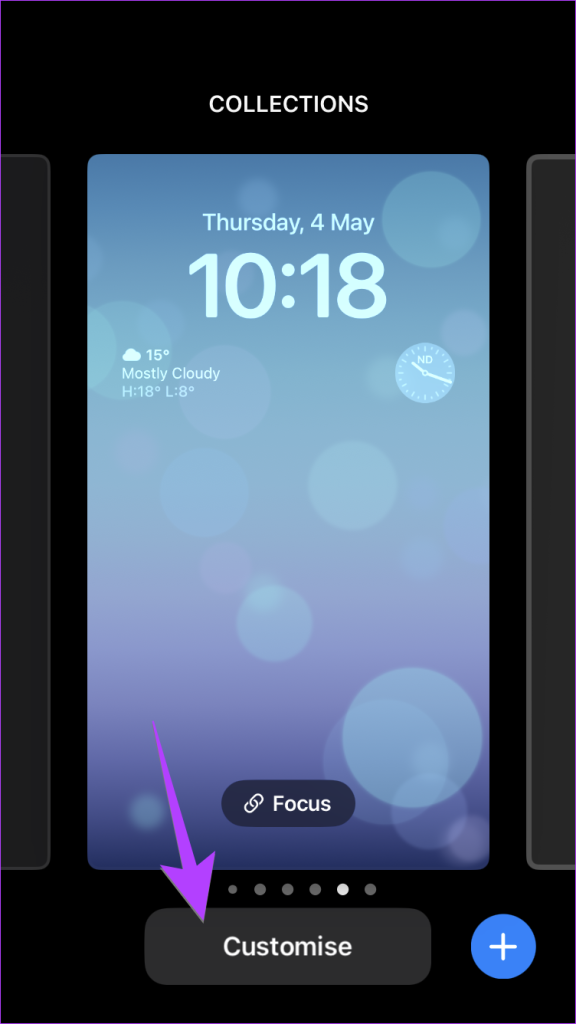
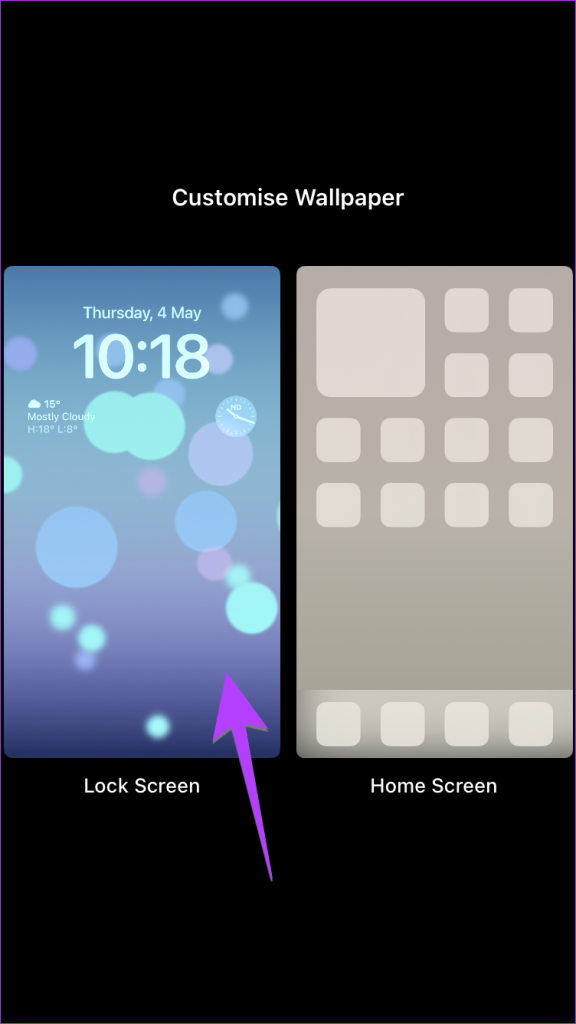
Vaihe 3: Napauta kello-widgetiä ja poista widget painamalla Poista (-)-kuvaketta.
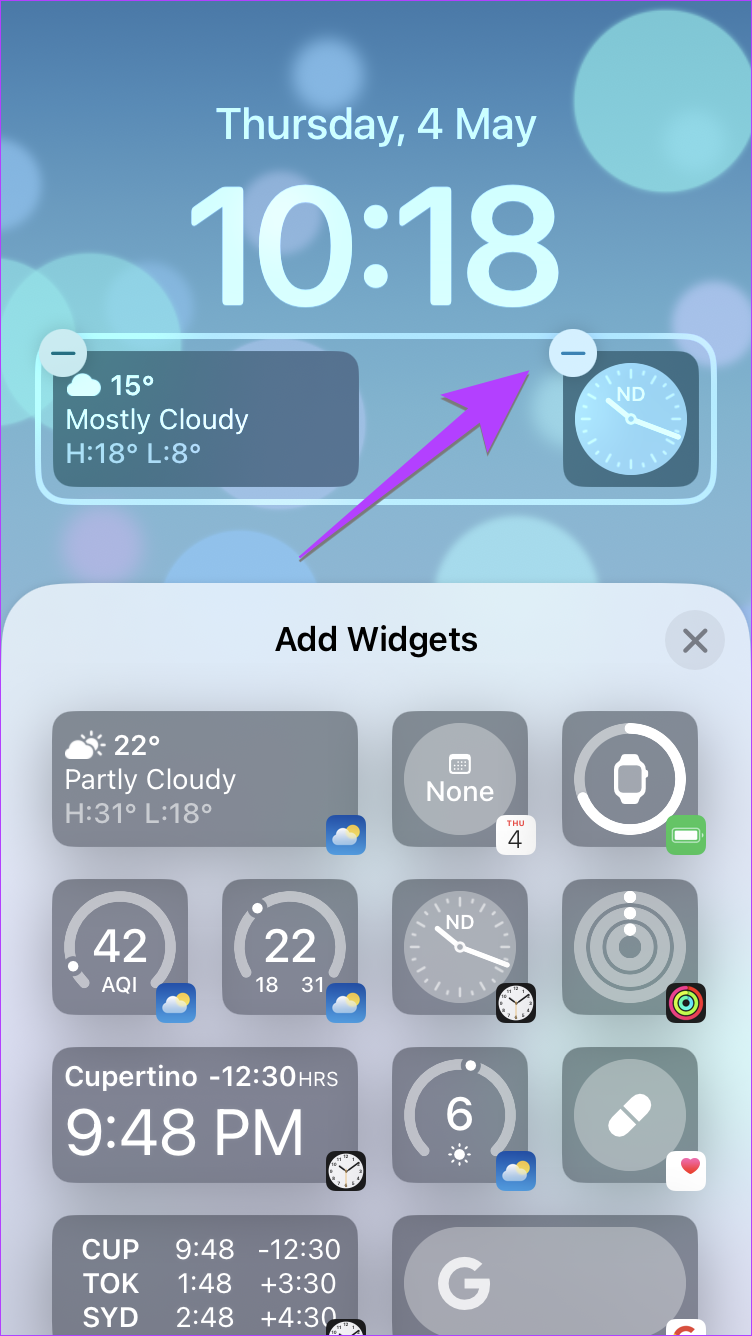
Vaihe 4: Kun widget on poistettu, vieritä alaspäin Lisää widgetejä-näytössä ja napauta kello-widgetiä.
Vaihe 5: Valitse kello-widget-tyyli, jonka haluat lisätä lukitusnäyttöön.
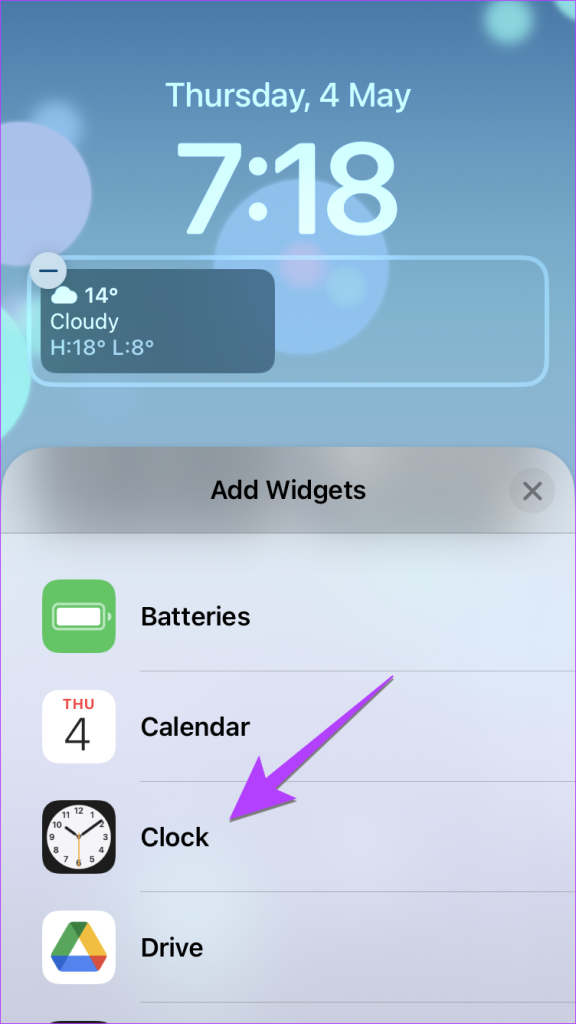
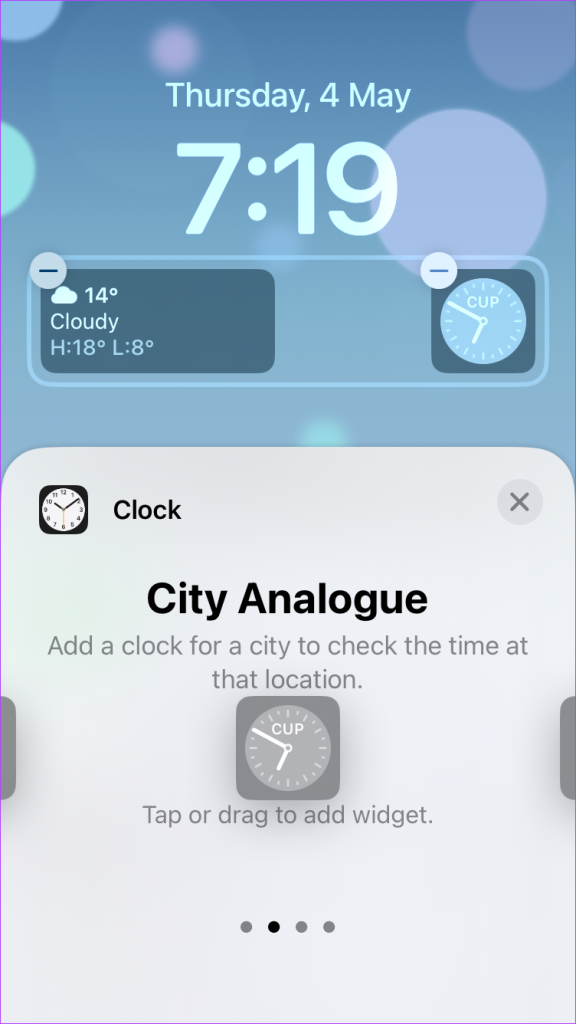
Vaihe 6: Napauta sitten lisäämääsi widgetiä ja valitse haluamasi kaupunki näyttääksesi oikean ajan.
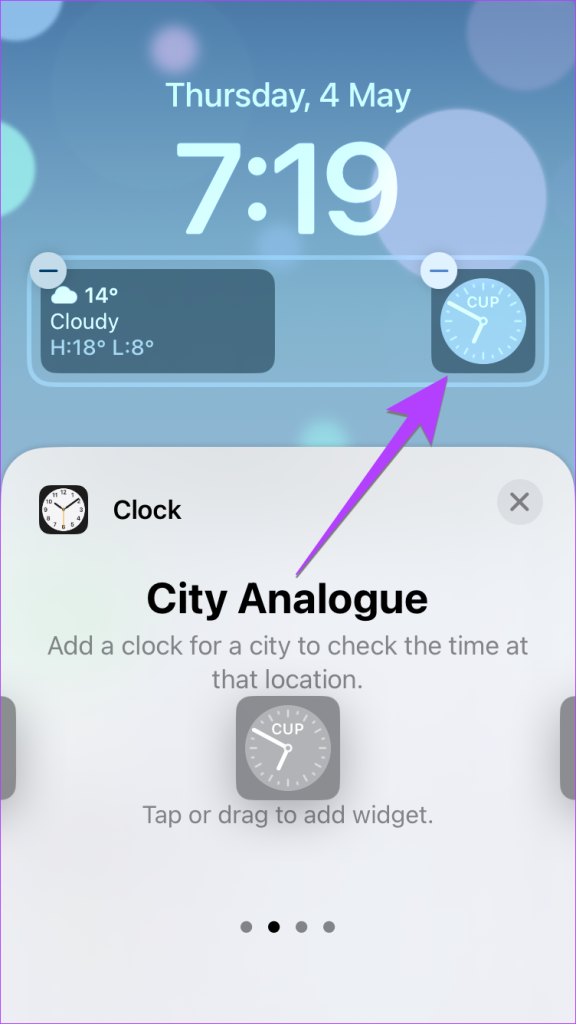
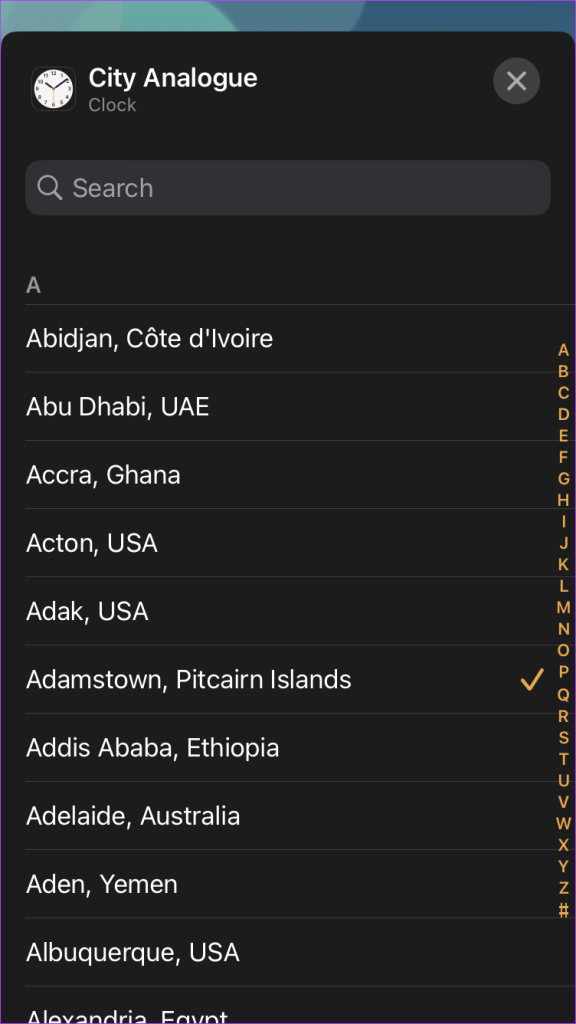
5. Ota aikavyöhykkeen asetus käyttöön
Jos jatkat aikavyöhykkeiden vaihtamista, sinun on tarkistettava ja otettava käyttöön sijaintipalvelut ja aikavyöhykkeen asettaminen iPhonessa alla olevan kuvan mukaisesti:
Vaihe 1: Avaa Asetukset iPhonessa.
Vaihe 2: Siirry kohtaan Tietosuoja ja suojaus ja sitten Sijaintipalvelut.
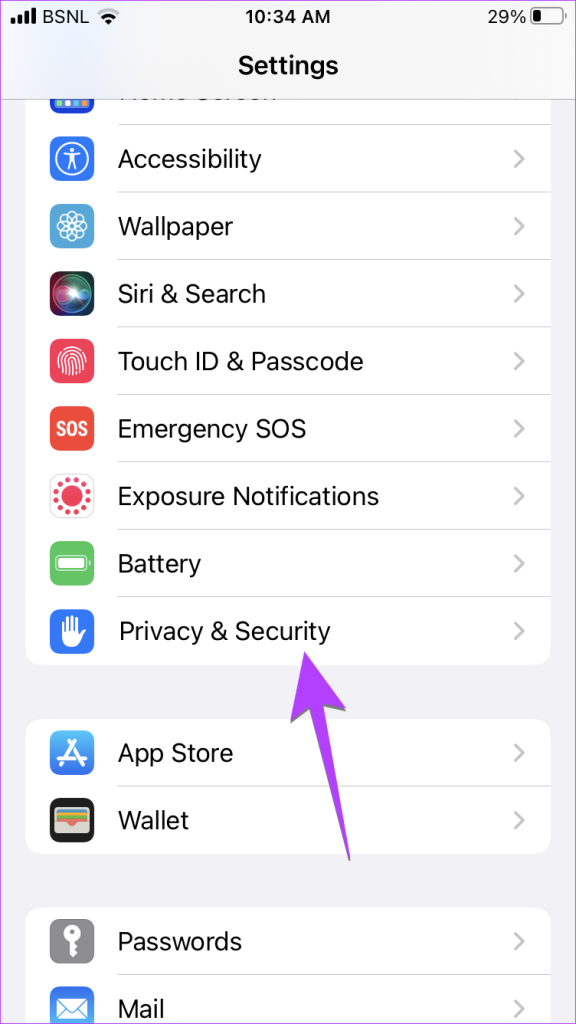

Vaihe 3: Ota käyttöön Sijaintipalvelut-kohdan vieressä oleva valitsin.
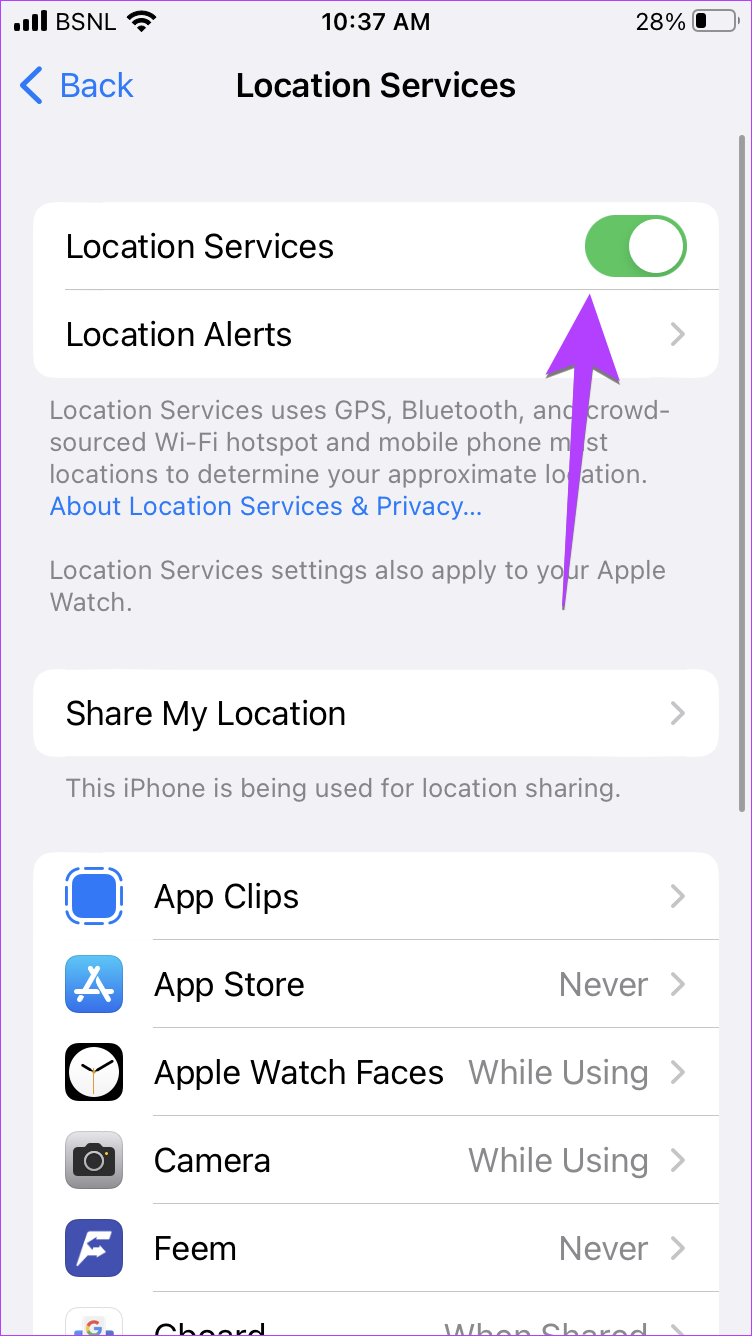
Vaihe 4: Vieritä alas ja napauta Järjestelmäpalvelut.
Vaihe 5: Ota käyttöön Aikavyöhykkeen asettaminen-kohdan vieressä oleva vaihtokytkin.
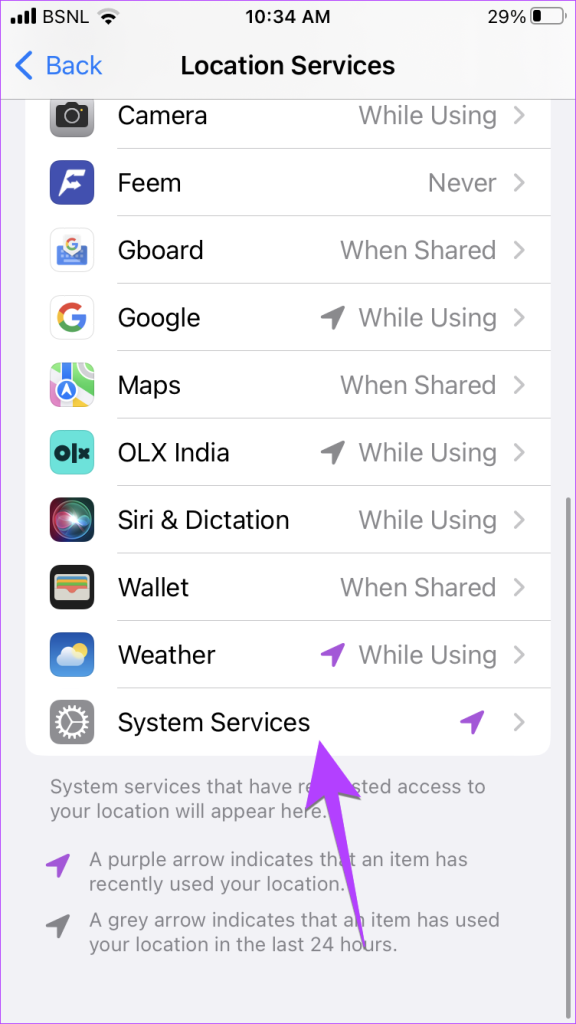

6. Palauta sijainti-ja yksityisyysasetukset
Jos kello-widget näyttää edelleen väärää ajoitusta, yritä viimein palauttaa sijainti-ja tietosuoja-asetukset. Huomaa, että tämä palauttaa kaikki iPhonesi sijainti-ja tietosuoja-asetukset oletusarvoihin. Sinun on määritettävä ne uudelleen tarpeidesi mukaan.
Vaihe 1: Avaa Asetukset ja siirry kohtaan Yleiset ja sitten Siirrä tai nollaa iPhone.
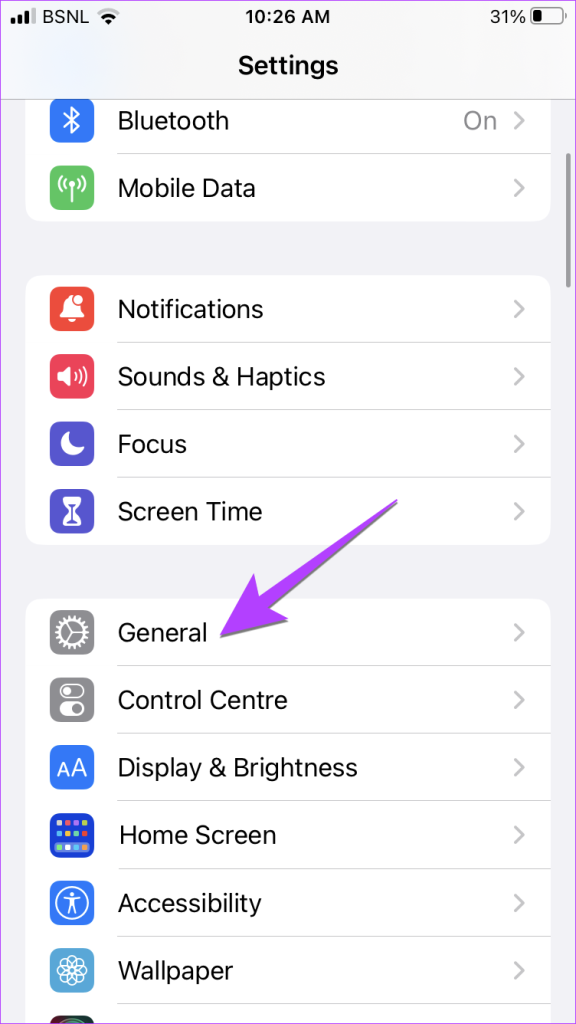
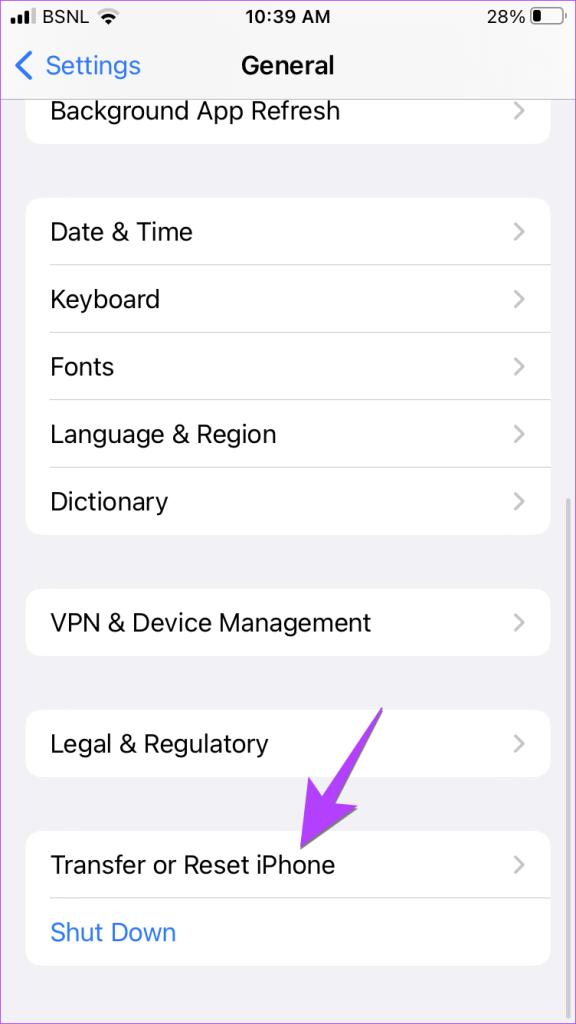
Vaihe 2: Napauta Nollaa ja sen jälkeen Palauta sijainti ja tietosuoja.
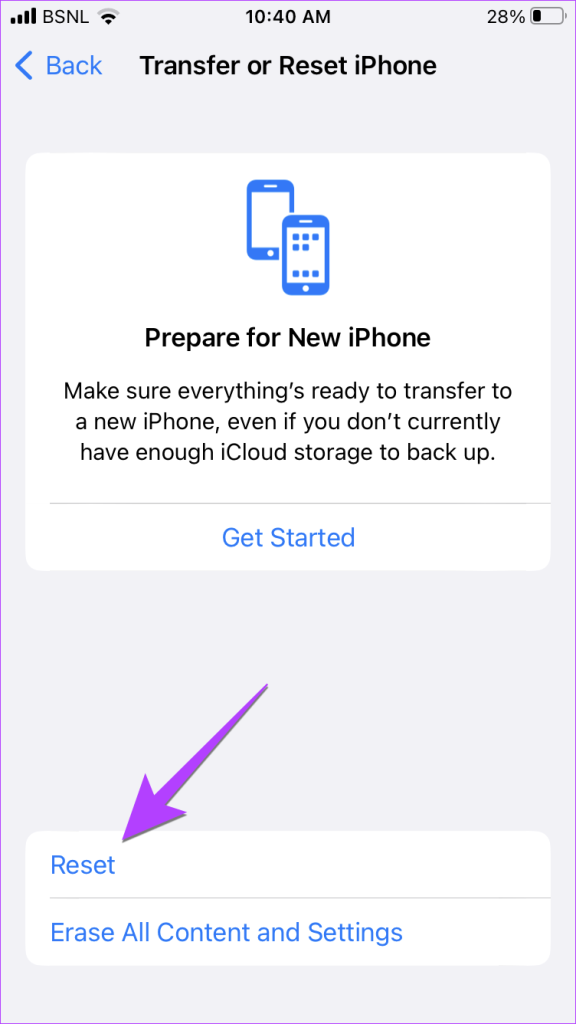
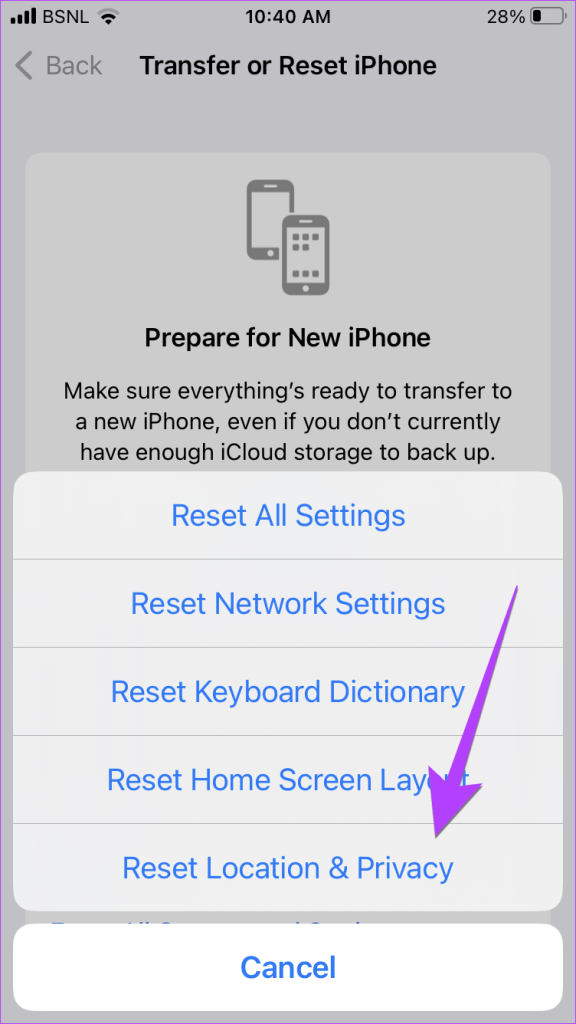
Vaihe 3: Anna iPhonen salasana pyydettäessä ja noudata näytön ohjeita.
Väärä ajoitus
Kun iPhonen kello-widget näyttää oikean ajan, voit keskittyä aloitusnäytön muiden alueiden mukauttamiseen. Opi asettamaan erilaisia koti-ja lukitusnäytön taustakuvia. Tiedä myös kuinka muuttaa sovelluskuvaketta iPhonessa.