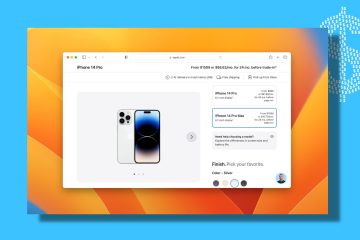Saatko sietämättömän viiveen kirjoittaessasi langattomalla näppäimistöllä Macissa? Tässä opetusohjelmassa luetellaan kaikki ratkaisut tämän ongelman korjaamiseksi ja kirjoittamisen viivettömäksi kirjoittamiseksi.
Tämän viestin korjaukset koskevat kaikkia langattomia Bluetooth-näppäimistöjä, mukaan lukien Applen Magic Keyboard (jota käytän tällä hetkellä).
Ongelma
Kun painat Bluetooth-näppäimistön näppäintä, näyttöön tulee vastaus vasta huomattavan viiveen jälkeen. Painat useita näppäimiä kirjoittaessasi, eivätkä ne näy näytölle heti, vaan lyhyen viiveen jälkeen kaikki kirjoittamasi teksti tulee näkyviin nopeasti.
Huomaa: on normaalia, että Macin langattoman näppäimistön, hiiren ja ohjauslevyn automaattinen yhdistäminen ja käyttökelpoisuus kestää muutaman sekunnin, kun tietokoneeseen on kytketty virta.
 Korjaa langattoman näppäimistön viive Mac: piilota
Korjaa langattoman näppäimistön viive Mac: piilota
Sammuta näppäimistö ja kytke se takaisin päälle
Etsi näppäimistön virtakytkin ja käännä se off-asentoon. Jos Bluetooth-näppäimistössäsi on irrotettavat paristot, irrota ne.
Odota 30 sekuntia, kytke näppäimistö päälle ja näppäimistön vasteajan viiveen pitäisi olla korjattu.
Kuva: Joshin Yamada
Katkaise yhteys näppäimistö ja yhdistä se uudelleen
Avaa Järjestelmäasetukset ja napsauta Bluetooth. Vie osoitin yhdistetyn näppäimistön nimen päälle ja klikkaa Katkaise yhteys. Odota vähintään 15 sekuntia. Napsauta näppäimistön nimen vierestä Yhdistä. 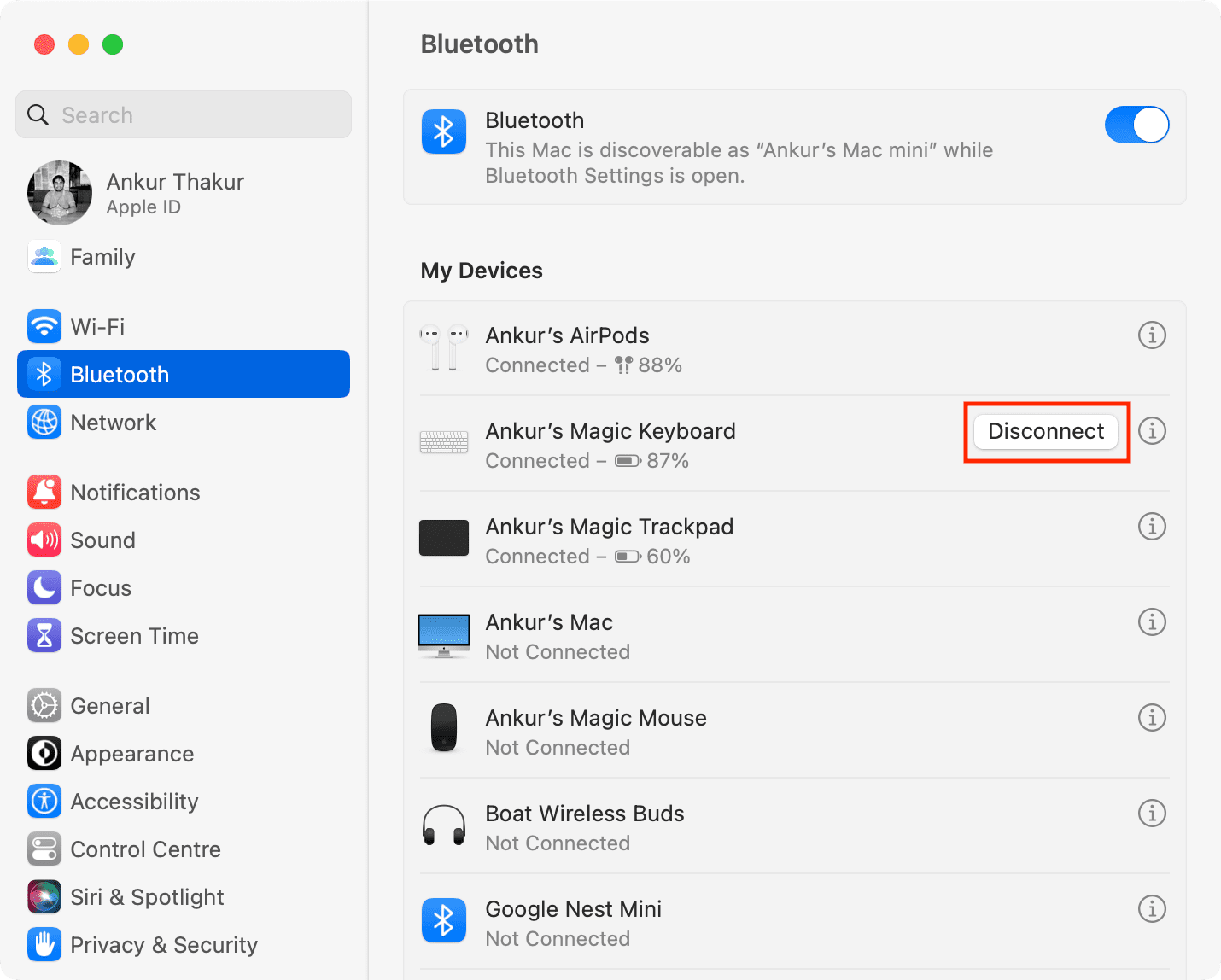
Voit myös katkaista näppäimistön yhteyden napsauttamalla valikkopalkin Bluetooth-kuvaketta ja napsauttamalla sitten sen nimeä.
Lataa näppäimistösi
Varmista ennen kuin jatkat, että langaton näppäimistösi on ladattu. Näet sen akun prosenttiosuuden kohdasta Järjestelmäasetukset > Bluetooth. Lisäksi suosittelen kytkemään sen lataukseen muutamaksi minuutiksi, vaikka akku olisi ladattu.
Huomaa: Jos näppäimistösi käyttää AA-tai AAA-paristoja, vaihda ne uusiin niitä.
Varmista, että Macisi ja näppäimistösi ovat kantaman sisällä
Useimmille laitteille tyypillinen Bluetoothin kantama on noin 30 jalkaa tai 10 metriä. Olet hyvin tällä alueella, jos työskentelet pöydän ääressä. Mutta jos Mac mini tai Mac studio on asennettu korkealle telineelle tai seinälle, se voi jäädä langattoman näppäimistösi Bluetooth-kantaman ulkopuolelle. Yritä tässä tapauksessa siirtyä mahdollisimman lähelle Macia (ei sen näyttöä).
Käynnistä Mac uudelleen
Jos et ole käynnistänyt Macia uudelleen pitkään aikaan, tilapäisiä häiriöitä käyttöjärjestelmässä saattaa aiheuttaa tämän viiveen. Napsauta vain Apple-kuvaketta ja napsauta Käynnistä uudelleen, mikä korjaa ongelman.
Lopeta ja avaa kyseinen sovellus uudelleen
Joskus näppäimistö saattaa viivästyä vain tietyissä Mac-sovelluksissa. Jos huomaat tämän kuvion, sulje tai pakota sulkemaan sovellus ja avaa se uudelleen. Jos ongelma jatkuu, päivitä kyseinen sovellus tai ota yhteyttä sen kehittäjään saadaksesi ratkaisun.
Poista hitaat näppäimet käytöstä
Hidat näppäimet on esteettömyysasetus, jonka avulla voit muuttaa Mac-näppäimistön vastenopeutta. Saatat huomata huomattavan viiveen ja myös kuulla äänen jokaisella näppäinpainalluksella, jos tämä ominaisuus on käytössä tietokoneessasi. Voit poistaa sen käytöstä seuraavasti:
Avaa Järjestelmäasetukset ja napsauta Esteettömyys. Valitse Näppäimistö. Poista Hidat näppäimet käytöstä. Huomautus: Jos näppäinäänet ovat sinulle tärkeitä, älä sammuta hitaita näppäimiä. Napsauta sen sijaan Hitaat näppäimet-kohdan vieressä olevaa tietopainiketta ⓘ, aseta Hyväksyntäviive arvoksi lyhyt ja tallenna muutokset. 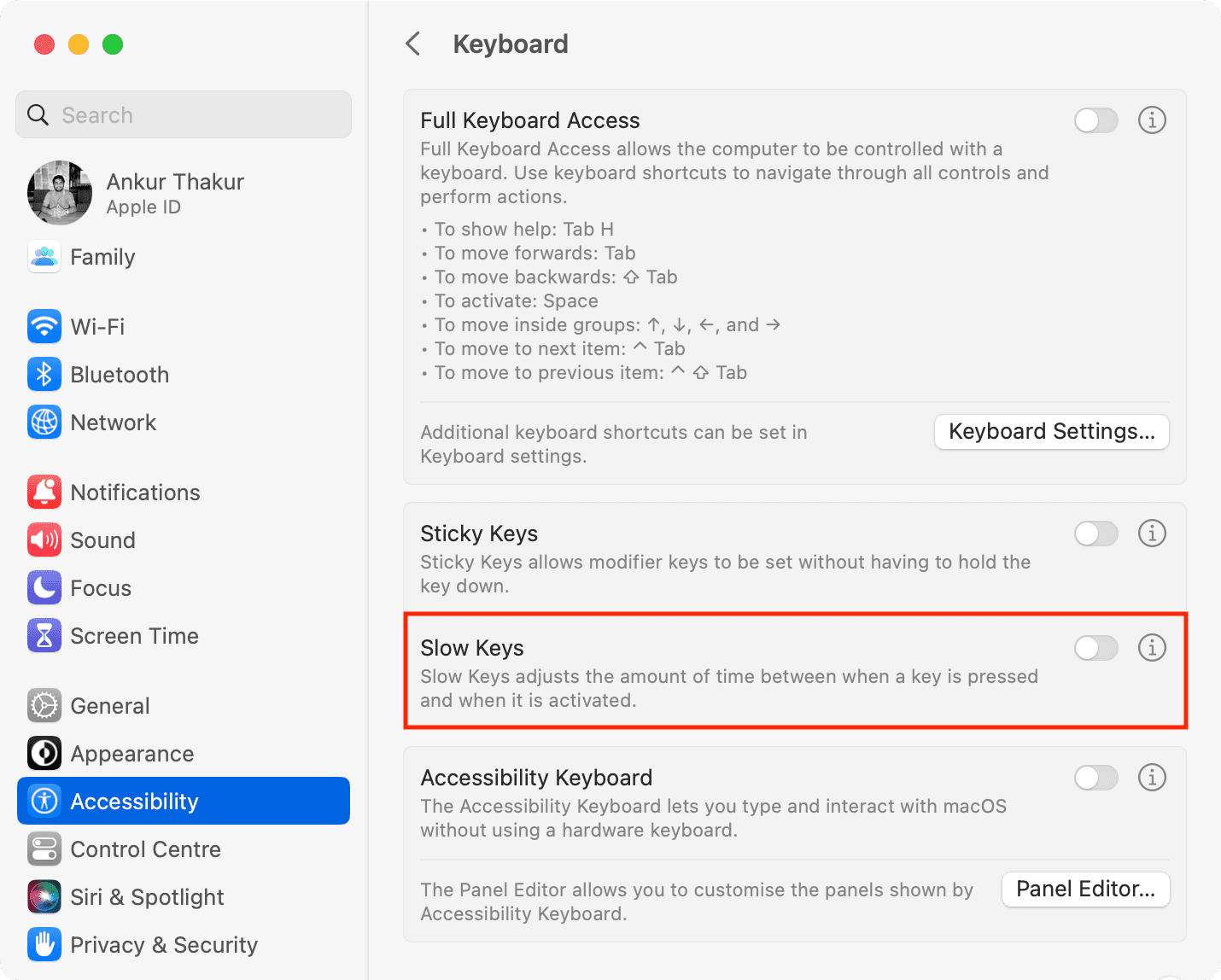
Muuta näppäimistön asetuksiasi
Oletetaan, että olet innostunut ja haluat nopeasti kirjoittaa yesssssssssssssssssssssssssssssssssssssssssssssssssssssssssssssssssssssssssssssssssssssssssssssssssssssssssssssssssssssssssssssssssssssssssssssssssssssssssssssssssssss. Voit tehdä tämän pitämällä näppäimistön S-näppäintä painettuna ja odottavan sen jatkavan aakkosten s kirjoittamista toistuvasti. Valitettavasti tämä on oletuksena poistettu käytöstä macOS:ssä. Joten ensin sinun on käytettävä Pääte-komentoa ottaaksesi näppäintoistot käyttöön Macissasi.
Jos olet ottanut sen käyttöön, huomaatko pitkän viiveen, kun pidät näppäintä painettuna, ennen kuin aakkoset syötetään toistuvasti , vai ilmestyvätkö samat aakkoset hitaasti näytölle? Voit korjata tämän muuttamalla näitä näppäimistöasetuksia:
Vieritä alas Järjestelmäasetukset-sivupalkin alaosaan ja napsauta Näppäimistö. Vedä Näppäintoistotaajuus kohtaan Nopea. Tämän jälkeen Macisi kirjoittaa nopeasti saman tekstin toistuvasti, tai jos pidät poistonäppäintä painettuna, se poistaa kirjaimet nopeammin. Siirrä seuraavaksi tarkennus Viive toistamiseen-liukusäätimeen. Sen avulla voit päättää, kuinka nopeasti tai hitaasti toistonäppäin alkaa toimia. Jos esimerkiksi asetukseksi on asetettu Pitkä, joudut odottamaan pidempään näppäimen painamisen ja pitämisen jälkeen, ja jos asetuksena on Lyhyt, asiat alkavat toimia nopeammin. 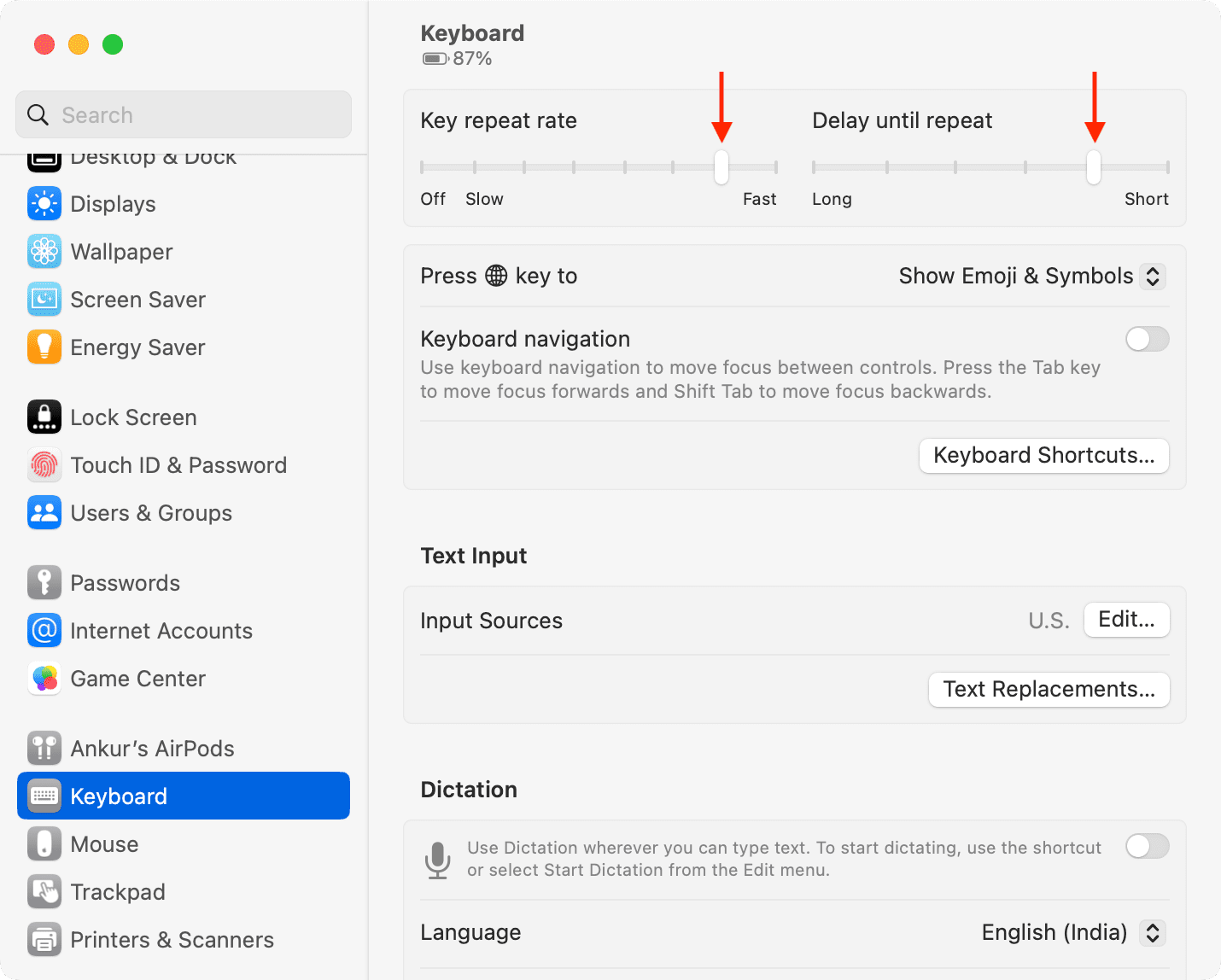
Poista äskettäin yhdistetyt Bluetooth-laitteet
Oliko langattoman näppäimistön ja Macin välinen vasteaika hyvä, kunnes liitit uuden Bluetooth-laitteen tietokoneeseesi? Jos näin on, harkitse uuden laitteen irrottamista ja katso, ratkaiseeko se langattoman näppäimistön viiveen.
Unohda näppäimistö ja yhdistä se uudelleen
Onko sinulla edelleen samat viiveongelmat? Pariksi liitetyn näppäimistön poistaminen kokonaan ja yhdistäminen uudelleen voi ratkaista ongelman:
Siirry kohtaan Järjestelmäasetukset > Bluetooth. Napsauta tietopainiketta ⓘ pariksi yhdistetyn näppäimistön vieressä. Valitse Unohda tämä laite > Unohda laite. Katkaise nyt näppäimistö virtapainikkeella. Kytke se takaisin päälle 30 sekunnin kuluttua ja aseta se pariliitostilaan (tarvittaessa). Palaa kohtaan Järjestelmäasetukset > Bluetooth ja yhdistä näppäimistö. 
Sammuta Macin Bluetooth ja kytke se takaisin päälle
Ennen kuin teet tämän Mac minissä, Mac Studiossa, Mac Prossa tai iMacissa, Maciin on oltava liitetty langallinen hiiri tai ohjauslevy. Jos et, näet ponnahdusikkunan, jossa lukee:
Bluetoothia ei voi sammuttaa. Et voi ohjata tätä tietokonetta, kun Bluetooth on pois päältä. Yhdistä näppäimistö ja hiiri tai ohjauslevy USB-liittimellä ennen kuin sammutat Bluetoothin.

Huomaa: MacBookissa voit käyttää sisäänrakennettua ohjauslevyssä.
Sen jälkeen:
Avaa Järjestelmäasetukset > Bluetooth ja sammuta Bluetooth-kohdan vieressä oleva kytkin >. Odota 15 sekuntia ja kytke Bluetooth takaisin päälle. Liitä nyt näppäimistö, jos se ei muodosta yhteyttä automaattisesti.
Hanki uusin macOS-versio
Jos Macissasi ei ole uusin macOS, päivitä se kohdasta Järjestelmäasetukset > Yleiset > >Ohjelmistopäivitys. Siirry macOS Montereyssä tai aiemmassa versiossa kohtaan Järjestelmäasetukset > Ohjelmistopäivitys.
Nollaa Macin Bluetooth
Kun nollaat Macin Bluetooth, se poistaa kaikki pariksi liitetyt laitteet. Varmista siis, että sinulla on langallinen hiiri liitetty Mac-työpöydällesi, jotta voit muodostaa pariliitoksen langattoman näppäimistön ja hiiren kanssa Bluetoothin nollauksen jälkeen. MacBookissa voit käyttää sisäänrakennettua ohjauslevyä.
Päivitä näppäimistö
Jotkin näppäimistöt voivat vastaanottaa laiteohjelmistopäivityksiä ongelmien korjaamiseksi. Tee verkkohaku näppäimistömallillesi ja ota yhteyttä valmistajan tukitiimiin saadaksesi lisätietoja siitä.
Magic-näppäimistön päivittäminen
Vanhat Apple-näppäimistöt, joita käytetään laiteohjelmistopäivitysten vastaanottamiseen, ja voit nähdä tämä käy näillä Applen tukisivuilla vuodelta 2009 ja 2010.
Jopa nykyiset, kuten Magic Keyboard Touch ID:llä, näyttävät (laiteohjelmiston) version kun painat tietokuvaketta ⓘ heidän nimensä vieressä Bluetooth-asetuksissa.
En kuitenkaan löytänyt virallista tapaa päivittää laiteohjelmisto nykyisistä Magic-näppäimistöistä. Todennäköisimmin, jos Applen täytyy päivittää Magic Keyboardiin,-hiireen tai ohjauslevyyn, se tapahtuu taustalla, kun ne on yhdistetty Maciin. Prosessi voi olla samanlainen kuin AirPods-päivitys.
Kokeile tätä näppäimistöä toisella tietokoneella tai iPadilla
Harvoissa tapauksissa voi käydä niin, että kaikki asetukset ovat kunnossa Macissasi, mutta näppäimistössä on joitain ongelmia.
Vahvista tämä liittämällä näppäimistö toiseen Maciin, Windows PC:hen tai iPadiin ja katso, viivästyykö se siellä. Jos näin käy, voit ottaa yhteyttä näppäimistön valmistajaan vaihtamista varten.
Vähennä langattomia häiriöitä
Olemme jo puhuneet Macin ja näppäimistön pitämisestä Bluetooth-alueella. On myös tärkeää, ettei molempien laitteiden välillä ole langattomia häiriöitä.
Mac minin, Mac Studion tai langattoman näppäimistön metallikotelot tai kovat kotelot voivat aiheuttaa viiveen Bluetooth-yhteyden. Joten poista ne, jos käytät niitä.
Toiseksi Wi-Fi ja Bluetooth käyttävät molemmat 2,4 GHz:n langatonta taajuuskaistaa. Kuitenkin lähes kaikki suhteellisen uudemmat laitteet, kuten iPhonet, iPadit, Android-puhelimet ja tietokoneet, voivat myös muodostaa yhteyden 5 GHz:n Wi-Fi-kaistaan. Joten jos Wi-Fi-reitittimesi tukee molempia näitä taajuuksia (todennäköisimmin tukee), voit siirtää joitain laitteita nopeammalle 5 GHz:n kaistalle, mikä voi vähentää aktiivisten laitteiden määrää 2,4 GHz:n kaistalla, mikä auttaa Bluetooth-yhteyksiäsi.
Applen tuella on kätevä viesti tästä aiheesta, jonka voit tarkista.
Harkitse langallista reittiä
Jos mikään ei auta, voit viimeinkin valita langallisen menetelmän hankkimalla langallisen näppäimistön tai käyttämällä (tuettua) langatonta näppäimistöä yhdistämällä sen USB-kaapelin kautta Maciin.
Esimerkiksi vaikka sammuttaisin Bluetoothin Macissani, voin yhdistää Magic Keyboard-näppäimistöni Mac miniin Lightning-kaapelilla ja käytä sitä langallisessa tilassa. Se vaatii nolla-asennusta.
Kiinteässä lähestymistavassa ei ole viivettä tai muita ärsyttäviä ongelmia, kuten yhteyden katkeaminen, akun heikko varaus, odotusajat järjestelmän käynnistyksen aikana jne.
Katso seuraavaksi.: