🔊
Lyhyesti.
MacOS Bootable USB:n luomiseen Windows 11:ssä tarvitset 16 Gt:n USB-aseman ja macOS:n DMG-tiedoston. Valmistele ensin USB-levy joko diskpart Command Prompt-apuohjelmalla. Lataa sitten macOS DMG-tiedosto USB-asemaan TransMacin avulla. Kun olet valmis, aseta macOS:n käynnistys-USB Macin porttiin, paina ja pidä Optio-näppäintä painettuna samalla kun kytket sen päälle päästäksesi Startup Disk Manager-näyttöön ja valitse käynnistys-USB sieltä.
Tietokonet, mukaan lukien macOS-järjestelmissä voi toisinaan esiintyä ongelmia, jotka estävät niitä käynnistymästä kunnolla. Tällaisissa tapauksissa käynnistettävä USB-liitäntä macOS:lle voi olla korvaamatonta. Vaikka macOS-tietokoneesi ei reagoiisi, on mahdollista luoda käynnistys-USB Windows 11-tietokoneella. Jotta prosessi olisi mahdollisimman aloittelijaystävällinen, olemme hahmotellut alla tarvittavat osat ja vaiheet.
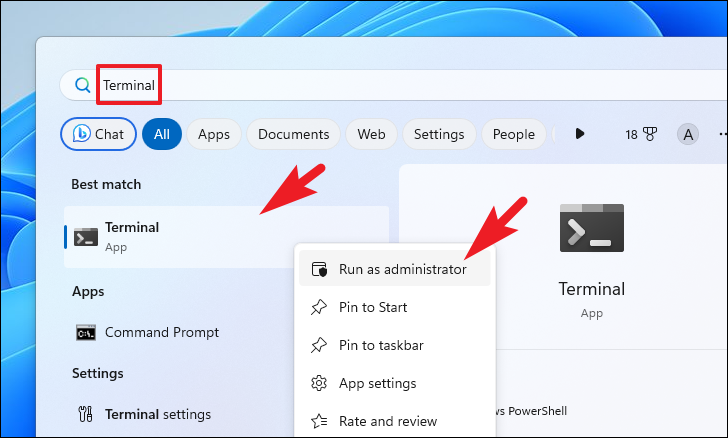
Jos haluat luoda käynnistettävän USB:n Mac-tietokoneellesi Windows 11:llä, tarvitset:
16 Gt USB-aseman macOS.dmg-tiedoston
Jos et Jos sinulla ei vielä ole.DMG-tiedostoa, voit ladata vanhemmat versiot suoraan Applen verkkosivuilta, jotka voidaan päivittää asennuksen jälkeen. Vaihtoehtoisesti voit hankkia uudempia versioita kolmansien osapuolien verkkosivustoilta. Ole kuitenkin varovainen, sillä kolmannen osapuolen lähteet voivat sisältää haittaohjelmia, viruksia tai jopa olla laittomia. Suosittelemme käyttämään virallisia kanavia aina kun mahdollista.
Avuksesi opastamme sinut virallisen menetelmän läpi, jolla voit ladata macOS.DMG-tiedoston ja kirjoittaa USB-asemaan käynnistettävän macOS USB:n luomiseksi. selkeällä ja informatiivisella tavalla.
MacOS DMG-tiedoston lataaminen
Saat macOS DMG-tiedoston siirtymällä osoitteeseen support.apple.com haluamallasi selaimella. Vieritä sitten sivua alaspäin ja napsauta hiiren kakkospainikkeella yhtä macOS:n käytettävissä olevista vaihtoehdoista ja napsauta Tallenna nimellä-vaihtoehtoa. Valitse sitten haluamasi latauspaikka.
USB-aseman valmistelu macOS:ää varten
Kun olet ladannut macOS DMG-tiedoston, sinun on ensin valmisteltava USB-levy ja sitten ladattava kolmas puoluetyökalu, joka voi luoda käynnistettävän USB:n macOS:lle Windows 11-tietokoneellesi.
Aseta USB-levy paikalleen, jos et ole jo tehnyt sitä. Kun järjestelmä on havainnut sen, siirry Käynnistä-valikkoon ja kirjoita Terminal suorittaaksesi haun. Napsauta sitten hiiren kakkospainikkeella Pääte-ruutua ja valitse Suorita järjestelmänvalvojana-vaihtoehto.
Klikkaa sen jälkeen nuolikuvaketta (alaspäin osoittava nuoli) ja napsauta komentokehote-vaihtoehtoa.
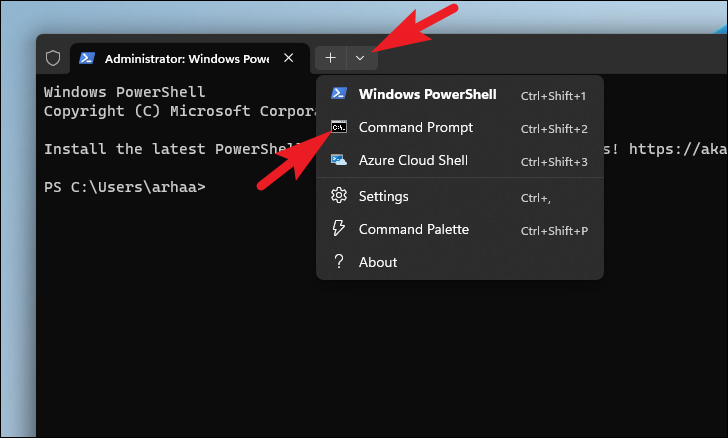
Komentokehote-näytössä , kirjoita diskpart-komento ja paina näppäimistön Enter-näppäintä.
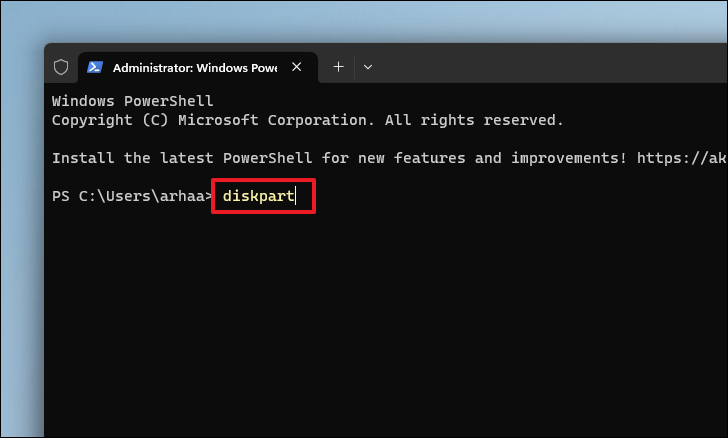
Jatka kirjoittamalla tai kopioimalla ja liittämällä listalevykomento. Tämä näyttää kaikki tallennusosiot.
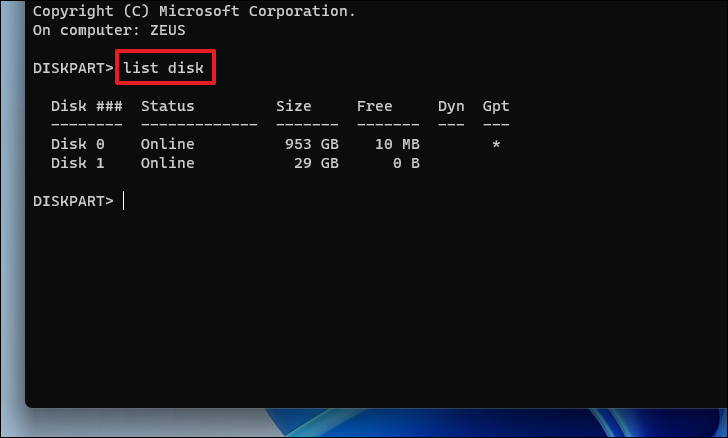
Käytä seuraavaksi komentoa valitse levy
Huomaa: Sinun on tunnistettava USB-levysi luettelosta viittaamalla levyn koko. Jos USB-levysi oli 32 Gt, se saattaa näkyä luettelossa 29 Gt:na.
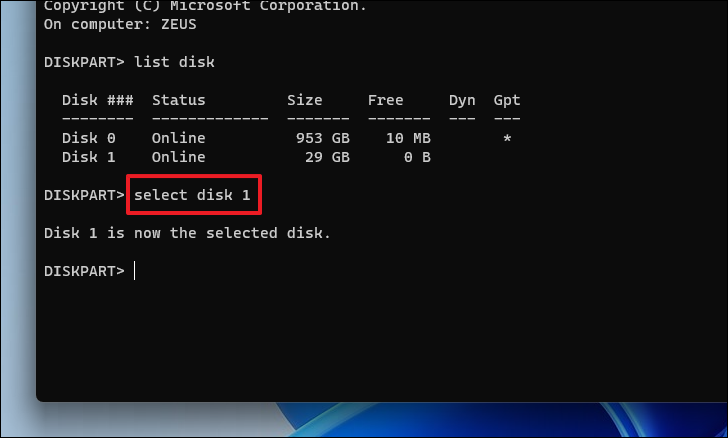
Kun levy on valittu, kirjoita clean ja paina Enter suorittaaksesi komennon ja alustaaksesi levyn clean.
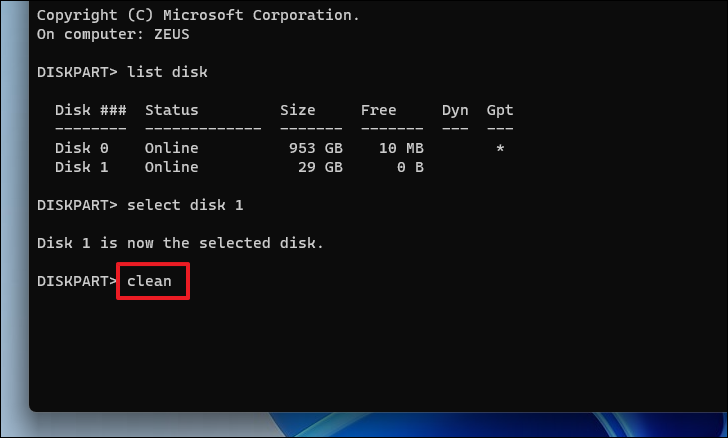
Kirjoita seuraavaksi convert GPT ja paina Enter muuntaaksesi levyn GPT-muotoon.
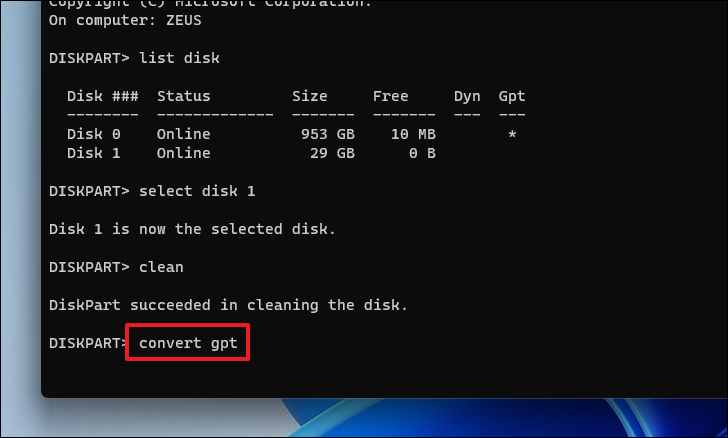
Kirjoita lopuksi luo osio ensisijainen ja paina Enter suorita komento.
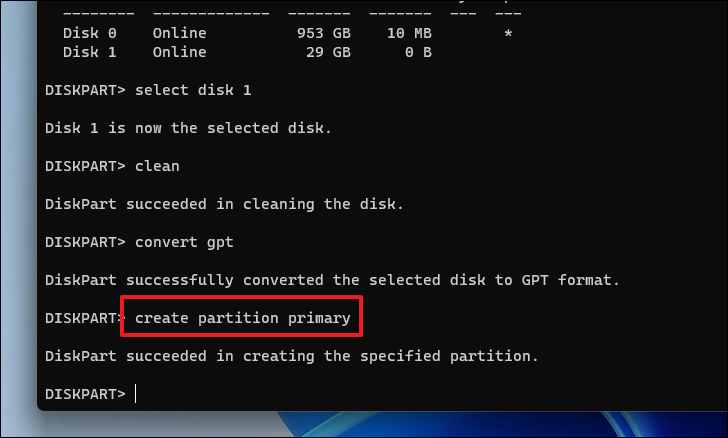
Nyt että olet muuntanut USB-aseman MBR:stä (Master Boot Record) GPT (GUID Partition Table)-järjestelmään, voit jatkaa DMG-tiedoston kirjoittamista USB-asemaan.
TransMac-ohjelmisto ja lataa. DMG-tiedosto USB-asemassa.
Käynnistettävän macOS-USB:n luominen
Jos haluat kirjoittaa macOS:n DMG-tiedoston USB-asemaan, käytämme TransMac-sovelluksen ilmaista kokeiluversiota Windows.
Lataaksesi TransMacin, siirry osoitteeseen acutesystems.com/scrtm.htm ja lataa sovellus tietokoneellesi napsauttamalla tmsetup.zip-linkkiä.
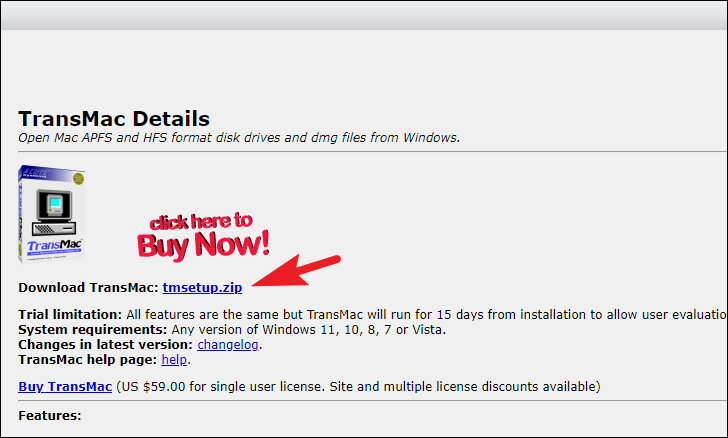
Siirry seuraavaksi tietokoneesi oletusarvoiseen”Lataukset”-hakemistoon ja kaksois napsauta tmsetup.zip-tiedostoa avataksesi sen.
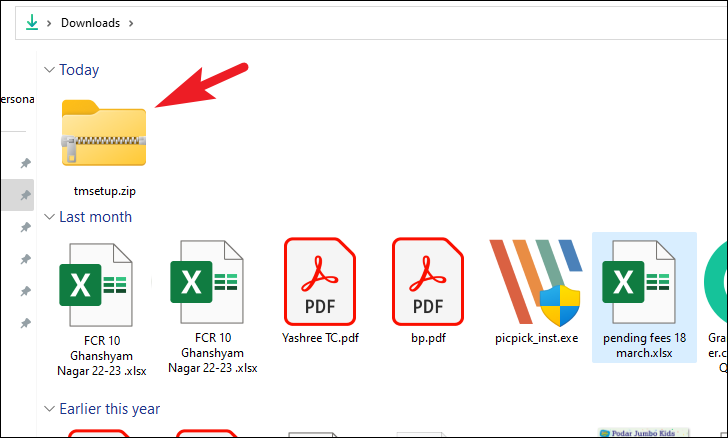
Kaksoisnapsauta sitten setup.exe-tiedostossa suorittaaksesi asennusohjelman.
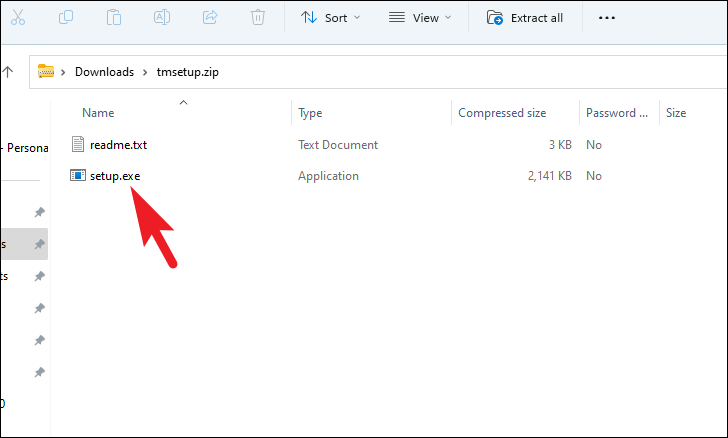
Jatka napsauttamalla asennusikkunassa”Seuraava”-painiketta.
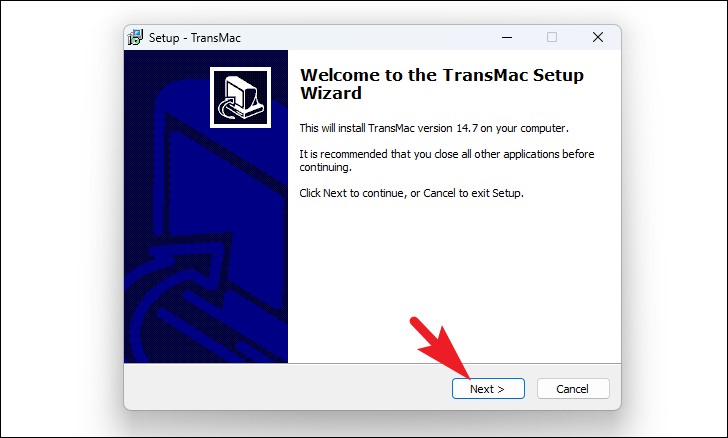
Napsauta sitten Hyväksyn sopimus-vaihtoehtoa ja napsauta sitten Seuraava.
Napsauta”Seuraava”Valitse kohdesijainti-valintanäytöstä. Jos sinun on vaihdettava oletusasennushakemistoa, napsauta Selaa-painiketta, valitse sijainti ja napsauta Seuraava-painiketta.
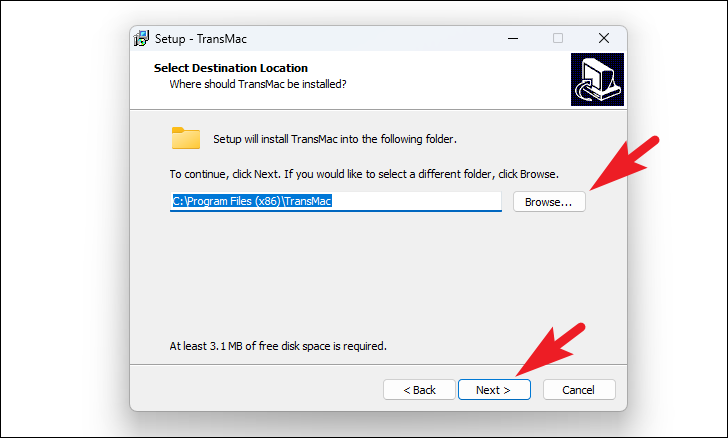
Jatka napsauttamalla Valitse lisätehtävät-näytössä”Seuraava”-painiketta.

Aloita lopuksi asennus napsauttamalla Asenna-painiketta. TransMac.
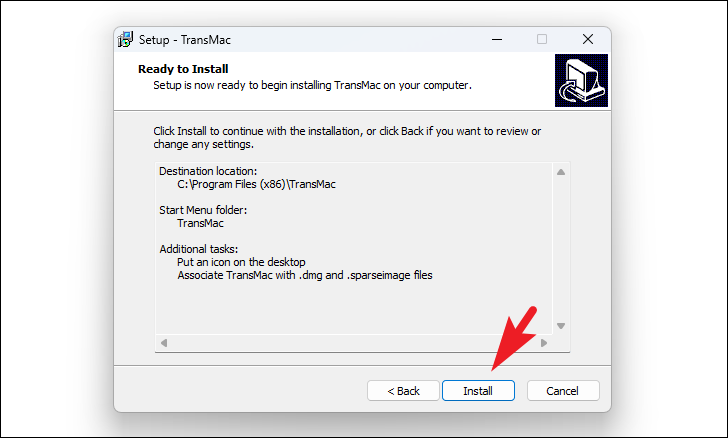
Asennuksen jälkeen on valmis, sulje asennusohjelma napsauttamalla Valmis-painiketta.
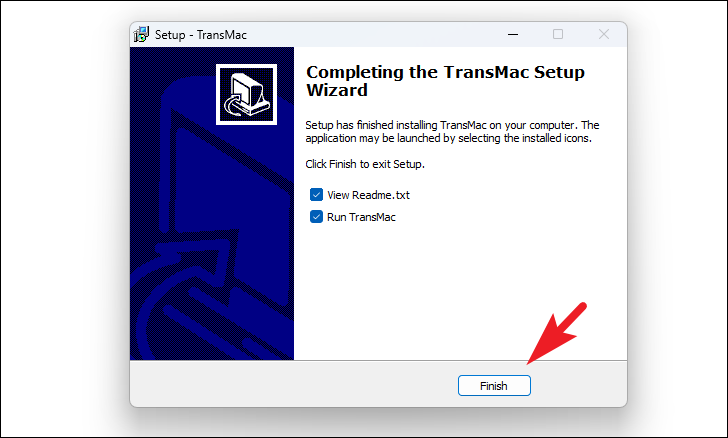
Käynnistä TransMac nyt kaksoisnapsauttamalla työpöydälläsi olevaa TransMac-sovelluskuvaketta.
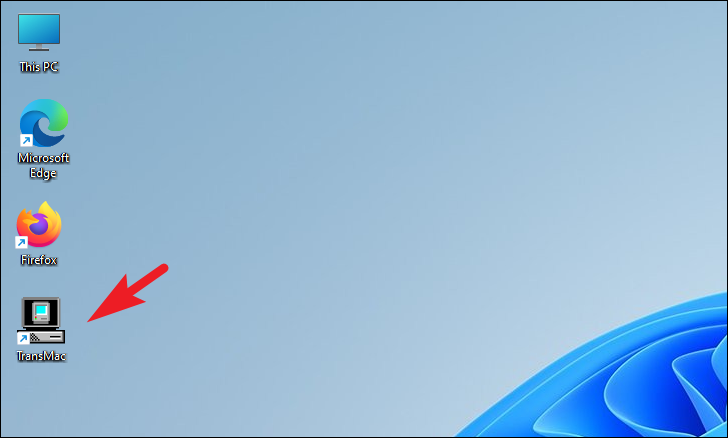
Napsauta TransMac Trial-näytössä Suorita-painiketta jatkaaksesi 15 päivän kokeilua.
>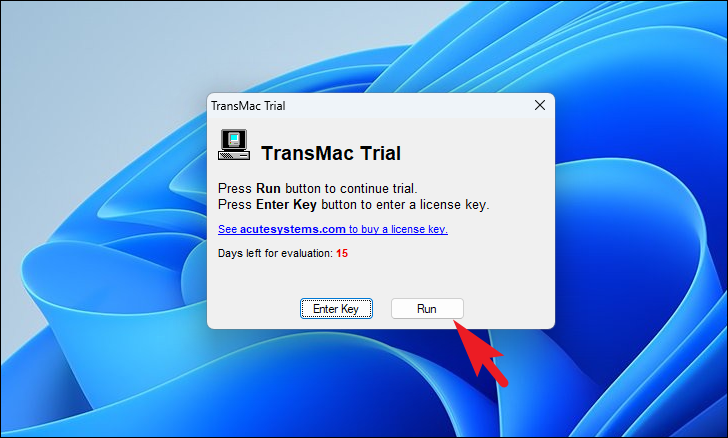
Nyt, vaikka olet jo valmistautunut USB, jossa on GPT-osiointi, on parempi toistaa vaihe vielä kerran TransMacin sisäänrakennetulla apuohjelmalla alustaaksesi ja luodaksesi macOS-yhteensopiva USB-asema.
Napsauta USB-asemaa hiiren kakkospainikkeella vasemmassa ruudussa ja napsauta Format Disk for Mac-vaihtoehtoa.
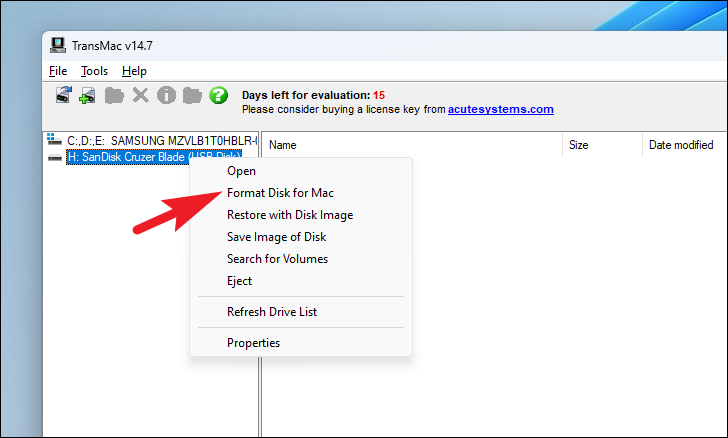
Klikkaa sen jälkeen Kyllä-painiketta vahvistaaksesi.
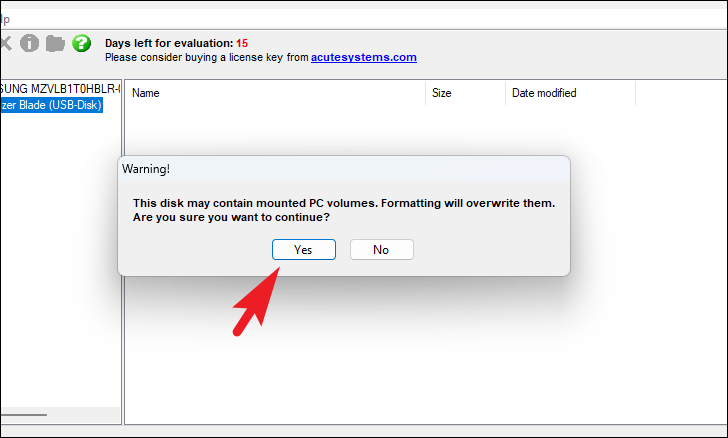
Kun sinua kehotetaan antamaan levylle nimi, anna asemalle sopiva nimi ja napsauta OK-painiketta. Annamme sille nimen”macOS_Bootable”.

Jatka napsauttamalla Viimeinen varoitus-näytössä Kyllä-painiketta.
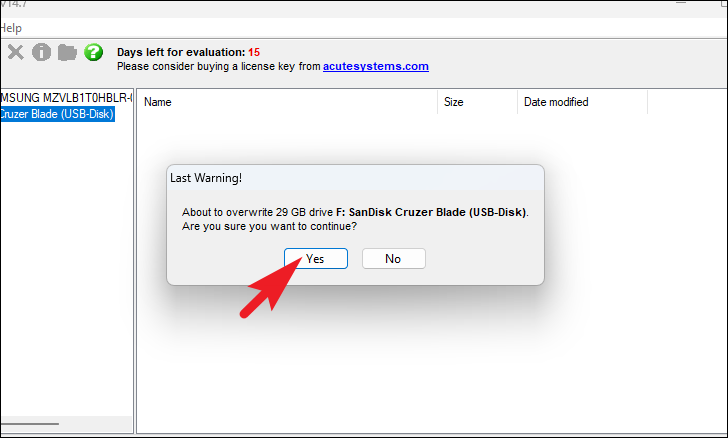
Kun levy on alustettu, napsauta uudelleen hiiren oikealla painikkeella USB-asemaa vasemmasta ruudusta ja napsauta Palauta levykuvalla-vaihtoehtoa.
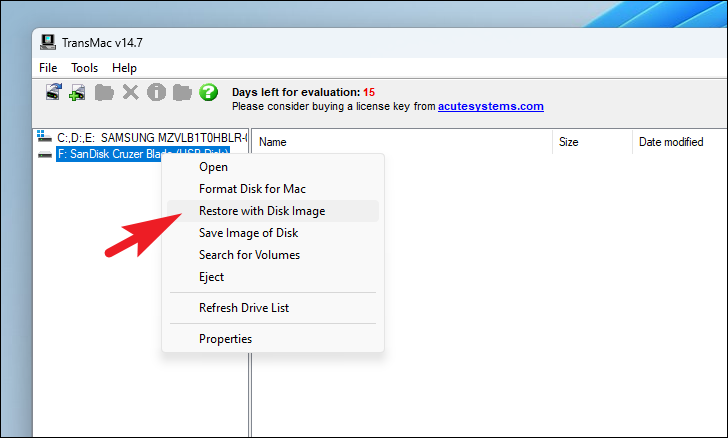
Näet toisen varoitusikkunan, napsauta”Kyllä”jatkaaksesi.
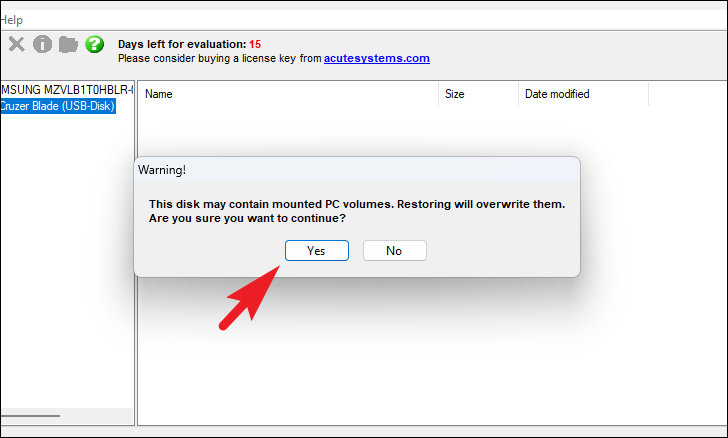
Napsauta lopuksi”Palauta levykuva asemaan”-valintaikkunassa”ellipsi”-painiketta”Palauta levykuva”-kehotteen alla ja valitse MacOS DMG-tiedosto, jonka olet ladannut aiemmin tietokoneellesi. Aloita sitten prosessi napsauttamalla Kyllä-painiketta.
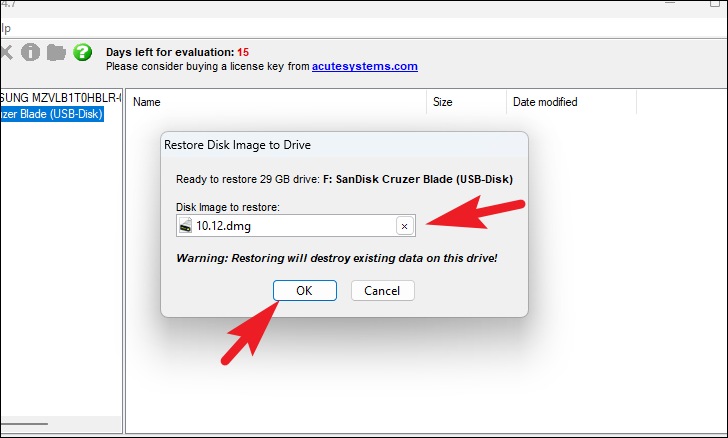
Istu alas ja odota, että TransMac lopettaa macOS:n DMG-tiedoston palauttamisen USB-asemaan.
Macin käynnistäminen äskettäin luodulla macOS:n käynnistys-USB:lla
Kun TransMac on onnistuneesti palauttanut/kirjoittanut levykuvan USB-asemaan. Kytke USB-asema turvallisesti irti Windows 11-tietokoneesta.
Sammuta Macisi (jos se ei jo ole), aseta käynnistettävä macOS-USB-asema Macin USB-porttiin ja kytke se päälle. Varmista, että pidät Optio-näppäintä painettuna, kun käynnistät Macin.
Mac vie sinut Startup Disk Manager-näyttöön. Sinun pitäisi nähdä macOS:n käynnistyslevy siellä ja voit valita sen asentaaksesi macOS:n käynnistys-USB:sta.
Johtopäätös
Käynnistettävän USB:n luominen macOS:lle Windowsilla 11-tietokone on arvokas työkalu Mac-tietokoneiden käynnistysongelmien vianmääritykseen ja korjaamiseen. Noudattamalla yllä olevia yksityiskohtaisia ohjeita voit turvallisesti ladata macOS DMG-tiedoston ja luoda TransMacin avulla macOS-käynnistettävän USB-aseman.
MacOS-käynnistettävän USB-aseman avulla voit helposti palauttaa Macin toimiva tila, vaikka se ei reagoiisikaan. Muista aina käyttää virallisia kanavia macOS DMG-tiedoston hankkimiseen toimintasi turvallisuuden ja laillisuuden varmistamiseksi.

