Messenger, entinen Facebook Messenger, on alun perin puhelimille saatavilla oleva pikaviestisovellus. Massiivisen menestyksen jälkeen Messenger-työpöytäsovellus tuli kuitenkin saataville Windowsille ja MacOS:lle.
Tämän pikaviestisovelluksen avulla voit vaihtaa tekstiä, jakaa kuvia, videoita, ääntä jne. Virallinen Messenger-sovellus Windows on saatavilla Microsoft Storesta ja sen voi ladata ilmaiseksi.
Vaikka työpöytäsovellus on ladattavissa ja käytettävissä ilmaiseksi, siinä on muutamia ongelmia, jotka voivat pilata pikaviestikokemuksesi. Monet käyttäjät ovat esimerkiksi hiljattain raportoineet, että Messenger ei korjaa Windows 11-ongelmaa.

Jos olet juuri päivittänyt tietokoneesi Windows 11:een eikä Messenger-sovellus enää toimi, jatka oppaan lukemista. Alla olemme jakaneet parhaita tapoja ratkaista Messengerin toimintahäiriö Windows 11:ssä. Aloitetaan.
Miksi Messenger ei toimi Windows 11:ssä?
Ei ole yhtä syytä, miksi Messenger ei toimi tietokoneessasi. Alla on lueteltu joitain merkittäviä syitä, miksi Messenger ei toimi tai on juuttunut latausongelmiin Windowsissa.
Monet Messengerin versiot ovat käynnissä taustalla. Windows 11-versio ei ole yhteensopiva Messengerin kanssa. Väärä päivämäärä ja aika älypuhelimellasi. Messengerin asennustiedostot ovat vioittuneet. Vanhentuneet Messenger-välimuistitiedostot.
Miten korjataan, että Messenger ei toimi Windows 11:ssä?
Nyt kun tiedät kaikki mahdolliset syyt, miksi Messenger ei toimi Windows 11:ssä, vianetsintä on helppoa. Tässä on muutamia parhaita asioita, joita voit tehdä ratkaistaksesi Messenger ei toimi Windows 11:ssä-ongelman.
1. Käynnistä Messenger-sovellus uudelleen Windows 11:ssä
Jos Messenger ei toimi Windows 11:ssä, ensimmäinen asia, jonka voit tehdä, on käynnistää sovellus uudelleen. Tämä on yksinkertainen vianmääritysvinkki, mutta se voi korjata useimmat Messengeriin liittyvät virheet ja ongelmat.
1. Napsauta Windows 11-hakua ja kirjoita Tehtävienhallinta. Avaa seuraavaksi Task Manager-sovellus luettelosta.

2. Siirry seuraavaksi oikealla olevaan Prosessit-välilehteen.
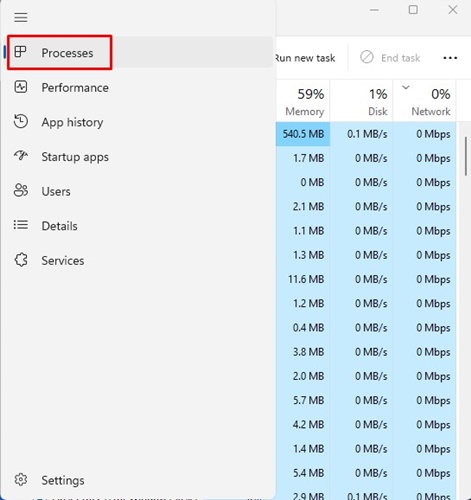
3. Napsauta Messengeriä hiiren kakkospainikkeella ja valitse Lopeta tehtävä.

4. Kun olet valmis, avaa Messenger-sovellus työpöydän näytöltä tai Käynnistä-valikosta.
Siinä se on! Näin voit käynnistää Messenger-sovelluksen uudelleen Windows 11-tietokoneella.
2. Käynnistä Windows 11-tietokoneesi uudelleen
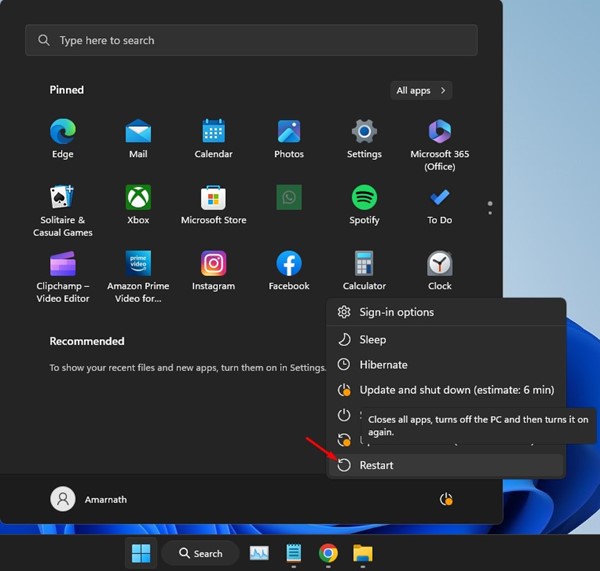
Jos Messenger-sovelluksen uudelleenkäynnistäminen ei auttanut, sinun on käynnistettävä Windows-tietokoneesi uudelleen. Joskus Windows 11:n virheet voivat estää sovellusten suorittamisen.
Ja paras tapa poistaa tällaiset virheet on käynnistää tietokone uudelleen. Käynnistä Windows 11-tietokoneesi uudelleen napsauttamalla Käynnistä-painiketta ja sitten Virta-valikkoa.
Valitse virtavalikosta vaihtoehto Käynnistä uudelleen. Tämä käynnistää Windows 11-tietokoneesi välittömästi uudelleen. Käynnistä Messenger-sovellus uudelleen käynnistämisen jälkeen.
3. Ajan ja päivämäärän asetusten korjaaminen
Väärät aika-ja päivämääräasetukset voivat vaikuttaa Messenger-sovelluksen toimintaan. Siksi sinun on varmistettava, käyttääkö laitteesi oikeaa päivämäärää ja aikaa. Tässä on mitä voit tehdä.
1. Napsauta Windows 11:n Käynnistä-painiketta ja valitse Asetukset.
2. Napsauta Asetuksissa Aika ja kieli.
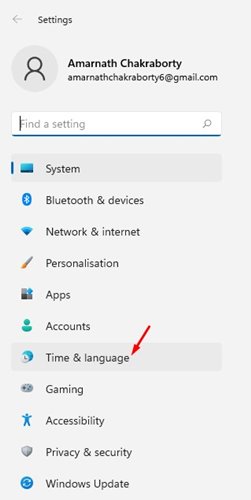
3. Napsauta oikealla puolella Päivämäärä ja aika.
4. Ota käyttöön kytkin Aseta aikavyöhyke automaattisesti.
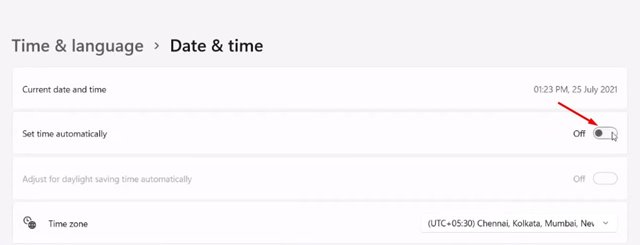
5. Napsauta Synkronoi nyt-painiketta muutosten tekemisen jälkeen.
Siinä se on! Näin helppoa on korjata kellonajan ja päivämäärän asetukset Windows 11-tietokoneessa.
4. Messenger-sovelluksen korjaaminen ja nollaus
Windows 11:ssä voit korjata ja nollata Microsoft Store-sovellukset. Tämä ominaisuus on hyödyllinen, varsinkin jos sovellus ei toimi oikein.
Jos Messenger-sovellus ei vieläkään toimi Windows 11:ssä, voit korjata tai nollata sen. Tässä on mitä sinun tulee tehdä.
1. Napsauta Windowsin Käynnistä-painiketta ja valitse Asetukset.
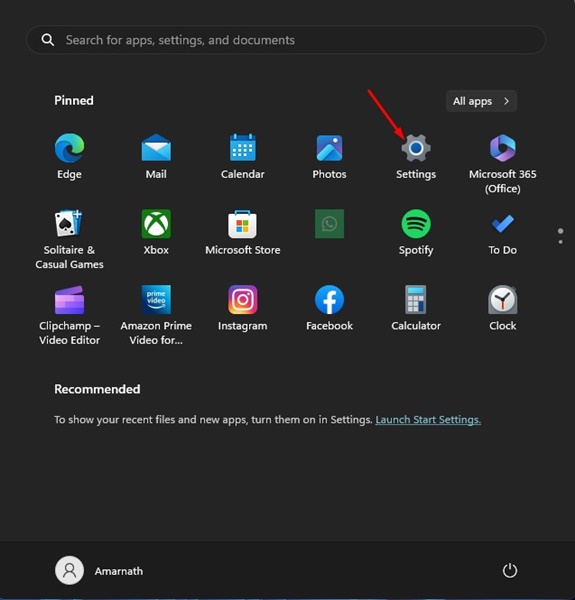
2. Siirry Asetuksissa vasemmalla olevaan Sovellukset-osioon.
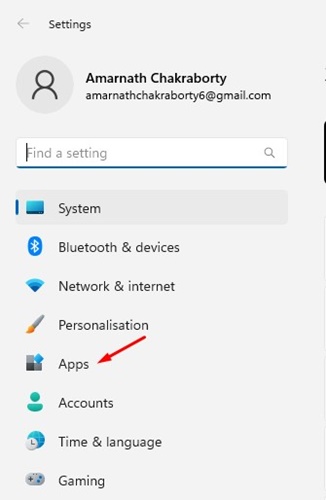
3. Napsauta oikealla puolella Asennetut sovellukset.
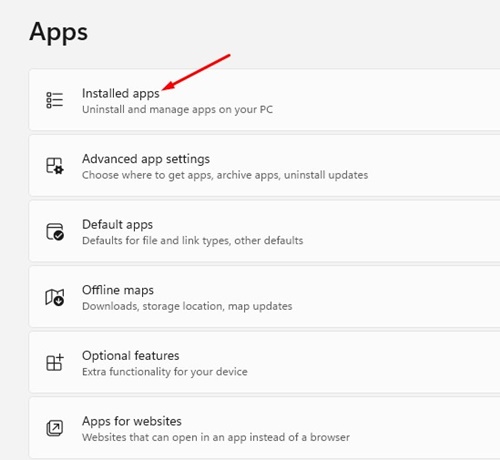
4. Etsi nyt Messenger-sovellus, napsauta kolmea pistettä ja valitse Lisäasetukset.
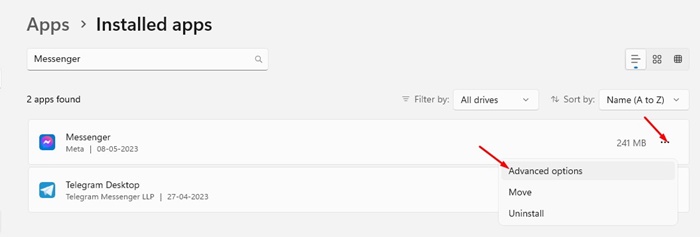
5. Napsauta seuraavassa näytössä Korjaa-painiketta.
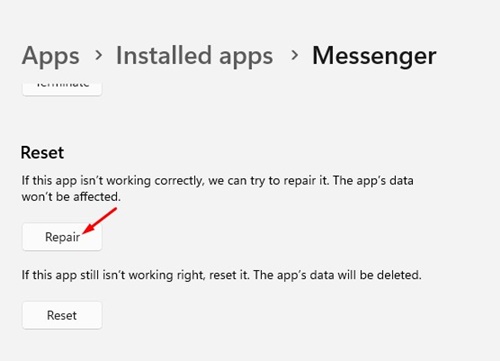
6. Tämä korjaa Messenger-sovelluksen asennustiedostot. Kun olet korjannut, käynnistä Messenger-sovellus. Jos sovellus ei vieläkään toimi, siirry Lisäasetukset-näyttöön ja napsauta Palauta-vaihtoehtoa.
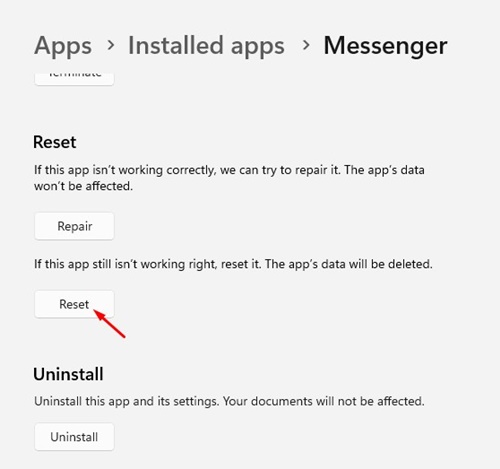
Siinä se on! Näin helppoa on korjata tai nollata Messenger-sovellus Windows 11-tietokoneessa.
5. Tyhjennä Microsoft Storen välimuisti
Vaikka Microsoft Storen välimuistin tyhjentämisellä ei ole suoraa yhteyttä Messengeriin, Store-sovelluksen välimuistin tyhjentäminen on auttanut monia käyttäjiä.
Useita Windows 11-käyttäjiä väitti ratkaisevansa virheilmoituksen tyhjentämällä Microsoft Storen välimuistin. Siksi voit myös yrittää tehdä sen tarkistaaksesi, ratkeaako ongelma. Näin voit tyhjentää Microsoft Storen välimuistin.
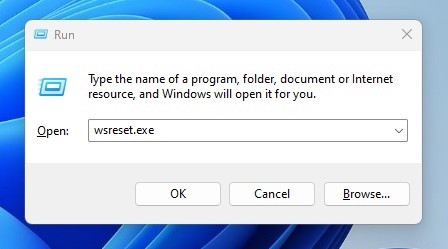 Paina ensin Windows Key + R-painiketta avataksesi SUORITA-valintaikkunan. Kun SUORITA-valintaikkuna avautuu, kirjoita wsreset.exe ja paina Enter.
Paina ensin Windows Key + R-painiketta avataksesi SUORITA-valintaikkunan. Kun SUORITA-valintaikkuna avautuu, kirjoita wsreset.exe ja paina Enter.
Siinä se! Muutaman sekunnin kuluttua näet mustan komentokehotekäyttöliittymän. Tämä osoittaa, että välimuistia tyhjennetään.
6. Asenna kaikki odottavat Windows 11-päivitykset
Joskus käyttöjärjestelmän virheet voivat estää Messenger-sovellusta toimimasta Windows 11:ssä. Paras mitä voit tehdä tällaisen ongelman ratkaisemiseksi on päivittää käyttöjärjestelmäsi järjestelmän uusimpaan versioon.
Sinun on siirryttävä Windows Update-asetuksiin kohdasta Asetukset > Windows-päivitykset. Oikealta puolelta löydät kaikki odottavat Windows 11-käyttöjärjestelmäsi.
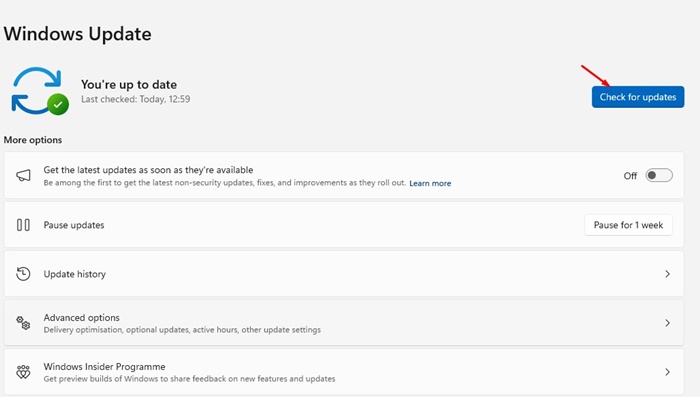
Lataa vain kaikki odottavat päivitykset ja asenna ne. Kun olet asentanut päivitykset, käynnistä tietokoneesi uudelleen ja käynnistä Messenger-sovellus.
7. Asenna Messenger-sovellus uudelleen
Jos Messenger on edelleen jumissa latausnäytössä, voit yrittää asentaa sovelluksen uudelleen. Uudelleenasennus on paras tapa ratkaista ongelmia, jotka eivät ratkea.
Asenna Messenger-sovellus uudelleen napsauttamalla Windows-hakua ja kirjoittamalla Messenger. Napsauta Messengeriä hiiren kakkospainikkeella ja valitse Poista.
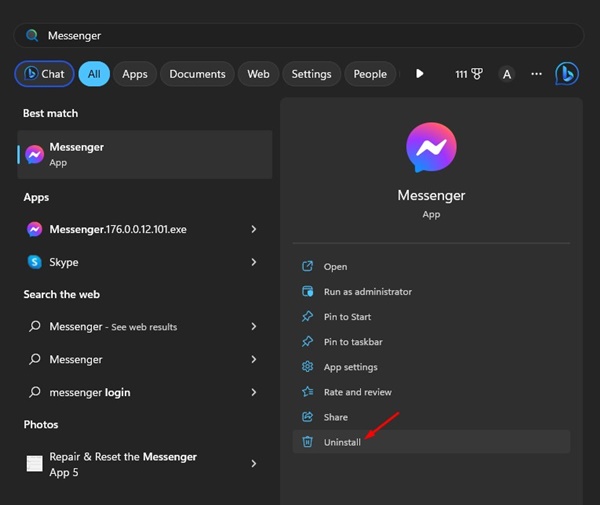
Valitse näkyviin tulevassa kehotteessa uudelleen Poista asennus. Kun asennus on poistettu, avaa Microsoft Store ja asenna Messenger-sovellus uudelleen. Kirjaudu asennuksen jälkeen sisään Facebook-tililläsi ja käytä sovellusta Windows 11-tietokoneellasi.
8. Käytä Messenger-verkkoversiota
Jos sinulla ei ole aikaa käydä läpi kaikkia näitä menetelmiä ja etsit helpompaa tapaa päästä Messenger-chatiin, voit käyttää Messengerin verkkoversiota.
Messengerin verkkoversion avulla voit keskustella Facebook-kavereidesi kanssa ja käyttää sitä millä tahansa verkkoselaimella.
Avaa vain suosikkiverkkoselaimesi ja käy osoitteessa https://www.messenger..com/. Kirjaudu seuraavaksi sisään Messenger-tililläsi ja aloita keskustelu ystävien kanssa.
Lue myös: Windows 11:n ISO ilmainen lataus täysi versio
Nämä ovat yksinkertaisia korjauksia Messengerille, joka ei toimi Windows 11:ssä. tietokoneita. Kaikki nämä menetelmät olisivat korjanneet Messenger-ongelmat Windows 11:ssä. Jos tämä opas on mielestäsi hyödyllinen, älä unohda jakaa sitä muille, jotka kohtaavat saman ongelman.
