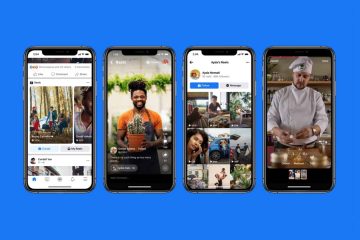Applen uusimman moniajoominaisuuden iPadille avulla voit ylittää Split Viewin kahden sovelluksen rajoituksen ja käyttää jopa neljää sovellusta kerralla. Näin se toimii.
Vaikka Split View tarjoaa kaksi sovellusta, joita voit käyttää rinnakkain, Stage Manager, joka on saatavilla iPadOS 16.1:ssä ja uudemmissa versioissa, tarjoaa kaksi tai neljä sovellusta samanaikaisesti. Sovellusikkunat voivat olla erikokoisia ja kellua toistensa päällä, ja sinulla voi olla useampi kuin yksi ryhmä sovelluksia ulottuvillasi.
Stage Manager toimii hyvin, kun ryhmittelet sovelluksia, joita tarvitset yhden tehtävän suorittamiseen, varsinkin jos sisältöä on helpompi vetää ja pudottaa sovelluksesta toiseen. Mutta voit myös ryhmitellä samanhenkisiä sovelluksia, jos haluat käyttää niitä peräkkäin.

Esimerkiksi , voit avata Adobe Photoshopin, Lightroomin ja Illustratorin yhdessä ryhmässä suorittamaan edistyneitä graafisen suunnittelun tehtäviä; Apple Photos, Google Photos, Camera ja Pixelmator toisessa hallita ja muokata kuvia; tai eniten käytetyt sosiaalisen median sovelluksesi yhdessä, kuten Instagram, TikTok, Facebook ja Twitter.
Tuetut laitteet ja ohjelmistot
Stage Manager toimii seuraavissa iPad-malleissa, joissa on iPadOS 16.1 tai uudempi:
iPad Pro 12,9-tuumainen (3. sukupolvi ja uudempi) iPad Pro 11-tuumainen (1. sukupolvi ja uudemmat) iPad Air (5. sukupolvi)
Tämä ominaisuus toimii myös Mac-malleissa, joissa on macOS Ventura tai uudempi.
Stage Managerin ottaminen käyttöön ja määrittäminen
Siirry Asetukset-> Aloitusnäyttö ja moniajo-> Stage Manager ja varmista, että”Käytä Stage Manageria iPadissa”on kytketty päälle. Tässä on asetteluvaihtoehtoja, joilla voit näyttää tai piilottaa viimeisimmät sovellukset vasemmalla tai alatelakalla. Kun molemmat ovat näkyvissä, pääset nopeammin käsiksi muihin sovelluksiin ja ryhmiin, mutta sinulla on enemmän tilaa työskennellä sovellusten kanssa, jos piilotat ne.
Voit myös pyyhkäistä alas oikeasta yläkulmasta avaa Ohjauskeskus ja napauta Stage Manager-kuvaketta ottaaksesi sen käyttöön tai poistaaksesi sen käytöstä. Säädä asetteluvaihtoehtoja painamalla kuvaketta pitkään ja valitsemalla Viimeisimmät sovellukset tai Dock tai poistamalla sen valinta. Voit käyttää näitä asetteluvaihtoehtoja vain, kun Stage Manager on päällä. Jos et näe Stage Manager-kuvaketta, siirry kohtaan Asetukset –> Ohjauskeskus ja varmista, että se on mukana.
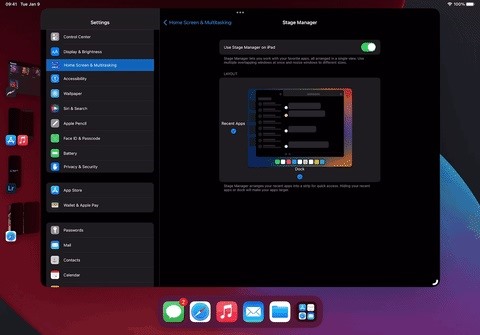
Voit eivät aina näe viimeisimmät sovellukset tai Dockia, vaikka ne olisivat käytössä. Tämä vaihtelee sen mukaan, kuinka monta sovellusikkunaa sinulla on avoinna kerralla, minkä kokoisina ne ovat, Display Zoom-asetuksistasi jne. Voit tuoda ne nopeasti näkyviin pyyhkäisemällä sisään oikeasta reunasta (Viimeaikaiset sovellukset) tai alareunasta (Dock).
Sovellus-ikkunaryhmien luominen
On olemassa muutamia tapoja luoda sovellusryhmä Stage Managerissa. Ensin voit käyttää ellipsikuvaketta (•••) sovellusikkunassa ja valita Lisää toinen ikkuna. Valitse App Switcheristä tai Dockista sovellus, jonka haluat lisätä ryhmään. Jos sinulla on sovelluskirjasto Dockissa, voit valita siitä sovelluksen.
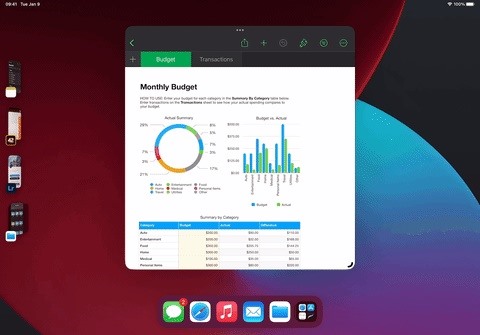
Toiseksi voit vetää sovelluskuvakkeen tai esikatsele viimeaikaisista sovelluksista tai Dockista parhaillaan avoinna olevaan sovellusikkunaan. Jos sinulla on sovelluskirjasto Dockissa, voit vetää sovelluksen siitä nykyiseen sovellusikkunaan.
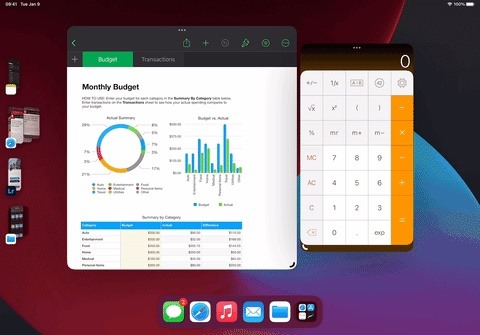
Voit vain on neljä sovellusta ryhmää kohden, joten jos yrität lisätä toisen sovelluksen ryhmään, jossa on jo neljä, se potkaisee yhden muista sovelluksista.
Sovellusikkunoiden koon muuttaminen
Sinä voi saada minkä tahansa sovelluksen täyttämään näytön käyttämällä kunkin ikkunan yläosassa olevaa ellipsikuvaketta (•••). Napauta sitä ja valitse sitten”Syötä koko näyttö”. Jos sovellus on ryhmässä, koko näytön tilaan siirtyminen poistaa sen, joten sinun on lisättävä se takaisin, jos sitä tarvitaan edelleen ryhmään.
Minimoi-painikkeen napauttaminen samassa valikossa poistaa myös sovelluksen ryhmästä ja siirtää sen Viimeaikaiset sovellukset-luetteloon.”Sulje”pakottaa sovelluksen sulkemaan ja poistaa sen viimeaikaisista sovelluksista ja sovellusten vaihtamisesta.
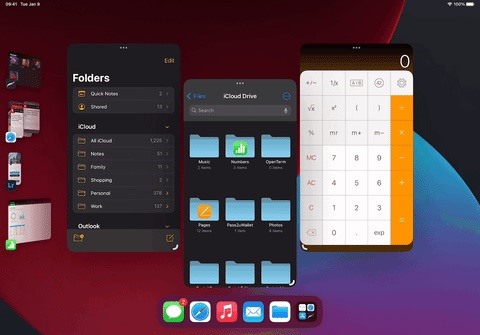
Voit myös käyttää kiharaa kokoa-kuvaketta sovellusikkunan alakulmassa vetääksesi sitä pienemmäksi tai suuremmaksi. Jos se on itse sovellus, voit vetää sen koko näytön tilaan. Ryhmän jäsenenä et kuitenkaan voi siirtyä kokonaan koko näytön tilaan estääksesi sinua poistamasta sovellusta vahingossa ryhmästä.
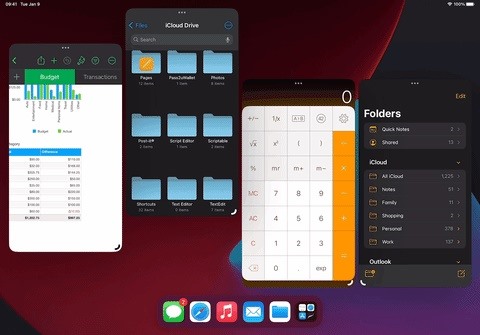
Sovellusikkunoiden siirtäminen ympäriinsä
Ryhmässä voit siirtää ikkunaa ruudulla eri puolilla ikkunaa tarttumalla sen ellipsikuvakkeesta (•••).
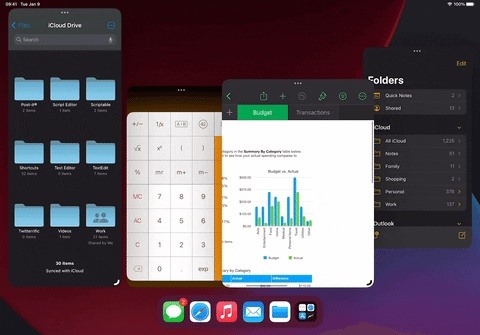
Sovellusten poistaminen ryhmästä
Sen lisäksi, että valitset”Minimoi”sovellusikkunan ellipsivalikosta (•••), voit myös poistaa sovellus ryhmästä vetämällä se Viimeaikaiset sovellukset-luetteloon.
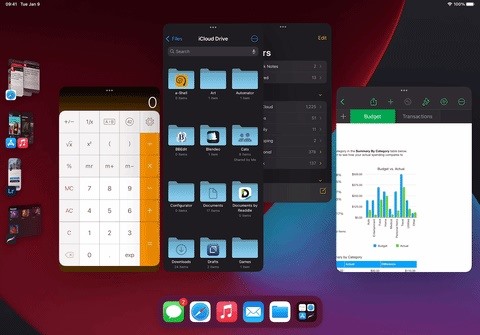
Windowsin hallinta samasta sovelluksesta
Jos sovellus tukee useita ikkunoita (esim. Mail, Messages, Safari), voit nähdä kaikki sen avoimet ikkunat muutamalla tavalla. Lisäksi voit lisätä uusia.
Napauta ensin sovelluskuvaketta Viimeaikaisista sovelluksista, Dockista tai sovelluskirjastosta. Viimeaikaiset sovellukset-sarake laajenee näyttämään yksittäiset ikkunat ja ryhmät, joissa kyseisen sovelluksen ikkuna sijaitsee. Voit lisätä toisen esiintymän napauttamalla plus (+)-kuvaketta yläosassa.
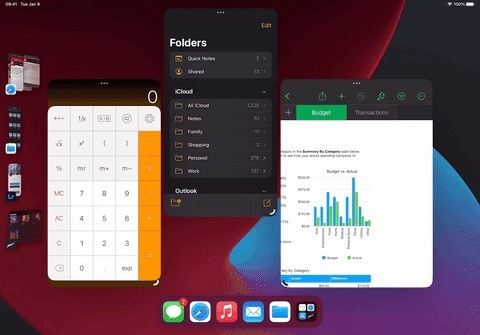
Toiseksi voit painaa sovelluskuvaketta pitkään Dockista, sovelluskirjastosta tai aloitusnäytöstä ja valitse Näytä kaikki ikkunat. Painat jälleen plus (+)-painiketta lisätäksesi esiintymiä.
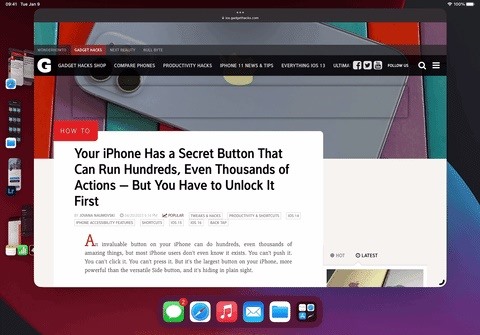
Hyvä tietää myös
Voit vetää ja pudota valokuvia, tiedostoja, sähköposteja ja paljon muuta sovelluksesta toiseen helpommin työskennellessäsi Stage Manager-ryhmissä. iOS 16.2:ssa ja uudemmissa versioissa voit vetää sovelluksia ja ikkunoita ulkoiselle näytölle ja ulkoisesta näytöstä, jos sellainen on yhdistetty iPadiin. Tämä toimii vain M1-ja M2-iPad-malleissa, eli iPad Airissa (5. sukupolvi), iPad Prossa 11-tuumainen (3. sukupolvi ja uudemmat) ja iPad Pro 12,9-tuumainen (5. sukupolvi ja uudemmat). Siirry kohtaan Asetukset-> Näyttö ja kirkkaus-> Näytön zoomaus ja lisää pikselitiheyttä iPadissa valitsemalla”Lisää tilaa”, jolloin voit tarkastella enemmän sisältöä sovelluksissa.
Älä missaa: iPadissasi on piilotettu sisäänrakennettu laskin, jota et käytä – Näin voit avata sen lukituksen
Pidä yhteytesi turvassa ilman kuukausilaskua. Hanki elinikäinen VPN Unlimitedin tilaus kaikille laitteillesi ostamalla kerran uudesta Gadget Hacks Shopista ja katso Hulua tai Netflixiä ilman alueellisia rajoituksia, lisää turvallisuutta selattaessa julkisissa verkoissa ja paljon muuta.
Osta nyt (80 %:n alennus) >
Muita tutustumisen arvoisia tarjouksia:
Justin Meyersin/Gadget Hacksin kansikuva ja kuvakaappaukset