Microsoft Excel on taulukkolaskentaohjelma yrityksille, oppilaitoksille, yksityishenkilöille, data-analyytikoille jne. Jotkut käyttäjät ovat kuitenkin ilmoittaneet Excelin ongelmista, jotka kaipaavat korjausta. Esimerkiksi Excel-osaketietotyyppiä ei näytetä joillekin käyttäjille. Jos Osatietotyypit eivät näy tai puuttuu Excelistä, tämä viesti auttaa sinua.
Osatietotyypit, jotka eivät näy Excelissä, vaikuttavat käyttäjiin erityisesti negatiivisesti. ne, jotka ovat riippuvaisia sovelluksesta päivittäisten liiketoimintatehtävien suorittamisessa. Jotkut käyttäjät ovat kohdanneet tämän ongelman jopa uusimman Excel-versionsa kanssa.
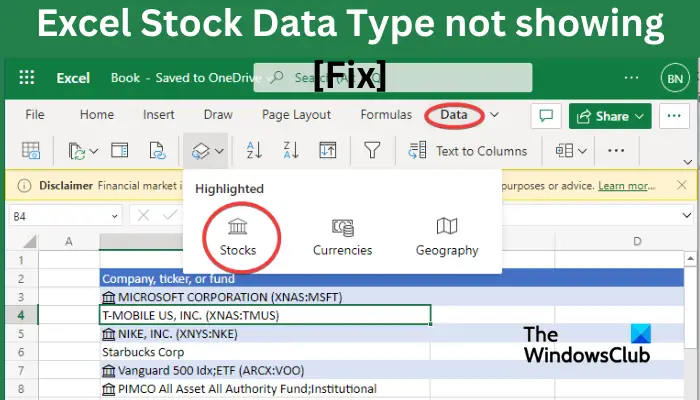
Kuinka otan osaketietotyypin käyttöön Excelissä?
Jos haluat ottaa osaketietotyypin käyttöön Excelissä, luo tietotaulukko markkinoiden nimillä ja valitse sitten solut, jotka haluat muotoilla osaketietotyypeiksi. Siirry sen jälkeen nauhan Tiedot-välilehteen ja valitse Osakkeet-vaihtoehto Tietotyypit-ryhmästä. Tämä muotoilee tietosolut varastotietotyypeiksi. Voit nyt käyttää Lisää tiedot-painiketta lisätäksesi tietosarakkeita, kuten Hinta, Muutos, Työntekijät jne.
Korjaa Excelin osaketietotyyppi, joka ei näy
Jotkin käyttäjät kokevat tämän jopa päivitetyillä Microsoft 365 ja ilman merkittäviä ongelmia. Meillä on tähän ongelmaan asiantuntijaratkaisuja, joiden uskomme toimivan sinulle. Jos haluat korjata Excelin varastotietotyypin puuttumisen, kokeile seuraavia ratkaisuja:
Aloita alustavilla vaiheillaKirjaudu sisään ExcelissäAvaa Excel vikasietotilassaKäytä VPNKorjaa Microsoft 365 Päivitä tai asenna Office uudelleen
Sukellaan syvemmälle näihin ratkaisuihin yksitellen.
1] Aloita alustavilla vaiheilla
Ennen kuin siirryt edistyneempiin ratkaisuihin, on aina hyvä suorittaa joitakin alustavia vaiheita tämän ongelman korjaamiseksi.
Tarkista internetyhteytesi vakaus. Erittäin hidas internet saattaa vaikuttaa joidenkin sovellusten toimintaan, mikä johtaa virheisiin, kuten varastotietotyyppiongelmiin. Varmista, että olet kirjautunut uusimpaan Microsoft 365-tilaukseen. Jos Office-sovelluksesi ovat vanhentuneita, niissä saattaa esiintyä ongelmia, eivätkä ne toimi kunnolla.Käynnistä tietokoneesi ja Excel-sovellus uudelleen. Tämä poistaa väliaikaiset tiedostot ja virheet, jotka saattavat estää Excel-tietotyyppiäsi toimimasta oikein. Tarkista, onko Excel yhteensopiva käyttöjärjestelmäsi kanssa. Yhteensopivuusongelmia voi ilmetä, jos käytät väärää Office-versiota Windows-järjestelmässä.
2] Kirjaudu sisään Excelissä
Jotkut käyttäjät ovat ilmoittaneet, että kun he kirjautuivat sisään Microsoft-tilillään Excelissä, se ratkaisi ongelman. Suosittelemme, että kokeilet tätä ratkaisua ja katsot, näkyykö varastotietotyyppi Excelissä.
Jos haluat kirjautua sisään Microsoft Exceliin, avaa Excel-tiedosto ja valitse vasemmasta yläkulmasta Tiedosto
strong> ja vieritä sitten alas löytääksesi Tili. Jos et ole kirjautunut sisään, napsauta Kirjaudu sisään ja anna Microsoft-tilisi tunnistetiedot. Jos olet kirjautunut sisään väärällä tilillä, napsauta Kirjaudu ulos tai Vaihda tiliä ja kirjaudu sisään toisella tilillä.
3] Avaa Excel osoitteessa vikasietotila
Seuraava asia korjata ongelma on suorittaa Microsoft Excel vikasietotilassa. Vikasietotilassa Excel toimii oletustilassa ilman ulkoisia apuohjelmia tai laajennuksia. Et ehkä voi nähdä Stock-tietotyyppiä ongelmallisten laajennusten aiheuttamien häiriöiden vuoksi. Joten käynnistä Excel vikasietotilassa ja katso, onko ongelma ratkaistu. Voit tehdä sen seuraavasti:
Käytä ensin Suorita-komentoruutua Win + R-pikanäppäimellä. Kirjoita nyt Avaa-kenttään alla oleva komento:excel.exe/safeVoit nyt tarkistaa, ovatko osaketiedot tyyppi alkaa näkyä.
Jos ongelma on ratkaistu vikasietotilassa, voit poistaa apuohjelmat käytöstä ja käynnistää Excelin normaalisti. Toimi näin:
Avaa ensin Excel, napsauta Tiedosto-valikkoa ja napauta Asetukset. Siirry sen jälkeen Lisäosat-välilehteen, vieritä alas Hallitse COM-apuohjelmia-vaihtoehtoon ja paina sen vieressä olevaa Siirry-painiketta. Poista nyt käytöstä. apuohjelmia, poista niihin liittyvän valintaruudun valinta.Voit myös poistaa apuohjelmat kokonaan painamalla Poista-painiketta. Napsauta lopuksi OK-painiketta ja katso, onko ongelma ratkennut.
4] Käytä VPN:ää
Ongelma saattaa johtua verkkorajoituksista, jotka estävät Exceliä muodostamasta yhteyttä Microsoftin palvelimiin. Joten voit kokeilla VPN:n käyttöä ja katsoa, onko ongelma korjattu.
5] Korjaa Microsoft 365
Viallinen Excel voi aiheuttaa sen, että Excelin varastotietotyyppi ei näy, ja sinun on korjattava Office korjataksesi ongelma.
Jos haluat korjata Excelin, voit korjata koko Microsoft 365-paketin tai valita vain Excelin. Voit tehdä tämän painamalla Windows-näppäintä + R ja kirjoittamalla Control ja painamalla Enter. Tämä avaa Ohjauspaneelin. Siirry kohtaan Ohjelmat > Ohjelmat ja ominaisuudet. Täällä voit valita Excelin tai Microsoft Officen tai Microsoft 365:n; se riippuu siitä, mitä sinulla on tietokoneellasi. Napsauta valintaasi ja paina Muuta. Uusi ponnahdusikkuna tulee näkyviin, napsauta Korjaa ja suorita prosessi loppuun noudattamalla näytön ohjeita.
6] Päivitä tai asenna Office uudelleen
Päivitä tai asenna uudelleen. Excel tai Office voivat korjata ongelman. Jos et ole määrittänyt automaattisia päivityksiä, voit tarkistaa Office-päivitykset klikkaamalla Tiedosto ja sitten Tili. Vasemmalla puolella näet päivitysvaihtoehdot.
Asenna Office uudelleen noudattamalla alla olevia ohjeita.
Hae Windowsin hakukentässä Ohjauspaneeli ja napsauta Avaa. Valitse Ohjelmat-kohdassa Poista ohjelma ja etsi sitten Microsoft Office tai Excel. Napsauta sitä ja valitse Poista. vahva>.Kun olet poistanut Officen kokonaan tietokoneesta, voit nyt siirtyä viralliselle Office-sivustolle. Lataa ja asenna Office noudattamalla näytön ohjeita.
Toivomme, että jokin ratkaisuista auttaa sinua korjaamaan ongelman, jossa varastotietotyyppisi ei näy Excelissä.
Lue: Maantiede-ominaisuuden käyttäminen Excelissä
Missä Excelin osakekaavio on?
Voit lisätä osakekaavion Excelissä, siirtyä Lisää-välilehteen ja valitse yksi osakekaavioista. Sen avulla voit lisätä High-Low-Close-, Open-High-Low-Close-, Volume-High-Low-Close-ja Volume-Avaa-High-Low-Close-osakekaavioita.
Lue.: Korjaa Excel-työkalupalkki, joka ei toimi.
Millä Excel-versiolla on osaketietotyyppi?
Voit käyttää osaketietotyyppiä vain, jos sinulla on ilmainen Microsoft-tili tai sinulla on Microsoft 365-tili. Jos sinulla ei ole yhtään näistä tileistä, varastotietotyyppi ei näy Excel-laskentataulukon työkalupalkissa. Varmista, että olet kirjautunut sisään Microsoft 365-tililläsi, jotta voit käyttää Excelin pörssiominaisuutta.
Lue: Hanki reaaliaikaisia osakekursseja Excelissä pörssikurssin avulla.

