Opi asentamaan Dropbox-sovellus Mac-tietokoneellesi ja hallitsemaan uusia ja olemassa olevia tiedostojasi ilman, että sinun tarvitsee käydä Dropboxin verkkosivustolla aina, kun sinun on ladattava tai lähetettävä tiedosto.
Aivan kuin voit määrittää. Voit lisätä Dropboxin Finderiin myös Macin Google Driven, jotta voit ladata ja ladata saumattomia tiedostoja. Kun tämä on tehty, voit käyttää tätä suosittua pilvitallennuspalvelua Macin Finderissa, kuten mitä tahansa normaalia kansiota.
Tässä paikallisessa Dropbox-kansiossa on kaikki olemassa olevat tiedostosi. Lisäksi kaikki tähän kansioon siirtämäsi tiedostot ladataan automaattisesti Dropboxiin ja ovat käytettävissä kaikissa tietokoneissasi, puhelimissasi ja verkossa.
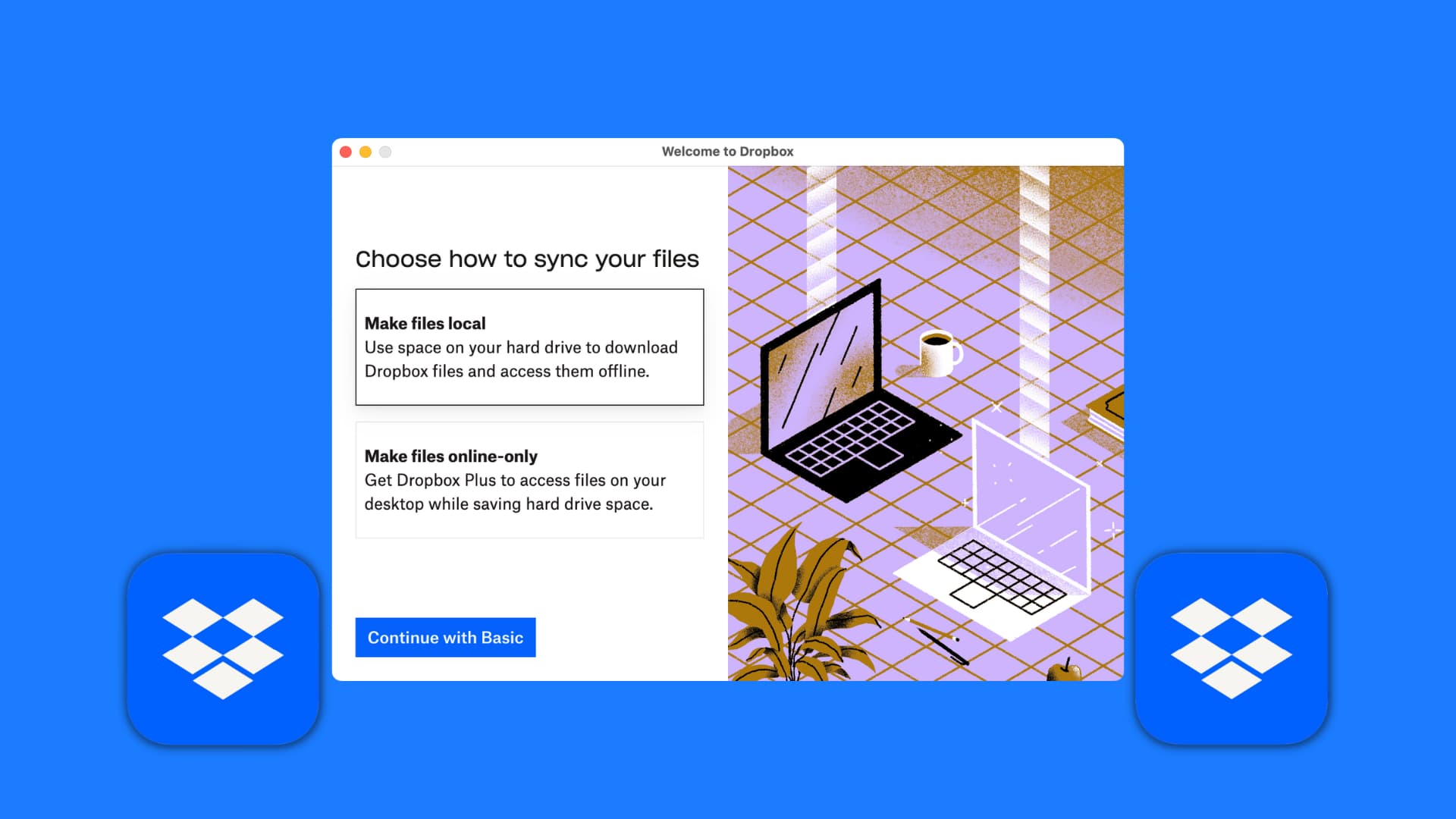 Dropbox Macissa: piilota
Dropbox Macissa: piilota
Ota Dropbox käyttöön Macissa
1) Lataa Dropbox-sovellus Macille tämän virallisen linkin kautta. Tai jos olet ottanut Dropboxin käyttöön puhelimessasi, avaa se ja siirry kohtaan Tili > Yhdistä tietokone.
2) Asenna sovellus kaksoisnapsauttamalla ladattua DropboxInstaller.dmg-tiedostoa ja seuraamalla yksinkertaisia näytön ohjeita.
Huomaa: Jos lataus tai asennus jumittuu, napsauta asennusohjelman kuvaketta Macin telakassa > napsauta sen nimeä ylävalikkopalkista > ja paina lopetusvaihtoehtoa. Käynnistä sen jälkeen asennus uudelleen.
3) Kun asennus on valmis, kirjaudu sisään Dropbox-tiliisi.
Huomaa: > Dropbox pyytää useita käyttöoikeuksia, kuten pääsyä esteettömyysasetuksiin tai tarjoaa sinulle mahdollisuuden jakaa kuvakaappaukset hetkessä. Voit hylätä kaiken, ellet tiedä mitä olet tekemässä tai halua käyttää näitä ominaisuuksia.
4) Valitse nyt, kuinka haluat synkronoida tiedostoja. Jos käytät ilmaista perussopimusta, ainoa vaihtoehtosi on valita Tee tiedostot paikallisiksi, joka tallentaa kaikki olemassa olevat tiedostosi paikallisesti Macin sisäiseen asemaan.
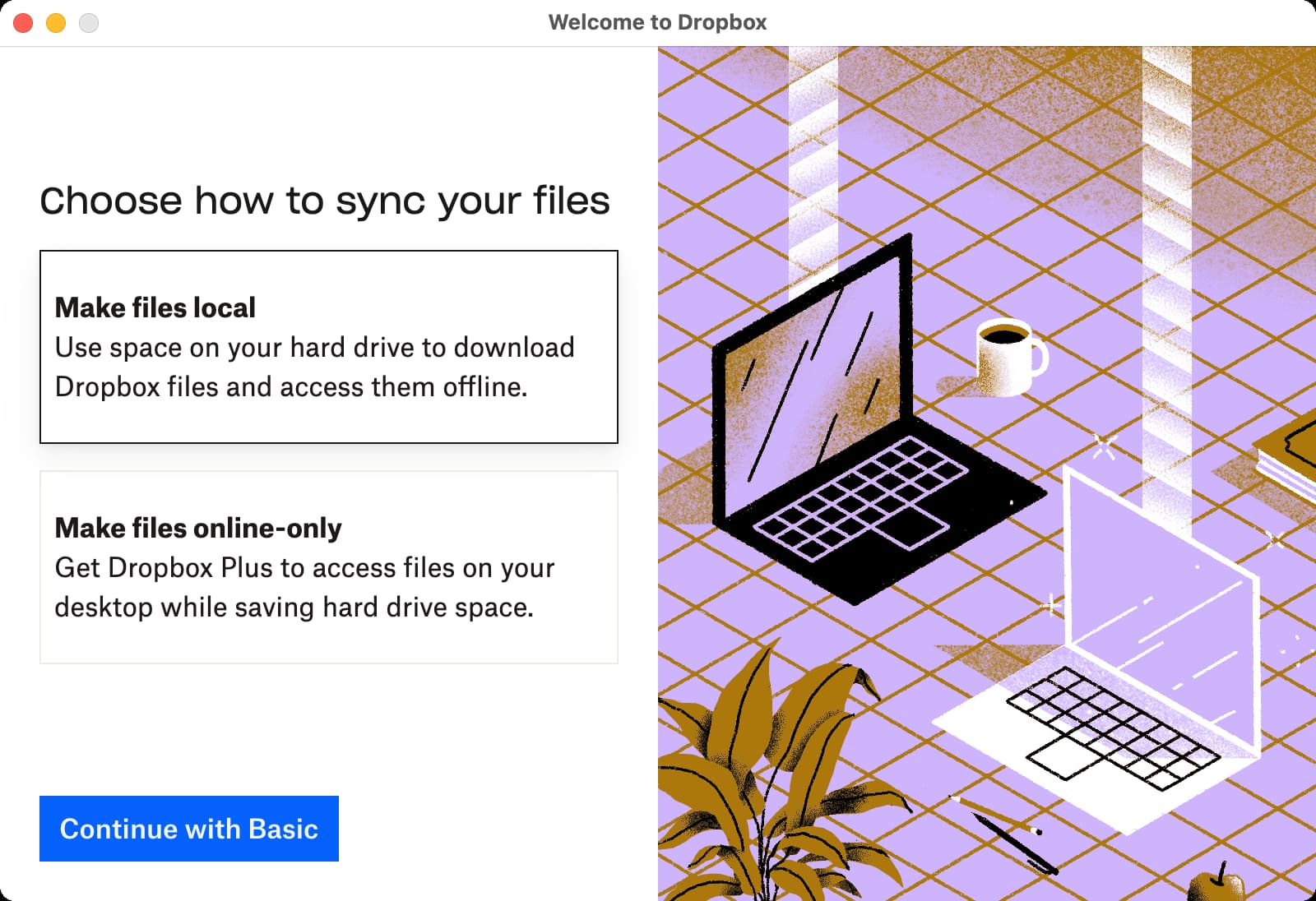
5) Kun olet valmis, Dropbox-osio avautuu automaattisesti Finderissa. Jos ei, avaa Finder, ja sinun pitäisi nähdä Dropbox-kansio vasemmassa yläkulmassa.
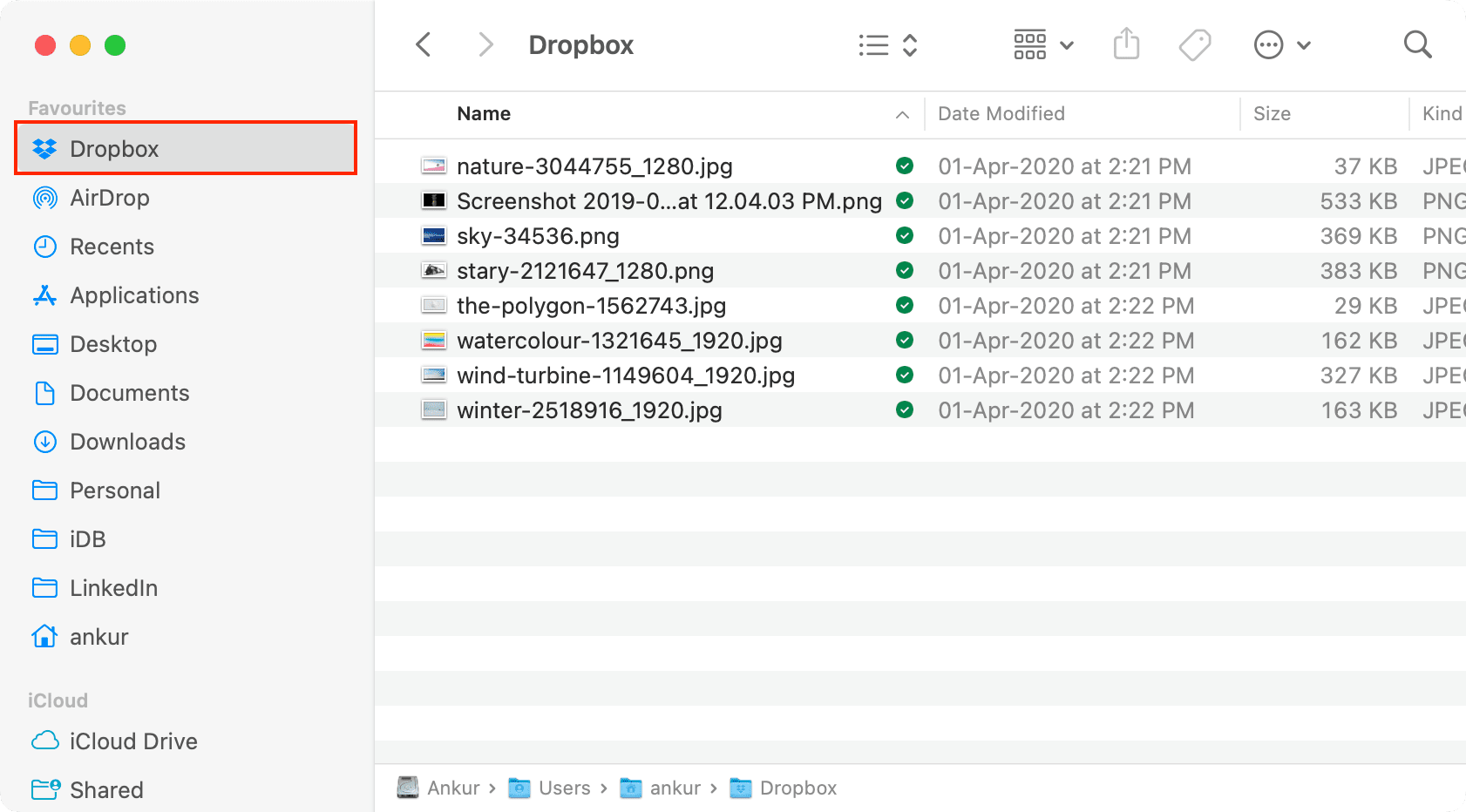
Hallinnoi tiedostoja Macin Dropboxissa
Käyttö: Napsauta Finderissa Dropbox-kansiota, niin nykyiset Dropbox-tiedostosi ja-kansiosi ovat täällä. Vihreä valintamerkki tarkoittaa, että tiedosto tallennetaan myös offline-tilaan tietokoneellesi, ja sininen kuvake tarkoittaa, että tiedosto synkronoidaan.
Lähetä: Kaikki uudet tiedostot, jotka vedät tai lisäät tähän kansioon ladataan Dropboxiin.
Poista: Jos poistat jotain Macin Dropbox-kansiosta, se poistetaan Dropboxista ja kaikista laitteistasi, joilla käytät tätä Dropbox-tiliä.
Voit palauttaa sen Macin roskakorista tai kirjautua sisään osoitteessa Dropbox.com 30 päivän kuluessa ja palauta tietosi Poistetut tiedostot-osiosta.
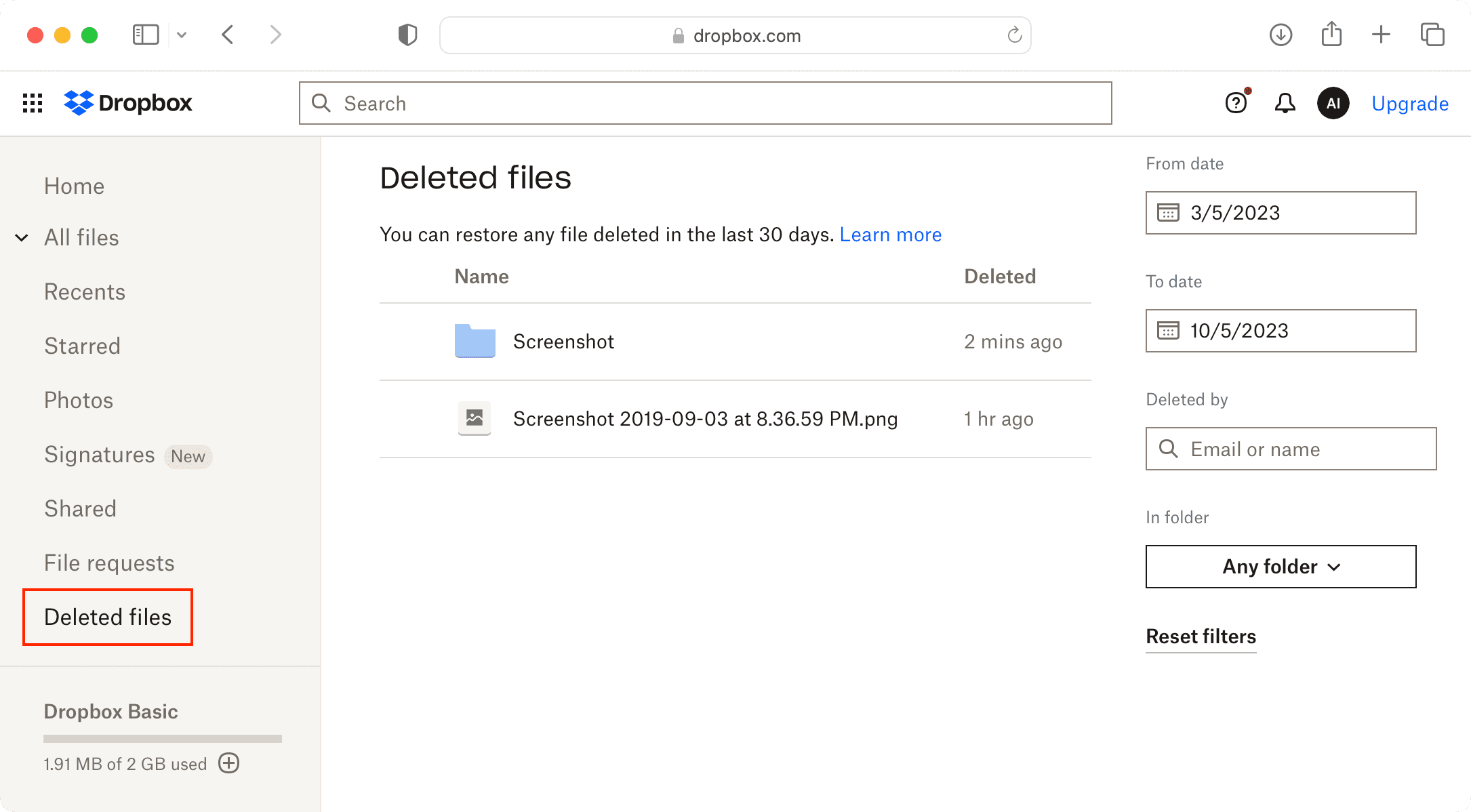
Lisää Dropbox Finderin sivupalkkiin
On mahdollista, että Dropbox-kansio ei näy Finderin sivupalkin yläosassa. Sen sijaan se näkyy Finderin sivupalkin Sijainnit-osiossa. Voit vetää sen täältä mihin tahansa sivupalkin kohtaan.
Mutta jos et näe Dropboxia missään sivupalkissa, lisää se sinne seuraavasti:
1) Avaa uusi Finder-ikkuna ja napsauta Siirry > Siirry kansioon ylävalikkopalkista.
>2) Syötä /Käyttäjät ja paina paluunäppäintä.
3) Jos sinulla on useita käyttäjätilejä Macissasi, valitse käyttäjä.
4) Vedä lopuksi Dropbox-kansio johonkin kohtaan vasemmassa sivupalkissa.
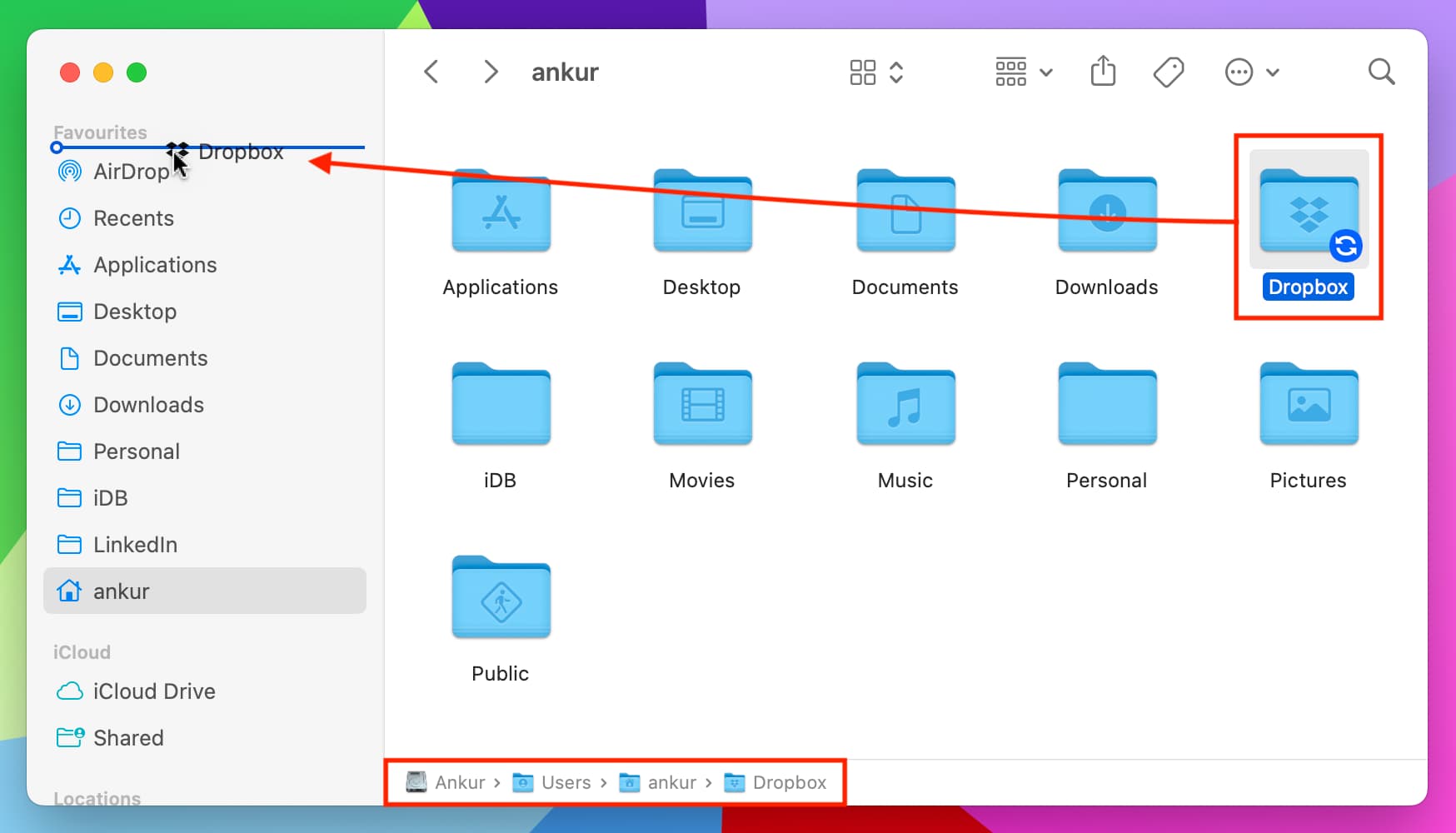
Käytä Dropbox-asetuksia Macissa
Pääset Dropboxin asetuksiin valikkoriviltä.
1) Napsauta pientä Dropbox-kuvaketta > Macin ylävalikkopalkista.
2) Napsauta profiilikuvaketta ja valitse Asetukset.
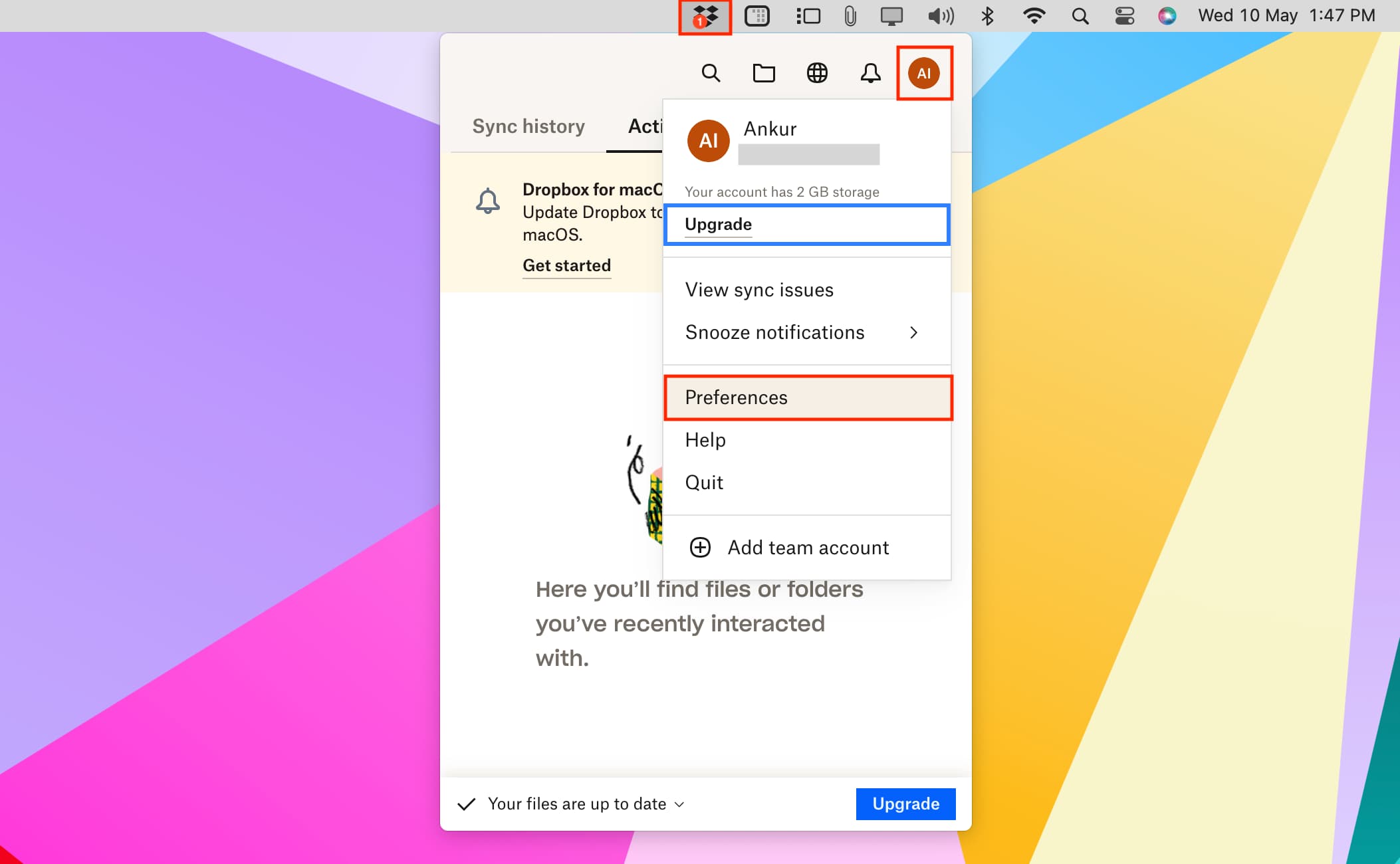
Voit myös kirjautua ulos Asetukset-näytön Tili-osiosta.
Etkö pysty kirjautumaan Dropboxiin tietokoneella? Näin voit korjata tämän
Kun olet suorittanut asennuksen, sinun pitäisi automaattisesti nähdä kirjautumisikkuna. Jos et, avaa Dropbox-sovellus Macin Launchpadista, mutta se ei näytä sovellusikkunaa. Sen sijaan näet pienen Dropbox-kuvakkeen ylävalikkopalkissa. Napsauta sitä ja seuraa sitä napsauttamalla rataskuvaketta ja valitsemalla Kirjaudu sisään.

Harvoissa tapauksissa kirjautuminen ei välttämättä toimii, jos käytit Yhdistä tietokone-vaihtoehtoa vaiheessa 1 (ladatessasi työpöytäsovellusta) tai olit aiemmin kirjautunut sisään samaan tietokoneeseen. Tässä tapauksessa Dropbox-valikkopalkin kuvakkeesta ulos työntyvä sovellusliittymä käyttäytyy ikään kuin se lataa tai noutaa sisältöä. Mutta useimmissa tapauksissa se ei tee mitään ja pitää sinut siellä. Korjaa se näin:
1) Napsauta hiiren kakkospainikkeella Dropbox-sovelluksen kuvaketta Macin valikkopalkissa ja valitse Lopeta Dropbox.
p> 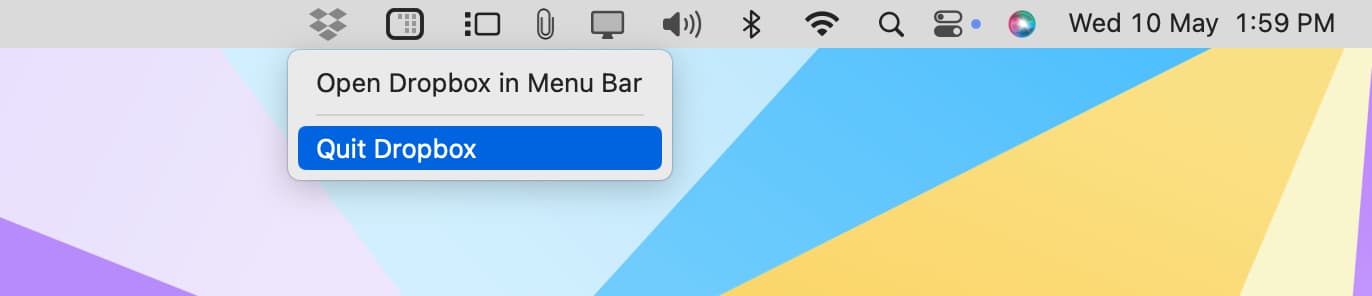
2) Avaa Dropbox-sovellus puhelimessa ja siirry kohtaan Tili > Hallinnoi laitteita.
3) Pyyhkäise vasemmalle tietokoneesi nimestä ja napauta Poista linkitys.
4) Avaa nyt Dropbox-sovellus Macissasi ja kirjaudu sisään noudattamalla yllä olevia ohjeita.

Poista Dropbox puhtaasti Macista
Jos sinun ei enää tarvitse käyttää Dropboxia, suosittelen käyttämään sovellusta, kuten AppCleaner, poistamaan kaikki sen tiedot.
Sovelluksen asennuksen poistamisen jälkeen saatat huomata, että Dropbox-tiedostosi ovat edelleen Macin paikallisella asemalla. Voit käyttää niitä siirtymällä /Users/Käyttäjänimesi/Dropbox-kansioon. Täältä voit poistaa tiedostot tai jopa koko Dropbox-kansion. Jos et näe tiedostojasi täällä, siirry osoitteeseen ~/Library/CloudStorage ja niiden pitäisi olla siellä.
Katso seuraavaksi: