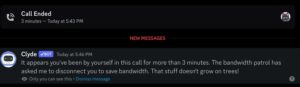Opi lisäämään kommentteja, viittauksia, lisätietoja, kaavoja ja vihjeitä PDF-dokumentteihisi käyttämällä muistiinpanoja ja puhekuplia Macissa, iPhonessa ja iPadissa.
Oletetaan, että käyt läpi tärkeä PDF-dokumentti ja haluat lisätä lyhyitä huomautuksia tai tietoja tiettyihin kohtiin. Aseta vain muistiinpano ja kirjoita tekstisi, ja sen napsauttaminen paljastaa siihen liittyvät tiedot.
Samaan tapaan kuvissa ja meemissä yleisesti käytettyjä puhekuplia voidaan lisätä PDF-tiedostoihin kommentointia varten, ja ne tulevat esiin. nuoli, joka osoittaa puhujaa tai viitattua tekstiä.

Tämä nopea opetusohjelma näyttää, kuinka voit lisätä muistiinpanoja tai puhekuplia PDF-tiedostoihisi käyttämällä macOS:n ja iOS:n sisäänrakennettuja tai ilmaisia sovelluksia.
Aiheeseen liittyvä: Tekstin korostaminen, alleviivaus ja yliviivaus PDF-dokumenteissa iPhonessa, iPadissa ja Macissa
Muistiinpanojen ja puhekuplan lisääminen PDF-tiedostoon: piilota
Lisää muistiinpanot PDF-tiedostoon Macissa
1) Avaa PDF sisäänrakennetussa Apple Preview-sovelluksessa.
2) Napsauta Merkintäkuvake ylhäältä näyttääksesi Merkintätyökalupalkin, jos se ei ole jo näkyvissä.

3) Vieritä PDF-tiedostoon sivu, jolle haluat lisätä muistiinpanon.
4) Napsauta työkalupalkin Muistiinpano-kuvaketta, niin se ponnahtaa esiin välittömästi pienen keltaisen tarran muistiinpanomainen käyttöliittymä PDF-sivulla.

5) Kirjoita kommenttisi tai huomautuksesi tähän kenttään.
6)
strong> Kun olet valmis, pienennä muistiinpano napsauttamalla mitä tahansa ruudun ulkopuolella.
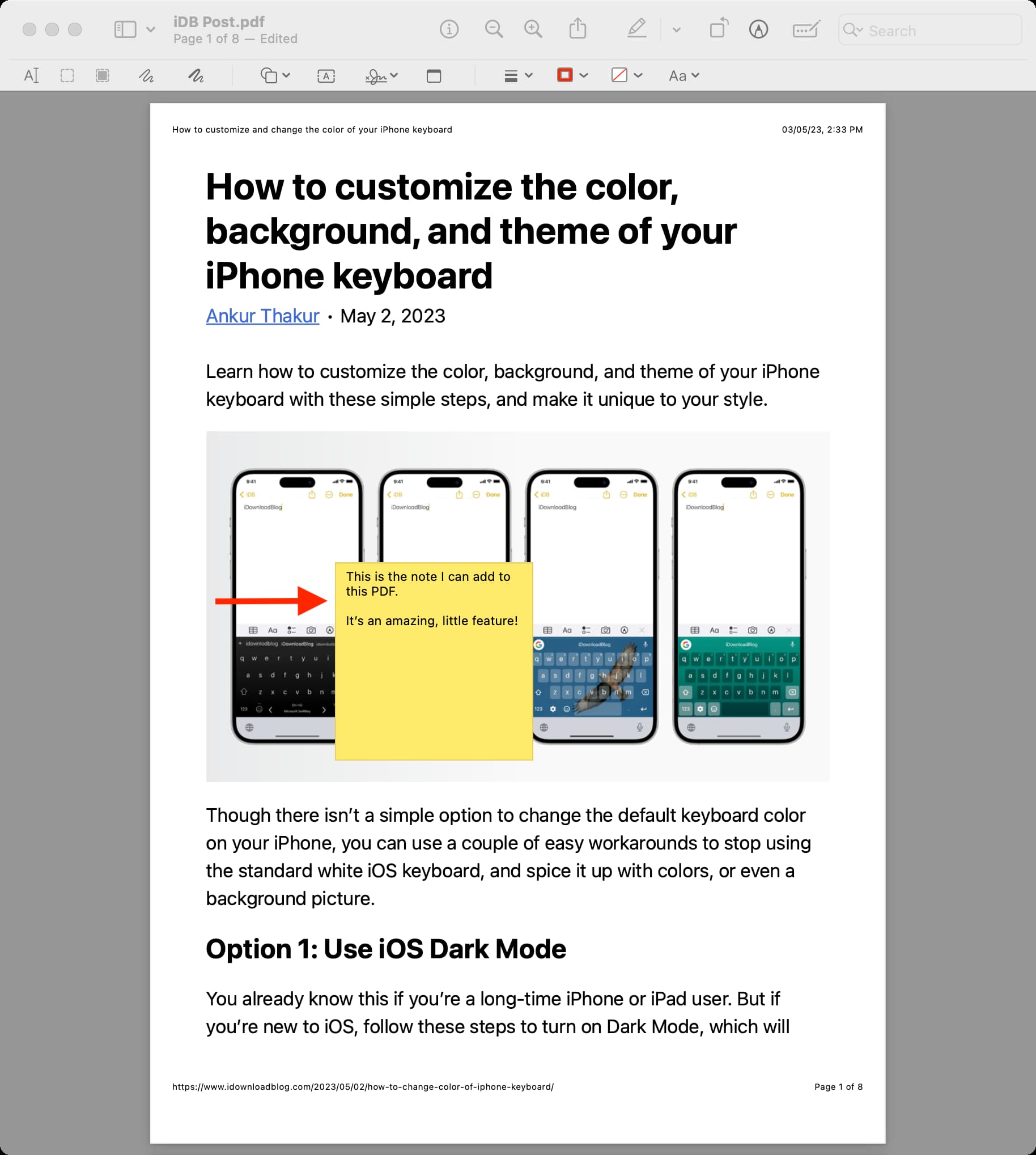
Muita tapoja lisätä muistiinpano
Ylävalikkopalkista: Avaa PDF esikatselussa ja napsauta Työkalut > Merkintä > Huomaa. Käytä pikanäppäintä: Avaa PDF esikatselussa ja siirry PDF-sivulle, jolle haluat lisätä muistiinpanon. Paina nyt Command + Control + N-näppäimiä yhdessä lisätäksesi muistiinpanon.
Muuta muistiinpanon sijaintia
Aseta hiiren osoitin pienennetyn muistiinpanolaatikon päälle ja vedä se minne tahansa kyseisellä PDF-sivulla, missä tarvitset huomautuksen. Huomaa: muistiinpanoa ei voi siirtää uudelle PDF-sivulle.
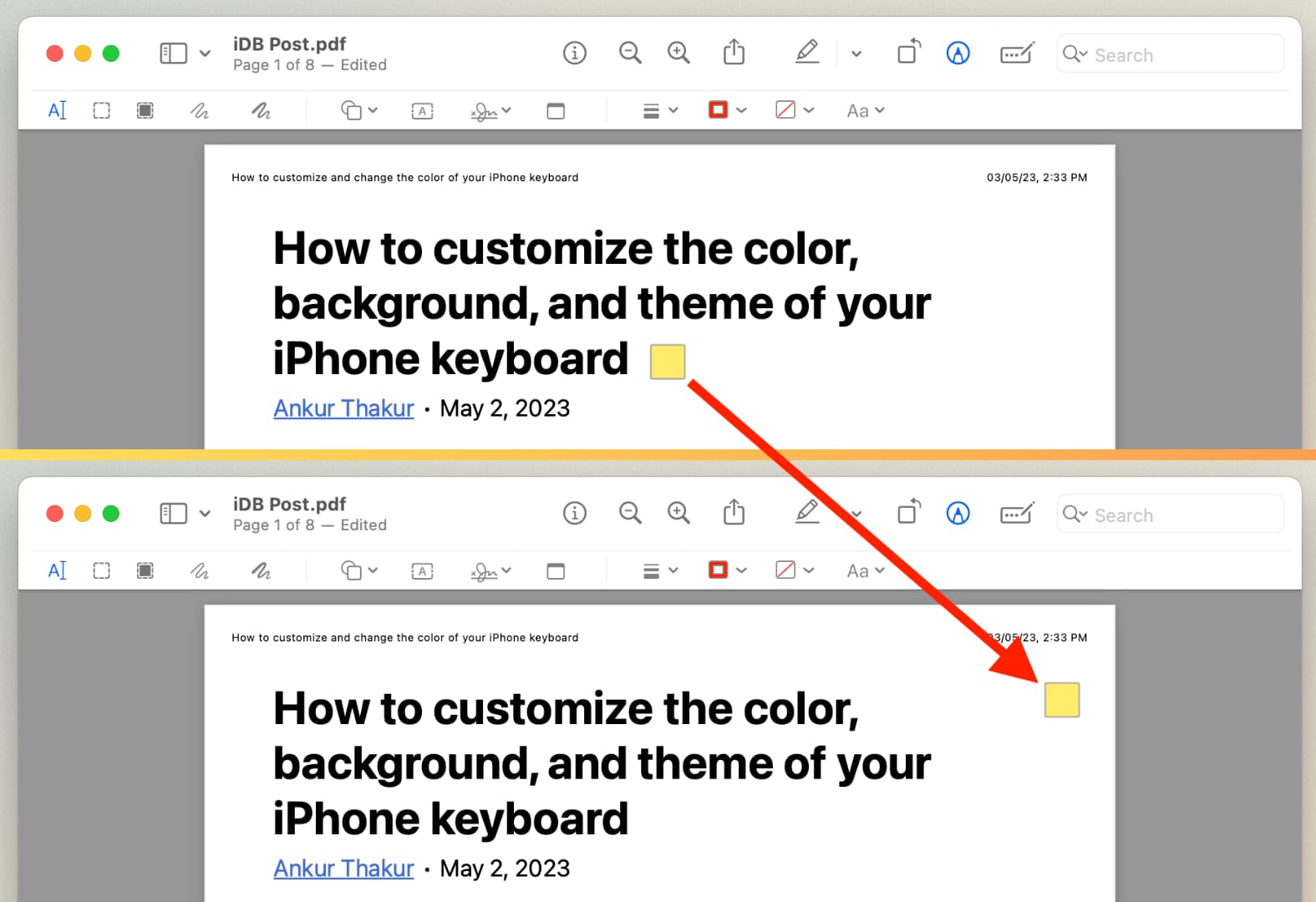
Muuta muistiinpanon väriä
Varmista, että muistiinpano on pienennetty hieman neliö. Aseta nyt osoitin nuotinneliöön ja klikkaa hiiren kakkospainiketta tai Ctrl-klikkaa. Valitse keltainen, vihreä, sininen, vaaleanpunainen tai violetti. 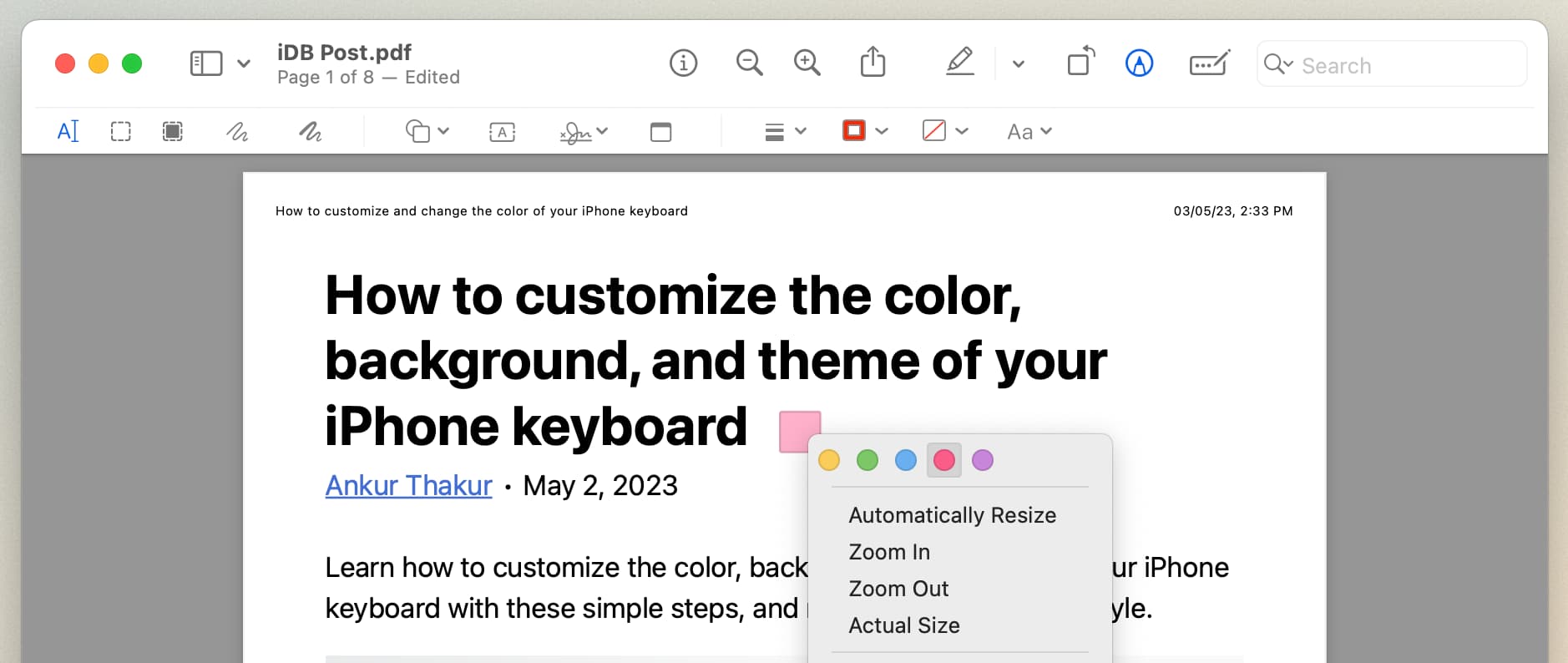
Muokkaa muistiinpanoa
Katso se napsauttamalla muistiinpanon neliötä ja muokkaa sitä lisäämällä uutta tekstiä tai poistamalla siellä oleva.
Näytä kaikki lisätyt muistiinpanot.
Varmista, että PDF on auki esikatselussa. Valitse ylävalikkopalkista Näytä > Kohokohdat ja muistiinpanot, jolloin vasemmassa sivupalkissa näkyy kaikki lisäämäsi muistiinpanot. 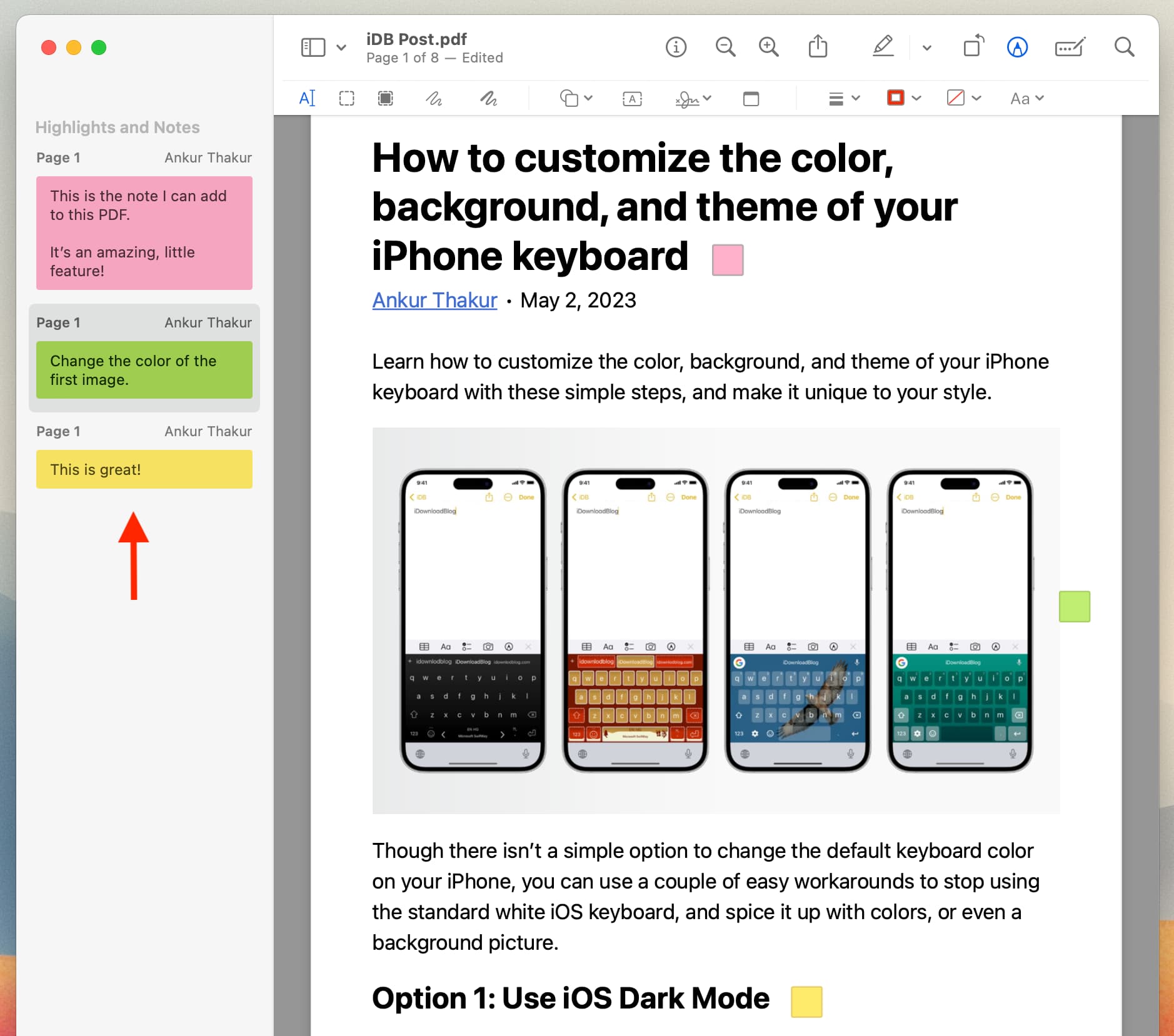
Poista muistiinpano
Valitse muistiinpano vasemmasta sivupalkista ja paina näppäimistön poistonäppäintä.
Vaihtoehtoisesti varmista, että muistiinpano on pienennetty pieneksi neliöksi. Aseta nyt hiiren osoitin pienen neliön päälle ja poista se painamalla poistonäppäintä.
Muuta tai poista PDF-muistiinpanojen tekijän nimi
Kun olet valinnut Näytä > Kohokohdat ja muistiinpanot, näet todennäköisesti nimesi jokaisen muistiinpanon kirjoittajana. Tämä johtuu siitä, että oletusarvoisesti Mac käyttää käyttäjän kirjautumisnimeäsi kirjoittajana. Mutta voit helposti muuttaa sitä tai poistaa kirjoittajan nimen esikatseluasetuksista. Toimi näin:
Napsauta ylimmän Apple-kuvakkeen vierestä Esikatselu ja valitse Asetukset tai Asetukset. Siirry PDF-osioon. Poista kirjoittajan nimi poistamalla valinta kohdasta Lisää nimi merkintöihin. Tai jos haluat muuttaa tekijän nimeä, kirjoita uusi nimi Nimi-kenttään. 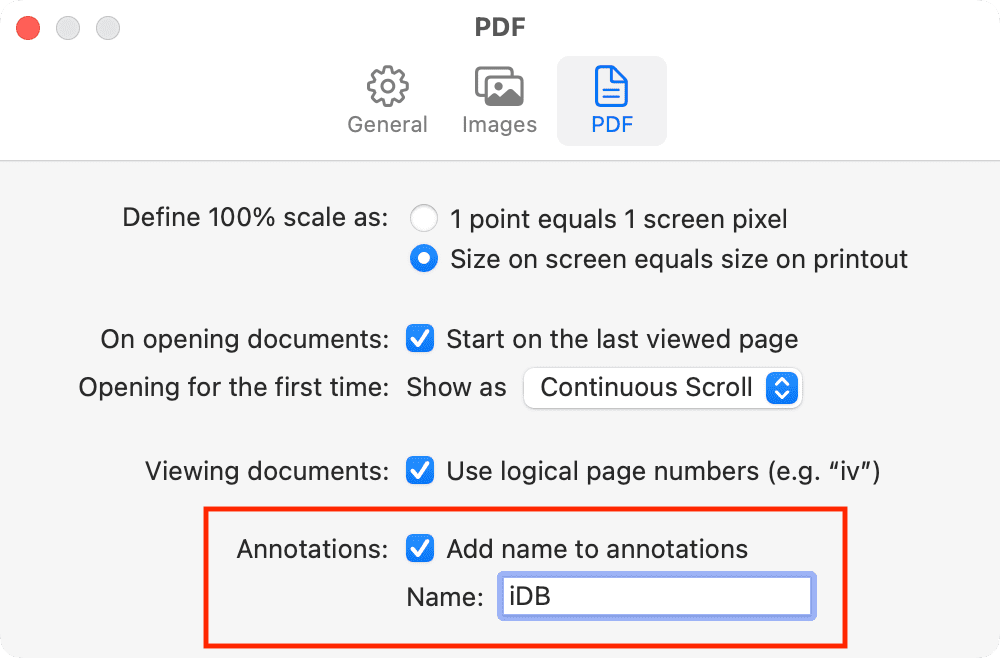
Tulosta PDF lisättyjen muistiinpanojen kanssa
Kun PDF on auki esikatselussa, napsauta Tiedosto > Tulosta ylävalikkopalkista. Valitse tulostuksen esikatselunäytössä Näytä muistiinpanot-valintaruutu, jos haluat sisällyttää lisätyt huomautukset tulosteeseen. Paina lopuksi Tulosta tai napsauta PDF-kohdan vieressä olevaa nuolta ja valitse Tallenna PDF:nä. 
Aiheeseen liittyvä: Tekstin tai kuvan vesileiman lisääminen PDF-tiedostoon
Puhekuplan lisääminen PDF-tiedostoon Macissa
1 ) Avaa PDF esikatselussa Macissa.
2) Napsauta Työkalut > Annotate > >Puhekupla ylävalikkopalkista. Vaihtoehtoisesti voit napsauttaa Merkitse-painiketta nähdäksesi työkalupalkin, klikata sitten Muotot-kuvaketta ja valita puhekuplan.
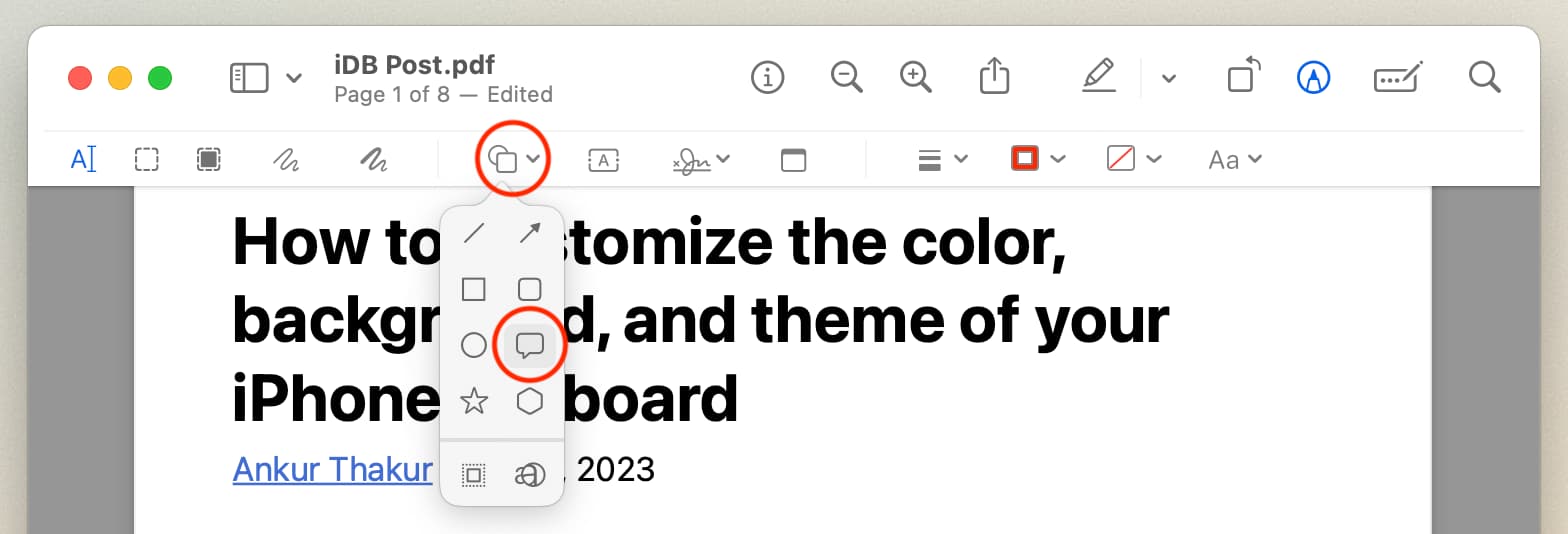
3) PDF-tiedostossa näkyy puhekupla. Napsauta OK, jos näet ponnahdusikkunan.
4) Napsauta nyt kuplan sisällä ja kirjoita mitä haluat puhekuplan sisällä olevan tekstin sanovan.
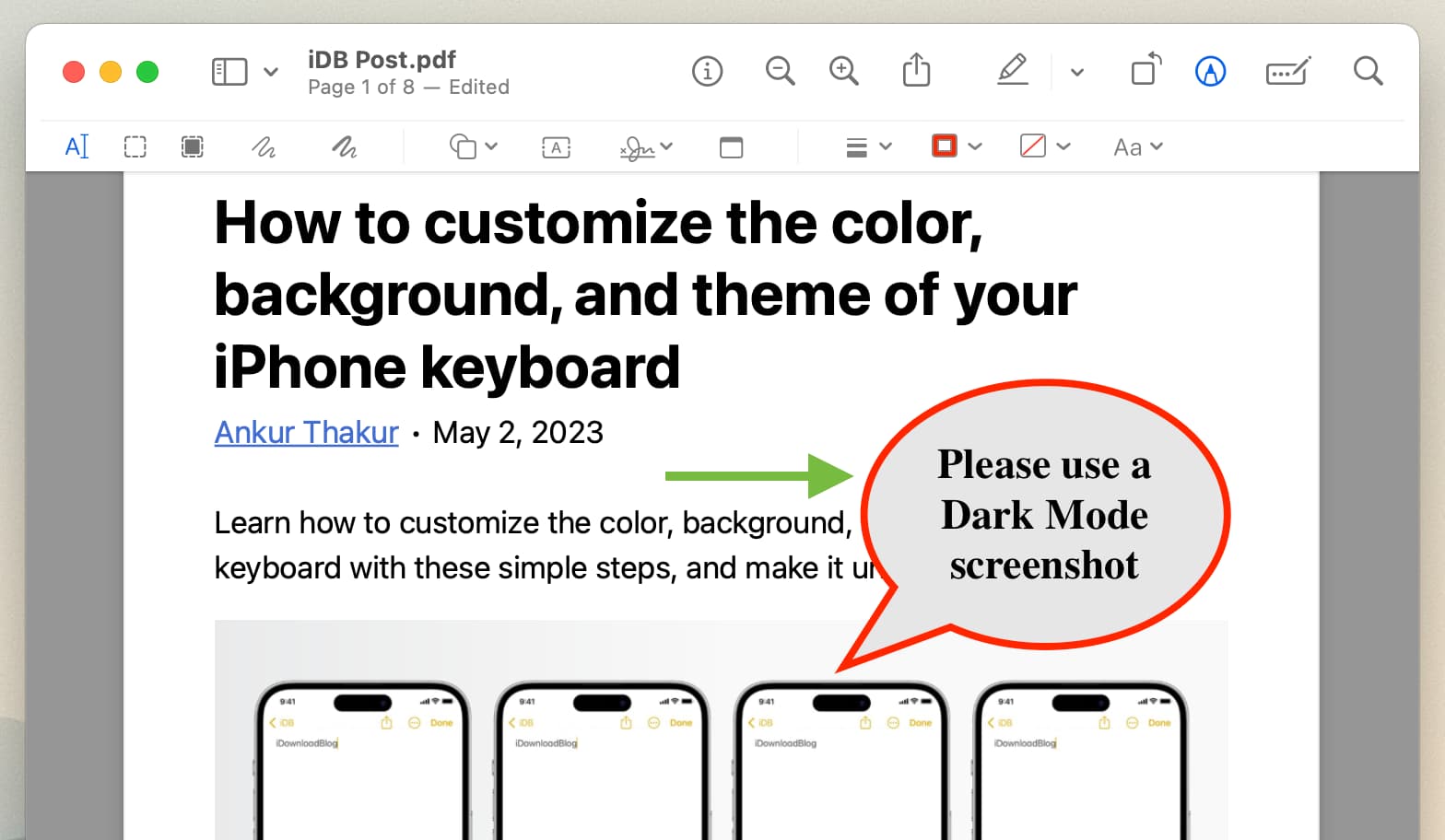
Siirrä puhekuplaa
Valitse puhekupla. Kun teet sen, näet reunuksessa sinisiä ja vihreitä pisteitä. Varmista, että osoitin on kuplan reunalla ja vedä se uuteen kohtaan PDF-sivulla. Kupla ja sen sisällä oleva teksti siirtyvät uuteen paikkaan.
Muokkaa puhekuplan tekstiä
Valitse puhekupla. Napsauta Aa Tekstin tyyli-kuvaketta esikatselutyökalupalkin oikeasta yläkulmasta. Täältä voit valita haluamasi tekstin fontin, värin, koon, muodon (lihavoitu, kursivoitu, alleviivaus) ja tekstin tasauksen. 
Muuta puhekuplan reunan väriä
Valitse puhekupla. Napsauta Reunuksen väri-kuvaketta esikatselutyökalupalkissa ja valitse toinen. 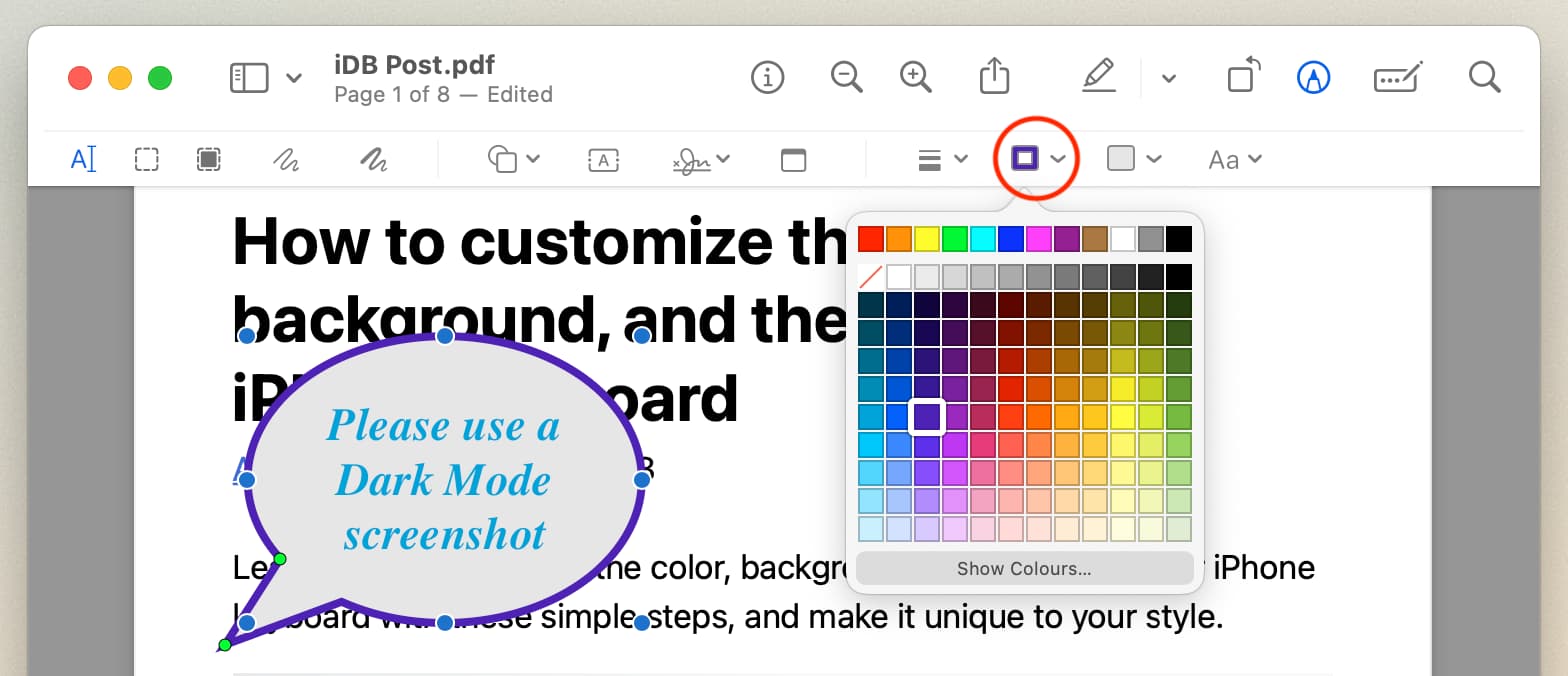
Muuta kuplan taustaa tai tee siitä läpinäkyvä
Valitse puhekupla. Klikkaa Täyttöväri-kuvaketta ja valitse toinen väri. Jos haluat tehdä taustasta läpinäkyvän, valitse ensimmäinen valkoinen kuvake punaisella kauttaviivalla (/). 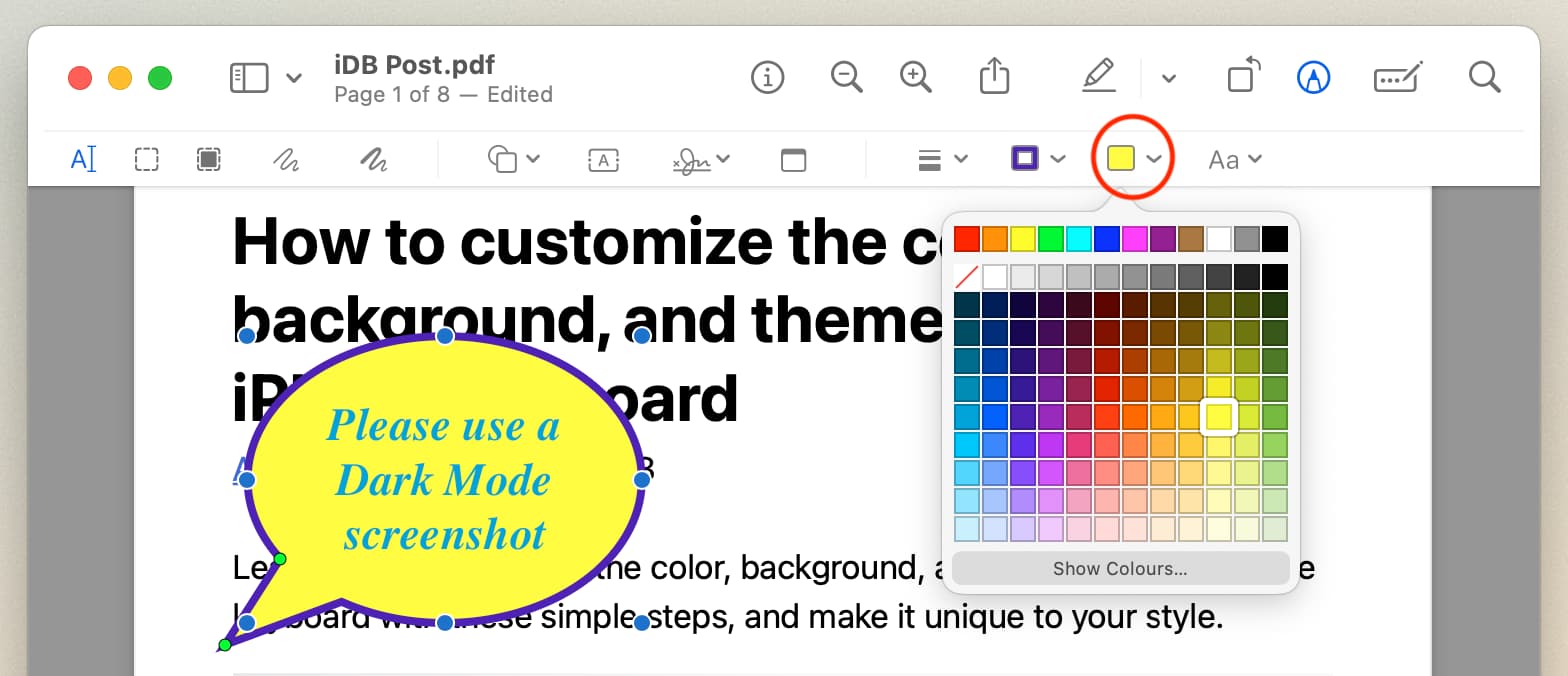
Muuta puhekuplan muotoa ja kokoa
Valitse puhekupla. Aseta osoitin jonkin sinisen pisteen päälle ja muuta muotoa ja kokoa vetämällä. Olisi parasta käyttää useampaa kuin yhtä sinistä pistettä saadaksesi täydellisen muodon (pyöreä, soikea, pitkänomainen, korkea jne.) ja kokoa. 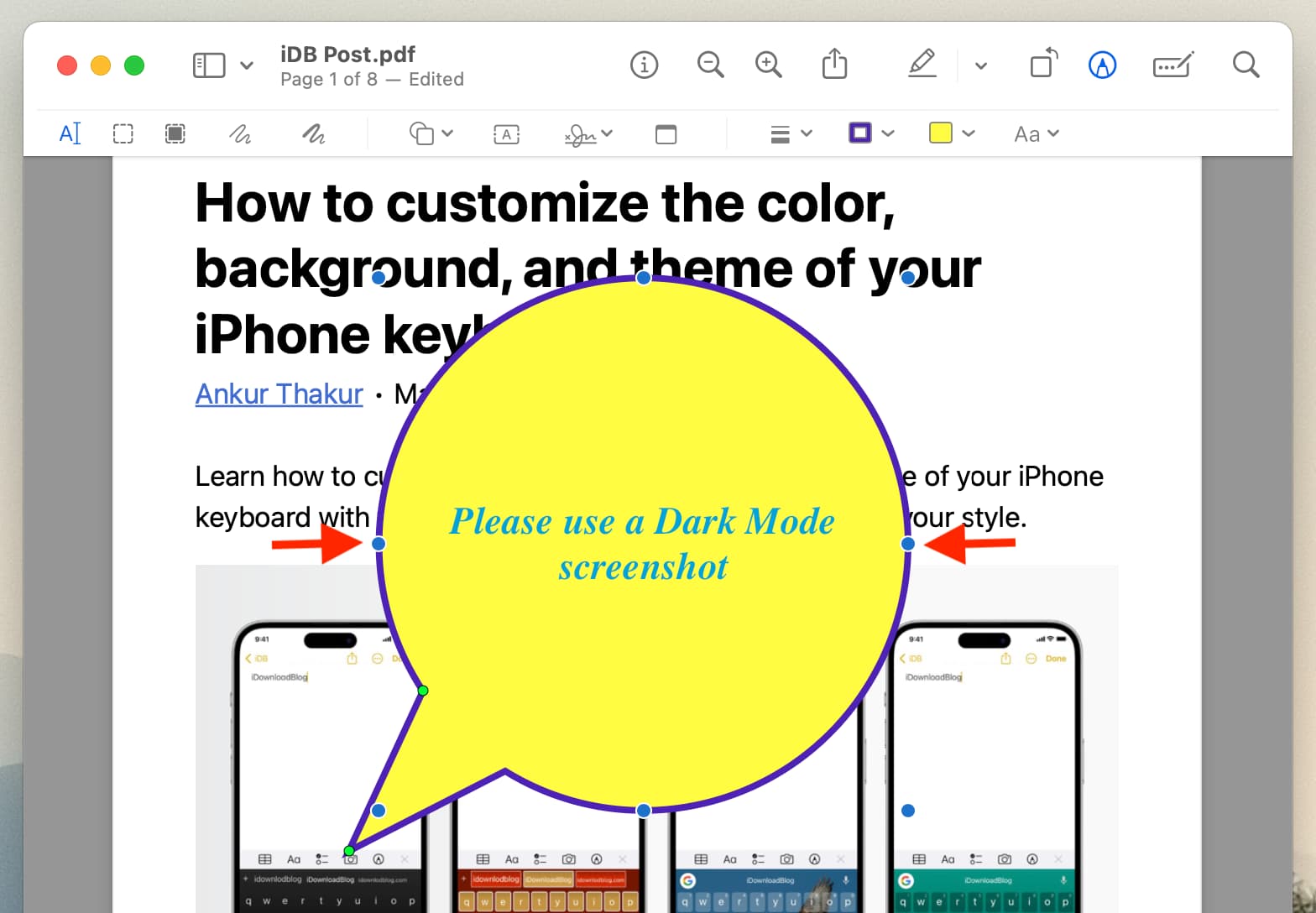
Muokkaa puhekuplan nokkaa/nuolta
Napsauta kerran puhekuplaa valitaksesi sen. Aseta nyt hiiren osoitin vihreän pisteen päälle, joka on nuolen lihavammalla puolella ja leveä tai kapea nokka vetämällä sitä. Vedä seuraavaksi toista vihreää pistettä tehdäksesi nuolesta pidemmän tai lyhyemmän ja muuttaaksesi sen sijaintia puheen reunalla. Jos nuoli on esimerkiksi vasemmalla puolella, voit vetää sen oikealle. 
Lisää muistiinpanoja PDF-tiedostoon iPhonessa
iOS:n Markup-ominaisuutta voidaan käyttää puhekuplan lisäämiseen (selvitetään myöhemmin tässä viestissä), mutta voit Älä lisää muistiinpanoja käyttämällä sitä. Sinun on käytettävä kolmannen osapuolen sovellusta tehdäksesi tämän.
1) Lataa ja avaa Highlights-sovellus iPhonessa tai iPadissa.
2) >Valitse PDF Tiedostot-sovelluksen käyttöliittymästä.
3) Valitse PDF-tiedostosta teksti, niin se näyttää ohuen valikkopalkin. Napauta puhekuplakuvaketta.
4) Kirjoita teksti, jonka haluat lisätä.
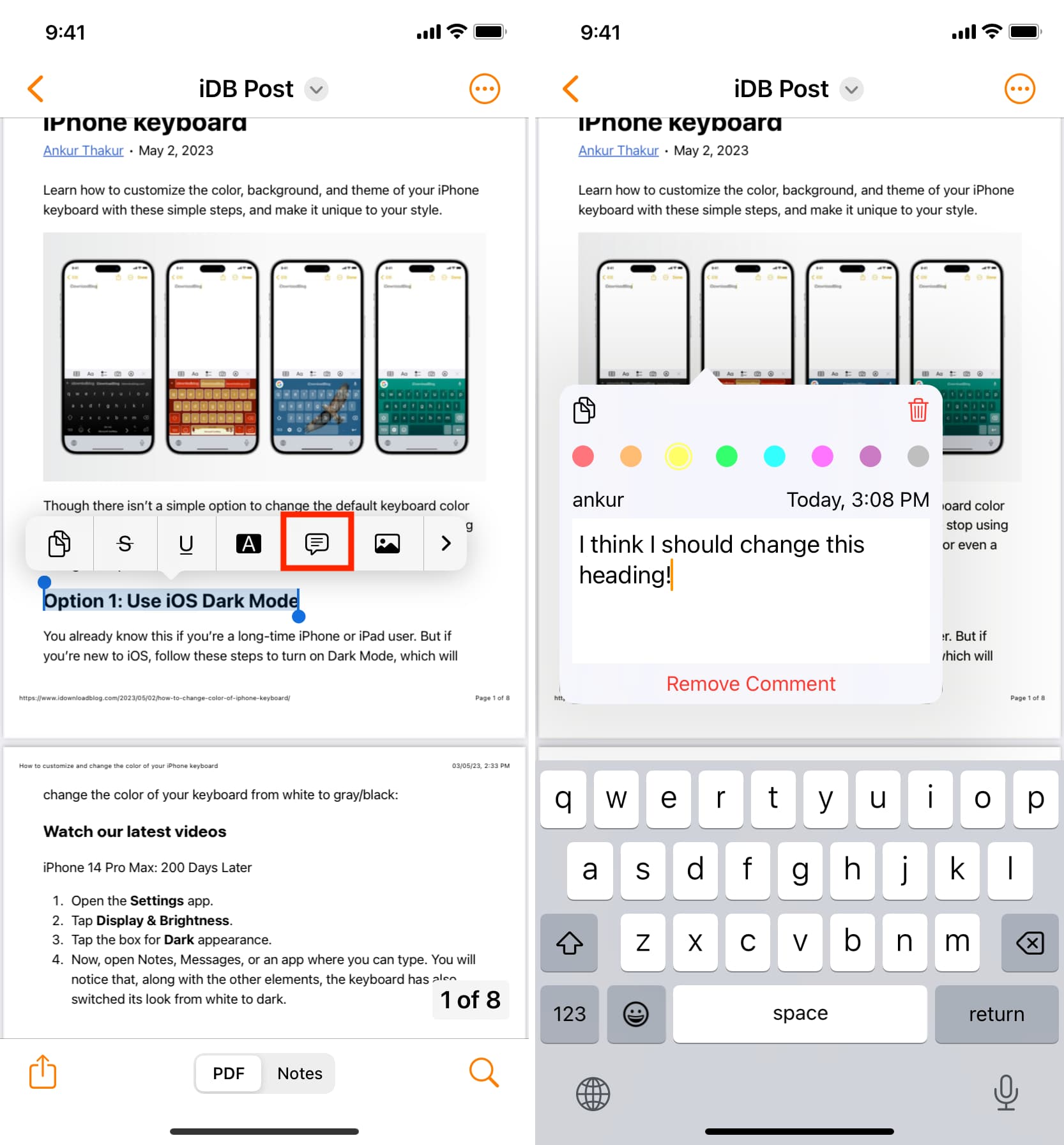
5) Kun olet valmis, napauta mitä tahansa muistiinpanoruudun ulkopuolella.
6) Jos haluat muokata tekstiä, muuttaa väriä tai poistaa muistiinpanon, napauta muistiinpanokuvaketta PDF-tiedostossa ja tee tarvittavat muutokset.
7) Tallenna PDF napauttamalla jakokuvaketta > PDF (Jaa-kohdan alla Asiakirjan otsikko) > Tallenna tiedostoihin > Tallenna.
Voit avata tämän tallennetun PDF-tiedoston Highlights-sovelluksessa ja napauttamalla muistiinpanokuvaketta nähdäksesi lisätyt tiedot kommentti. Voit myös napauttaa kyseistä PDF-tiedostoa iOS Files-sovelluksessa ja napauttaa muistiinpanokuvaketta, jonka pitäisi näyttää lisätty kommentti (vaikka se ei ehkä ole yhtä hieno kuin Highlights-sovellus).
Lisää puhekupla PDF-tiedostoihin. iPhonessa
1) Avaa Applen Tiedostot-sovellus ja avaa se napauttamalla PDF-tiedostoa.
2) Napauta Merkintä-painiketta.
3) Napauta plus-kuvaketta (+) ja valitse Kommenttikuvake.

4) Napauta seuraavaksi Täytä muoto-kuvaketta ja valitse ensimmäinen vaihtoehto, jotta kupla pysyy kiinteänä. Voit myös muuttaa kuplan väriä värillisillä pisteillä.
5) Napauta plus-kuvaketta (+) uudelleen ja valitse Teksti .
6) Vedä tekstiä kuplan sisällä ja kaksoisnapauta sanaa Teksti korvataksesi sen millä tahansa muulla, jonka haluat sanoa.
7) Napauta lopuksi Valmis.
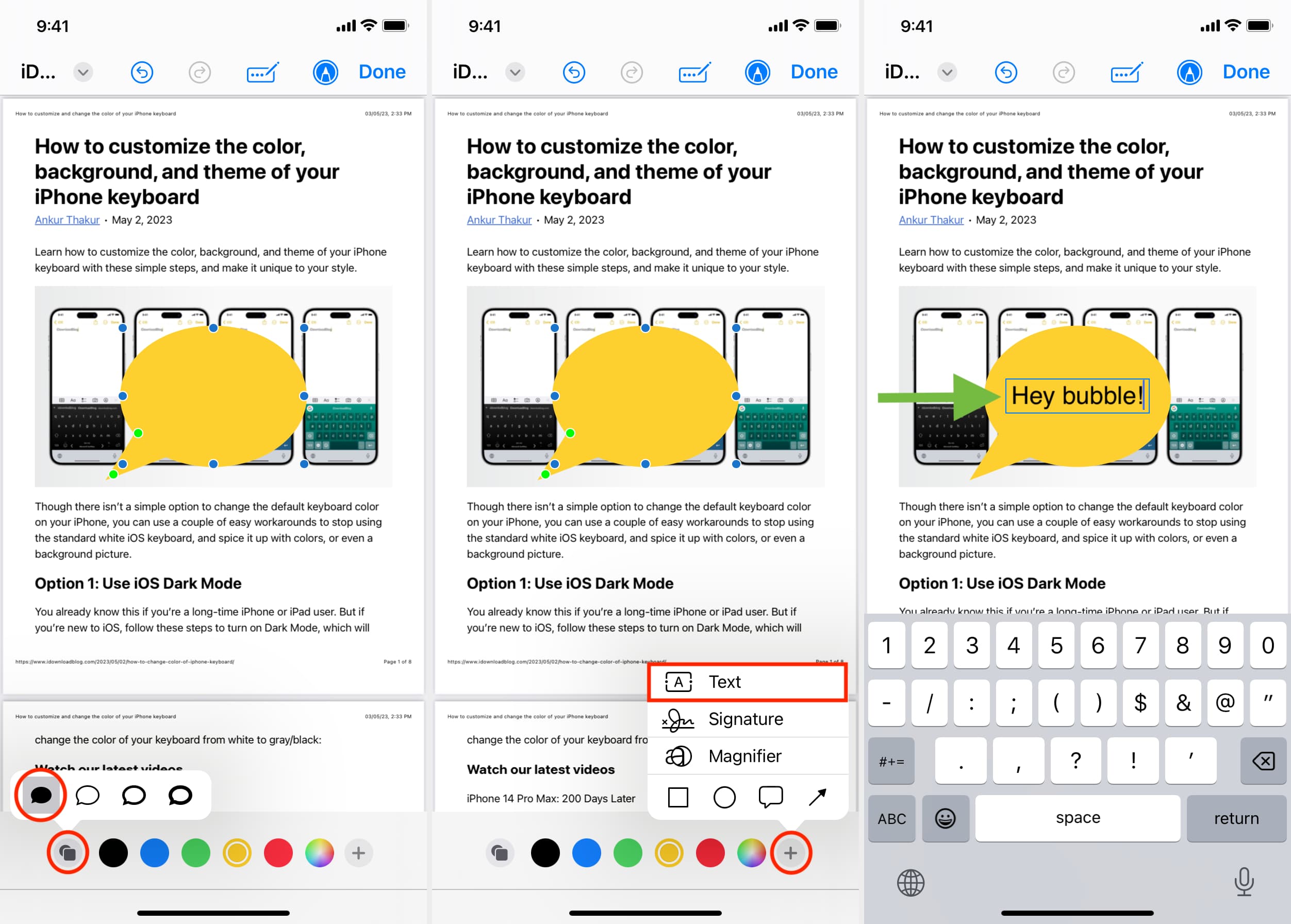
Katso seuraavaksi: