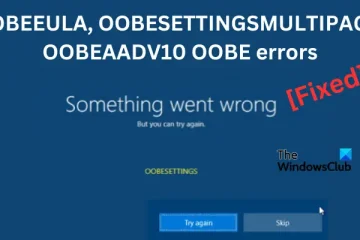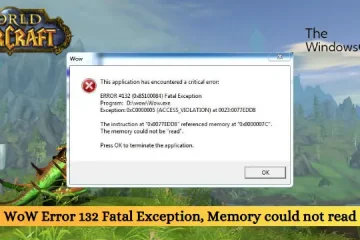Tämä viesti käsittelee miten käytetään Tehtäväpalkin Lopeta tehtävä-vaihtoehtoa Windows 11:ssä avatuissa sovelluksissa, jotta voit sulkea ohjelman, joka ei vastaa suoraan tehtäväpalkista. Kun jokin sovellus tai ohjelma ei vastaa Windows 11:ssä, meidän on pakotettava sulkemaan kyseinen sovellus/ohjelma. Meidän on avattava Tehtävienhallinta, käytettävä Prosessit-välilehteä, napsautettava hiiren kakkospainikkeella ohjelmaa ja suljettava se valitsemalla Lopeta tehtävä. Nyt Windows 11 on helpottanut tätä prosessia, koska voit käyttää Lopeta tehtävä-vaihtoehtoa suoraan tehtäväpalkista Windows 11:n avatuille sovelluksille. Näin ollen sinun ei tarvitse avata tehtävienhallintaa ja suorittaa useita vaiheita sulkeaksesi reagoimattoman ohjelman.
Voit napsauttaa hiiren kakkospainikkeella avattua ohjelmaa tai sovellusta tehtävähallinnassa ja lopettaa sen valitsemalla Lopeta tehtävä. näkyy yllä olevassa kuvassa. Vaikka on monia muita tapoja pakottaa ohjelma sulkemaan, tämä alkuperäinen vaihtoehto on helpompi käyttää. Mutta ennen kuin voit käyttää tätä ominaisuutta, sinun on ensin otettava se käyttöön muutamilla tässä viestissä käsitellyillä yksinkertaisilla vaiheilla. Huomaa myös, että tämä ominaisuus on tällä hetkellä kokeellinen ja se voidaan ottaa käyttöön, jos käytät Windows Build 25300:ta tai uudempaa.
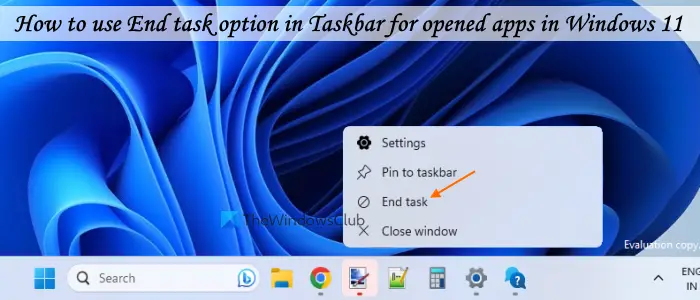
Lopeta-tehtävän käyttäminen Tehtäväpalkin vaihtoehto Windows 11:ssä avatuille sovelluksille
Jos haluat käyttää Lopeta tehtävä-vaihtoehtoa Windows 11:ssä avattujen sovellusten tehtäväpalkissa, voit ottaa sen käyttöön kahdella tavalla:
ViVeToolilla Asetukset-sovelluksen avulla.
Tarkistataan molemmilla tavoilla.
Sulje vastaamaton ohjelma suoraan tehtäväpalkista
1] Ota Lopeta tehtävä-vaihtoehto käyttöön tehtäväpalkissa ViVeToolin avulla avatuille sovelluksille
Tämä kokeellinen ominaisuus on tällä hetkellä piilotettu, joten sinun on otettava se käyttöön tai aktivoidaksesi ViVeToolin avulla. Se on erittäin suosittu komentorivityökalu, joka ottaa käyttöön Windows 11/10:n piilotetut ominaisuudet, jotka ovat saatavilla esikatseluversioissa. Tässä ovat vaiheet:
Lataa ViVeToolin uusin versio ZIP-tiedosto (3.3) osoitteesta github.comPura tiedosto kansioon ja avaa kansio Napsauta hiiren kakkospainikkeella ViVeTool.exe-sovellusta ja valitse Kopioi poluksi-vaihtoehto. Kirjoita Windows 11:n hakukenttään cmd ja valitse Suorita järjestelmänvalvojana-vaihtoehto. korotettu komentokehoteikkuna avautuu, liitä ViVeTool.exe-sovelluksen polku sinne. Jatka komentoa lisäämällä aktivointiparametri ja ominaisuustunnus Lopeta tehtävä-vaihtoehtoon. Koko komento on: ViVeTool.exe/enable/id:42592269
Käynnistä lopuksi Windows 11-tietokoneesi uudelleen.
Aiheeseen liittyvä: Ei vastaa-prosessin lopettaminen Windowsissa PC
2] Ota Lopeta tehtävä-vaihtoehto käyttöön tehtäväpalkkisovelluksissa Asetukset-sovelluksella
Asetukset-sovelluksella Lopeta tehtävä-asetuksen ottaminen käyttöön tehtäväpalkkisovelluksissa on helpompaa kuin yksi vaihtoehto. Tässä ovat vaiheet:
Avaa Windows 11:n Asetukset-sovellus painamalla Win+I-pikanäppäintäNapsauta vasemman osan Tietosuoja ja suojaus-luokkaa. Avaa Kehittäjille. pageOta käyttöön Lopeta tehtävä-painike.
Vaikka tämä vaihtoehto on yksinkertainen, se ei toimi toistaiseksi. Vaikka Lopeta tehtävä-vaihtoehto on kytketty päälle, se sammuu automaattisesti. Ehkä se vaatii korjausta. Joten jos näin tapahtuu myös sinun tapauksessasi, sinun tulee ottaa tämä ominaisuus käyttöön ViVeToolilla.
Nyt kun ominaisuus on aktiivinen, napsauta hiiren kakkospainikkeella avattua sovellusta tehtäväpalkissa, niin näet Lopeta tehtävä-vaihtoehto. Tämän vaihtoehdon napsauttaminen lopettaa kaikki kyseisen kohteen prosessit ja sulkee sen.
Tämä ominaisuus on todella hyödyllinen, mutta sinun tulee käyttää sitä huolellisesti, muuten päädyt sulkemaan sovelluksen vahingossa ja saatat menettää työ, jota ei ole tallennettu.
Siinä se!
Miten lopetan kaikki käynnissä olevat tehtävät Windows 11:ssä?
Windows 11:n mukana ei tule sisäänrakennettua-vaihtoehto lopettaa kaikki käynnissä olevat tehtävät. Mutta jos haluat sulkea useita tehtäviä tai lopettaa useita prosesseja tai lopettaa useita tehtäviä kerralla, voit käyttää ilmaista ohjelmistoa tähän tarkoitukseen. Ultimate Process Killer on yksi tällainen työkalu, jota voit käyttää. Jos haluat automaattisesti lopettaa vastaamattomat tehtävät järjestelmässäsi, voit käyttää Ultimate Windows Tweakeria tai lisätä Kill All Not Responding-tehtävät Windows 11:n kontekstivalikkoon.
Kuinka näytän käynnissä olevan sovelluksia tehtäväpalkissani Windows 11?
Aina kun avaat sovelluksen tai ohjelman Windows 11:ssä, sen tehtäväpalkin kuvake tulee näkyviin tai avaa meidät osoittaen, että kyseinen sovellus on käynnissä tai avattu. Jos olet kuitenkin avannut liian monta sovellusta ja ohjelmaa ja haluat tarkistaa kaikki käynnissä olevat sovellukset ja muut kohteet tehtäväpalkista, napsauta tehtäväpalkin Tehtävänäkymä-kuvaketta. Se näyttää pikkukuvat kaikista avatuista sovelluksista, mukaan lukien Microsoft Store-sovellukset, selaimet, työpöytäsovellukset jne.
Jos Tehtävänäkymä-kuvaketta ei ole Windows 11:n tehtäväpalkissa, voit lisätä sen Asetuksissa. sovellus. Siirry Asetukset-sovelluksen Tehtäväpalkki-osioon (Personointi-luokassa) ja lisää se tehtäväpalkkiin Tehtävänäkymän vaihtopainikkeella.
Lue seuraavaksi: Taustaprosessien pysäyttäminen Windows PC:ssä.