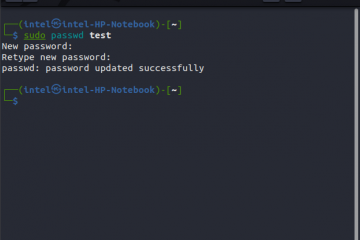Laitteiden yhdistäminen Bluetoothin kautta iPhoneen, iPadiin tai Maciin voi palvella erilaisia toimintoja ja parantaa yleistä päivittäistä käyttöäsi. Yleisin on puhelujen vastaanottaminen iPhonen Bluetooth-laitteen kautta. Voit myös liittää Bluetooth-kaiuttimen Mac-tietokoneeseesi kuunnellaksesi musiikkia, kun ystäväsi ovat kotona, tai saada paremman äänen elokuvia katsellessa.
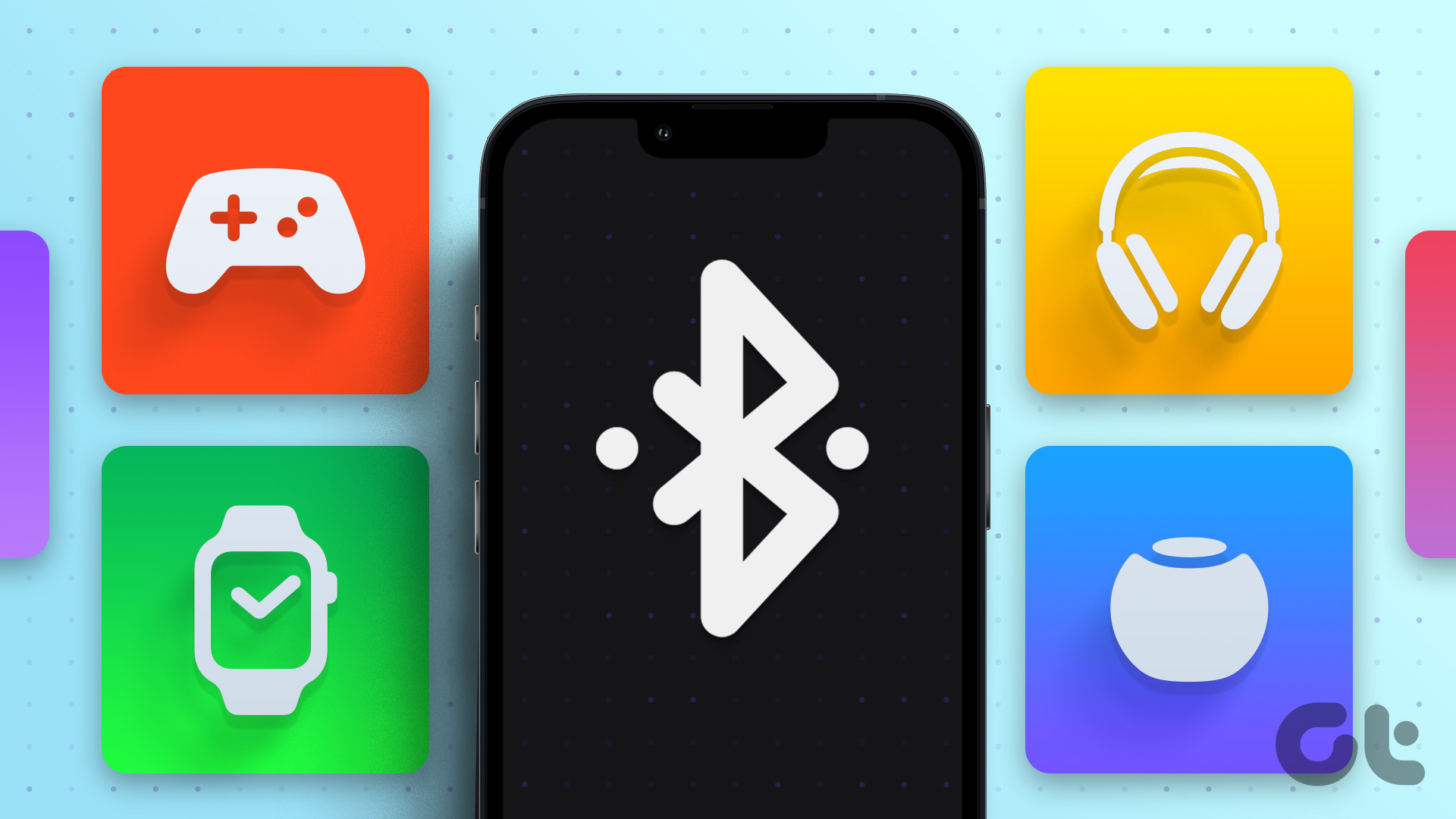
Jos sinulla on useita laitteita, jotka tukevat Bluetooth-yhteyttä, tässä viestissä näytetään vaiheet kaikkien iPhonen Bluetooth-laitteiden yhdistämiseen ja hallintaan, iPad ja Mac.
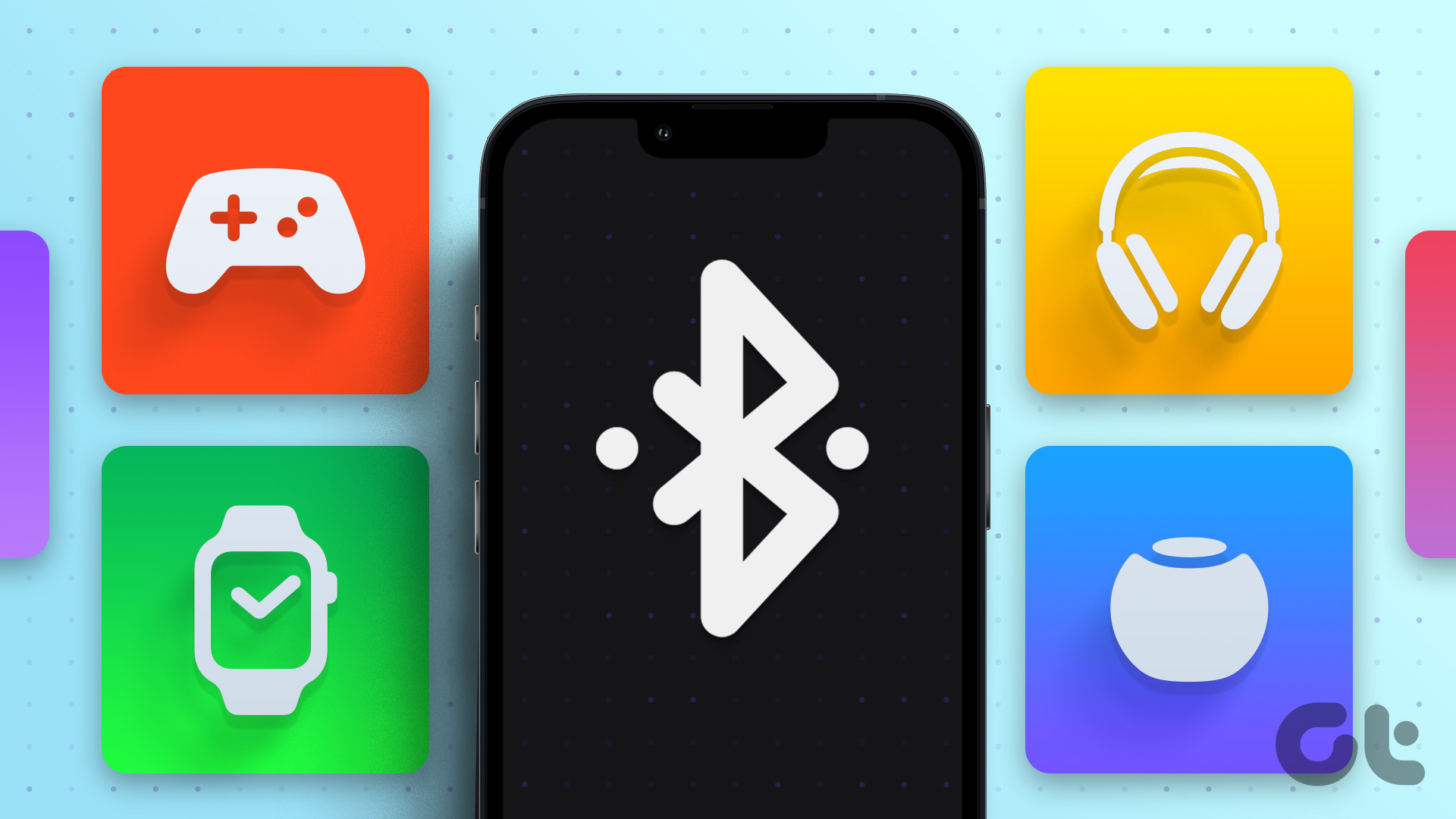
Bluetooth-laitteiden yhdistäminen iPhone ja iPad
Oletpa sitten tavallinen työmatkasi tai kun odotat jotakuta kahvilassa, Bluetooth-laitteesi yhdistäminen iPhoneen tai iPadiin voi olla hyödyllistä liikkeellä ollessasi. Katsotaanpa ensin, kuinka voit yhdistää Bluetooth-laitteen iPhonen tai iPadin kanssa. Vaiheet pysyvät samoina molemmissa alustoissa.
Vaihe 1: Avaa Asetukset-sovellus iPhonessa tai iPadissa.
Vaihe 2: Valitse Bluetooth.

Vaihe 3: Ota se käyttöön napauttamalla Bluetoothin vieressä olevaa kytkintä.
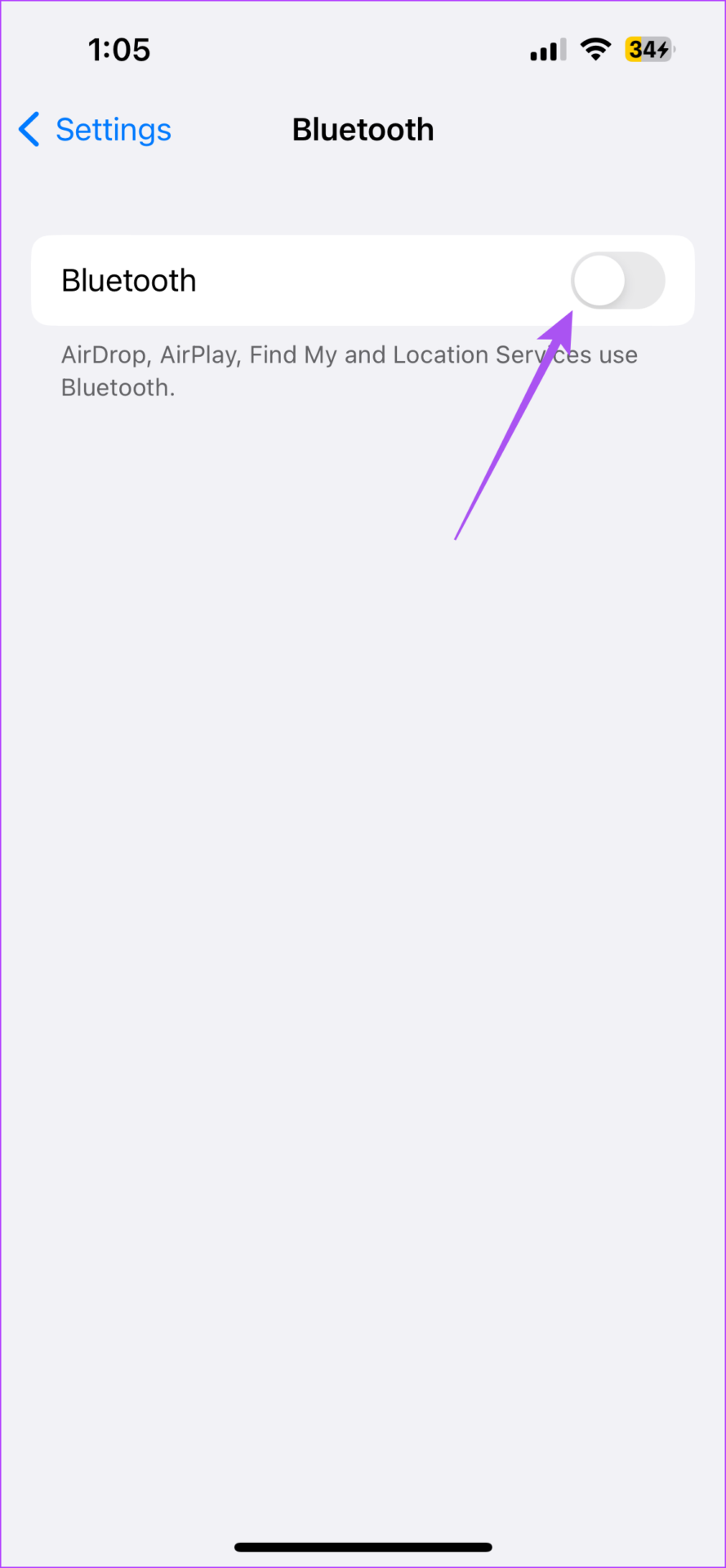
Vaihe 4: Ota Bluetooth-laitteen pariliitostila käyttöön.
Vaihe 5: Napauta Muut laitteet-kohdassa sen Bluetooth-laitteen nimessä, johon haluat muodostaa yhteyden.
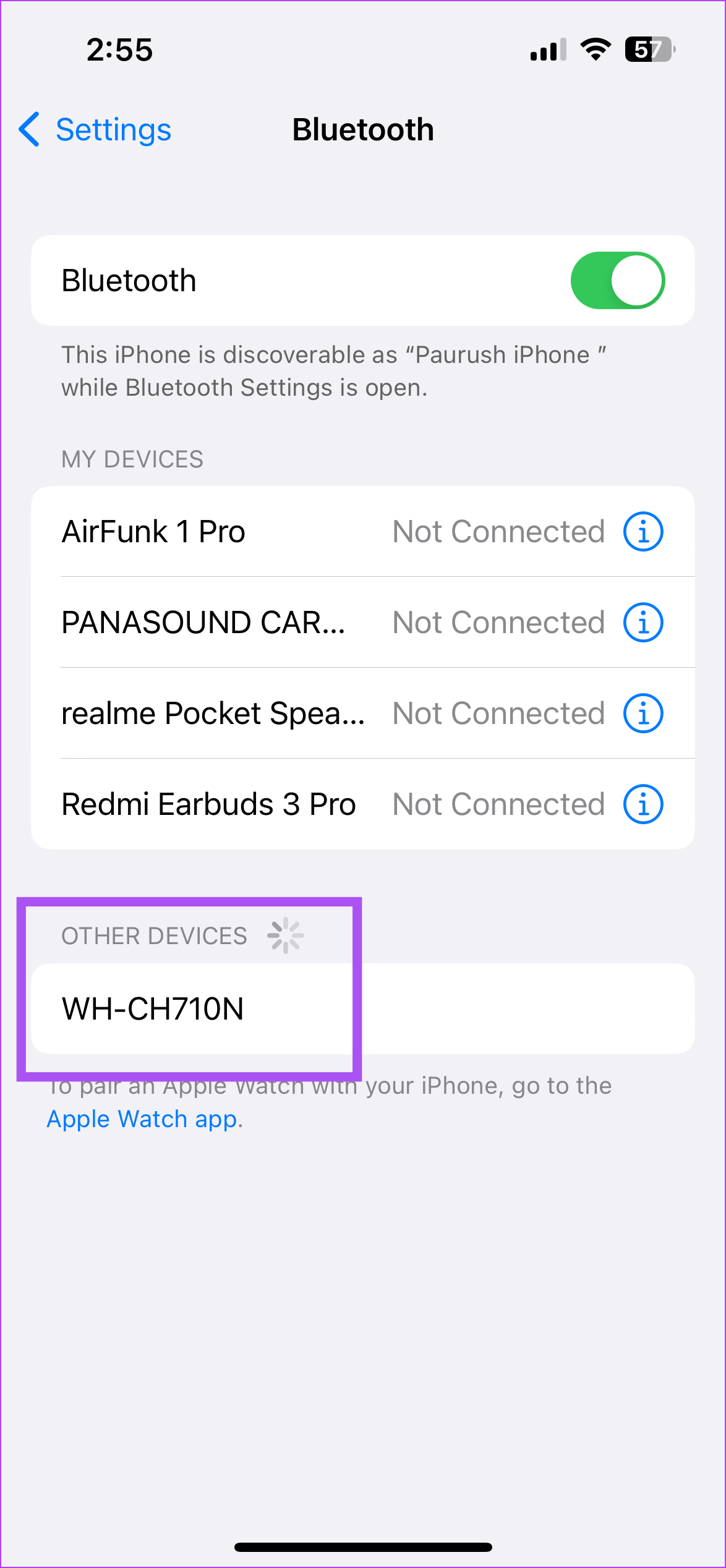
Laitteesi muodostaa yhteyden iPhoneen tai iPadiin.
Muokkaa tai poista Bluetooth-laitteita iPhonessa ja iPadissa
Voit hallita useita Bluetooth-laitteet iPhonessa tai iPadissa. Näin voit muokata tai poistaa niitä. Vaiheet pysyvät samoina molemmissa alustoissa.
Vaihe 1: Avaa Asetukset-sovellus iPhonessa tai iPadissa.
Vaihe 2: Napauta Bluetoothia.

Vaihe 3: Napauta Omat laitteet-kohdassa Info-kuvaketta yhdistetyn laitteen nimen vieressä.
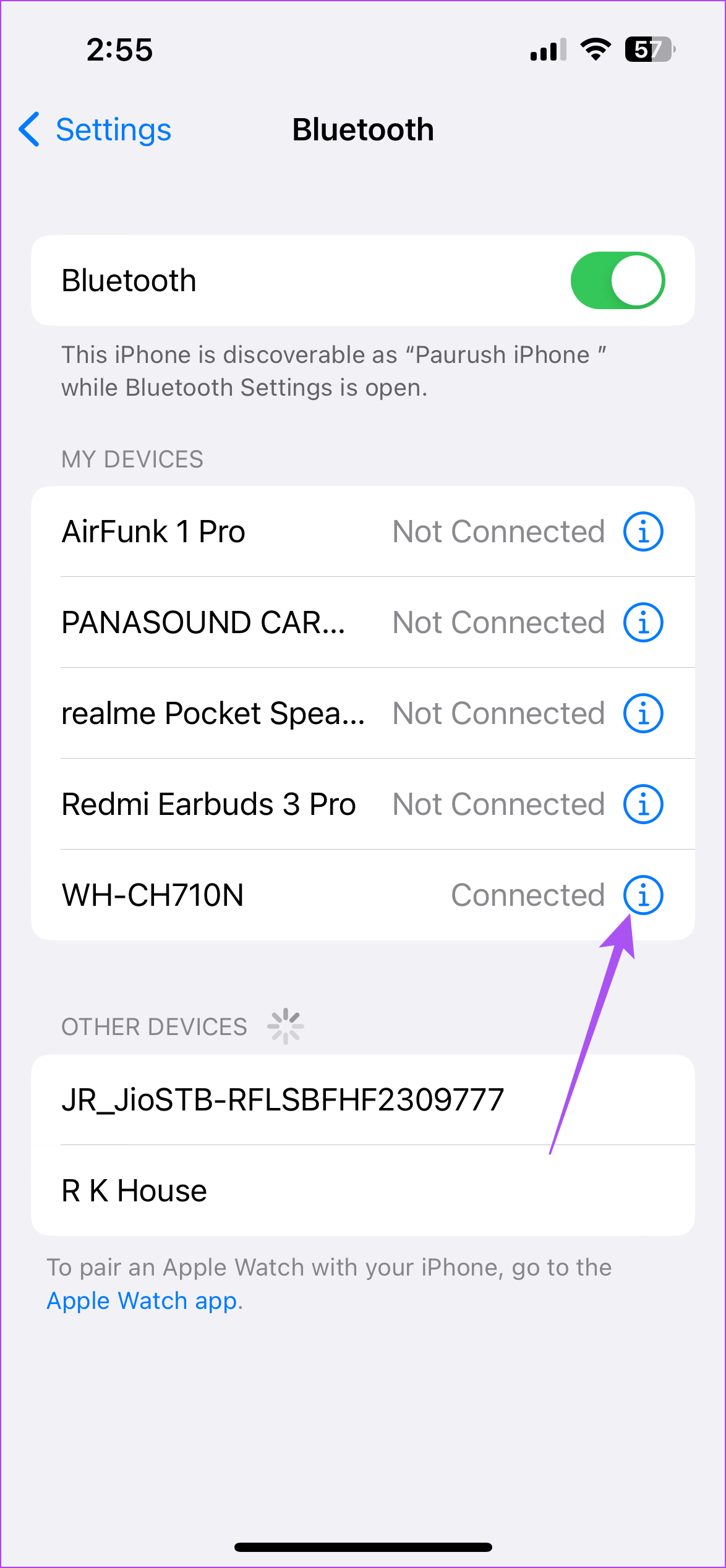
Vaihe 4: Napauta Unohda tämä laite.
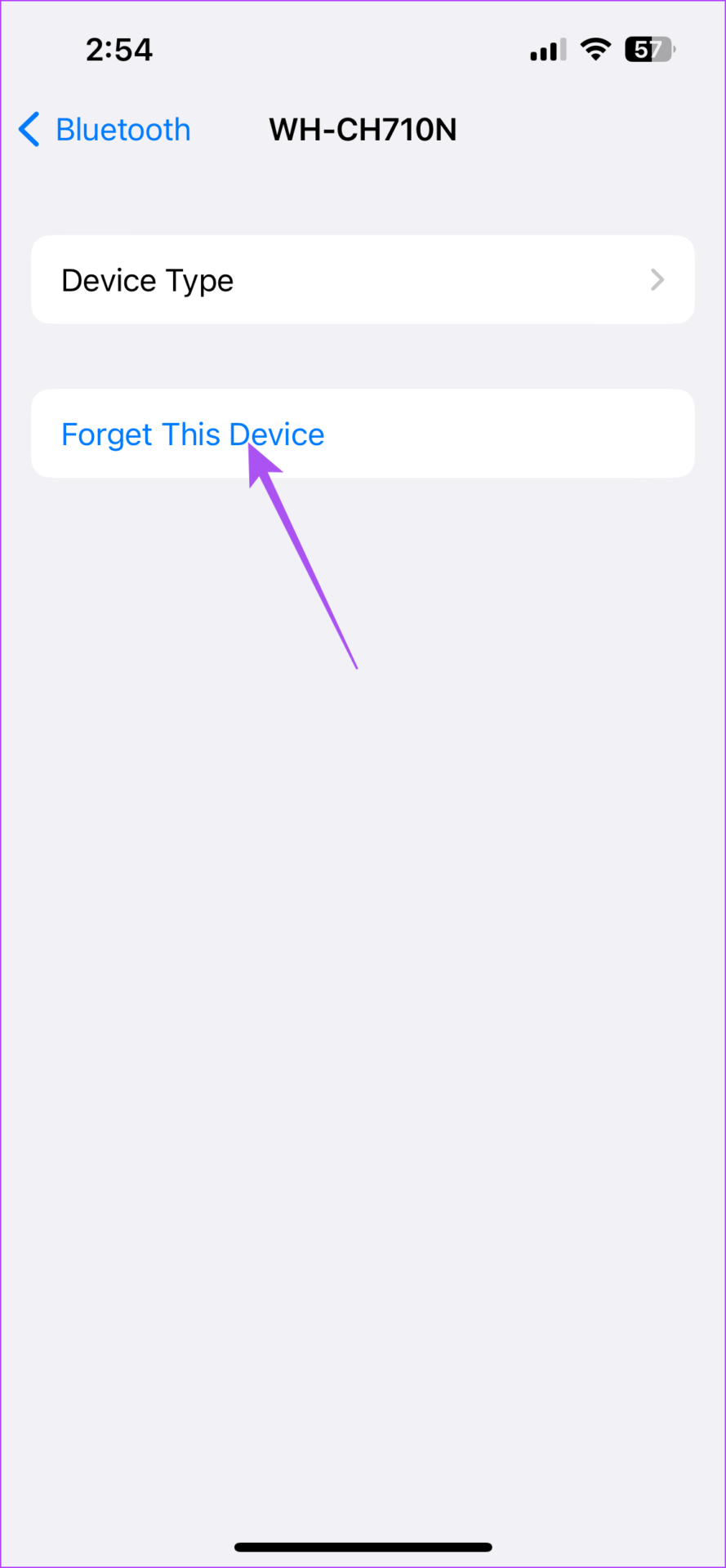
Vaihe 5: Vahvista napauttamalla Unohda laite uudelleen alareunassa.
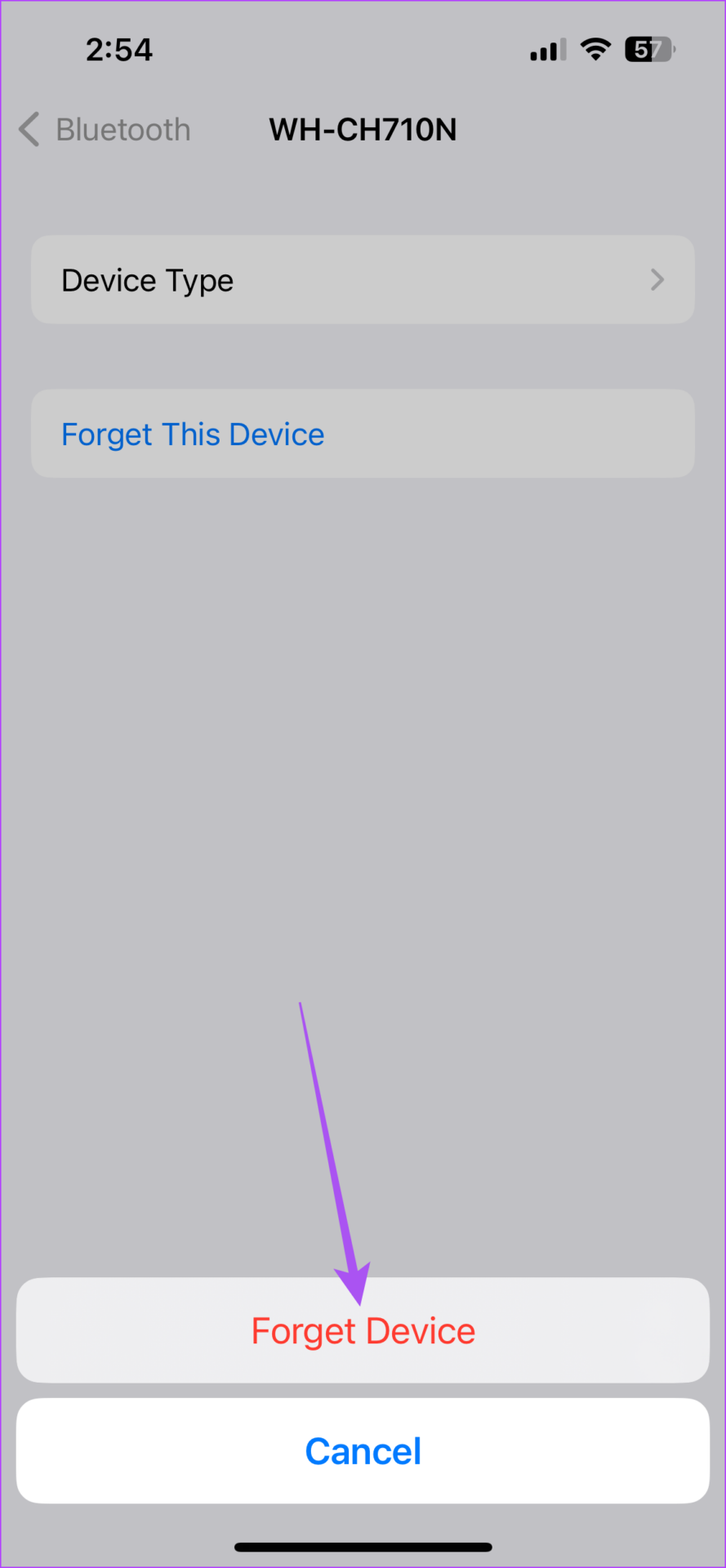
Sinä voi myös muuttaa yhdistetyn laitteesi nimeä, muuttaa laitteen tyyppiä ja irrottaa sen iPhonesta tai iPadista.
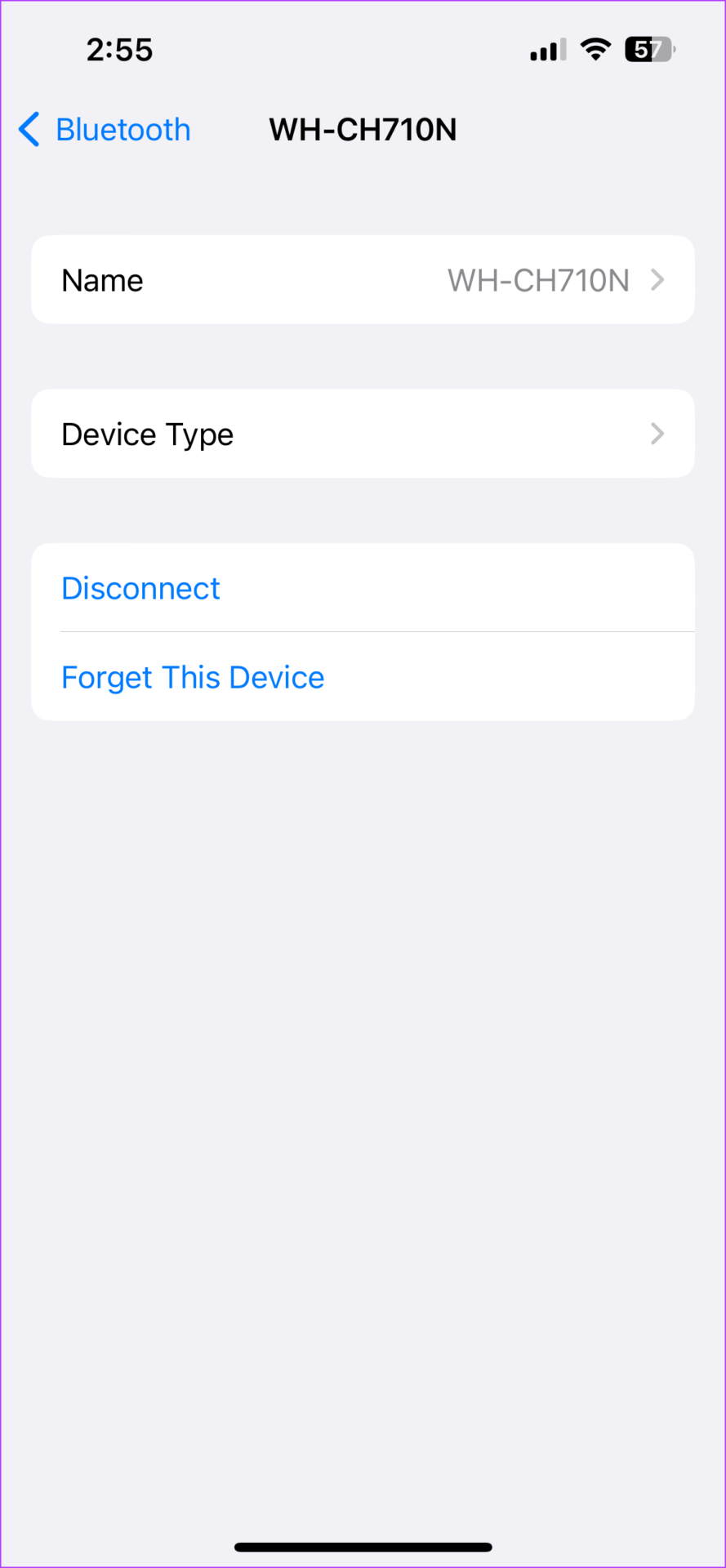
Voit katsoa viestiämme, jos iPhonessasi on Bluetooth-ääniviive.
Bluetooth-laitteiden yhdistäminen Macin kanssa
Kun työskentelet Macilla, saatat mieluummin kuunnella musiikkia, joka auttaa sinua keskittymään tai rentoutumaan. Voit joko kuunnella musiikkia langattomilla kuulokkeilla tai toistaa Spotifya HomePodillasi. Katsotaanpa, miten Bluetooth-laite pariliitetaan Macin kanssa.
Vaihe 1: Avaa Spotlight Search painamalla Komento + välilyöntinäppäin, kirjoita Järjestelmäasetukset ja paina Return.
p> 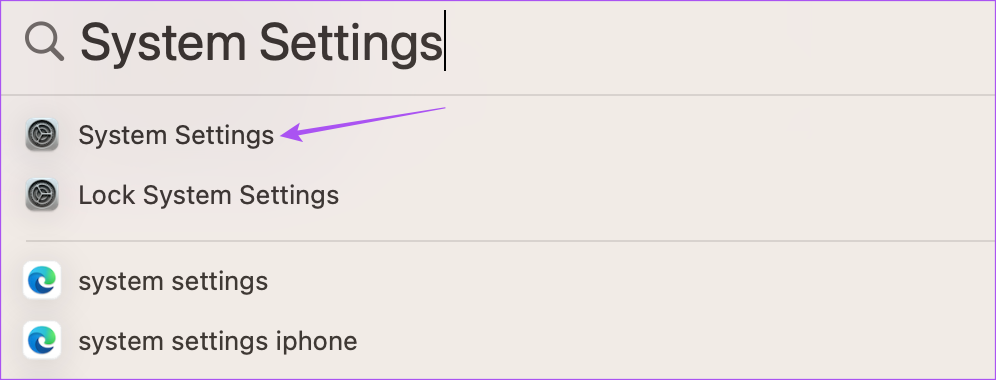
Vaihe 2: Valitse vasemmasta valikosta Bluetooth.
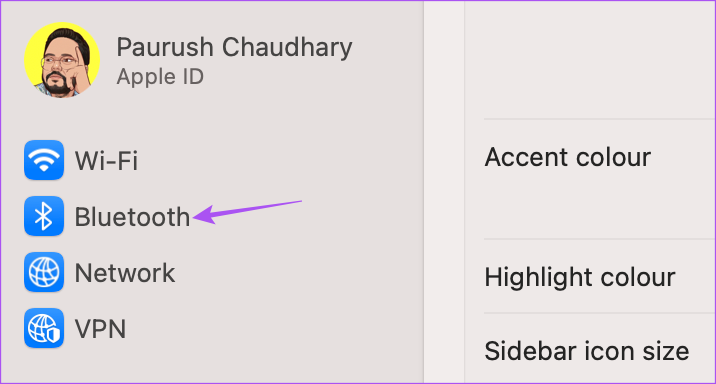
Vaihe 3: Ota se käyttöön napsauttamalla Bluetoothin vieressä olevaa kytkintä.
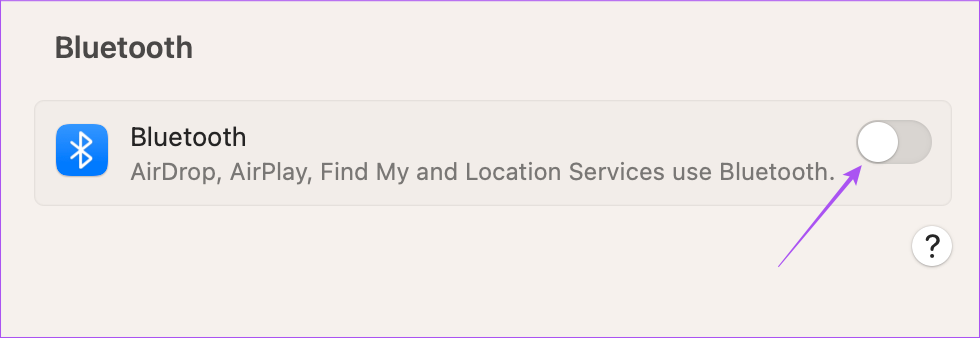
Vaihe 4: Aktivoi Bluetooth-laitteen pariliitostila.
Vaihe 5: Kun näet Bluetooth-laitteesi nimen Macissasi, muodosta yhteys napsauttamalla sitä.
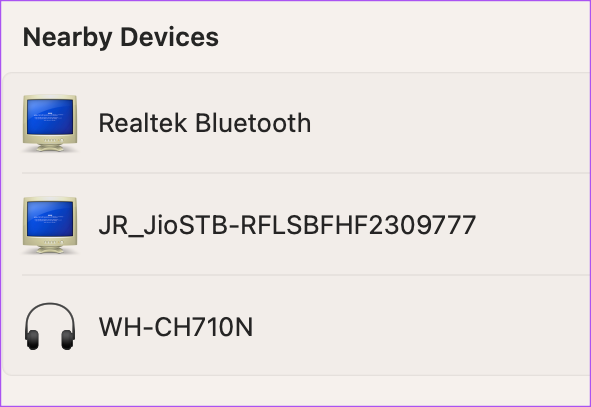
Jos olet yhdistänyt saman laitteen aiemmin, voit napsauttaa laitteen nimen vierestä Yhdistä.
> 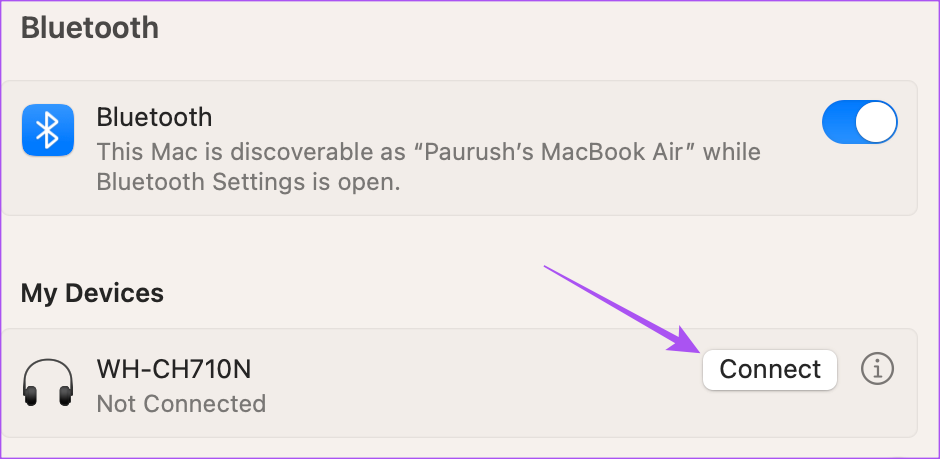
Vaihtoehtoisesti voit muodostaa laiteparin seuraavasti: Bluetooth-laite Macin kanssa.
Vaihe 1: Napsauta valikkopalkin oikeassa yläkulmassa olevaa Ohjauskeskus-kuvaketta.
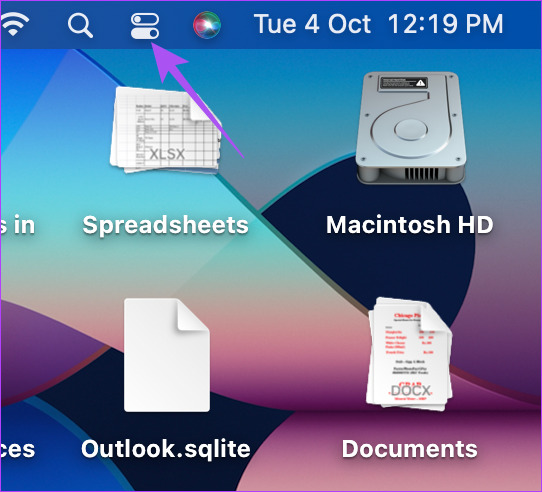
Vaihe 2: Napsauta Bluetoothia. p> 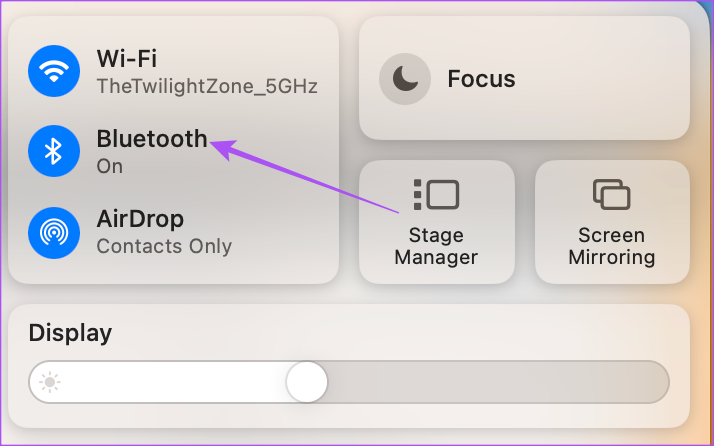
Vaihe 3: Ota se käyttöön napsauttamalla Bluetoothin vieressä olevaa vaihtokytkintä.
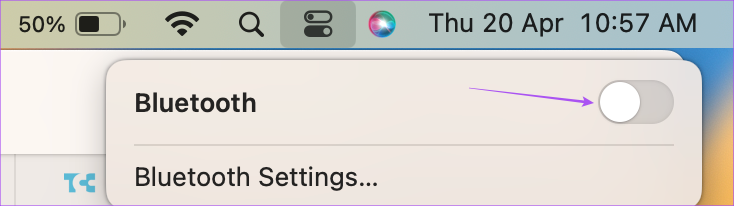
Vaihe 4: Aktivoi laitteesi pariliitostilassa.
Vaihe 5: Valitse laitteen nimi muodosta yhteys.
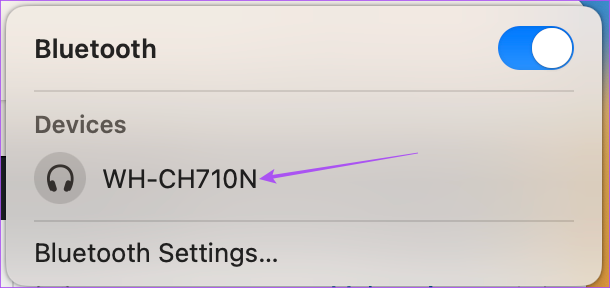
Bluetooth-laitteiden muokkaaminen tai poistaminen Macissa
Näin voit hallita useita Maciin yhdistettyjä Bluetooth-laitteita.
Vaihe 1: Avaa Spotlight Search painamalla Komento + Välilyönti-pikanäppäintä, kirjoita Järjestelmäasetukset ja paina Return.
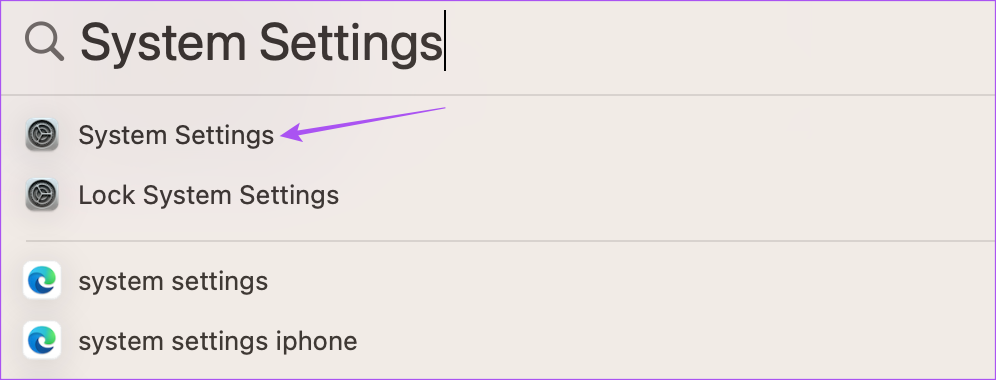
Vaihe 2: Valitse Bluetooth vasemmasta valikosta.
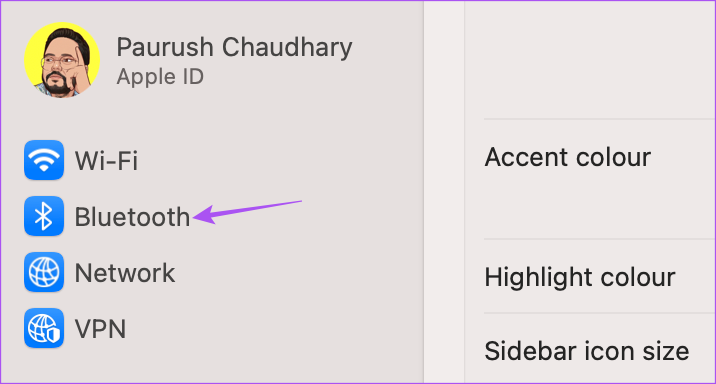
Vaihe 3: Klikkaa Omat laitteet-kohdassa laitteen nimen vieressä olevaa Tiedot-kuvaketta.
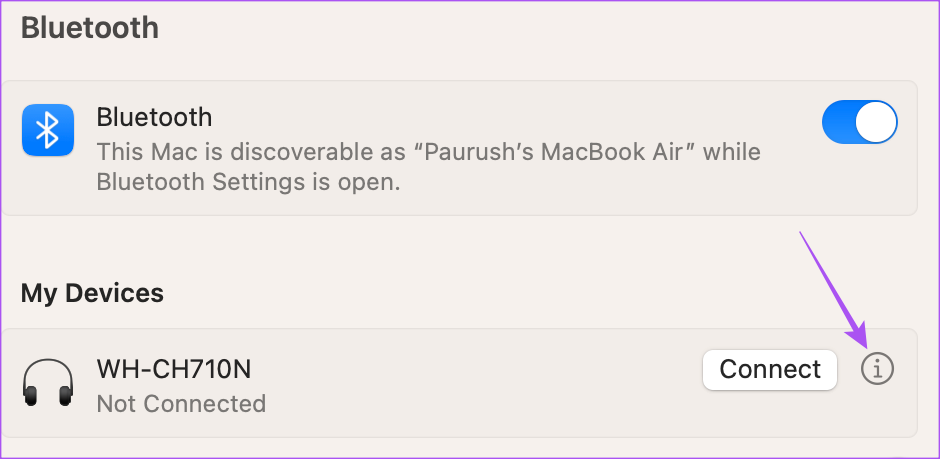
Vaihe 4: Napsauta Katkaise yhteys tai unohda tämä laite poistaaksesi sen Macistasi.
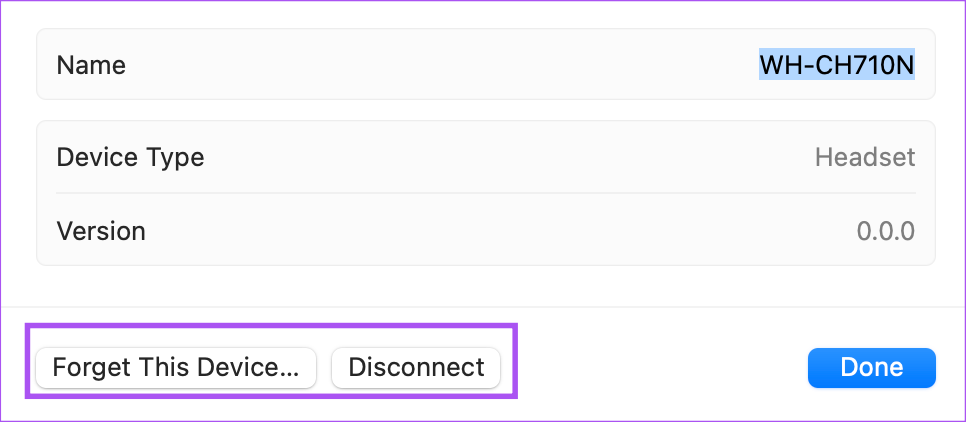
Voit myös muuttaa laitteen nimen, mutta et laitteen tyyppiä.
Kun olet poistanut Bluetooth-laitteen, voit noudattaa samoja ohjeita yllä mainittuun liittääksesi sen uudelleen Maciin. Voit myös lukea viestimme, jos Macisi ei toista ääntä Bluetooth-kuulokkeidesi kautta.
Bluetooth-yhteyksien hallinta
Jos sinulla on useita Bluetooth-laitteita, voit hallita kaikkia iPhonesi, iPadisi ja Mac-yhteydet ovat helppoja. Jokapäiväiset toimet selviävät hyvin erilaisilla Bluetooth-laitteilla. Voit jopa yhdistää langattoman Bluetooth-näppäimistön Maciin tai iPadiin jatkaaksesi ajatusten kirjoittamista mukavammin. AirDrop toimii Apple-laitteiden välillä vain, kun sekä Bluetooth että Wi-Fi ovat käytössä. Jos kohtaat ongelmia, voit lukea viestejämme AirDropin korjaamisesta, kun et toimi iPhonella tai Macilla.