Haluatko löytää jotain Windows 11-tietokoneestasi nopeasti ja helposti? Etsitpä sovelluksia, tiedostoja, asetuksia tai verkkotuloksia, voit käyttää Windows 11:n sisäänrakennettua hakutoimintoa löytääksesi tarvitsemasi.
Auttaaksemme sinua selitämme, kuinka voit käyttää ja mukauttaa Windows 11:n hakuominaisuuksia omien tarpeidesi mukaan.
Sisällysluettelo
Miten haku toimii Windows 11:ssä?
Haku Windows 11:ssä ei ole vain tiedostojen etsimistä. Voit käyttää Windows 11:n sisäänrakennettua hakutoimintoa etsiäksesi käytännössä mitä tahansa tietokoneeltasi, olipa kyseessä sovellus, tietyn asetuksen sijainti tai online-hakutulokset Käynnistä-valikosta.
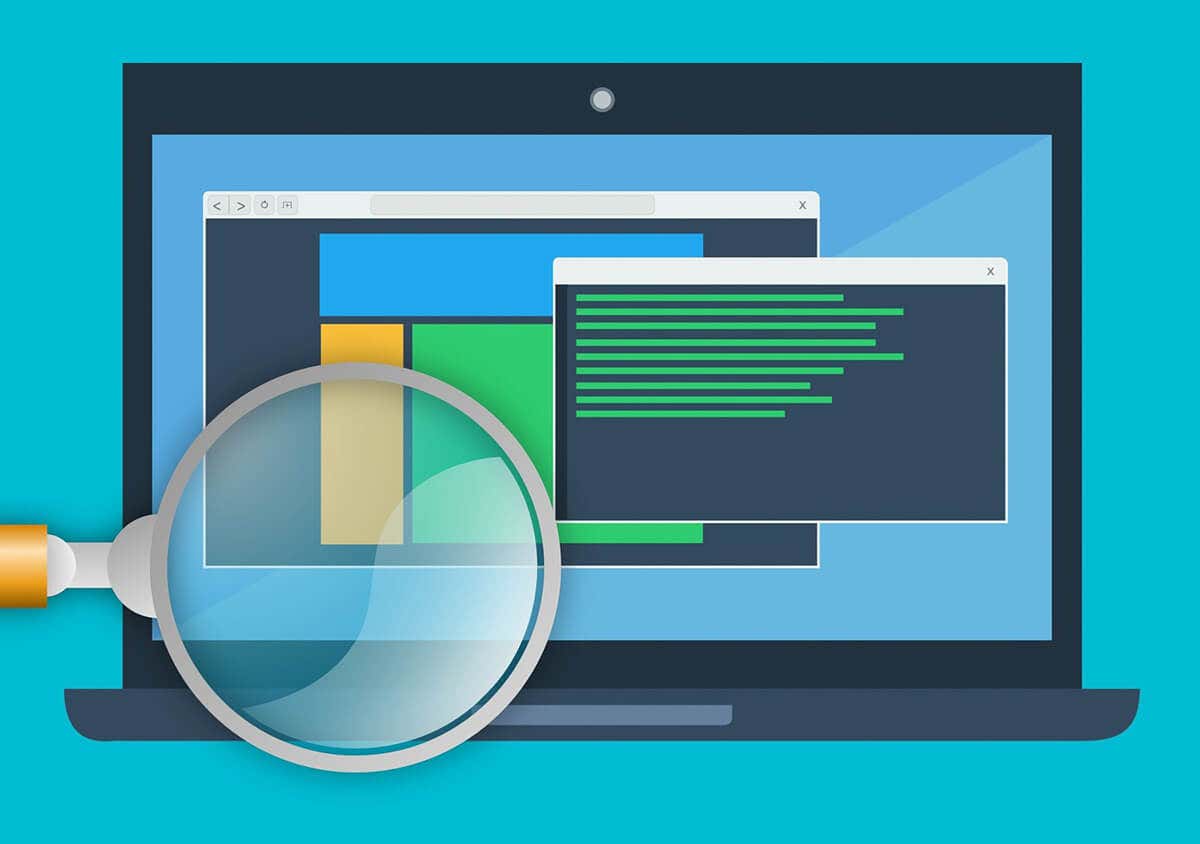
Hakutoiminto integroituu hyvin myös muihin Microsoftin palveluihin, joten voit etsiä sen avulla tuloksia linkitetyistä palveluista, kuten OneDrivesta, Outlookista tai SharePointista, kunhan se on linkitetty nykyiseen Microsoft-tiliisi.
Voit käyttää monia hakutoimintoja tehtäväpalkista ja Käynnistä-valikosta sekä Resurssienhallinnasta. Voit myös tarkentaa hakujasi ja saada osuvampia tuloksia käyttämällä pikanäppäimiä ja suodattimia.
Haun käyttäminen Windows 11:ssä
On olemassa muutamia eri tapoja käyttää hakutoimintoja Windows 11-tietokoneessa.
Napsauta tehtäväpalkin hakukuvaketta tai hakukenttää tai käytä Windows-näppäin + S-pikanäppäintä avataksesi Windows 11-hakuvalikon. Tässä näet luettelon viimeaikaisista hauistasi, haun kohokohdista ja verkkotuloksista.  Avaa Käynnistä-valikko painamalla Käynnistä-valikkokuvaketta tai painamalla Windows-näppäintä ja ala sitten käyttää yläreunassa olevaa hakukenttää. Heti kun napsautat tai kirjoitat ruutuun, Käynnistä-valikko siirtyy hakutilaan ja alkaa käyttää kirjoittamaasi hakukyselynä.
Avaa Käynnistä-valikko painamalla Käynnistä-valikkokuvaketta tai painamalla Windows-näppäintä ja ala sitten käyttää yläreunassa olevaa hakukenttää. Heti kun napsautat tai kirjoitat ruutuun, Käynnistä-valikko siirtyy hakutilaan ja alkaa käyttää kirjoittamaasi hakukyselynä.  Avaa Käynnistä-valikko ja aloita kirjoittaminen suorittaaksesi haun automaattisesti. Tämä on luultavasti nopein tapa käynnistää hakukysely tietokoneellasi avaamatta muita valikkoja tai ikkunoita.
Avaa Käynnistä-valikko ja aloita kirjoittaminen suorittaaksesi haun automaattisesti. Tämä on luultavasti nopein tapa käynnistää hakukysely tietokoneellasi avaamatta muita valikkoja tai ikkunoita. 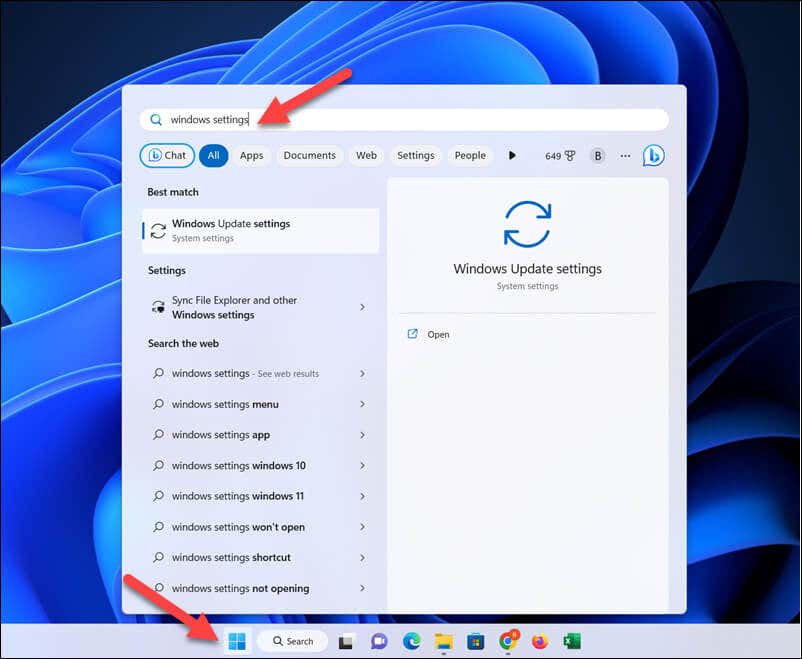 Napsauta hakukenttää Resurssienhallinnassa tai käytä Ctrl + F-pikanäppäintä löytääksesi tiedostoja ja kansioita tietokoneeltasi.
Napsauta hakukenttää Resurssienhallinnassa tai käytä Ctrl + F-pikanäppäintä löytääksesi tiedostoja ja kansioita tietokoneeltasi. 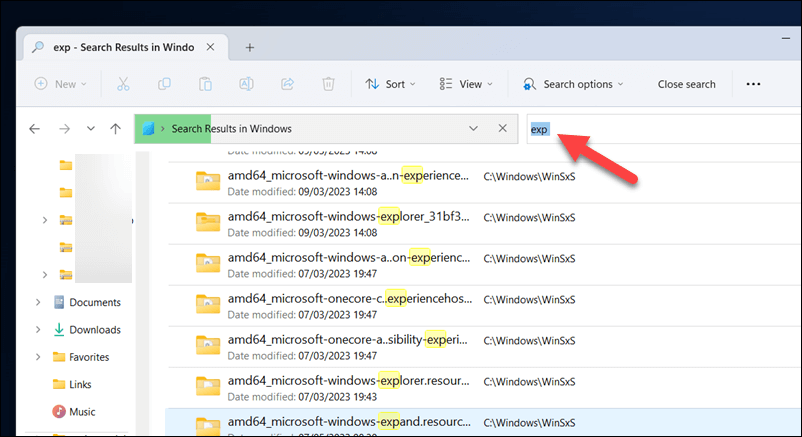
Jos etsit muun tyyppistä sisältöä (kuten sovelluksia tai asetuksia), sinun on etsittävä ne hakuvalikosta tai Käynnistä-valikosta. Jos kuitenkin käytät File Explorerin hakutoimintoa, rajoitat vain tiettyjen tiedostojen etsimiseen – et voi käyttää sitä esimerkiksi asetusten löytämiseen Asetukset-sovelluksesta.
Jos sinulla on vaikeuksia kirjoittaa hakukenttään Windows 11:ssä, älä unohda avata Käynnistä-valikkoa ja kirjoittaa sen sijaan sinne.
Hakujen tarkentaminen Windows 11:ssä
Vaikka voit kirjoittaa hakukenttään mitä tahansa ja saada osuvia tuloksia, voit myös käyttää joitain temppuja hakujen tarkentamiseen ja tarkentamiseen tuloksia.
Hakusuodattimien käyttäminen
Nopein tapa tarkentaa hakuja Käynnistä-valikossa tai hakukentässä on käyttää hakusuodattimia. Kun suoritat hakukyselyn, voit napsauttaa jotakin suodattimista, kuten sovelluksia, asiakirjoja, verkkoa, kansioita, musiikkia, valokuvia, ihmisiä tai asetuksia rajataksesi hakua.
Vaihtoehtoisesti voit myös kirjoittaa kyselyn suodattimen etuliitteellä. Jos esimerkiksi haluat etsiä tiettyä asiakirjaa, voit kirjoittaa esimerkiksi apps: avainsanan ja kysely näyttää vain tiedostot, jotka vastaavat määrittämääsi avainsanaa.
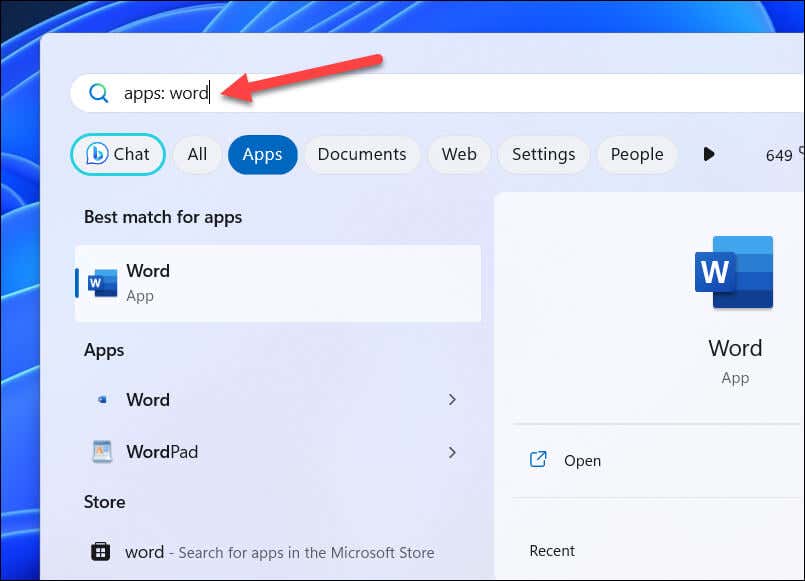
Esimerkiksi sovellukset: Word etsii kaikkia sovelluksia, jotka sisältävät Wordin tiedostonimessä, kuten Microsoft Word tai WordPad. Apps:wordin kirjoittaminen (ilman välilyöntejä) toimii myös yksisanaisissa kyselyissä.
Hakuoperaattoreiden ja jokerimerkkien käyttäminen
Voit myös käyttää hakuoperaattoreita ja jokerimerkkejä auttaaksesi tarkentamaan hakujasi. Menestyksesi näiden käytössä vaihtelee kuitenkin sen mukaan, käytätkö niitä Käynnistä-tai hakuvalikossa vai Windows-sovelluksessa, kuten File Explorerissa.
Voit esimerkiksi käyttää lainausmerkkejä (“) etsiäksesi tarkkaa ilmausta tai sanajärjestystä (kuten”tiedosto”). Voit käyttää miinusmerkkiä (–) sulkeaksesi pois sanan tai lauseen hakukyselystäsi (esim.-tiedosto) tai käyttää jokerimerkkiä, kuten tähteä (*), tunnistaaksesi osittaiset vastaavuudet kyselyihin.

Vaihtoehtoisesti voit käyttää operaattoreita kuten AND, OR ja NOT (isoilla kirjaimilla) useiden termien yhdistämiseen tai poissulkemiseen. Voit myös käyttää sulkeita () termien ryhmittelyyn.
Haun indeksoinnin mukauttaminen Windows 11:ssä
Jotta tietokoneesi on helpompi hakea hakutuloksia nopeasti, Windows ylläpitää hakuhakemistoa. Tämä on tiedostojen, sovellusten ja asetusten tietokanta, johon se voi nopeasti viitata, kun teet haun, sen sijaan, että tekisit valtavan (ja aikaa vievän) haun joka kerta.
Tällä voi kuitenkin olla joitain haittoja. Haun indeksointi voi hidastaa vanhempia tietokoneita, mutta saatat haluta myös määrittää, miten se toimii käytännössä.
Voit mukauttaa haun indeksointia Windows 11:ssä napsauttamalla hiiren kakkospainikkeella Käynnistä-valikkoa ja valitsemalla Asetukset. 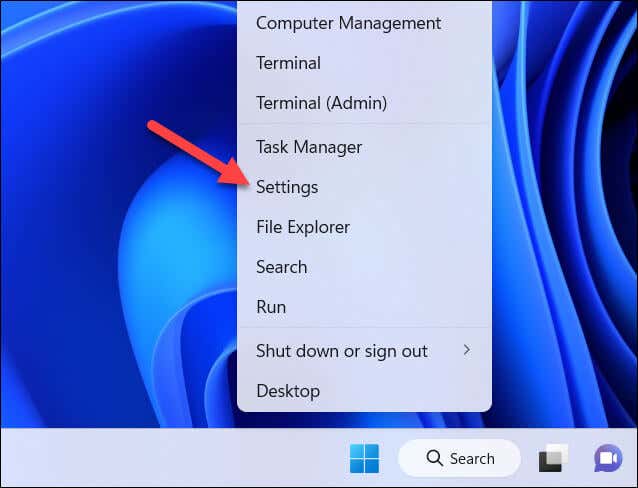 Valitse asetuksista Tietosuoja ja suojaus > Etsi Windowsista.
Valitse asetuksista Tietosuoja ja suojaus > Etsi Windowsista.  Etsi Windows-valikosta voit mukauttaa haun indeksoinnin toimintaa tietokoneellasi sekä tarkastella nykyistä indeksointitilaasi yläreunasta. Jos haluat, että haun indeksointi noudattaa virta-asetuksiasi (kuten indeksoi vain tiedostoja, kun olet kytkettynä verkkovirtaan), muista painaa Kunnioita tehoasetuksia indeksoitaessa-liukusäädintä ja aseta se Päällä-asentoon. Jos haluat rajoittaa haun indeksoinnin vain ydinkansioihin (kuten työpöydällesi tai asiakirjoihin), valitse Etsi tiedostot-osiosta Classic. Muussa tapauksessa valitse Enhanced indeksoidaksesi koko tietokoneesi, vaikka tämä saattaa edellyttää lisäresurssien käyttöä.
Etsi Windows-valikosta voit mukauttaa haun indeksoinnin toimintaa tietokoneellasi sekä tarkastella nykyistä indeksointitilaasi yläreunasta. Jos haluat, että haun indeksointi noudattaa virta-asetuksiasi (kuten indeksoi vain tiedostoja, kun olet kytkettynä verkkovirtaan), muista painaa Kunnioita tehoasetuksia indeksoitaessa-liukusäädintä ja aseta se Päällä-asentoon. Jos haluat rajoittaa haun indeksoinnin vain ydinkansioihin (kuten työpöydällesi tai asiakirjoihin), valitse Etsi tiedostot-osiosta Classic. Muussa tapauksessa valitse Enhanced indeksoidaksesi koko tietokoneesi, vaikka tämä saattaa edellyttää lisäresurssien käyttöä. 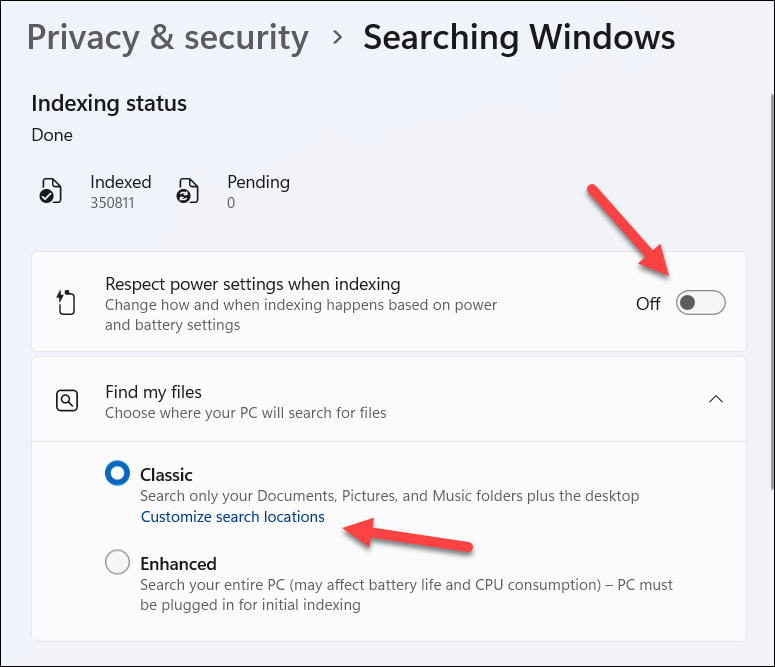 Voit jättää kansion pois indeksoinnista painamalla Lisää poissuljettu kansio-painiketta ja valitsemalla sijainnin.
Voit jättää kansion pois indeksoinnista painamalla Lisää poissuljettu kansio-painiketta ja valitsemalla sijainnin. 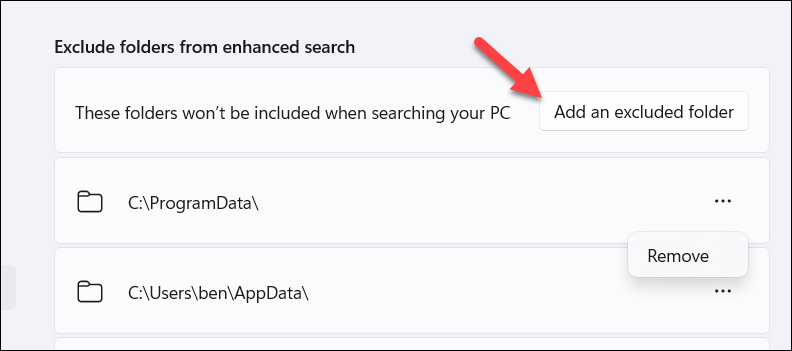 Voit poistaa kohteen jälkeenpäin painamalla kansion vieressä olevaa kolmen pisteen valikkokuvaketta ja valitsemalla Poista.
Voit poistaa kohteen jälkeenpäin painamalla kansion vieressä olevaa kolmen pisteen valikkokuvaketta ja valitsemalla Poista. 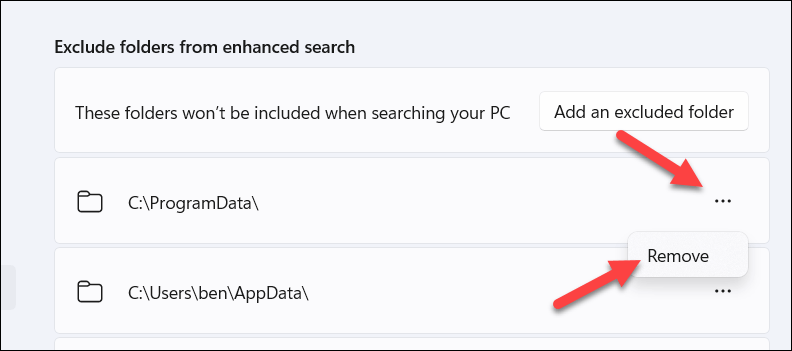 Lisää asetuksia on saatavilla valitsemalla Indeksoinnin lisäasetukset.
Lisää asetuksia on saatavilla valitsemalla Indeksoinnin lisäasetukset. 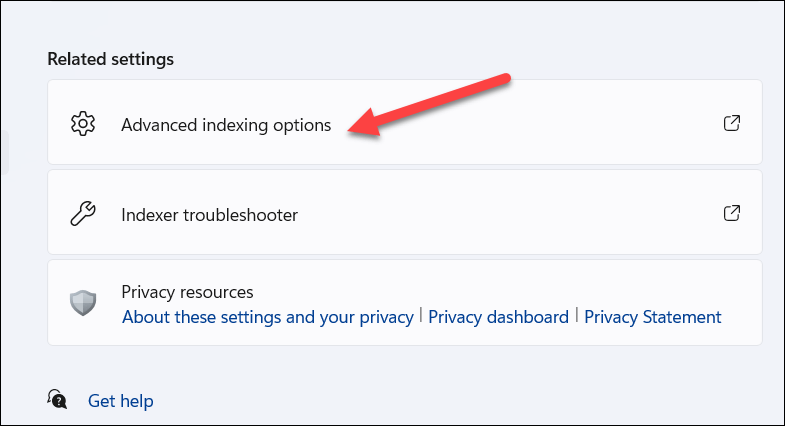 Indeksointiasetukset-valikossa voit sulkea pois tiettyjä tiedostoja, hakemistoja tai tiedostotyyppejä valitsemalla olemassa olevan kansion ja painamalla Muokkaa. Vaihtoehtoisesti voit tehdä monimutkaisempia muutoksia indeksointiasetuksiin painamalla Lisäasetukset.
Indeksointiasetukset-valikossa voit sulkea pois tiettyjä tiedostoja, hakemistoja tai tiedostotyyppejä valitsemalla olemassa olevan kansion ja painamalla Muokkaa. Vaihtoehtoisesti voit tehdä monimutkaisempia muutoksia indeksointiasetuksiin painamalla Lisäasetukset.  Avautuvassa Lisäasetukset-valikossa voit tehdä vielä muitakin muutoksia, mukaan lukien hakemistosalatut tiedostot, rakentaa hakemistoa uudelleen, siirtää hakemistoa tai lisätä tai poistaa tiedostotyyppejä hakemistosta. Napsauta OK tallentaaksesi tekemäsi muutokset.
Avautuvassa Lisäasetukset-valikossa voit tehdä vielä muitakin muutoksia, mukaan lukien hakemistosalatut tiedostot, rakentaa hakemistoa uudelleen, siirtää hakemistoa tai lisätä tai poistaa tiedostotyyppejä hakemistosta. Napsauta OK tallentaaksesi tekemäsi muutokset. 
Jos teet muutoksia hakemistoosi, se saattaa joutua rakentamaan uudelleen, mikä voi viedä aikaa. Vaihtoehtoisesti saatat haluta käynnistää tietokoneesi uudelleen, jotta kaikki järjestelmän muutokset tulevat voimaan kokonaan.
Hakuoikeuksien hallinta Windows 11:ssä
Voit hallita, mitkä sovellukset ja palvelut voivat käyttää hakuhistoriaasi ja näyttää sinulle ehdotuksia muuttamalla hakulupa-asetuksiasi Windowsin Asetukset-sovelluksessa.
Hakuoikeudet-valikossa voit hallita, mitä hakutoimintoja (ja laajemmin Microsoftilla) on pääsy tietojesi eri osiin.
Voit hallita näitä asetuksia avaamalla Asetukset-sovelluksen napsauttamalla hiiren kakkospainikkeella Käynnistä-valikkoa ja painamalla Asetukset. 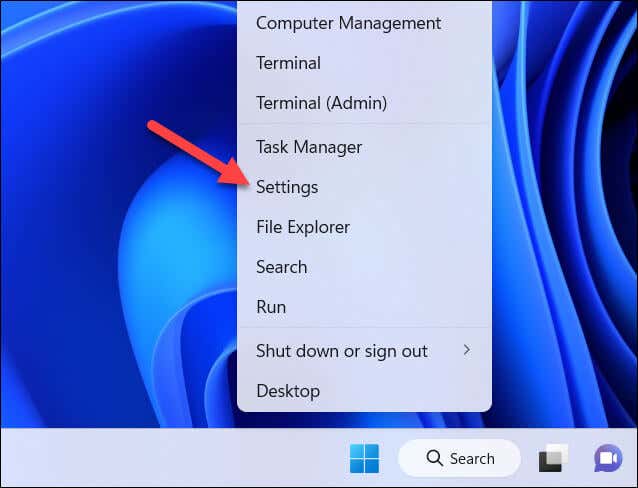 Valitse Asetuksissa vasemmalta Tietosuoja ja suojaus ja paina sitten oikealla Hakuoikeudet.
Valitse Asetuksissa vasemmalta Tietosuoja ja suojaus ja paina sitten oikealla Hakuoikeudet. 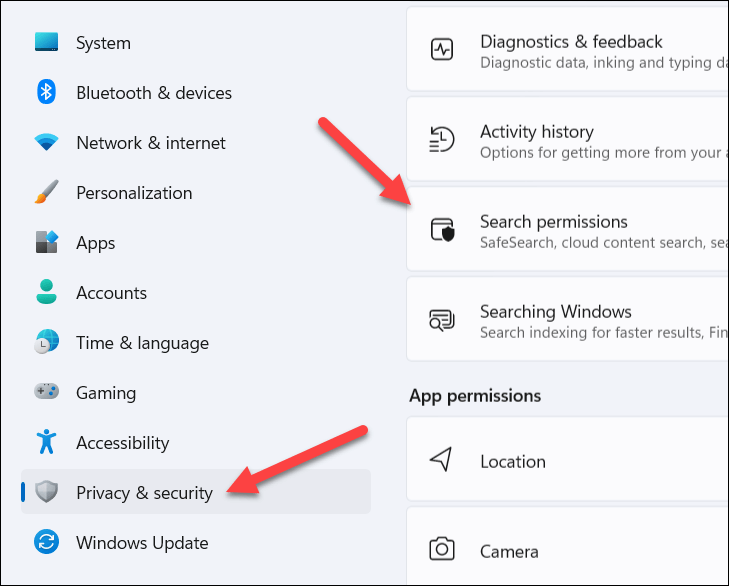 Suodattaaksesi verkkohaut Käynnistä-valikossa tai hakukentässä, valitse SafeSearch-osiossa Tiukka tai Keskitaso tai poista tämä suodatus kokonaan käytöstä valitsemalla Pois.
Suodattaaksesi verkkohaut Käynnistä-valikossa tai hakukentässä, valitse SafeSearch-osiossa Tiukka tai Keskitaso tai poista tämä suodatus kokonaan käytöstä valitsemalla Pois.  Microsoft voi oletusarvoisesti etsiä Microsoft-tililtäsi (tai tileiltäsi) tuloksia OneDrivesta, Outlookista, SharePointista ja muista palveluista. Voit poistaa tämän käytöstä valitsemalla Pilvisisällön haku-osiossa liukusäätimet ja asettaa ne pois päältä.
Microsoft voi oletusarvoisesti etsiä Microsoft-tililtäsi (tai tileiltäsi) tuloksia OneDrivesta, Outlookista, SharePointista ja muista palveluista. Voit poistaa tämän käytöstä valitsemalla Pilvisisällön haku-osiossa liukusäätimet ja asettaa ne pois päältä. 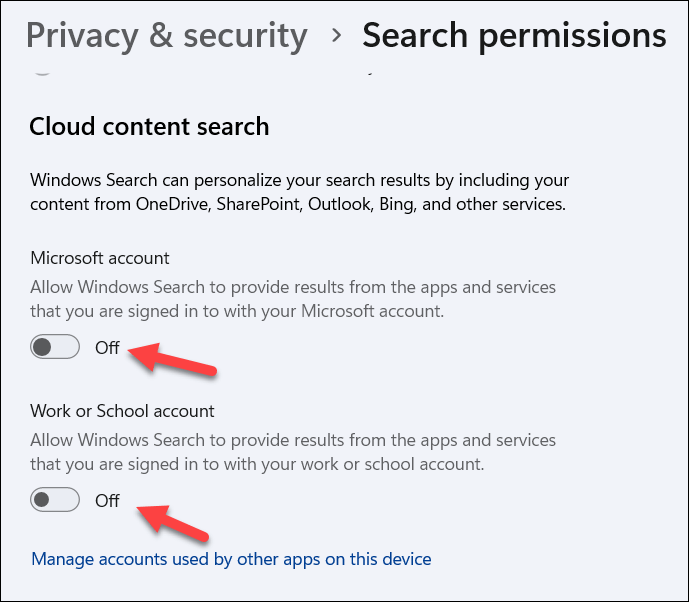 Voit poistaa hakuhistorian käytöstä tietokoneellasi valitsemalla tämän laitteen Hakuhistoria-liukusäätimen ja siirtämällä sen Pois-asentoon. Tyhjennä hakuhistoriasi painamalla Tyhjennä laitteen hakuhistoria-painiketta.
Voit poistaa hakuhistorian käytöstä tietokoneellasi valitsemalla tämän laitteen Hakuhistoria-liukusäätimen ja siirtämällä sen Pois-asentoon. Tyhjennä hakuhistoriasi painamalla Tyhjennä laitteen hakuhistoria-painiketta. 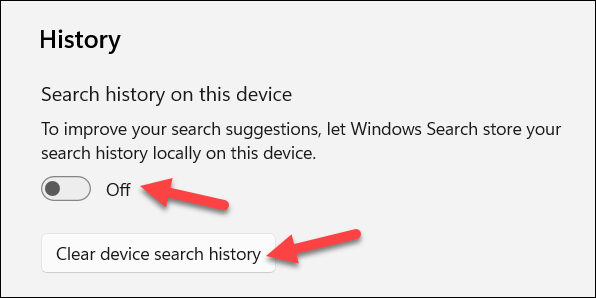 Jos haluat estää Windowsia ehdottamasta sinulle hakuehdotuksia, muista valita Näytä haun kohokohdat-liukusäädin Lisää asetuksia-osiossa ja vaihtaa se Pois-asentoon.
Jos haluat estää Windowsia ehdottamasta sinulle hakuehdotuksia, muista valita Näytä haun kohokohdat-liukusäädin Lisää asetuksia-osiossa ja vaihtaa se Pois-asentoon. 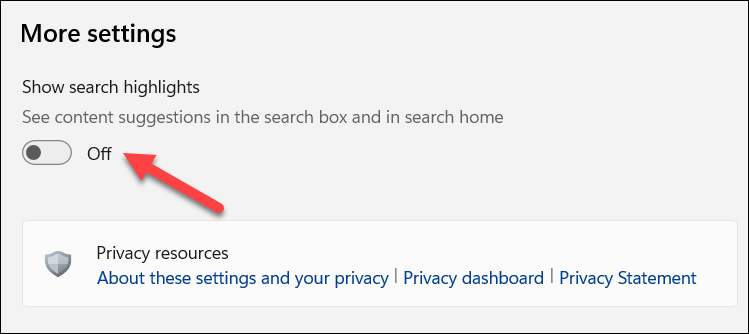
Windows 11-tietokoneesi hallinta haun avulla
Tehokas hakutyökalu on nopein ja helpoin tapa hallita Windows 11-tietokonettasi ja etsiä tärkeitä tiedostoja, asetuksia ja sovelluksia. Jos olet tyytymätön siihen, voit muokata ja hallita sen ominaisuuksia yllä kuvattujen vaiheiden avulla.
Jos Windows 11-hakusi ei toimi, sinun on seuraavaksi suoritettava vianetsintä muutamalla sisäänrakennetulla työkalulla. Kun se toimii, voit aina yrittää rajata hakujasi joidenkin Windows-hakuvinkkien avulla, kuten käyttämällä eri parametreja haun rajaamiseen entisestään.