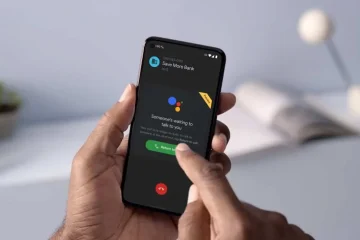Voit lisätä Outlookiin erilaisia sähköpostitilejä. Outlook synkronoi tiedot automaattisesti ja näyttää kaikki saamasi sähköpostit Saapuneet-kansiossasi. Joskus Outlookissa ilmenee synkronointiongelmia ja käyttäjät lakkaavat vastaanottamasta sähköpostiviestejä Outlookissa. Synkronointiongelmat voivat ilmetä yhdellä tai useammalla Outlookiin lisätyllä sähköpostitilillä. Jotkut käyttäjät ovat raportoineet samankaltaisesta synkronointiongelmasta, kun he havaitsivat”Outlook ei voi synkronoida tilattuja kansioita, virhe 0x800CCC0E“. Tässä artikkelissa luetellaan joitakin ratkaisuja, jotka auttavat sinua korjaamaan tämän ongelman.
Outlookin näyttämä täydellinen virhesanoma on:
Tehtävä’Tilattujen kansioiden synkronointi kohteelle [sähköposti suojattu]’ilmoitti virheestä (0x800CCC0E):’Outlook ei voi synkronoida tilattuja kansioita kohteelle [sähköposti suojattu] Virhe: Ei voi muodostaa yhteyttä palvelimeen. Jos saat edelleen tämän viestin, ota yhteyttä palvelimen järjestelmänvalvojaan tai Internet-palveluntarjoajaan.’
Korjaa virhe 0x800CCC0E, Outlook ei voi synkronoida tilattuja kansioita
Jos Katso kohta”Outlook ei voi synkronoida tilattuja kansioita, Virhe 0x800CCC0E”, jonka vuoksi et voi vastaanottaa uusia sähköposteja Outlookissa, seuraavat ratkaisut auttavat sinua.
Tarkista Internet-yhteytesiPoista ja lisää tilisi uudelleen Poista virustorjunta väliaikaisesti käytöstä Vianmääritys puhtaassa käynnistyksessä tilaKorjaa Outlook-datatiedostotMuuta Lähetä/vastaanota ryhmät-asetusta Peruuta tilaus ja tilaa kansiosi uudelleen.Poista Windows.edb-tiedosto tai nimeä se uudelleen. Korjaa Office
Katsotaan kaikki nämä korjaukset yksityiskohtaisesti.
1] Tarkista Internet-yhteytesi
h4>
Ensimmäinen asia, joka sinun tulee tehdä, on tarkistaa Internet-yhteytesi. Synkronointiongelmia voi ilmetä myös epävakaan Internet-yhteyden vuoksi. Jos internetyhteytesi toimii hyvin, jatka ja käytä muita täällä annettuja ratkaisuja.
2] Poista ja lisää tilisi uudelleen
On myös mahdollista, että sähköpostiosoitteesi ongelma on saattanut olla vioittunut. Tällaisissa tapauksissa sähköpostitilin poistaminen ja lisääminen auttaa.
Poistamisen vaiheet Outlookin tili on annettu alla:
Avaa Outlook. Siirry kohtaan Tiedosto > tiedot > Tilin asetukset. Napsauta uudelleen Tilin asetukset. Tilin asetukset-ikkuna tulee näkyviin. näkyviin. Valitse Sähköposti-välilehdeltä ongelmallinen tili ja napsauta Poista. Käynnistä Outlook uudelleen.
Lisää nyt tilisi uudelleen. Jotkut käyttäjät ilmoittivat, että useat Gmail-tilit Outlookissa loivat ristiriidan, jonka vuoksi synkronointiongelmat ilmenivät. Tämän ongelman korjaamiseksi he poistivat kaikki tilit ja käynnistivät Outlookin uudelleen. Sen jälkeen he lisäsivät ensin ongelmallisen Gmail-tilin ja sitten muut Gmail-tilit.
3] Poista virustorjunta väliaikaisesti käytöstä
Virustorjuntaohjelmisto tarjoaa erilaisia suojauksia käyttäjien järjestelmille. Yksi näistä ominaisuuksista on Sähköpostin suojaus. Useimmissa virustorjuntaohjelmissa tämä ominaisuus on oletusarvoisesti käytössä. Kun sähköpostin suojaus on käytössä, virustorjunta tarkistaa sähköpostit uhkien varalta, jotka voivat vaarantaa käyttäjän järjestelmän. Joskus tämä sähköpostin suojausominaisuus aiheuttaa ongelmia Outlookin ja muiden sähköpostiohjelmien kanssa.
Poista virustorjunta käytöstä ja tarkista sitten, korjaako tämä ongelman. Tämä vaihe auttaa sinua selvittämään, johtuuko ongelma virustorjuntastasi vai ei. Jos tämä vaihe korjaa ongelman, määritä sähköpostin suojausasetukset virustorjunnassa. Voit korjata tämän ongelman poistamalla sähköpostin suojauksen käytöstä.
Kun olet poistanut tämän ominaisuuden käytöstä, sinun tulee olla varovaisempi lataaessasi liitettä tai napsauttaessasi sähköpostissa olevaa linkkiä. Tämä johtuu siitä, että sähköpostit ovat yksi tietojenkalasteluhuijausten välineistä.
4] Vianetsintä puhtaan käynnistyksen tilassa
Taustasovellus tai kolmannen osapuolen palvelu voi olla ristiriidassa Outlookin kanssa, minkä vuoksi synkronointiongelmia ilmenee. Voit tarkistaa, onko tämä sinun kohdallasi vai ei, tekemällä vianmäärityksen Clean Boot-tilassa.
Kun olet Clean Boot-tilassa, avaa Outlook ja tarkista, voiko Outlook synkronoida sähköpostit vai ei. Jos ongelma häviää Clean Boot-tilassa, seuraava vaihe on ongelmallisen taustasovelluksen ja kolmannen osapuolen palvelun tunnistaminen.
Tunnista ristiriitainen sovellus avaamalla Tehtävienhallinta ja ottamalla sitten käyttöön jotkin käynnistyssovellukset. Tämän jälkeen käynnistä tietokone uudelleen ja katso, jatkuuko ongelma. Jos ei, ota käyttöön joitain muita käynnistyssovelluksia ja käynnistä tietokone uudelleen. Tarkista, jatkuuko ongelma. Jos ongelma jatkuu käynnistyssovellusten käyttöönoton jälkeen, mikä tahansa niistä on syyllinen. Aloita nyt käynnistyssovellusten poistaminen käytöstä yksitellen ja käynnistä tietokone uudelleen jokaisen sovelluksen poistamisen jälkeen. Tarkista ongelman tila. Kun tunnistat syyllisen, poista se.
Samalla tavalla voit tunnistaa ongelmallisen kolmannen osapuolen palvelun käyttämällä MSConfig-ohjelmaa.
5] Korjaa Outlook-datatiedostot
Yksi mahdollinen syy tähän ongelmaan ovat vioittuneet Outlook-datatiedostot. Korjaa vioittuneet Outlook-datatiedostot ja katso, auttaako se.
6] Muuta Lähetä/vastaanota ryhmät-asetusta
Jos ongelma jatkuu, lähetys-/vastaanottoasetusten muuttaminen voi auttaa. Tämä vaihe on korjannut ongelman joillekin käyttäjille. Siksi sen pitäisi toimia myös sinulle. Noudata alla olevia ohjeita:
Avaa Outlook. Siirry kohtaan Tiedosto > asetukset >.”Valitse vasemmasta reunasta Lisäasetukset. Napsauta Lähetä/vastaanota-painiketta Lähetä ja vastaanota-osion alla. Lähetä/vastaanota-ryhmät ikkuna tulee näkyviin. Napsauta Muokkaa. Valitse seuraavan näytön vasemmasta reunasta ongelmallinen tili. Poista oikealla puolella oleva Hae kansion lukemattomien kansioiden määrä-valintaruudusta. Valitse nyt Käytä alla määritettyä mukautettua toimintaa-valintanappi. Valitse INBOX ja jätä kaikki muut kansiot valitsematta. Napsauta OK.
Tämän pitäisi korjata ongelma. Jos ei, käynnistä Outlook uudelleen.
7] Peruuta tilaus ja tilaa kansiosi uudelleen
Jos ongelma jatkuu, peruuta tilaus ja tilaa kansiosi uudelleen. Ohjeet tämän tekemiseen on kirjoitettu alla:
Avaa Outlook. Napsauta Saapuneet-kansiota hiiren kakkospainikkeella ja valitse IMAP-kansiot. Valitse Tilatut-välilehti ja napsauta sitten Kysely-painiketta. Valitse kaikki kansiot luettelosta ja napsauta Peruuta tilaus. >.Napsauta vahvistuskehotteessa OK. Siirry nyt Kaikki-välilehdelle ja valitse yksitellen peruutetut kansiot ja napsauta Tilaa.-painiketta. Napsauta OK.
Katso nyt, onko ongelma korjattu vai ei.
8] Poista Windows.edb-tiedosto tai nimeä se uudelleen
Windows.edb on Windows Search Serviceen kuuluva tietokantatiedosto, joka tarjoaa sisällön indeksoinnin, tiedostojen, sähköpostin ja muun sisällön hakutuloksia jne. Tämän tiedoston poistaminen tai nimeäminen uudelleen käynnistää Windows Search-indeksoinnin uudelleen. Näin ollen tämä vaihe voi korjata ongelman. Suosittelemme, että siirrät tämän tiedoston toiseen paikkaan poistamisen sijaan, mutta voit halutessasi poistaa sen. Tämän tiedoston poistaminen ei kuitenkaan aiheuta ongelmia järjestelmässäsi.
Löydät Windows.edb-tiedoston seuraavasta sijainnista järjestelmässäsi:
C:\ProgramData\Microsoft\Search\ Data\Applications\Windows
Paikanna ja poista nyt Windows.edb-tiedosto. Windows 11:ssä saatat nähdä myös Windows.db-tiedoston Windows.edb-tiedoston sijaan.
9] Korjaa Office
Voit myös suorittaa online-korjauksen korjataksesi vioittuneet Office-tiedostot.
Aiheeseen liittyvä: Outlook ei voi ladata Inbox-kansiota IMAP-sähköpostipalvelimelta, Virhe 0x800CCC0E
Mikä on 0x800CCC0E Outlook ei voi synkronoida tilattuja kansioita?
Virhekoodi 0x800CCC0E Outlookissa ilmenee, kun Outlook ei voi synkronoida sähköpostiviestejä. Se voi tapahtua millä tahansa Outlook-asiakasohjelmaan lisätyllä tilillä. Joskus virustorjunnan sähköpostin suojausominaisuus aiheuttaa tällaisia ongelmia.
Kuinka korjaan virheen 0x800CCC0F Outlookissa?
Outlookin virhekoodi 0x800CCC0F ilmenee sähköpostien lähettämisen tai vastaanottamisen aikana. Virustorjuntasi tai palomuurisi saattaa olla vastuussa tästä virheestä. Siksi poista se väliaikaisesti käytöstä. Vioittuneet Outlook-datatiedostot voivat myös aiheuttaa tämän virheen. Niiden korjaaminen voi korjata sen.
Lue seuraavaksi: Outlook-virhe 0x8004011D, Palvelin ei ole käytettävissä.