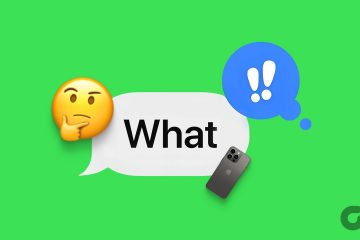Oletko koskaan yrittänyt muokata PDF-tiedostoa Android-puhelimellasi? Jos kyllä, tiedät sen muokkaamisen tuskan, sillä Androidilla ei ole alkuperäistä ratkaisua sen tekemiseen. Mutta älä huoli, sillä näytämme sinulle kaksi tapaa muokata PDF-tiedostoa Androidissa ilmaiseksi.
Eikö se kuitenkaan saa sinut ihmettelemään, että aikakaudella, jolloin älypuhelimet ovat vallanneet melkein kaiken , miksi PDF-tiedoston muokkaaminen on edelleen vaikeaa? Menimme tämän kysymyksen ytimeen löytääksemme vastauksen sinulle.
Miksi PDF-tiedoston muokkaaminen Androidilla on niin vaikeaa
PDF:n koko muoto on Kannettava asiakirjamuoto. Kuten nimestä voi päätellä, Adobe keksi tämän tiedostomuodon vuonna 1993 keskittyen siirrettävyyteen. PDF-tiedostojen ensisijaisena tavoitteena oli luoda tiedosto, joka latautuu muuttamatta asiakirjan muotoa millä tahansa laitteella riippumatta siitä, millä järjestelmällä se avataan, toisin kuin Word-dokumentit, jotka menevät sekaisin, kun ne jaetaan kahden järjestelmän välillä.
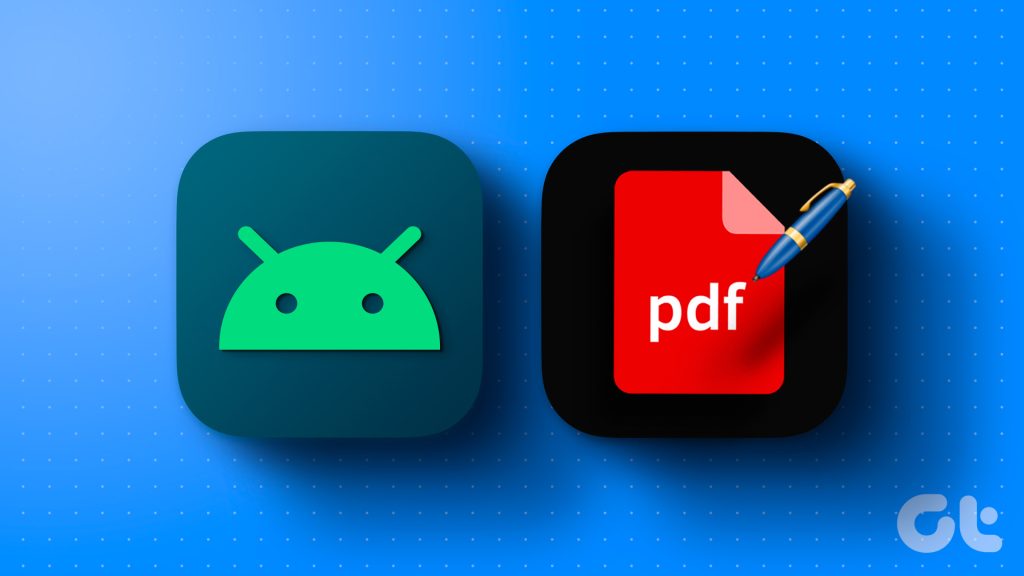

PDF-tiedostot niiden ei koskaan ollut tarkoitus olla muokattavissa oleva tiedostotyyppi. Sitä pidettiin asiakirjan lopullisena kopiona, joka voitiin jakaa missä tahansa ja jota oli helppo tarkastella. Sinun ei siis tarvitse syyttää Android-puhelintasi, sillä tiedostomuoto itsessään on hankala muokata.
PDF-tiedostojen historiaa riittää, siirrytäänpä muokkaamaan niitä puhelimellasi.
PDF-dokumentin muokkaaminen Android-puhelimella
Näytämme kaksi tapaa muokata PDF-tiedostoa Android-puhelimellasi. Toinen on lataamalla sovellus Play Kaupasta, ja toinen on online-sivusto. Molemmat menetelmät ovat ilmaisia, eivätkä jätä vesileimoja PDF-tiedostoihisi.
Huomaa: voit täyttää PDF-lomakkeen Google Driven avulla. Se ei kuitenkaan tue kaikkia PDF-tiedostoja ja saatat myös menettää muotoilun.
Tapa 1: Käytä PDFelementtiä PDF-tiedostojen muokkaamiseen muotoilua menettämättä
Jos työskentelet paljon PDF-tiedostojen kanssa mutta et halua kuluttaa sovellukseen, sinun kannattaa PDFelement, yksi parhaista ilmaisista PDF-editori-sovelluksista. Se tarjoaa useita hyödyllisiä ominaisuuksia, kuten huomautuksia ja asiakirjojen muokkaamista ilmaiseksi. Näin käytät sitä.
Vaihe 1: Lataa PDFelement-sovellus Google Play Kaupasta.
Vaihe 2: Avaa sovellus. Etsi nyt PDF-tiedosto, jota haluat muokata.
Vaihtoehtoisesti voit myös käyttää tiedostonhallinnan Avaa sovelluksella-vaihtoehtoa ja avata PDF-tiedoston suoraan muokkausta varten valitsemalla PDFelement.
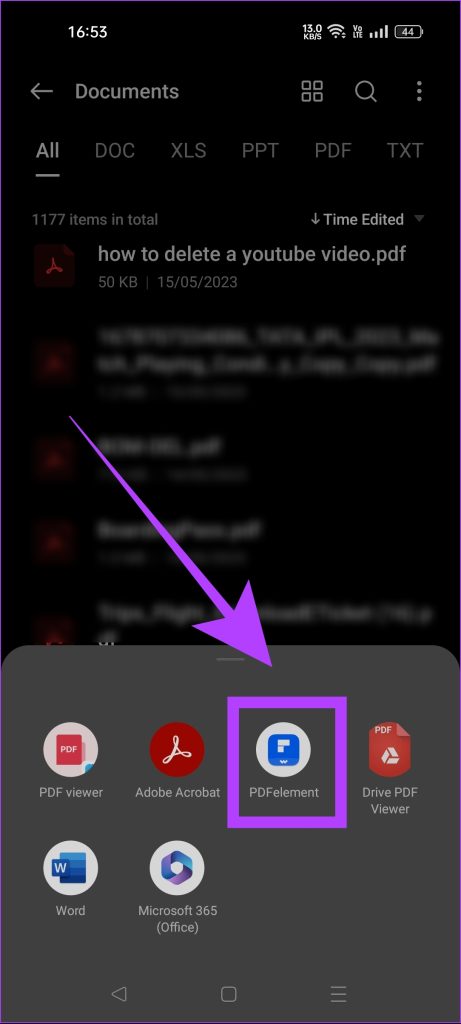
Vaihe 3: Napauta nyt Teksti-vaihtoehtoa. Näin voit muokata PDF-tiedostosi tekstielementtejä.
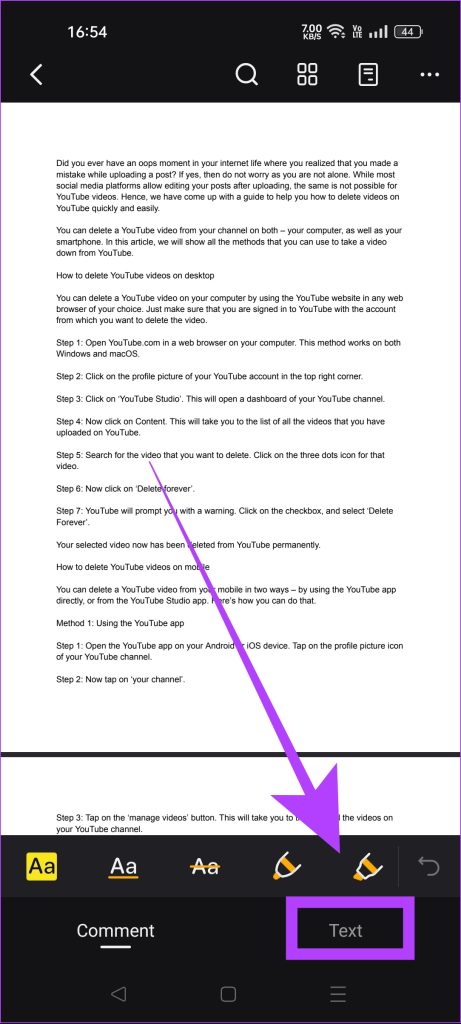
Vaihe 4: Muokkaa PDF-tiedostoa tarpeidesi mukaan.
Voit myös lisätä vesileimoja ja allekirjoituksia sekä korostaa tai peruuta tekstit Kommentti-vaihtoehdolla.


Vaihe 5: Kun olet lopettanut PDF:n muokkaamisen, napauta kolmen pisteen kuvaketta ja valitse Tallenna kopio.
Vaihe 6: > Valitse nimi muokatulle PDF-tiedostolle. Voit myös määrittää tiedoston tallennuspaikan. Kun olet valmis, napauta Tallenna.
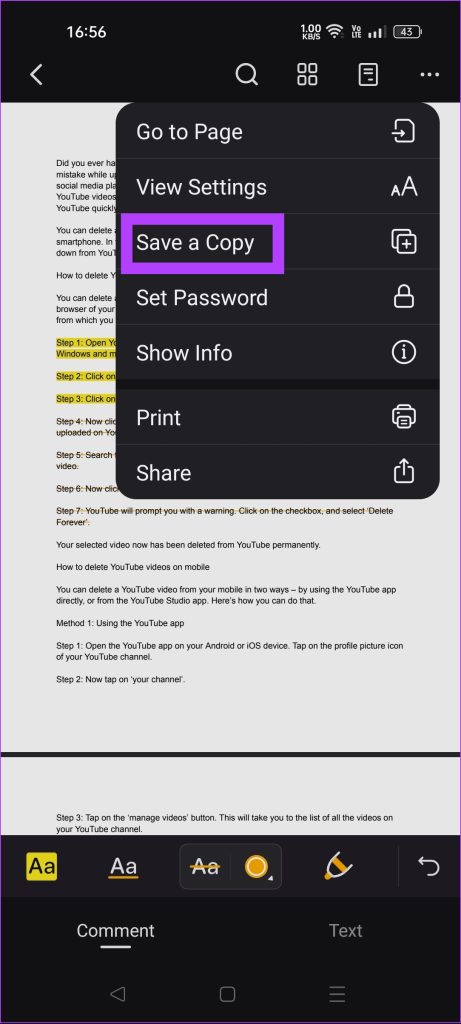
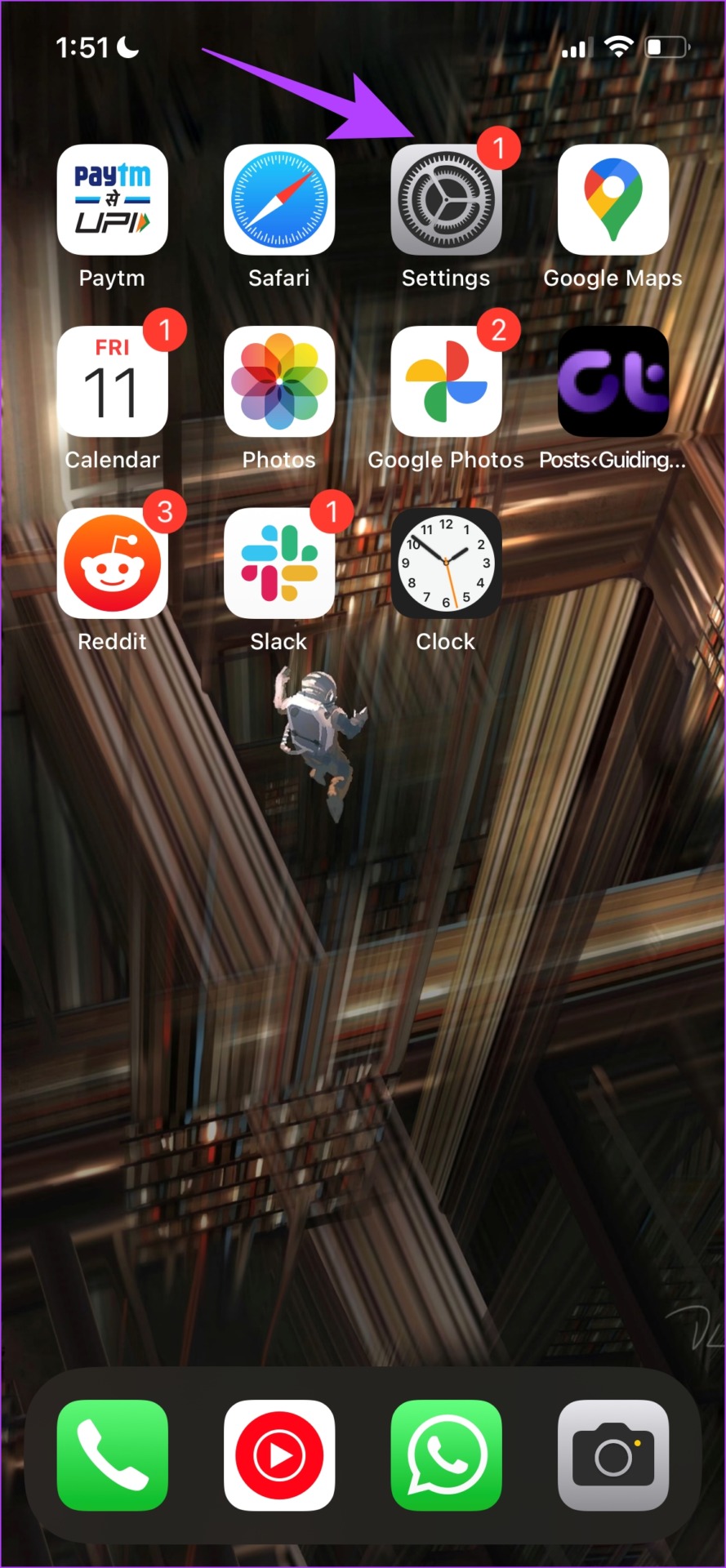
Muokattu PDF tallennetaan valitsemaasi kohdekansioon.
Tapa 2: Muokkaa PDF Candy-verkkosivustolla
Jos PDF-tiedoston muokkaaminen on kertaluonteista ja et halua asentaa sille sovellusta, voit käyttää ilmaista PDF-editoria verkossa, PDF Candy. Se tarjoaa muutamia ominaisuuksia ja tekee työn valmiiksi. Näin käytät sitä.
Vaihe 1: Avaa PDF Candy millä tahansa verkkoselaimella käyttämällä alla olevaa linkkiä. Se on ilmainen PDF-editori online-työkalu.
Vaihe 2: Etsi Muokkaa PDF-vaihtoehtoa. Napauta sitä.
Vaihe 3: Napauta nyt LISÄÄ TIEDOSTO-painiketta. Tämä vie sinut puhelimesi tiedostonhallintaan, jossa voit valita PDF-tiedoston, jota haluat muokata.
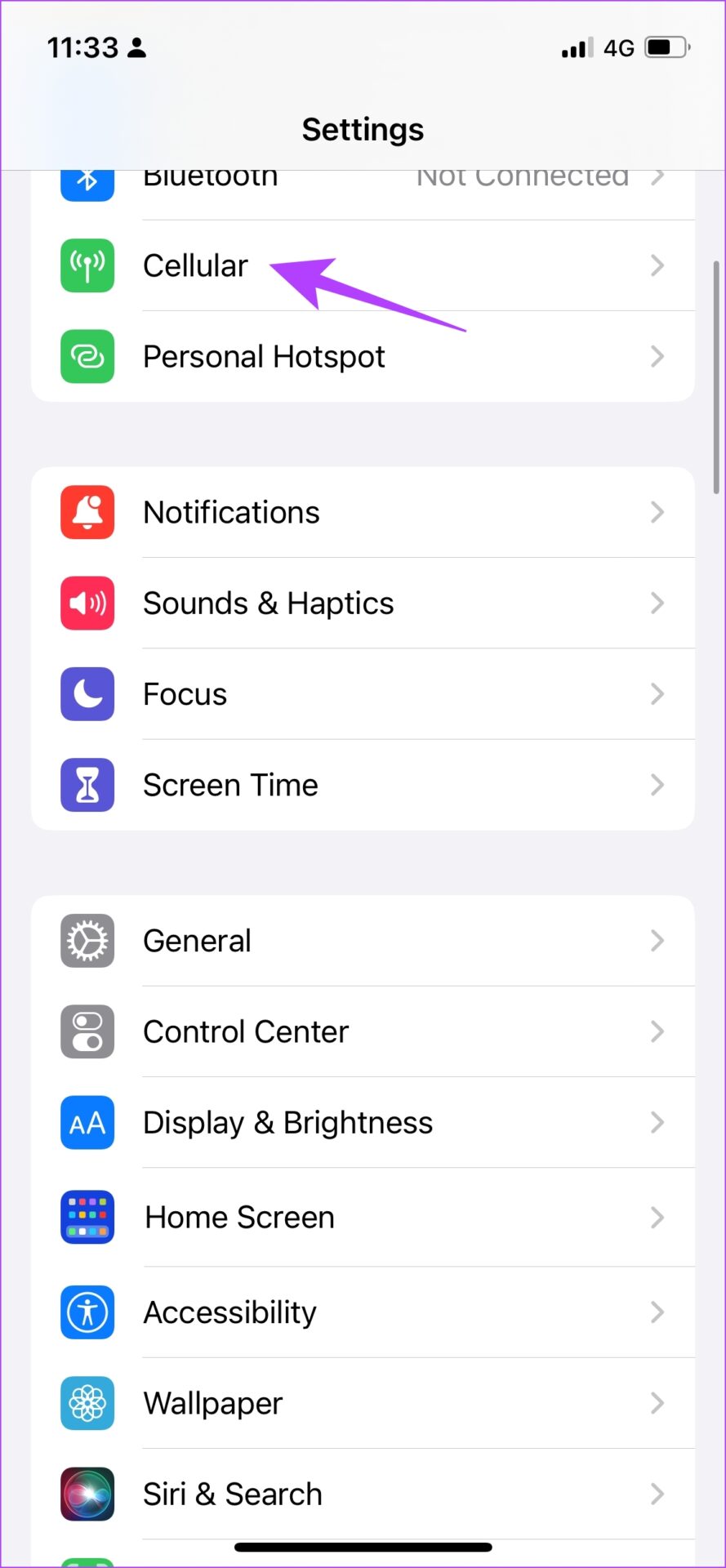
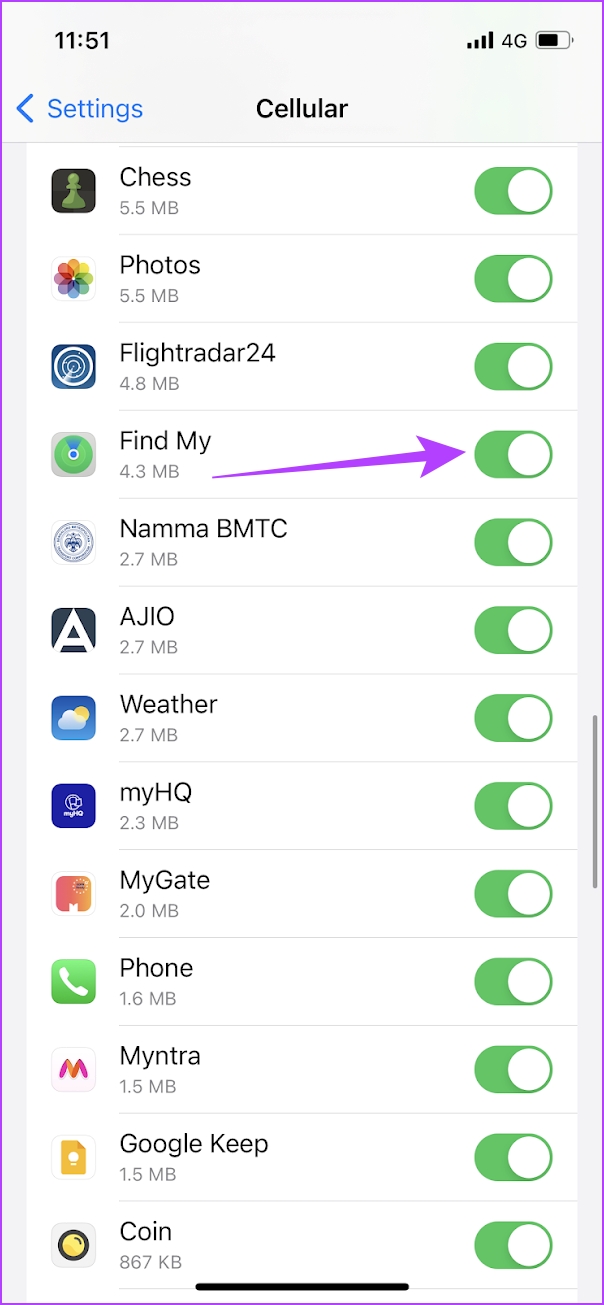
Vaihe 4: Kun PDF-tiedosto avautuu PDFcandy-verkkosivustolle, napauta T-kuvaketta.
Vaihe 5: Kaksoisnapauta aluetta, jolla haluat tehdä muokkauksia. Huomaa, että jos teet sen sijaan yhden napautuksen, se lisää uuden tekstiruudun. Muokkaa siis olemassa olevia tekstielementtejä kaksoisnapauttamalla.


Vaihe 6: Kun muokkaukset on tehty, napauta Vie tiedosto-painiketta.
Vaihe 7: Kun PDF-tiedosto on valmis, sivusto näyttää sinulle latausvaihtoehdon. Napauta Lataa tiedosto.


Siinä se. Olet onnistuneesti muokannut PDF-tiedostoa menettämättä muotoilua Android-älypuhelimellasi. Opitaanpa nyt, kuinka voit sekoittaa PDF-tiedoston sivuja suoraan puhelimessasi.
PDF-tiedoston järjestäminen Android-laitteella
Näytämme kaksi tapaa järjestää PDF-tiedosto Android-laitteellasi. Voit käyttää samoja työkaluja, joita käytimme PDF-tiedoston muokkaamiseen. Tässä on vaiheittainen opas.
Tapa 1: Järjestä PDF-sivut PDFelementin avulla
Vaihe 1: Avaa PDFelement-sovellus puhelimessasi.
Vaihe 2: Etsi nyt PDF-tiedosto, jonka sivut haluat järjestää. Avaa se sovelluksessa.
Vaihe 3: Napauta neljän laatikon kuvaketta.
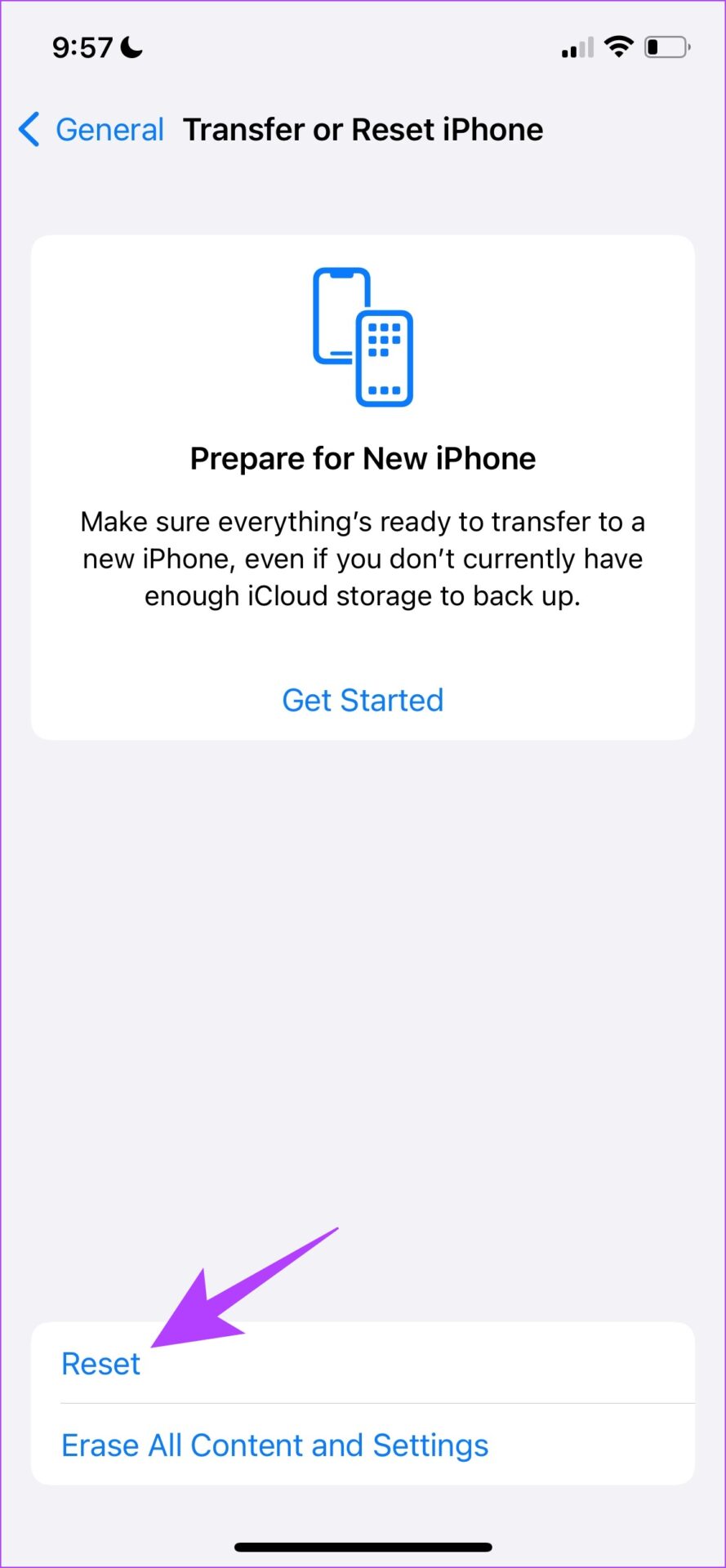
Vaihe 4: Paina pitkään sivua, joka sinun on järjestettävä uudelleen. Vedä ja jätä sivu, johon haluat siirtää sen.
Vaihe 5: Kun olet järjestänyt PDF-tiedoston, napauta Sulje-painiketta.
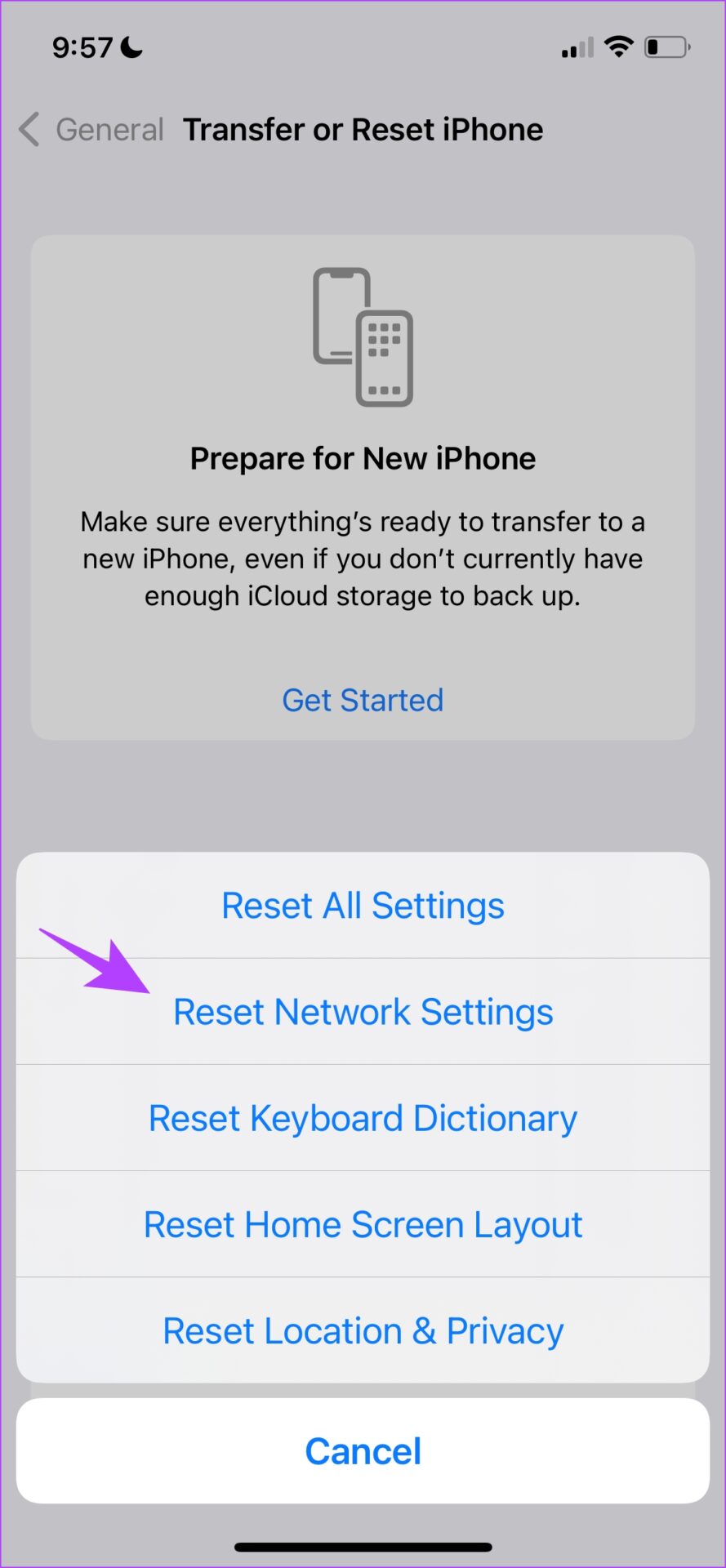
Vaihe 6: Tallenna järjestetty PDF napauttamalla kolmen pisteen kuvaketta. Valitse Tallenna kopio.
Vaihe 7: Aseta nimi ja kohdekansio. Napauta sitten Tallenna-painiketta tallentaaksesi PDF-tiedoston laitteellesi.
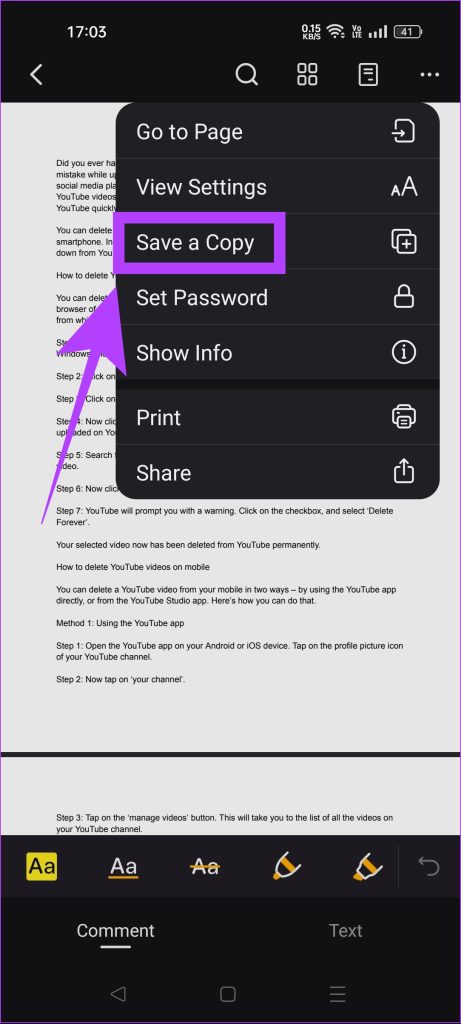

Tapa 2: Järjestä PDF-sivut verkossa
Vaihe 1: Avaa PDF Candy puhelimen verkkoselaimella.
Vaihe 2: Vieritä alas löytääksesi vaihtoehdon nimeltä”Järjestä sivut uudelleen”. Napauta sitä.
Vaihe 3: Napauta + Lisää tiedosto-painiketta ja valitse PDF-tiedosto puhelimestasi.

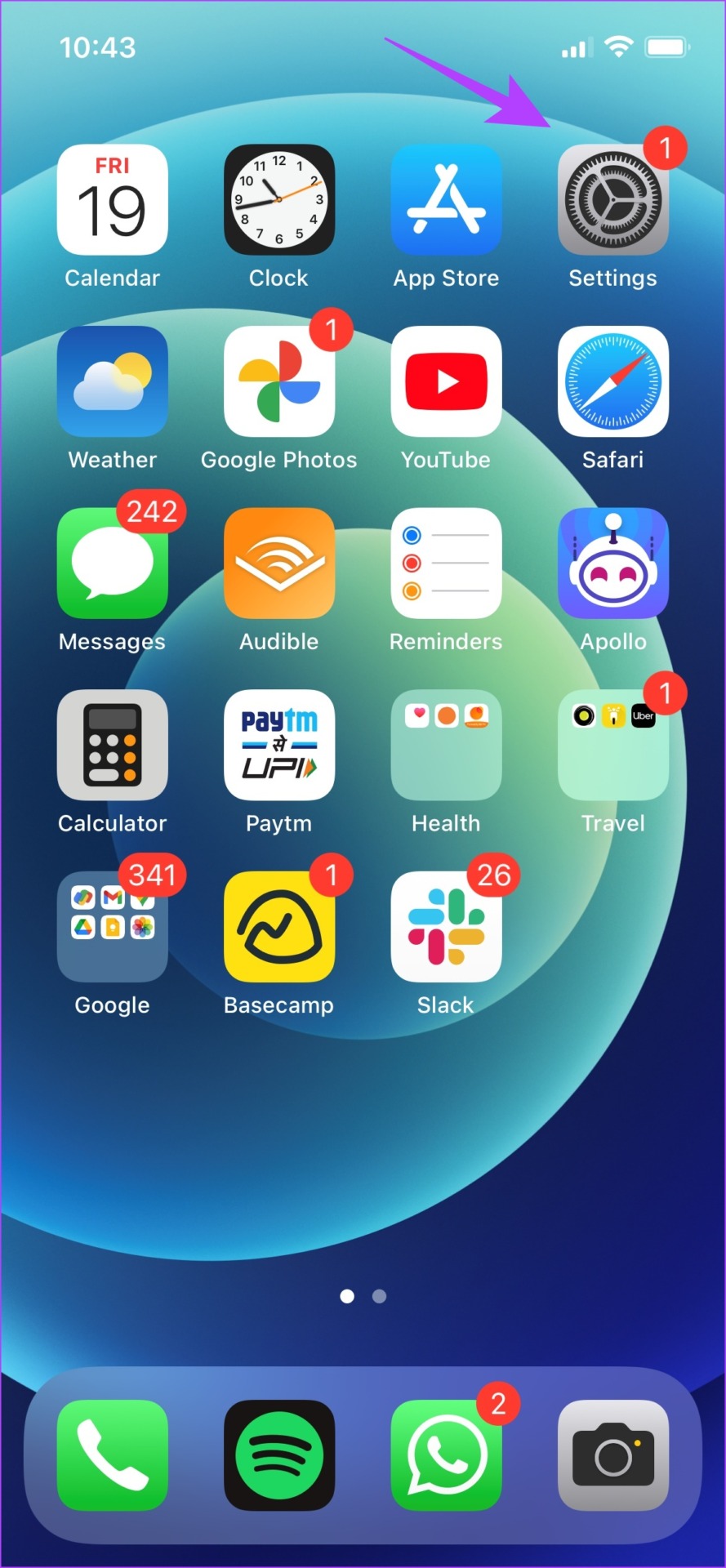
Vaihe 4: Paina sivua pitkään ja vedä se siirrä sitä vastaavasti. Voit järjestää kaikki PDF-tiedoston sivut tällä tavalla.
Vaihe 5: Kun olet järjestänyt sivut, napauta Järjestä sivut uudelleen-painiketta.
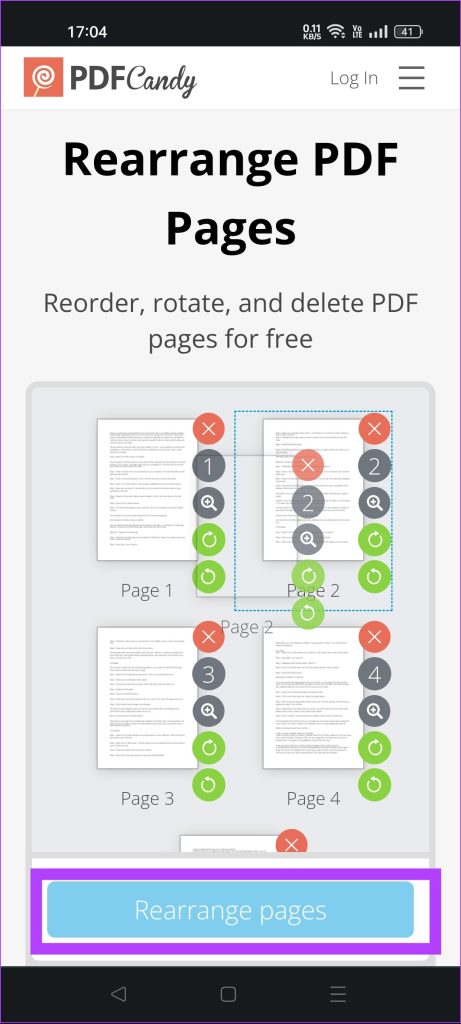
Vaihe 6: Tallenna järjestetty PDF Android-puhelimeesi napauttamalla Lataa tiedosto-painiketta.
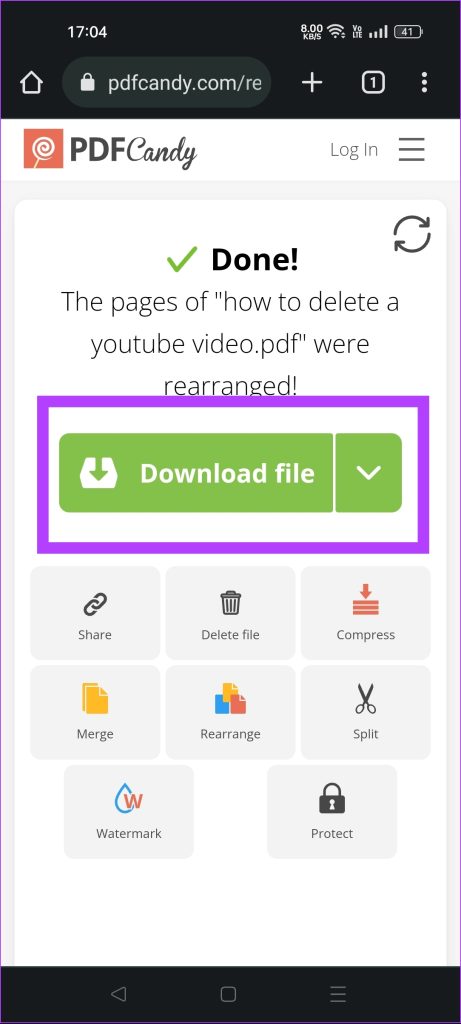
Usein kysyttyä PDF-tiedoston muokkaamisesta Androidissa
1. Kuinka voin muuntaa Word-tiedoston PDF-muotoon Androidilla?
Google Docs-sovellus on helpoin tapa muuntaa Word-tiedosto PDF-muotoon Androidissa. Avaa Word-tiedosto Google Docs-sovelluksessa, napauta kolmea pistettä > Jaa ja vie > Tallenna nimellä > Valitse PDF-dokumentti. Lisätietoja Word-tiedoston muuntamisesta PDF-muotoon on vaiheittaisessa oppaassamme.
2. Kuinka suojata PDF-tiedostoja salasanalla Android-laitteella?
Voit käyttää PDFelement-sovellusta PDF-tiedostojen salasanasuojaamiseen Android-laitteellasi. Valitse Aseta salasana-vaihtoehto, joka on käytettävissä sovelluksen kolmen pisteen valikosta.
3. Voinko muokata PDF-tiedostoja Androidissa Adobe Acrobatin avulla?
Voit muokata PDF-tiedostoja Androidin Adobe Acrobat-sovelluksella vain, jos sinulla on maksullinen tilaus. Muokkaa-ominaisuus ei ole käytettävissä sovelluksen ilmaisessa versiossa.
PDF-tiedostojen muokkaaminen yksinkertaiseksi
Voit helposti muokata PDF-tiedostoja Android-puhelimella käyttämällä oikeaa työkalusarjaa. Useimmat PDF-muokkauspalvelut ovat pitäneet pääasiallisen Edit PDF-toiminnon maksumuurin takana. PDFelement ja PDF Candy ovat kuitenkin kaksi poikkeusta. Olitpa siis opiskelija, satunnainen käyttäjä tai jopa ammattilainen, voit muokata PDF-tiedostoja helposti liikkeellä ollessasi puhelimellasi tuottavuuden maksimoimiseksi. Voit myös lukea oppaamme PDF-tiedostojen muokkaamisesta kannettavalla tietokoneella.