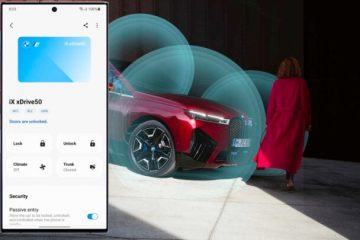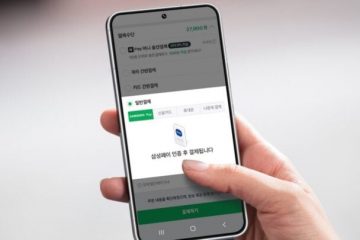Windows 11:n mukana toimitetaan sisäänrakennettu salaustyökalu, joka tunnetaan nimellä BitLocker. Salaustyökalu salaa tietosi tai kiintolevyasemasi ja on erittäin helppokäyttöinen.
Tietojen tai levyasemien salaus estää tiedostojesi ja asiakirjojen luvattoman käytön. Bitlockerilla suojatun aseman lukituksen avaaminen on helppoa; syötä määrittämäsi salasana. Mutta entä jos et muista määrittämääsi salasanaa?
Jos et muista Bitlocker-salasanaa, mutta haluat avata asemien lukituksen, tarvitset BitLockerin palautusavaimen. Ja tässä oppaassa selitämme BitLockerin palautusavaimen ja kuinka löydät sen Windows 11:ssä.
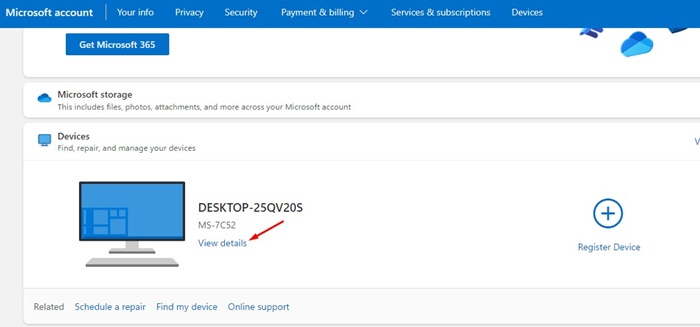
Mikä on BitLockerin palautusavain? >
BitLockerin palautusavain on palautusavain, joka luodaan automaattisesti, kun otat BitLockerin käyttöön järjestelmässäsi salaamaan ulkoiset levyasemat tai USB-asemat.
Yleensä tarvitset BitLockerin palautusavaimen. lukittuun asemaan pääsyn aikana. Oletetaan, että et muista aseman BitLocker-salasanasi; Voit sitten käyttää palautusavainta asemien lukituksen avaamiseen.
Sinun on myös käytettävä BitLocker-avainta Windowsin tehdasasetusten palauttamisen tai uuden päivityksen asentamisen jälkeen. Joten nyt kysymys kuuluu: Kuinka löytää BitLocker-palautusavain Windows 11:stä?
Kuinka löytää BitLocker-palautusavain Windows 11:stä?
Tarvitset aktiivisen Internet-yhteyden löytääksesi BitLocker-palautusavaimen Windows 11:ssä. Tämä johtuu siitä, että sinun on käytettävä Microsoft-tilisi hallintapaneelia ja avattava BitLocker-palautusavaimen lukitus. Tässä on mitä sinun tulee tehdä.
1. Avaa suosikkiverkkoselaimesi ja käy Microsoft-tilin kirjautumissivulla.
2. Anna nyt Windows 11-laitteellasi käytetyt Microsoft-tilin kirjautumistiedot.
3. Kun olet kirjautunut sisään, vieritä alas Laitteet-osioon ja napsauta Näytä tiedot-vaihtoehtoa tietokoneesi nimen alla.
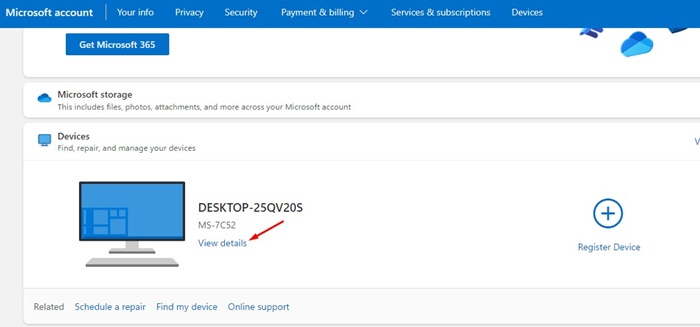
4. Napsauta seuraavaksi BitLocker-tietosuojauksen Hallinnoi palautusavaimia-linkkiä.
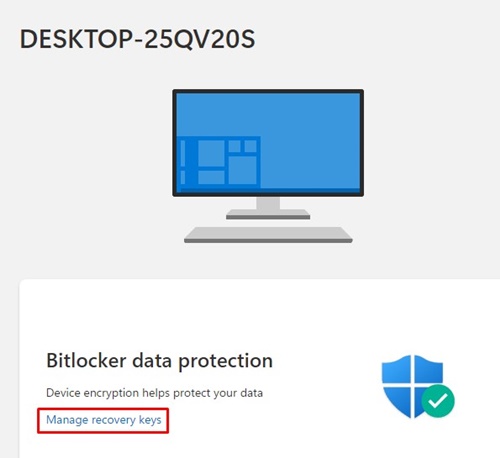
5. Nyt sinua pyydetään vahvistamaan henkilöllisyytesi. Ensin vahvista henkilöllisyytesi päästäksesi tälle näytölle.
6. Tässä näytössä näet kaikki salatut asemasi, avaintunnuksesi ja palautusavaimesi.
7. Sinun on kopioitava 48-numeroinen palautusavain, jotta voit käyttää sitä tietokoneesi käsiksi.
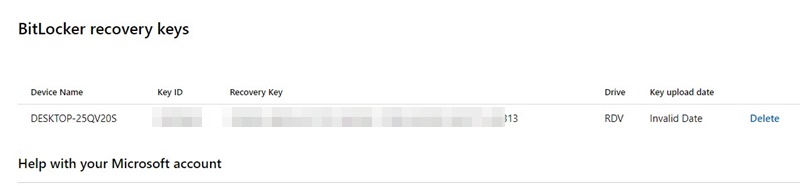
Siinä se on! Näin löydät bitlocker-palautusavaimen Windows 11-tietokoneelta.
Kuinka varmuuskopioida BitLocker-palautusavain?
Muu kuin tallenna BitLocker-palautusavain Microsoft-tili, sinulla on kaksi muuta vaihtoehtoa varmuuskopiointiin. Voit tallentaa sen tiedostona tai tulostaa palautusavaimen. Näin voit käyttää kahta eri varmuuskopiointivaihtoehtoa.
1. Varmuuskopioi BitLocker-palautusavain tekstitiedostoon
Voit tallentaa BitLocker-palautusavaimen tekstitiedostona Windows 11:ssä. Noudata sitä varten alla olevia yksinkertaisia ohjeita.
1. Napsauta Windows 11-hakua ja kirjoita”BitLocker”. Avaa seuraavaksi Hallinnoi BitLockeria-vaihtoehto käytettävissä olevien tulosten luettelosta.
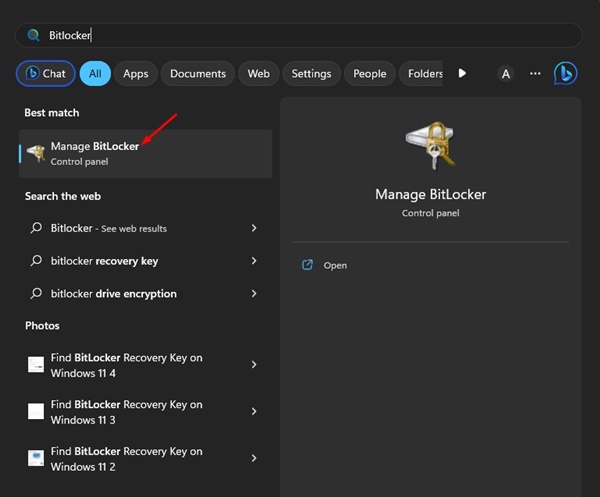
2. Laajenna nyt salattua BitLocker-asemaa.
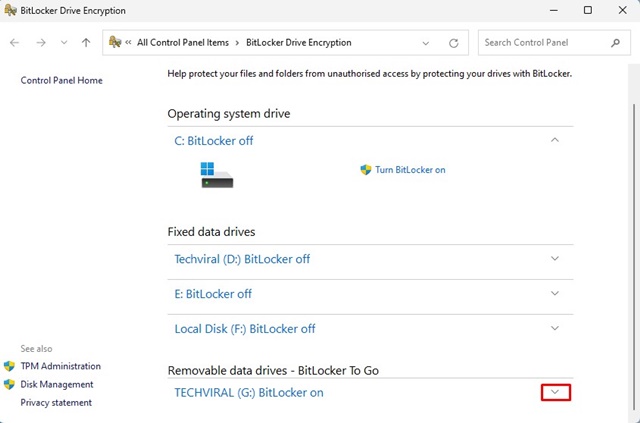
3. Napsauta aseman oikealla puolella olevaa Varmuuskopioi palautusavain-linkkiä.
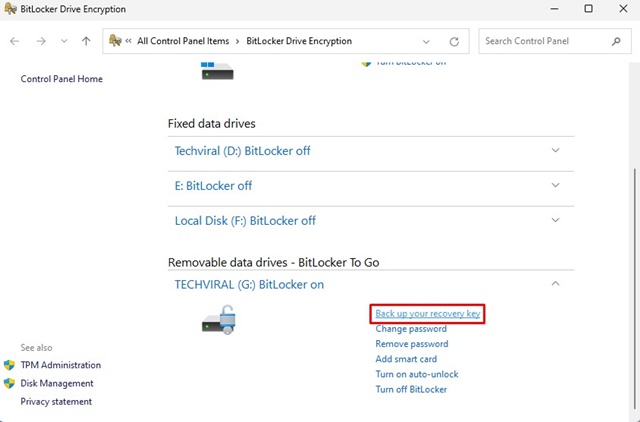
4. Miten haluat varmuuskopioida palautusavaimesi? Valitse ikkunassa Tallenna tiedostoon.

5. Nimeä nyt uusi tiedosto BitLocker-avaimeksi ja napsauta Tallenna-painiketta.
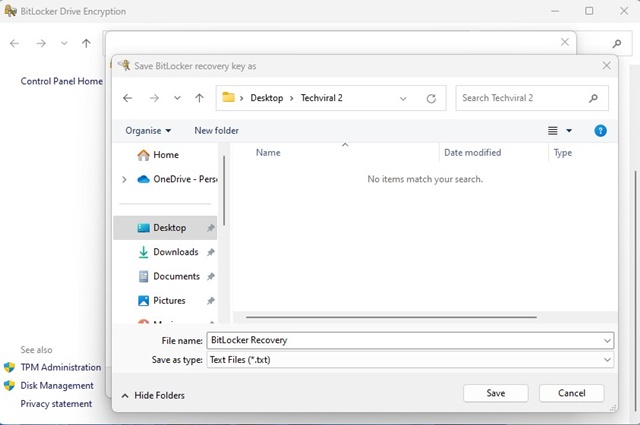
Siinä se on! Näin voit varmuuskopioida BitLocker-palautusavaimen tekstitiedostoon.
2. Tulosta palautusavain
Seuraava vaihtoehto palautusavaimen varmuuskopiointiin on tulostaa se. Voit helposti tulostaa BitLocker-palautusavaimen ja säilyttää sen turvallisessa paikassa. Tässä on mitä sinun tulee tehdä.
1. Napsauta Windows 11-hakua ja kirjoita”BitLocker”. Avaa seuraavaksi Hallinnoi BitLockeria-vaihtoehto käytettävissä olevien tulosten luettelosta.
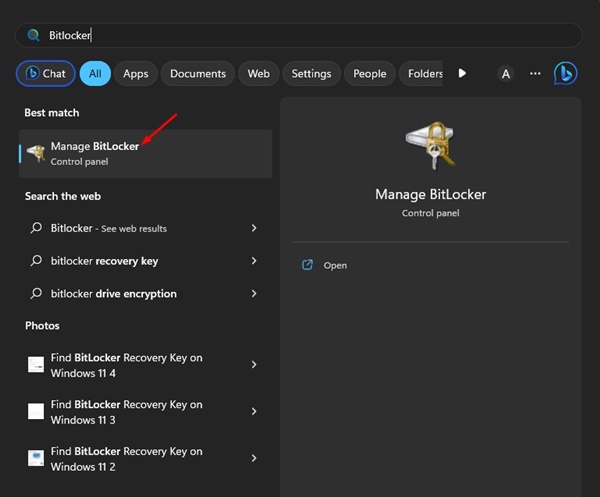
2. Laajenna BitLocker-salattu asema.
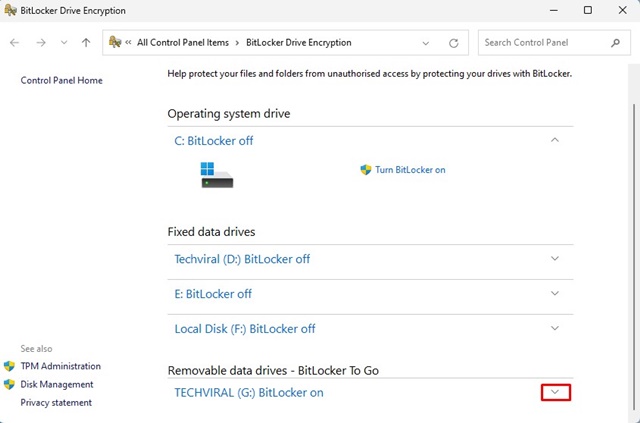
3. Napsauta aseman oikealla puolella olevaa Varmuuskopioi palautusavain-linkkiä.
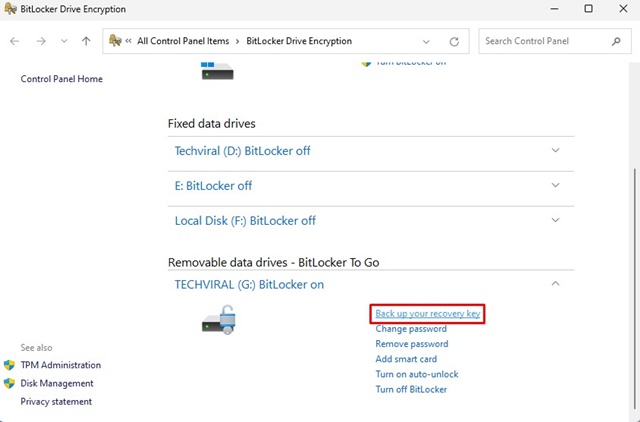
4. Miten haluat varmuuskopioida palautusavaimesi? Valitse ikkunassa Tulosta palautusavain.
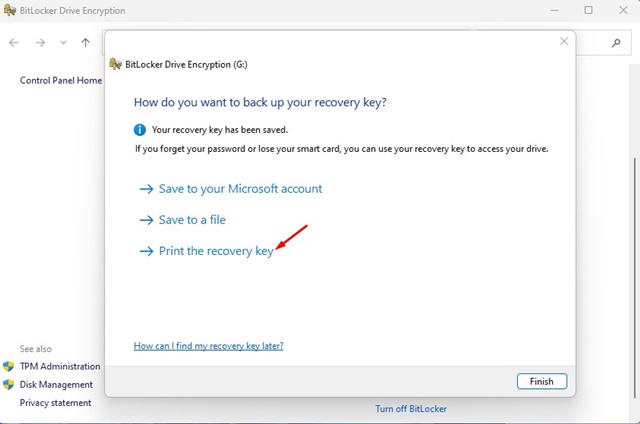
5. Valitse tulostimesi ja napsauta Tulosta-painiketta.
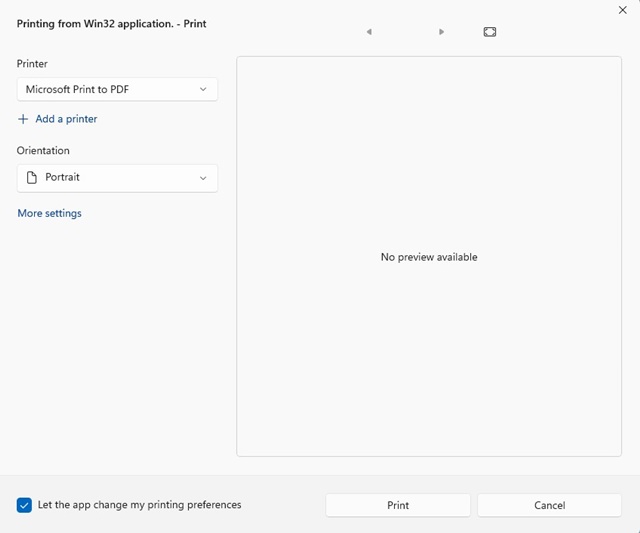
6. Jos sinulla ei ole tulostinta, valitse tulostimesta Microsoft Print to PDF.
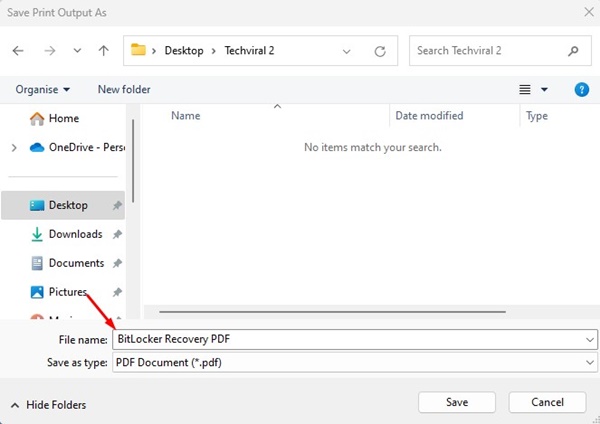
Siinä se on! Näin helppoa on tulostaa BitLocker-palautusavain Windows 11:ssä.
Lue myös: Windows 11:n asentaminen ilman Microsoft-tiliä
Jos käytät BitLockeria aseman salaamiseen, tee Muista pitää BitLocker-palautusavain mukanasi. Microsoft saattaa pyytää sinua antamaan palautusavaimen säännöllisesti varmistaaksesi, että käytät laitetta. Jos tarvitset lisää apua BitLocker-palautusavaimen löytämisessä, ilmoita siitä meille alla olevissa kommenteissa.