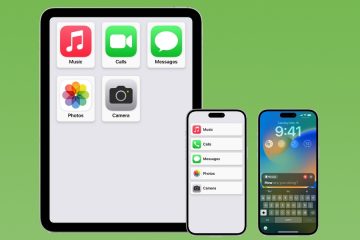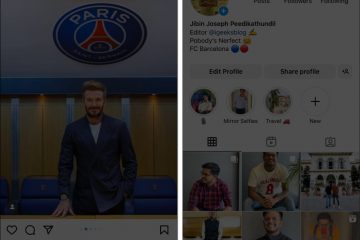Katso, kuinka voit estää iPhoneasi tai tiettyjä sovelluksia kytkemästä tummaa tilaa automaattisesti päälle tiettyyn aikaan joka päivä.
Vaikka tumma tila vetoaa moniin, minusta se on epämiellyttävä ja valitsen sen sijaan vähimmäiskirkkauden. asetukset iPhonessani tai iPadissani yökäytön aikana.
Jos kuten minä, et halua käyttää Dark Modea tai haluat ohjauksen ottavan sen käyttöön manuaalisesti sen sijaan, että se laukaisisi automaattisesti tietyn ajan perusteella, niin tässä ovat kaikki ratkaisut, jotka estävät iPhoneasi siirtymästä pimeään tilaan itsestään.
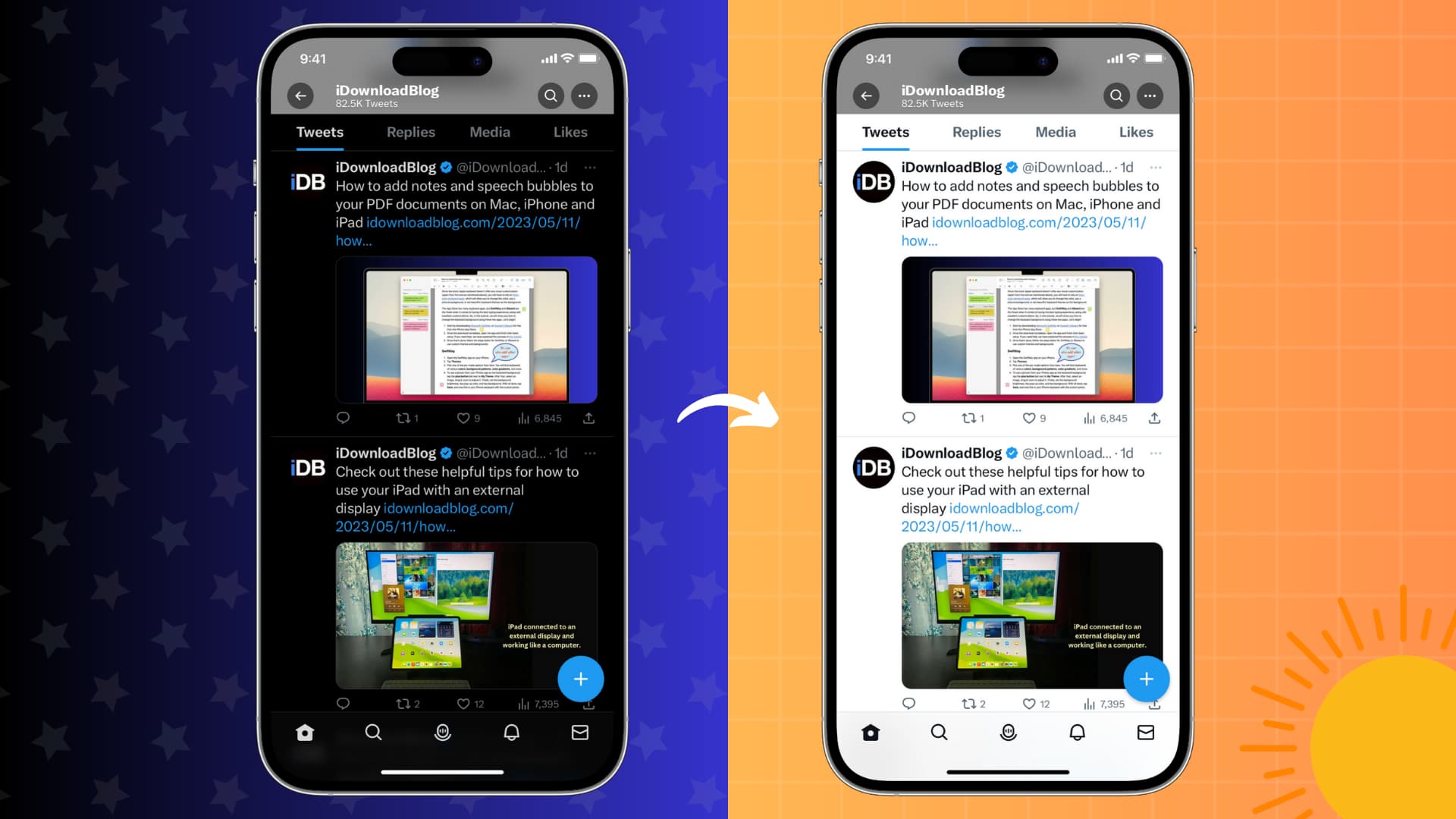
Huomaa: älä sekoita aina päällä olevaa näyttöä iPhone 14 Prossa ja 14 Prossa Max for Dark Mode.
Ongelmia, joita sinulla saattaa esiintyä
Sinulla on todennäköisesti jokin seuraavista ongelmista:
iPhonesi ja kaikki sen tuetut sovellukset siirtyvät tummaan tilaan. iPhonesi ei siirry tummaan tilaan, mutta jotkin sovellukset siirtyvät. Vierailemasi verkkosivusto näkyy aina pimeässä tilassa, kun taas muut sivustot eivät. Tausta on aina musta, kun luet kirjoja.
Anna minun näyttää, kuinka voit korjata nämä ongelmat.
1. Poista automaattinen tumma tila käytöstä
iPhonesi voi käyttää sijaintiasi ja siirtyä automaattisesti pimeään tilaan auringonlaskun aikaan alueellasi ja pysyä pimeässä tilassa auringonnousuun asti.
Vaihtoehtoisesti se voi automaattisesti siirry tummaan tilaan tiettyyn aikaan asettamaasi aikaan (esim. 21.30) ja sammuta se tiettynä aikana (kuten klo 6.30).
Näiden ohjeiden avulla voit pysäyttää automaattisen tumman tilan iPhonessasi tai iPad:
Avaa Asetukset-sovellus. Napauta Näyttö ja kirkkaus. Laita Automaattinen pois päältä Ulkoasu-otsikon alla. 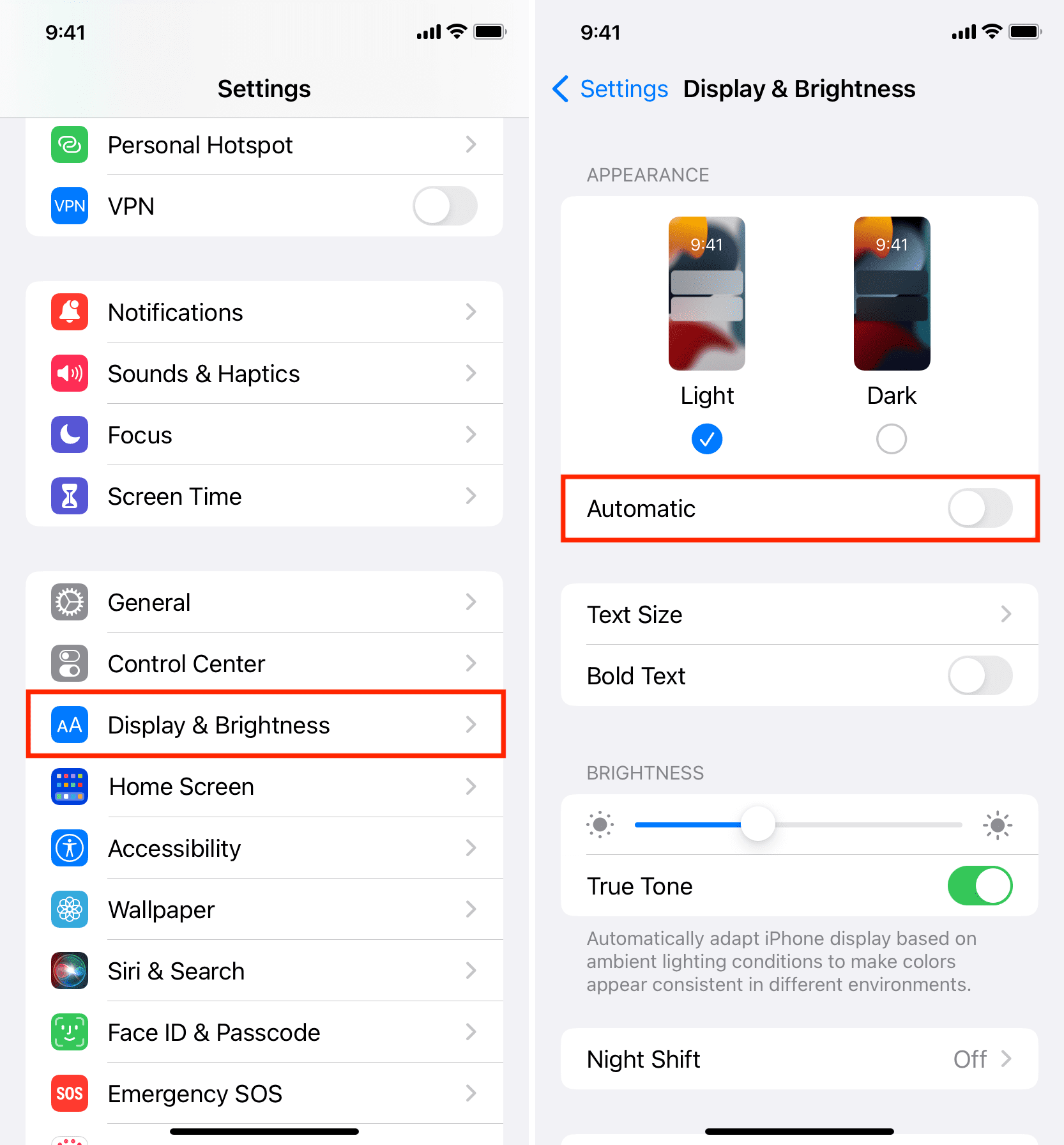
Tästä lähtien iPhonesi pysyy vaaleassa tilassa eikä vaihda automaattisesti tummaan ulkoasuun. Voit silti käynnistää tumman tilan manuaalisesti Asetukset-sovelluksesta, Ohjauskeskuksesta tai pyytämällä Siriä ottamaan käyttöön tumman tilan.
2. Poista tumman tilan tarkennussuodatin
Voit käyttää iPhonessasi erilaisia tarkennustiloja päättääksesi, mitkä sovellukset ja yhteystiedot ilmoitukset haluat vastaanottaa tarkennuksen aikana. Voit oppia siitä kaiken omassa opetusohjelmassamme.
Fokuksen aliasetus on Focus Filters, jonka avulla voit asettaa iPhonesi siirtymään automaattisesti tummaan tilaan.
Esimerkiksi jos käytät unitarkennusta yöllä, voit lisätä siihen Dark Mode-suodattimen, ja tämän vuoksi iPhone siirtyy tummaan tilaan aina kun otat lepotilan käyttöön (tai jos se otetaan automaattisesti käyttöön valittuna aikana).
Näin voit estää iPhoneasi kytkemästä tummaa tilaa käyttöön, kun käytät Focus-toimintoa:
Avaa Asetukset-sovellus ja napauta Focus. Napauta Koskennuksen nimeä, jolloin iPhone siirtyy automaattisesti tummaan tilaan. Vieritä alas Focus Filters-otsikon kohdalle ja napauta Ulkoasu asetettu tummaksi. Poista käytöstä Käytössä tai napauta Poista suodatin ja paina Valmis. 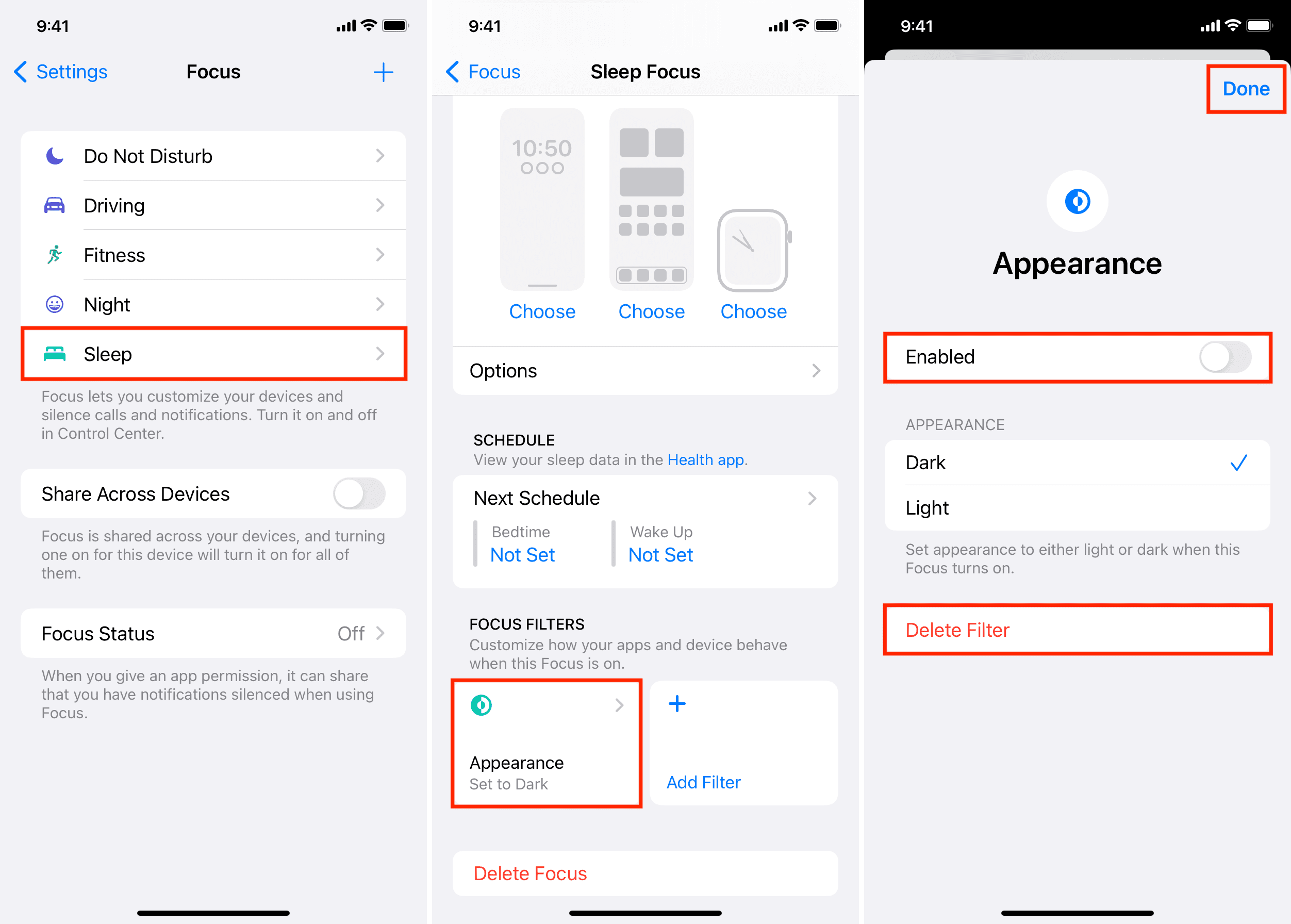
Olet onnistuneesti poistanut tumman ulkoasun suodattimen kyseisestä Focusista. Tämän seurauksena laitteesi ei siirry tummaan tilaan, kun otat tämän tarkennuksen käyttöön.
3. Poista Jaa eri laitteiden välillä käytöstä tarkennukselle
Focus voidaan jakaa kaikkien Apple-laitteidesi kesken. Tämä tarkoittaa, että jos otat Focusin käyttöön (kuten Älä häiritse tai Sleep) iPadissasi, se aktivoituu automaattisesti myös iPhonessa tai Macissa ja päinvastoin.
Tämän seurauksena iPhonesi saattaa Tumma tila, koska olet ottanut käyttöön Focus with Dark Mode-suodattimen toisessa Apple-laitteessasi. Voit lopettaa sen seuraavasti:
Avaa Asetukset-sovellus iPhonessa tai iPadissa. Napauta Keskitä. Laita Jaa eri laitteiden välillä pois päältä. 
Tästä lähtien, kun aktivoit Focus-toiminnon tässä laitteessa, se ei kytke samaa Focus-toimintoa päälle muissa laitteissasi.
4. Poista tarkennus käytöstä
Jos et halua poistaa tarkennussuodatinta, mutta et myöskään pidä tummasta tilasta, voit yksinkertaisesti sammuttaa tarkennuksen, jolloin iPhone poistuu tummasta tilasta.
Tarkennuksen poistaminen käytöstä:
Siirry Ohjauskeskukseen ja napauta Tarkennuskuvaketta. Voit myös napauttaa sen nimeä ja napauttaa sitä uudelleen seuraavassa näytössä sammuttaaksesi sen. Napauta Koskennuksen nimeä lukitusnäytössä ja napauta sitä uudelleen poistaaksesi sen käytöstä. 
5. Tumman tilan automaation poistaminen käytöstä
Oletko koskaan luonut automaation, joka ottaa tumman tilan automaattisesti käyttöön, kun avaat sovelluksen, saavutat sijainnin, siirryt virransäästötilaan tai vastaavaan?
Käy läpi nämä nopeat vaiheet varmistaaksesi, ettei tällaista automaatiota ole otettu käyttöön iPhonessasi tai iPadissasi:
Avaa esiasennettu Applen Pikakuvakkeet-sovellus. Napauta alareunasta Automaatio. Onko tässä automaatiota ohuella tekstillä, jossa lukee Aseta ulkoasu? Napauta sitä, jos näet sen. Poista käytöstä Ota tämä automaatio käyttöön ja paina Valmis. Vaihtoehtoisesti voit pyyhkäisemällä vasemmalle automaatiossa ja poistaa sen. 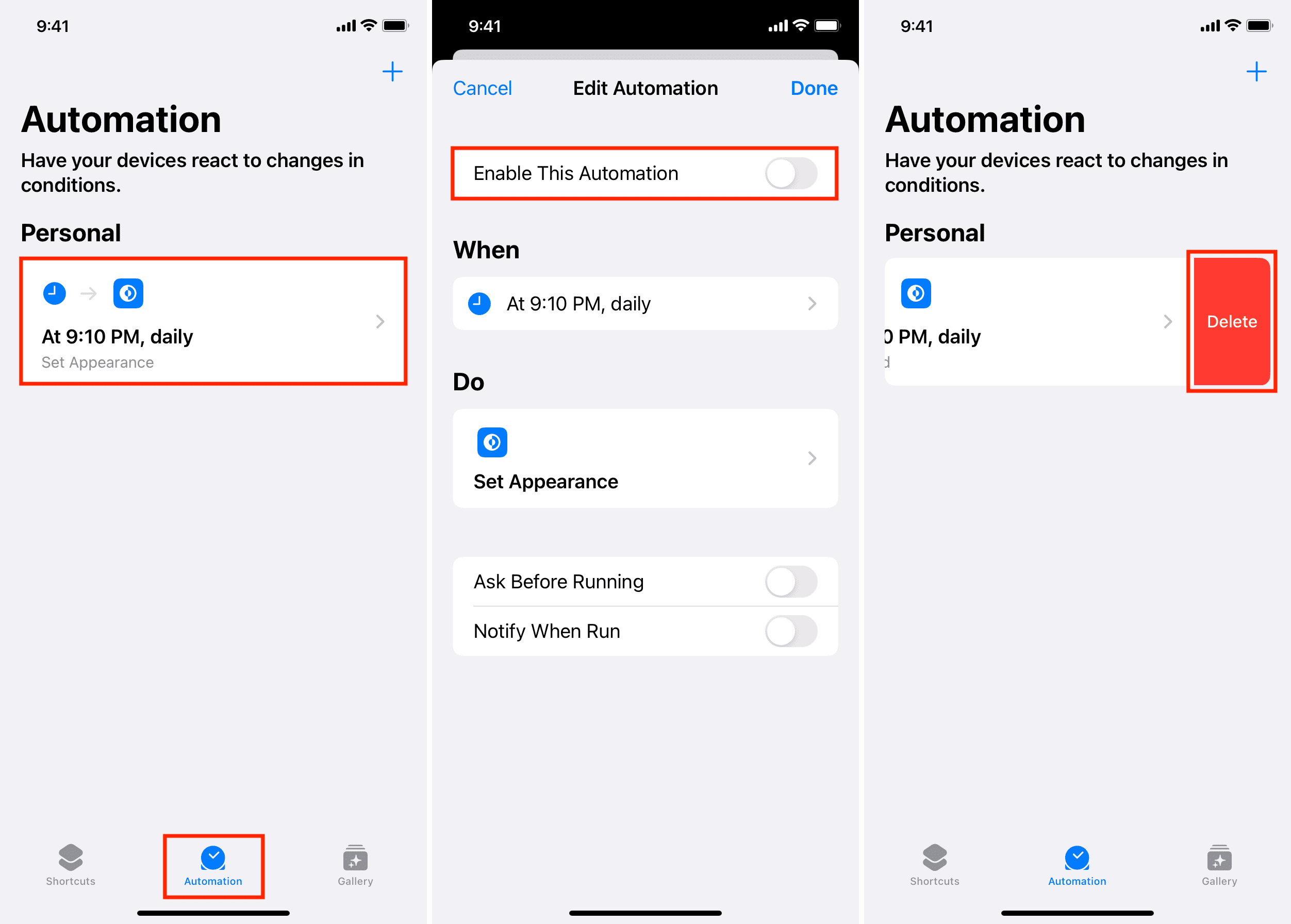
6. Tarkista sovelluksen sisäiset asetukset
Monet iOS-sovellukset jäljittelevät iPhonesi ulkonäköä ja toimivat vaaleassa tai tummassa tilassa laitteen tilan mukaan.
Vaihtoehtoisesti jotkut iOS-sovellukset tarjoavat sinulle parempia ominaisuuksia. ohjaa kolmella ulkoasuasetuksella:
Kevyt: sovellus toimii aina valotilassa. Tumma: sovellus toimii aina pimeässä tilassa. Käytä järjestelmäasetuksia tai Järjestelmän oletus tai muuta vastaavaa nimeä: sovellus käyttää tummaa tilaa tai vaaleaa tilaa sen mukaan, minkä tilan olet ottanut käyttöön iPhonessasi.  Edison Mail iPhonessa.
Edison Mail iPhonessa.
Jos nyt tietty sovellus näkyy aina pimeässä tilassa, siirry sen asetuksiin ja etsi Light Mode-kytkin. Voit myös asettaa sen Käytä järjestelmäasetuksia. Yleensä tämä voi olla kohdassa Näyttö, Teema, Tumma tila, Ulkoasu, Ulkoasu. strong>, Yö tai jokin samanniminen alivaihtoehto sovelluksen asetuksissa. Voit ottaa yhteyttä sovelluksen kehittäjään saadaksesi apua, jos sinulla on vaikeuksia löytää sitä.
Tärkeää:
Valkoinen teksti mustalla taustalla voi aiheuttaa epämukavuutta silmissäsi. Jos näin on, voit lopettaa tumman teeman käytön Apple Booksissa ja vastaavissa lukusovelluksissa. Vastaavasti, jos verkkosivusto näkyy aina pimeässä tilassa Safarissa, Chromessa tai muissa selaimissa, etsi kytkintä verkkosivuston tai sen valikon ylä-tai alaosasta ja sammuttaa sen tumman ulkonäön. 
7. Poista Smart Invert käytöstä sovelluskohtaisista asetuksista
On olemassa vähemmän tunnettu esteettömyysominaisuus nimeltä sovelluskohtaiset asetukset, jonka avulla voit määrittää mukautettuja sovelluskohtaisia asetuksia. Voit esimerkiksi asettaa Kindle-sovelluksen tai Viestit kääntämään värit aina käänteisiksi ja näyttämään tummilta.
Näin voit tarkistaa tämän nopeasti ja sammuttaa sen:
Avaa iPhone Asetukset-sovellus ja napauta Esteettömyys. Vieritä alas alas ja napauta Sovelluskohtaiset asetukset. Napauta lisättyä sovelluksen nimeä, jos näet sen. Varmista, että kohdan Smart Invert vieressä lukee Oletus. Jos siinä lukee Päällä, napauta Smart Invert ja valitse Oletus tai Pois. 
Tämän jälkeen, kun siirryt tähän sovellukseen, se ei automaattisesti muuta sen värejä.
Sama huomautus: