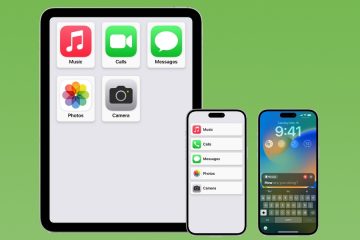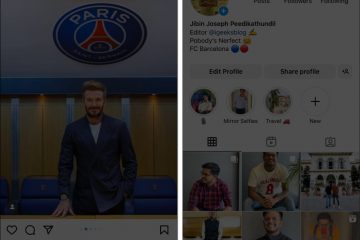Kun Macia asennetaan ensimmäistä kertaa, se pyytää järjestelmänvalvojan nimeä, jotta se voidaan helposti tunnistaa paikallisissa verkoissa. Huomasin kuitenkin äskettäin, että Macin oletusnimi ilmestyi, kun muodostetaan yhteys verkkoon tai jaat tiedostoja muiden kanssa, mikä aiheutti paljon hämmennystä.
Älä huoli, jos kohtaat saman ongelman! Tässä artikkelissa jaan vaiheet Mac-nimen vaihtamiseen ja esittelen myös tapoja muuttaa järjestelmänvalvojan nimeä ja paikallisen isännän nimeä.
Miksi sinun on ehkä vaihdettava Mac-nimi?
Personointi: Macisi oletusnimi ei välttämättä kuvasta yksilöllisyyttäsi. Voit siis käyttää nimeäsi tai asettaa luovan aliaksen edustamaan etujasi. Verkkoristiriidat: Jos yhdistät Macin usein eri verkkoihin, yksilöllinen nimi voi auttaa välttämään sekaannuksia. Useimmiten luotan laitteiden nimiin tunnistaessani ja hallitaessani yhdistettyjä laitteita kotini Wi-Fi-verkossa. Tunnistaminen: Useiden Macien käyttö kotitaloudessa tai työpaikalla aiheuttaa hämmennystä. Siksi pidän mieluummin yksilöllisistä tietokoneiden nimistä, jotta ne erottuvat helpommin ja yksinkertaistavat tiedostojen jakamista ja yhteistyötä. Tietosuoja ja turvallisuus: Henkilökohtaisia tietoja paljastava oletusnimi ei välttämättä ole ihanteellinen, varsinkin kun muodostetaan yhteys julkisiin verkkoihin tai jaetaan tiedostoja tuntemattomien käyttäjien kanssa. AirDrop: Jos saan AirDropin satunnaisesta käyttäjänimestä, en lataa sitä. Useimmat ihmiset tekevät samoin. Joten sinun on käytettävä omaa nimeäsi MacBookissa pitääksesi asiat yksinkertaisina. Bluetooth-ongelmat: Macin oletusnimen säilyttäminen oudolla merkkijonolla ja numeroilla voi vaikeuttaa parin muodostamista. Useita käyttäjiä: Jos useampi kuin yksi henkilö käyttää samaa Macia, oma nimesi kotihakemistossa auttaa löytämään tiedostosi helposti
Miten muutat Macbookin nimeä macOS Venturassa tai myöhemmin
Napsauta Omenavalikkoa → Valitse Järjestelmäasetukset.
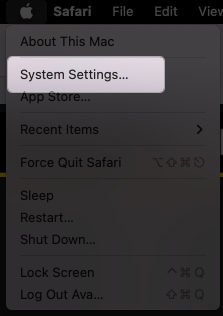
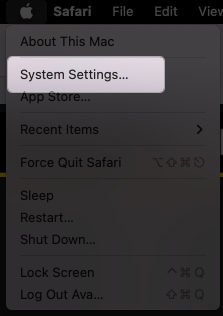 Valitse vasemmasta ruudusta Yleiset. Klikkaa Tietoja.
Valitse vasemmasta ruudusta Yleiset. Klikkaa Tietoja.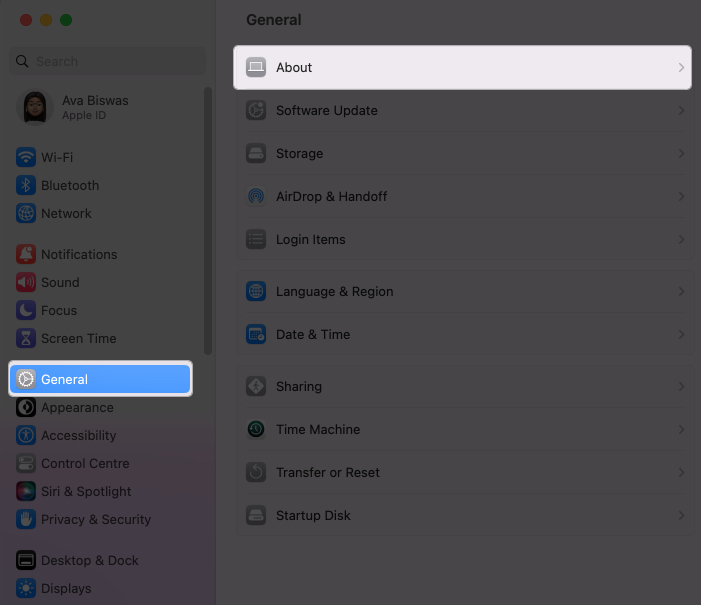 Aseta osoitin nimesi päälle → Poista olemassa oleva nimi ja anna uusi nimi.
Aseta osoitin nimesi päälle → Poista olemassa oleva nimi ja anna uusi nimi.
Tallenna muutokset napsauttamalla mitä tahansa muuta.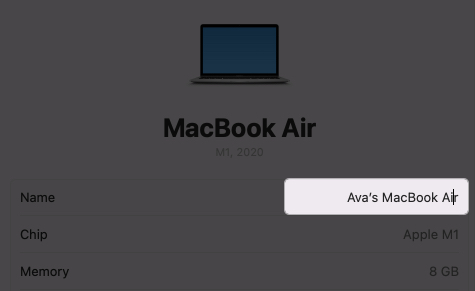
Mac asettaa oletustietokoneen nimensä samaksi kuin etunimesi. Esimerkiksi omani oli Avan MacBook Air. AirDrop-nimi on sama kuin tietokoneen nimi. Sain äskettäin uuden Mac Air M2:n, ja molemmilla kannettavillani oli samanlaisia nimiä verkossa. Joten on erittäin tärkeää nimetä Mac-tietokoneeni uudelleen ja asettaa se yksilöllinen alias kaaoksen poistamiseksi.
Paikallisen isäntänimen muuttaminen MacBookissa
MacBookin paikallinen isäntänimi viittaa sille paikallisessa verkossa määritettyyn nimeen. Se on ainutlaatuinen tunniste, joka erottaa MacBookin muista samaan verkkoon yhdistetyistä laitteista. Sinun on siis pidettävä Macin paikalliset isäntänimet erilaisina.
Oletusarvoisesti Mac määrittää paikallisen isäntänimen samaksi kuin tietokoneesi nimen. Esimerkiksi paikallinen isäntänimeni on Avas-MacBook-Air.local. Muutetaan se ainutlaatuiseksi.
Huomaa, että isäntänimessä ei saa olla välilyöntejä. sen sijaan voit käyttää väliviivaa. Kirjainkoolla ei myöskään saa olla merkitystä.
Valitse Omenavalikko → Järjestelmäasetukset → Yleiset. Napsauta Jakaminen.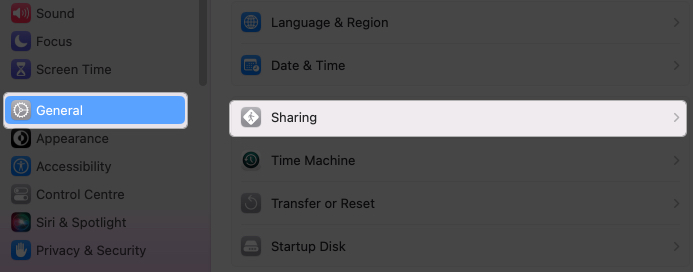 Valitse Muokkaa paikallisen isäntänimesi alla.
Valitse Muokkaa paikallisen isäntänimesi alla.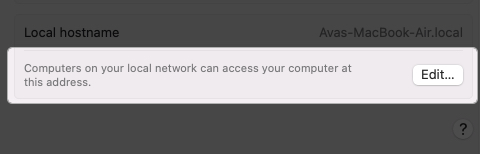 Kirjoita uusi nimi ja napsauta OK.
Kirjoita uusi nimi ja napsauta OK.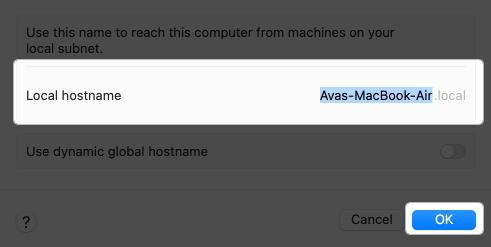
Macin käyttäjänimen vaihtaminen
Kun useat ihmiset käyttävät Macia, heillä on oltava yksilölliset käyttäjäprofiilit parhaan henkilökohtaisen kokemuksen saavuttamiseksi. Jos joku käyttäjä ei enää käytä sitä, voit muuttaa tilin nimeä. Macissa voit myös muokata järjestelmänvalvojan käyttäjänimeä, jonka loit määrittäessäsi sitä. (P.S. Käyttäjätunnus näkyy Macin aloitussivulla ja eroaa Apple ID:stäsi).
MacOS-nimen muuttamisen edellytykset:
Sinun on kirjauduttava ulos tililtä, jota haluat nimetä uudelleen, ja kirjauduttava sisään järjestelmänvalvojana. Muuta kotikansion nimi ja aseta se samaksi kuin uusi käyttäjätunnus. Ole varovainen, sillä se voi aiheuttaa ongelmia kyseiselle tilille.
Muuta kotikansion nimi
On tärkeää nimetä kotihakemisto uudelleen ennen käyttäjänimen muokkaamista, jotta asiat pysyvät järjestyksessä. Jos toisen käyttäjätilin asiakirjoja ja muita tietoja tallennetaan kotikansioosi, voi se aiheuttaa ongelmia ja toimintahäiriöitä.
Napsauta Omenavalikko → Kirjaudu ulos [nykyinen käyttäjänimi]. Kirjaudu sisään järjestelmänvalvojan tilille. Avaa Finder → valitse valikkopalkista Go. Valitse Siirry kansioon.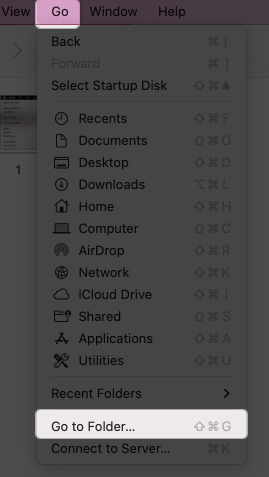 Kirjoita hakukenttään /Käyttäjät ja paina paluunäppäintä.
Kirjoita hakukenttään /Käyttäjät ja paina paluunäppäintä.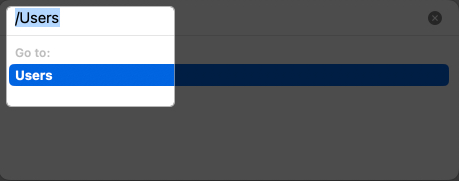 Napsauta käyttäjäkansio, jonka haluat nimetä uudelleen. Paina return-näppäintä ja kirjoita uusi käyttäjänimi ilman välilyöntejä tai isoja kirjaimia. Vahvista todenna salasanasi.
Napsauta käyttäjäkansio, jonka haluat nimetä uudelleen. Paina return-näppäintä ja kirjoita uusi käyttäjänimi ilman välilyöntejä tai isoja kirjaimia. Vahvista todenna salasanasi.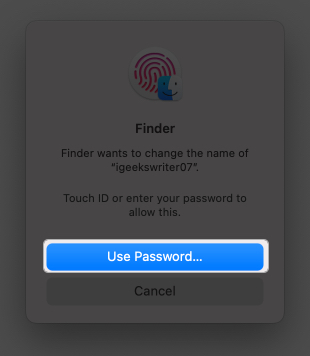
Muuta järjestelmänvalvojan nimeäsi tai minkä tahansa käyttäjätilin nimeä
Napsauta Omenavalikkoa → Siirry kohtaan Järjestelmäasetukset. Valitse sivupalkista Käyttäjät ja ryhmät.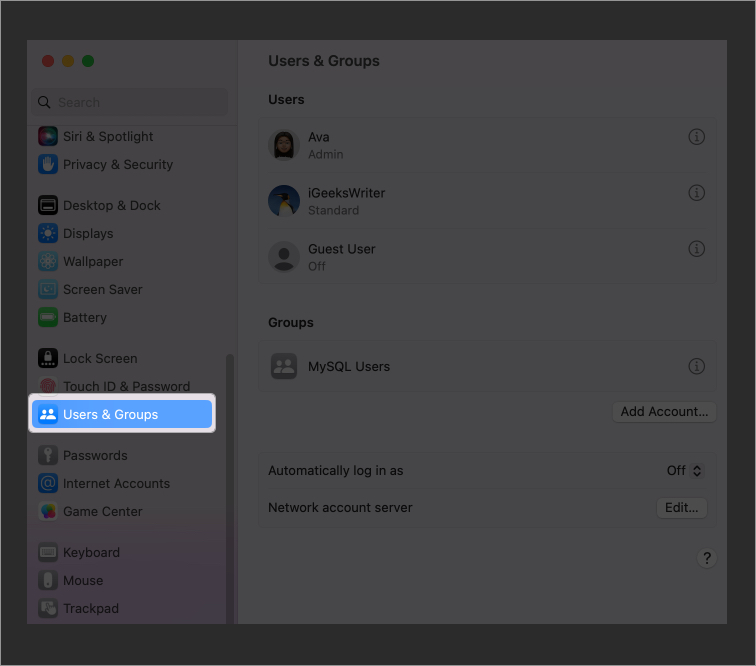 Pidä Control-näppäintä painettuna ja napsauta tiliä, jonka haluat nimetä uudelleen. Valitse Lisäasetukset.
Pidä Control-näppäintä painettuna ja napsauta tiliä, jonka haluat nimetä uudelleen. Valitse Lisäasetukset.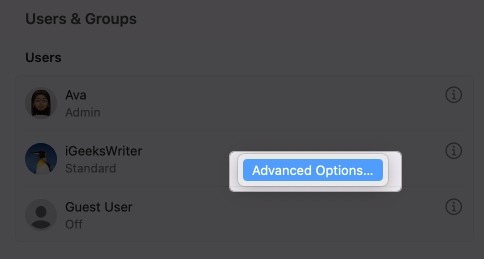 Todenna käyttöoikeus Macin salasanalla. Kirjoita kotikansiossa käyttämäsi nimi Käyttäjänimi-tekstikenttään. Voit myös muuttaa koko nimeä, mikä ei edellytä sen olevan sama kuin käyttäjänimi.
Todenna käyttöoikeus Macin salasanalla. Kirjoita kotikansiossa käyttämäsi nimi Käyttäjänimi-tekstikenttään. Voit myös muuttaa koko nimeä, mikä ei edellytä sen olevan sama kuin käyttäjänimi.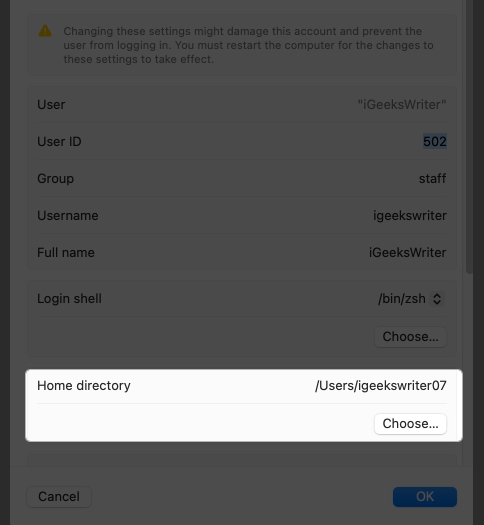 Napsauta Valitse Kotihakemiston alla ja valitse kansio samalla käyttäjänimellä. Valitse Avaa. Vahvista napsauttamalla OK.
Napsauta Valitse Kotihakemiston alla ja valitse kansio samalla käyttäjänimellä. Valitse Avaa. Vahvista napsauttamalla OK.
Mitä tapahtuu, kun vaihdat käyttäjänimesi Macissa?
Kun vaihdat käyttäjänimesi Macissa, sillä voi olla useita seurauksia, kuten mahdollisia haittoja. Ole siis varovainen ja ryhdy tarvittaviin varotoimiin, kun vaihdat macOS-käyttäjänimeäsi. Varmista, että varmuuskopioit tärkeät tiedostosi ja asetuksesi ja noudata suositeltuja ohjeita.
Kirjautuminen ei onnistu: Jos et määritä uutta käyttäjänimeä oikeilla asetuksilla, se voi estää pääsyn käyttäjätiliin. Tiedostojen käyttöongelmat: Joissakin tiedostoissa ja kansioissa voi edelleen olla viittauksia vanhaan käyttäjänimeesi, mikä aiheuttaa käyttöoikeusongelmia ja vaikeuksia tiedostojesi käytössä. Sovellusten yhteensopimattomuus: Tietyt sovellukset voivat käyttää käyttäjänimeäsi tiedostopoluissa tai määrityksissä. Joten käyttäjätunnuksesi vaihtaminen voi häiritä näitä asetuksia. Käyttöoikeudet ja omistajuus: Käyttäjänimesi on sidottu tiedoston käyttöoikeuksiin ja omistajuuteen. Virheellinen uudelleennimeäminen voi aiheuttaa ongelmia tiedostojen ja kansioiden käyttämisessä tai muokkaamisessa. Käyttäjäasetukset: Käyttäjäkohtaiset asetukset, kuten työpöydän taustakuva ja mukautetut asetukset, voivat haitata. Sitten sinun on määritettävä nämä asetukset manuaalisesti. Järjestelmän vakaus: Harvoissa tapauksissa käyttäjänimen vaihtamisella voi olla tahattomia seurauksia, jotka johtavat järjestelmän epävakauteen tai ristiriitaan tiettyjen järjestelmäprosessien kanssa.
Personoi Macisi!
Käyttäjätunnuksen vaihtaminen Macissa tarjoaa monia etuja ja auttaa tekemään Macistasi yksilöllisen. Mutta ole tietoinen siihen liittyvistä mahdollisista riskeistä. Jos kohtaat ongelmia, jätä kommenttisi alle. Autan mielelläni 😊
Tutustu lisää…
Tekijäprofiili
Ava on innostunut kuluttajatekniikan kirjoittaja tekninen tausta. Hän rakastaa tutkia uusia Applen tuotteita ja lisävarusteita ja auttaa lukijoita helposti purkamaan tekniikkaa. Opiskelun ohella hänen viikonloppusuunnitelmaansa kuuluu ahmivan animen katselu.