Kun suunnittelet matkaa, lennät uuteen kaupunkiin tai suunnittelet vain päivittäistä työmatkaa, sään seuraaminen on välttämätöntä. Lähes jokaisessa Android-puhelimessa on erillinen sääsovellus. Jos ei, voit aina lisätä sää-widgetin Androidin aloitusnäyttöön. Voit myös käyttää Google Weather Widgetiä.
Mutta Androidin sääwidgetien ongelmana on, että joskus ne lakkaavat toimimasta tai päivittämästä tietoja joidenkin käyttäjien osalta. Jos myös sinä kohtaat saman, suunnitelmasi eivät enää mene pilalle. Tämä viesti jakaa parhaat ratkaisut sää-widgetin korjaamiseen, joka ei toimi Android-puhelimellasi.
1. Tarkista Internet-yhteytesi
Ensimmäinen suosittelemamme ratkaisu on Internet-nopeutesi tarkistaminen. Koska luotat enimmäkseen mobiilidataan ollessasi ulkona, suosittelemme vaihtamaan 5G:hen, jos Android-puhelimesi tukee sitä. Suosittelemme myös ottamaan Data Roamingin käyttöön, jos olet poissa kaupungista.
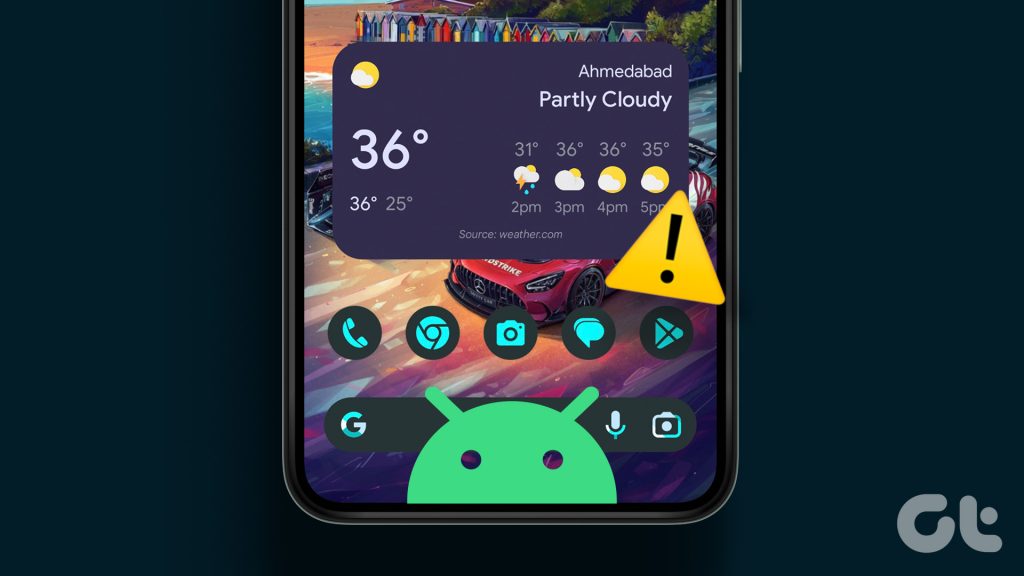
2. Poista Data Saver käytöstä
Jos sää-widget ei vieläkään päivity Android-laitteessasi, suosittelemme poistamaan Data Saver-tilan käytöstä. Vaikka tämä ominaisuus on erittäin hyödyllinen matkapuhelinpalveluntarjoajan päivittäisten tiedonsiirtorajoitusten suhteen, on parempi sammuttaa tämä ominaisuus, jos siitä on enemmän haittaa kuin hyötyä.
Vaihe 1: Avaa Asetukset-sovellus Android-puhelimellasi.
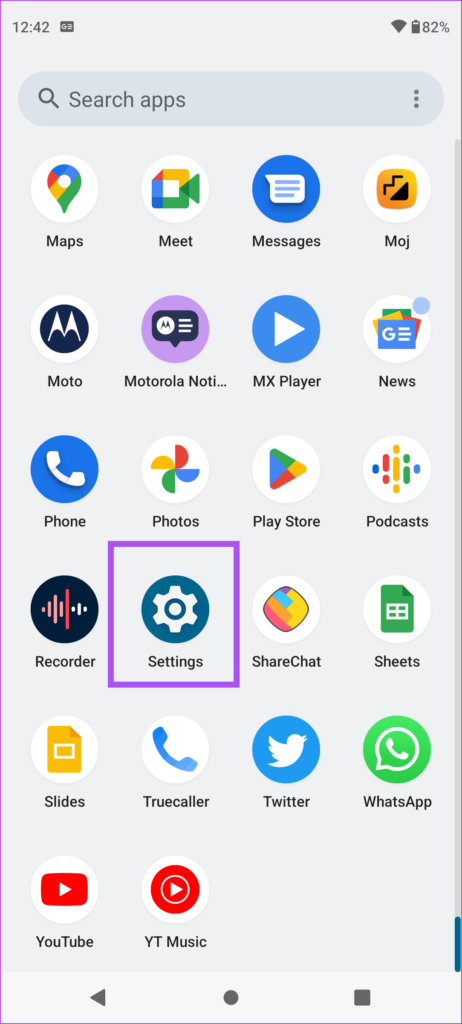
Vaihe 2: Napauta Verkko ja Internet.
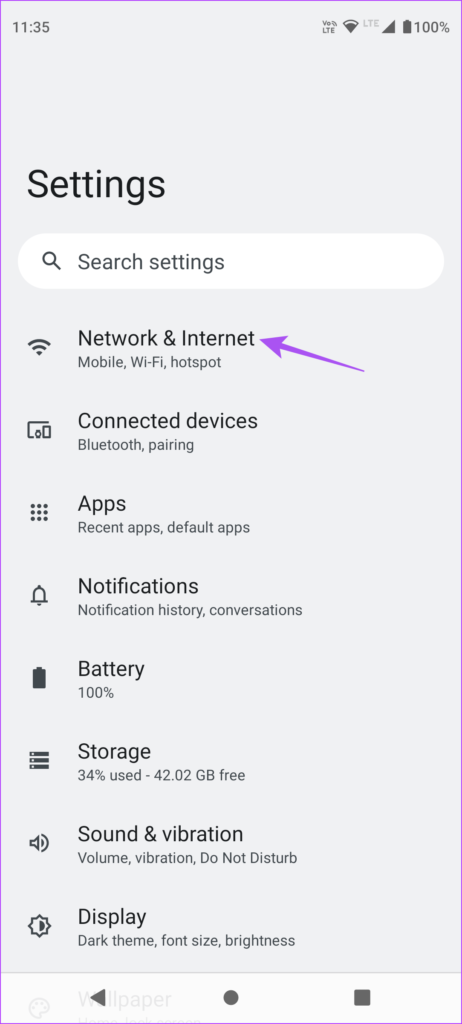
Vaihe 3: Valitse Data Saver.
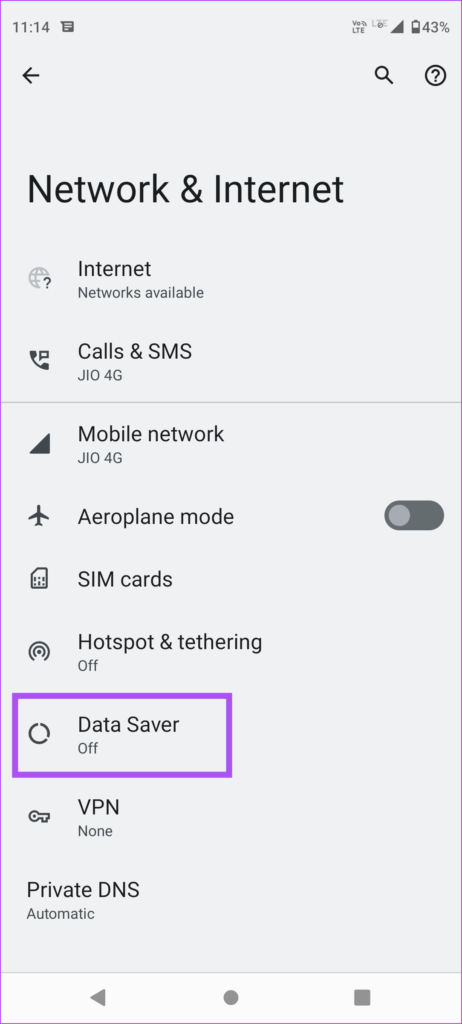
Vaihe 4: Poista ominaisuus käytöstä napauttamalla Käytä Data Saveria-kohdan vieressä olevaa vaihtokytkintä.
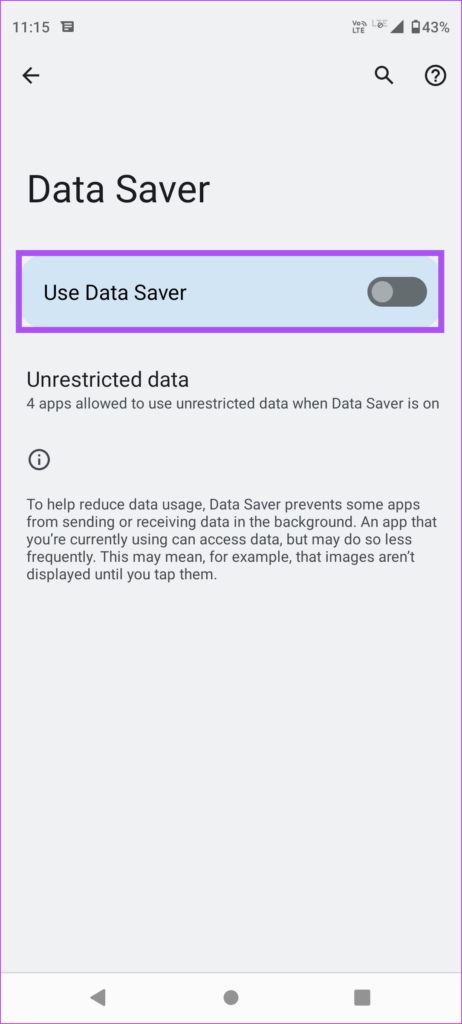
Vaihe 5: Sulje Asetukset ja tarkista, onko ongelma ratkaistu.
Voit myös lukea viestimme, jos mobiilidata ei toimi Android-puhelimellasi.
Sää-widget tarvitsee pääsyn nykyiseen sijaintiisi päivittääkseen nykyiseen sijaintiin liittyvät tiedot. Joten jos se ei vieläkään päivitä Android-puhelimesi sijaintia, voit tarkistaa sovelluksen nykyisen sijainnin käyttöoikeuden seuraavasti.
Vaihe 1: Napauta sää-widgetiä aloitusnäytössä. Android-puhelimesi näyttö.
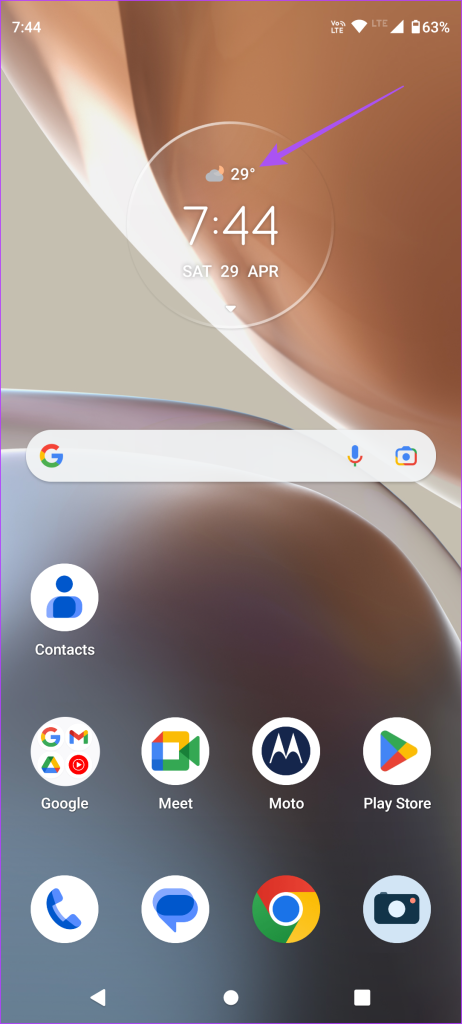
Vaihe 2: Napauta Asetukset-kuvaketta oikeassa yläkulmassa.
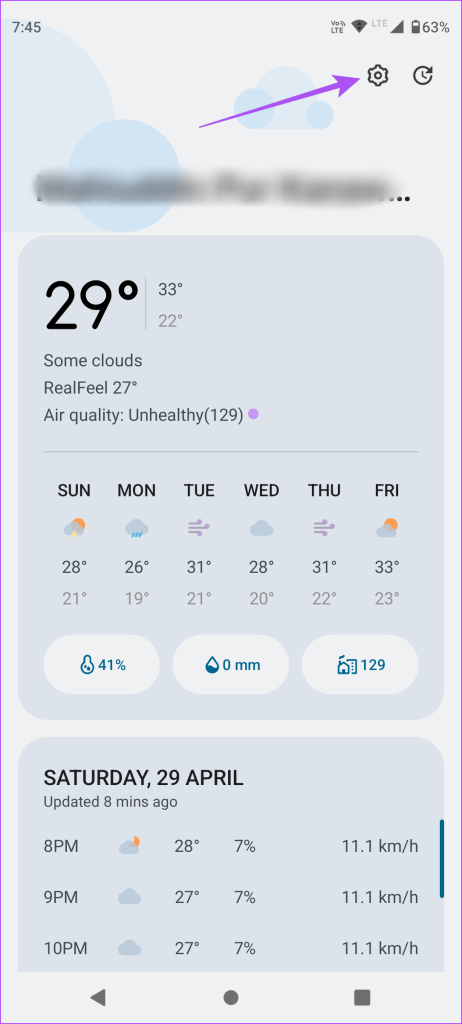
Vaihe 3: Napauta Nykyinen sijainti-kohdan vieressä olevaa kytkintä.
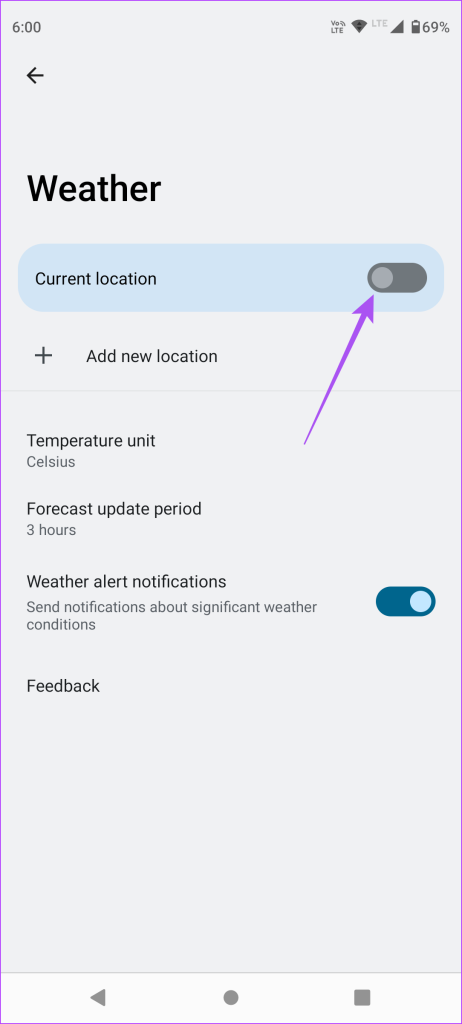
Vaihe 4: Palaa takaisin ja avaa Asetukset Android-puhelimellasi.
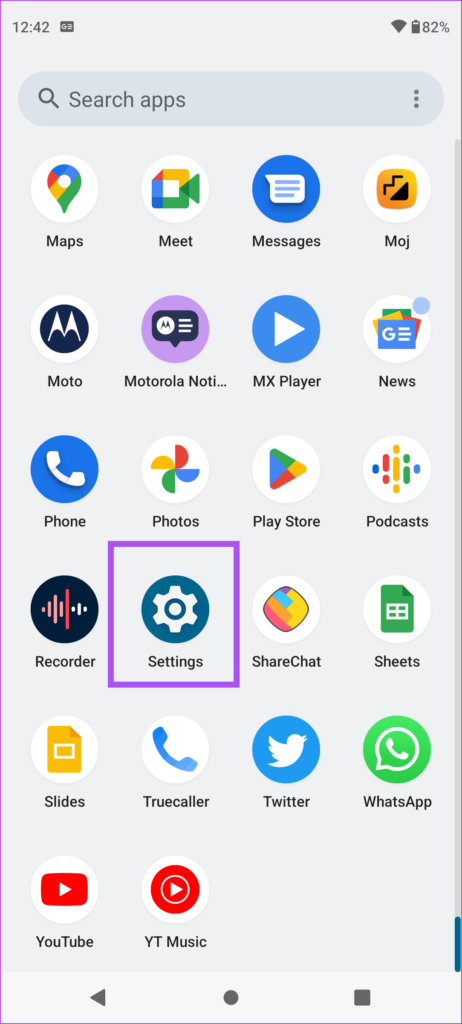
Vaihe 5: Vieritä alas ja valitse Sijainti.
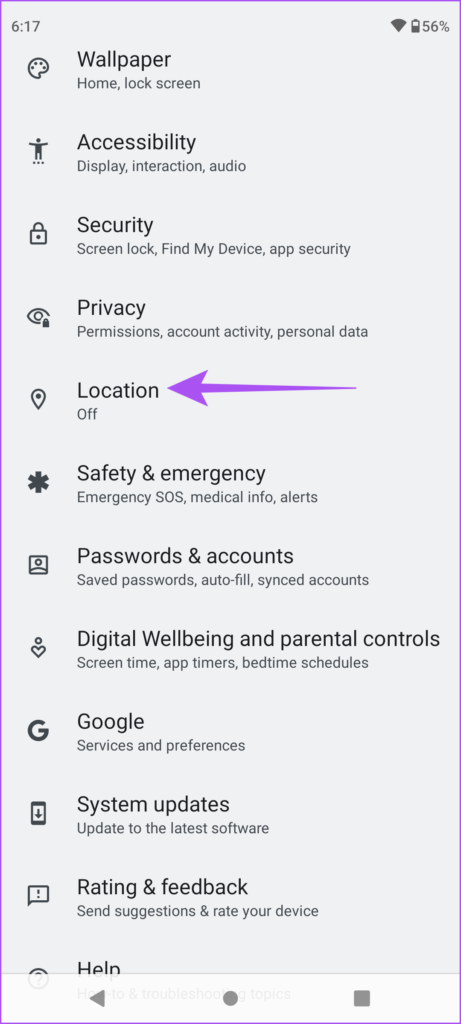
Vaihe 6: Ota se käyttöön napauttamalla Käytä sijaintia-kohdan vieressä olevaa kytkintä.
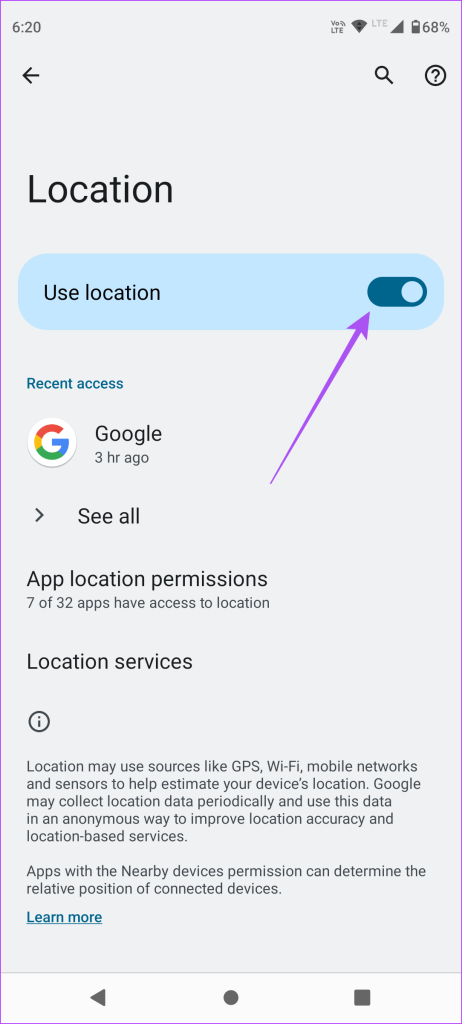
Vaihe 7: Sulje Asetukset ja tarkista, onko ongelma ratkaistu.
4. Ota Googlen sijainnin tarkkuus käyttöön
Tämä pätee erityisesti, jos käytät Google Weather-widgetiä Android-puhelimellasi. Kuten nimestä voi päätellä, tämä ominaisuus auttaa tunnistamaan laitteesi tarkan sijainnin ja näyttämään nykyiset sääolosuhteet.
Vaihe 1: Avaa Asetukset-sovellus Android-puhelimellasi.
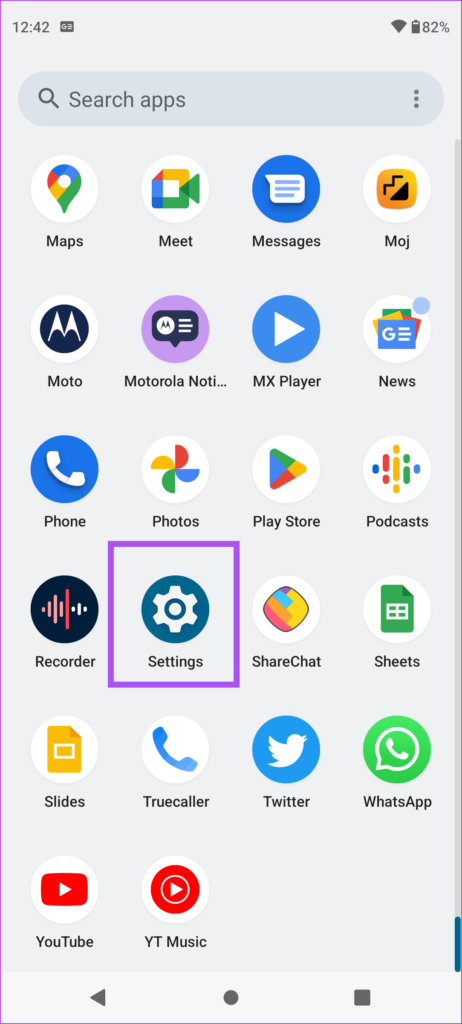
Vaihe 2: Vieritä alas ja napauta Sijainti.
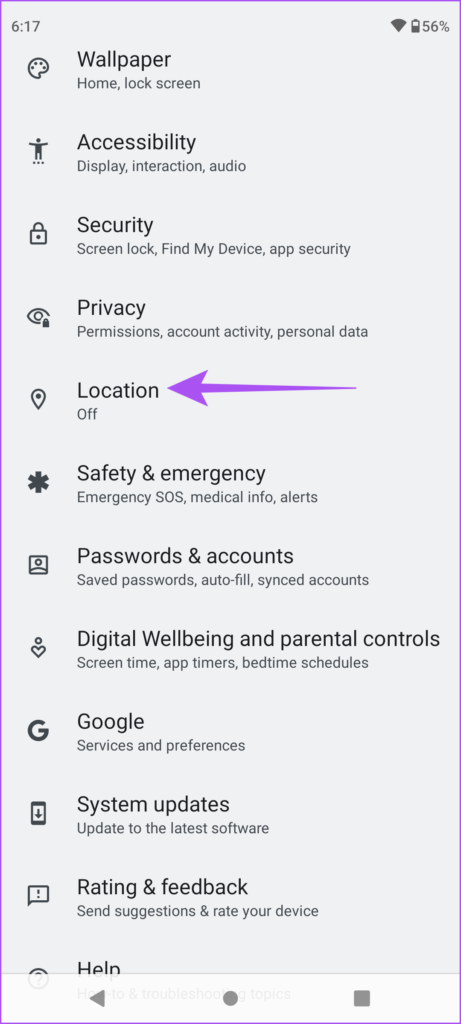
Vaihe 3: Valitse Sijaintipalvelut.
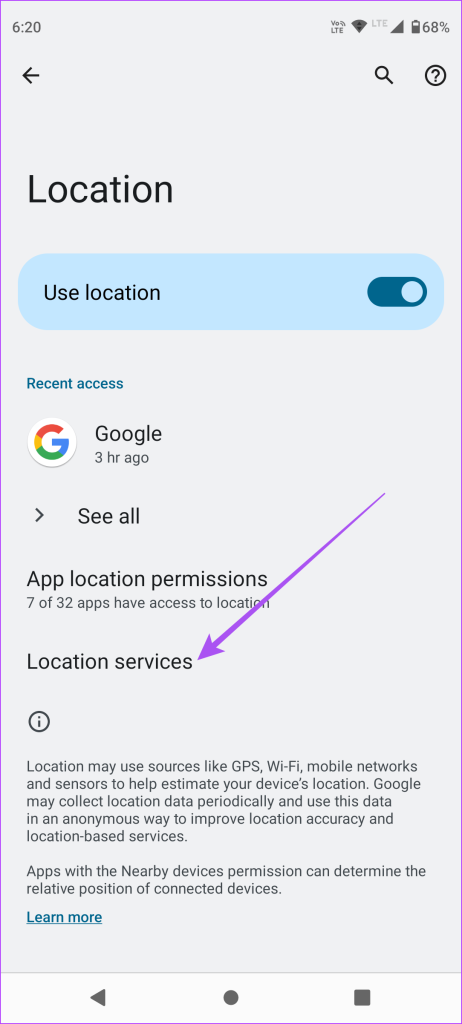
Vaihe 4: Napauta Googlen sijainnin tarkkuus.
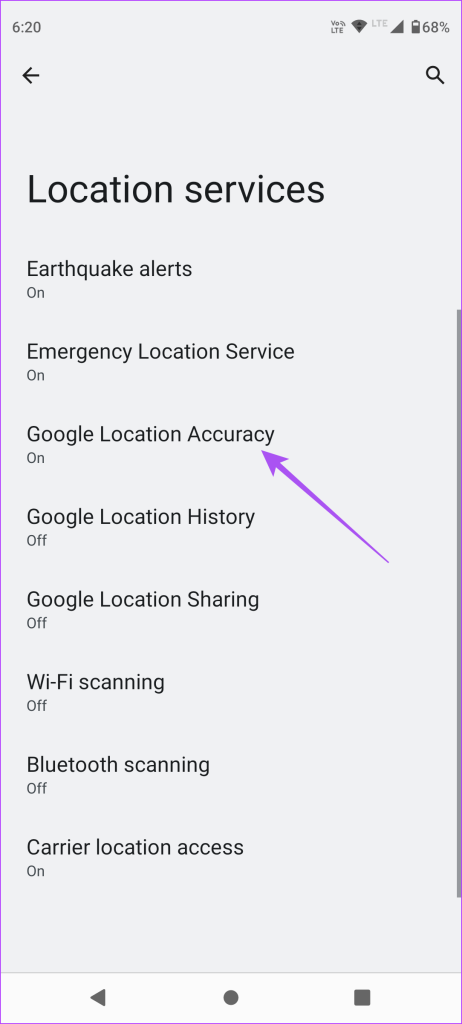
Vaihe 5: Napauta Paranna sijainnin tarkkuutta-kohdan vieressä olevaa kytkintä.
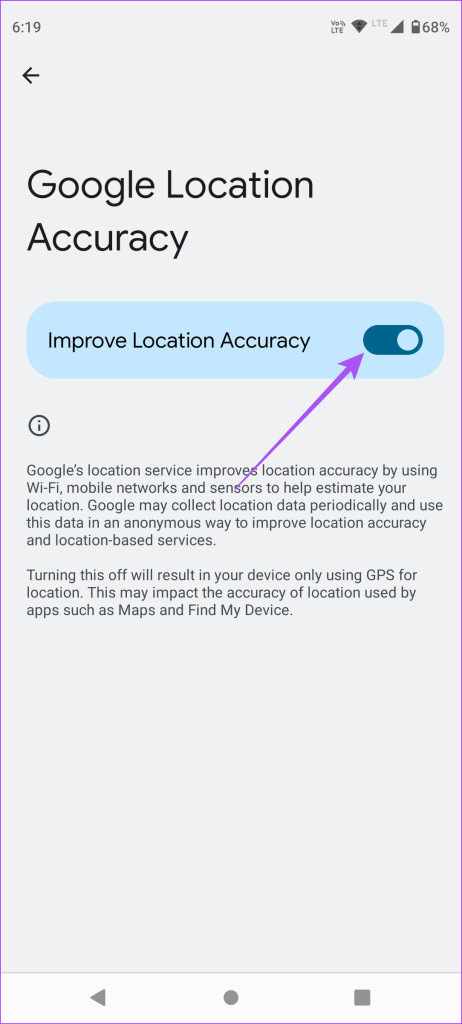
Vaihe 6: Sulje Asetukset ja tarkista, onko ongelma ratkaistu.
5. Poista virransäästö käytöstä
Akunsäästön käyttäminen säästää Android-puhelimesi akun käyttöikää. Mutta se myös estää sää-widgetiä suorittamasta taustatehtäviä, jotka kuluttavat laitteesi akkua. Suosittelemme siis poistamaan akunsäästön käytöstä, jos mahdollista.
Vaihe 1: Avaa Asetukset-sovellus Android-puhelimellasi.
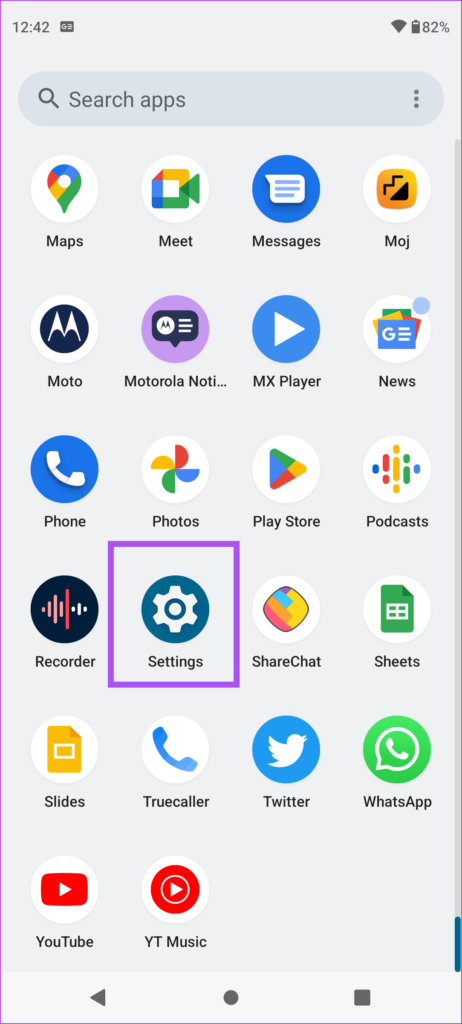
Vaihe 2: Vieritä alas ja napauta Akku.
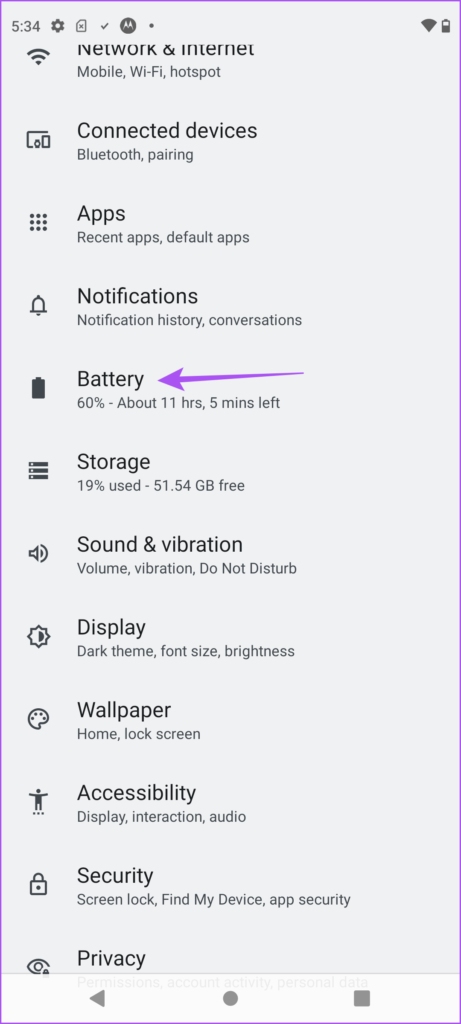
Vaihe 3: Napauta Virransäästö.
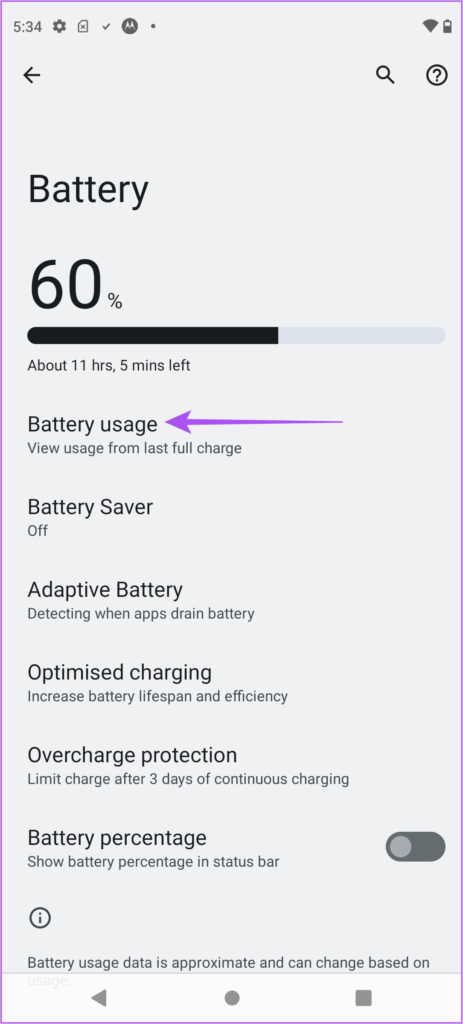
Vaihe 4: Poista se käytöstä napauttamalla Käytä virransäästöä-kohdan vieressä olevaa kytkintä.
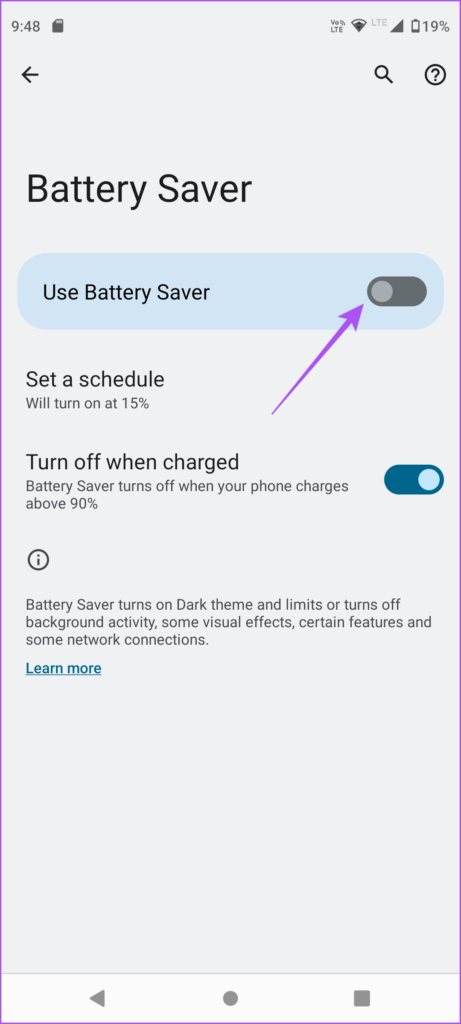
Vaihe 5: Sulje Asetukset ja tarkista, onko ongelma ratkaistu.
Samalla tavalla kuin asennat sovelluksen uudelleen, voit yrittää lisätä Sää-widgetin uudelleen Android-puhelimesi aloitusnäyttöön ja tarkistaa, onko ongelma ratkaistu.
Vaihe 1: Paina pitkään Sää-widgetiä ja poista se.
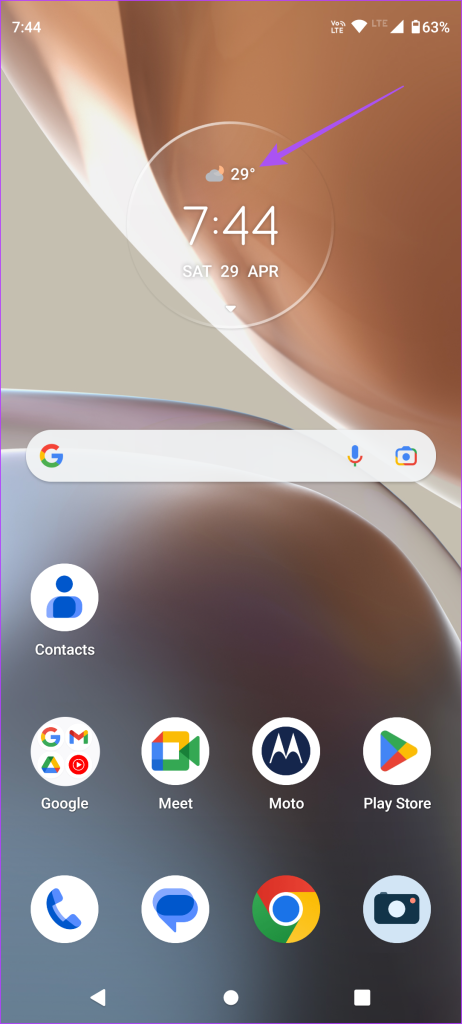
Vaihe 2: Paina pitkään aloitusnäytön tyhjässä tilassa ja napauta widgeteissä.
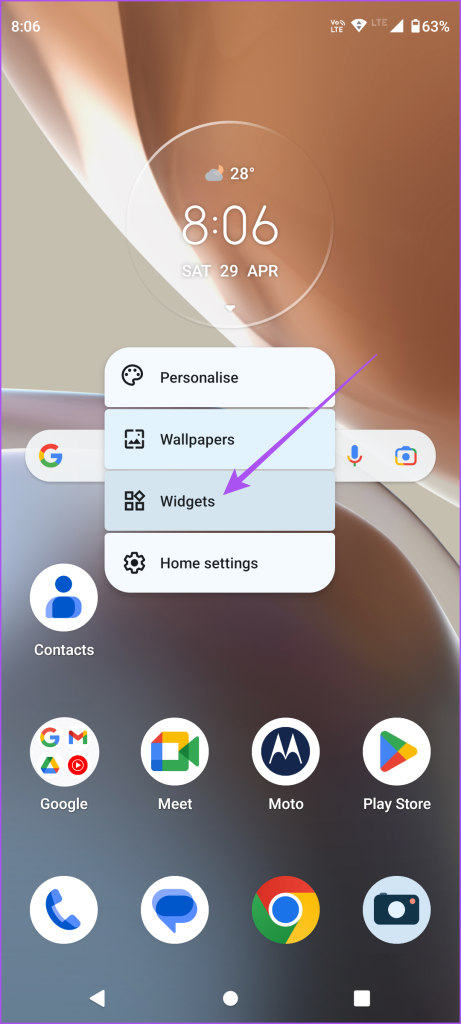
Vaihe 3: Vieritä alas ja paina pitkään Weather-painiketta lisätäksesi sen uudelleen aloitusnäyttöön.
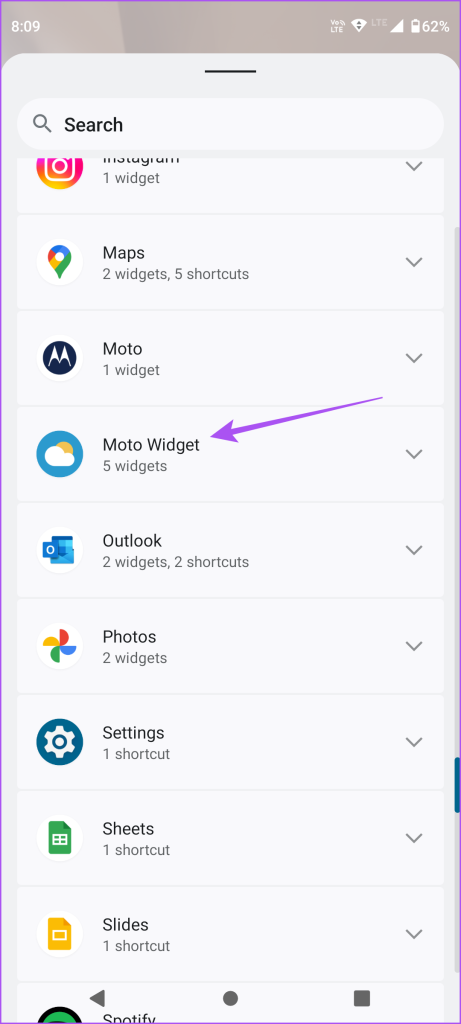
Käytämme Motorola-puhelinta, ja siksi valitsimme Moto Widgetin.
7. Asenna ohjelmistopäivitys
Jos mikään ratkaisuista ei toimi, etsi Android-puhelimeesi uusi ohjelmistoversio. Tämä auttaa pääsemään laitteestasi eroon vioista ja häiriöistä, jotka voivat aiheuttaa tämän ongelman.
Vaihe 1: Avaa Asetukset-sovellus Android-puhelimellasi.
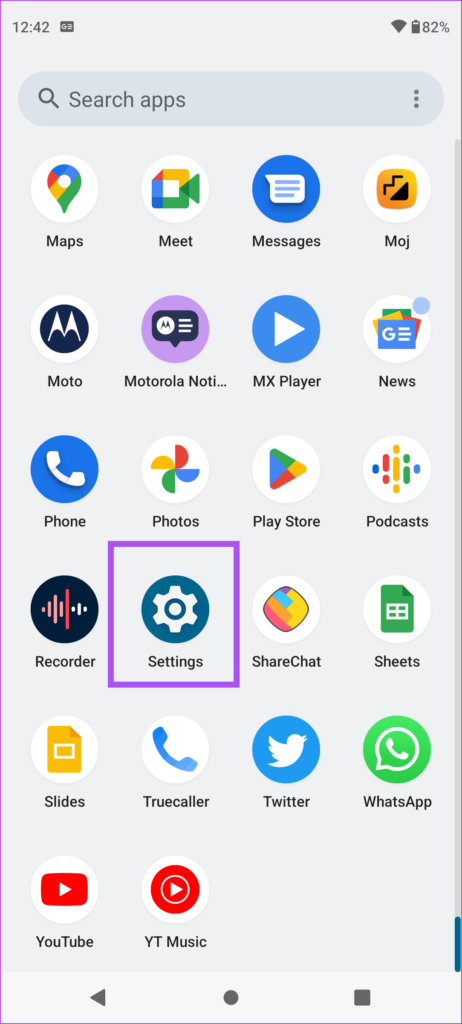
Vaihe 2: Vieritä alas ja napauta Järjestelmäpäivitykset.
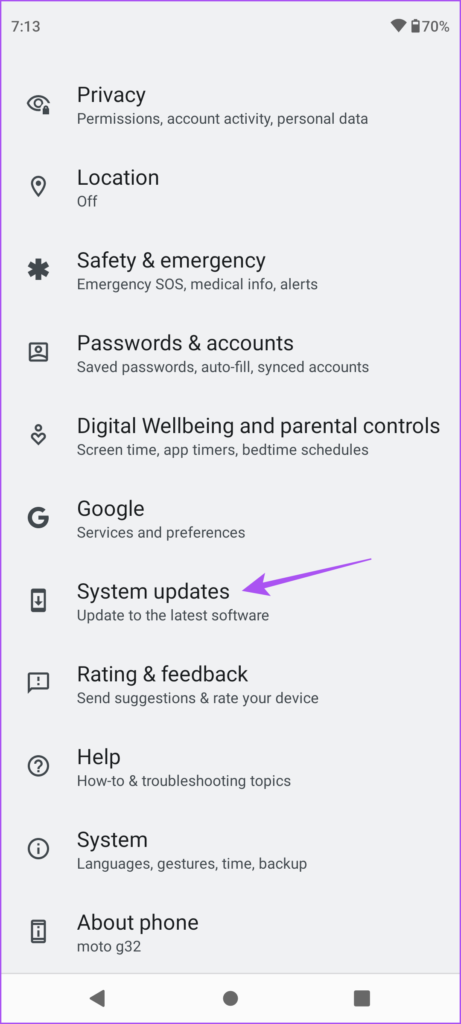
Vaihe 3: Valitse Tarkista päivitykset.

Vaihe 4: Jos päivitys on saatavilla, lataa ja asenna se.
Käynnistä sen jälkeen Android uudelleen ja tarkista, onko ongelma ratkaistu.
8. Käytä kolmannen osapuolen sääsovelluksia
Voit tietysti kokeilla kolmannen osapuolen sääsovelluksia, jotka tarjoavat widgetejä Android-puhelimeesi, jos mikään ratkaisuista ei toimi sinulle. Olemme valinneet parhaat ilmaiset widgetit Android-puhelimeesi, mukaan lukien Sää-widget.
Millainen sää on?
Nämä ratkaisut auttavat puhelintasi päivittämään sinulle sääolosuhteet nykyinen sijaintisi. Voit myös lukea viestimme poistaaksesi säähälytykset käytöstä Android-puhelimellasi.