Katkaisevatko tai katkeavatko puhelut Microsoft Teamsissa tietokoneellasi? Kuten useat Windows-käyttäjät ovat raportoineet, heidän puhelunsa tai kokouksensa putoavat jatkuvasti Teams-sovellukseen. Teams-puhelu katkeaa tai katkeaa 10 sekunnin, 30 sekunnin ja niin edelleen. Jotkut ovat myös raportoineet saavansa seuraavan virheilmoituksen tämän ongelman ilmetessä:
Oi rakas! Puhelusi on katkennut. Yritä uudelleen.
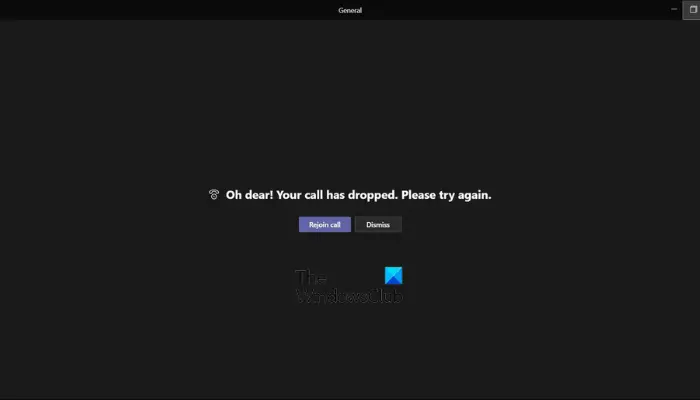
Ensisijainen syy tähän ongelmaan voi olla verkkoyhteytesi. Kuitenkin ihmiset, joilla on hyvät Internet-yhteydet, ovat myös ilmoittaneet kokevansa saman ongelman. Ongelman voi aiheuttaa tilapäinen ongelma Teams-tilissäsi. Tai VPN saattaa aiheuttaa yhteysongelmia Teamsissa. Jos kohtaat nyt saman virheen, voit käydä läpi tämän viestin ja korjata ongelman käyttämällä sopivaa korjausta.
Microsoft Teams-puhelu katkeaa tai katkeaa jatkuvasti
Jos Microsoft Teams-puhelut katkeavat tai katkeavat jatkuvasti Windows 11/10-käyttöjärjestelmässä. Tässä on ratkaisuja, jotka auttavat sinua pääsemään eroon tästä ongelmasta:
Varmista, ettei Internet-yhteydessä ole ongelmia.Kirjaudu ulos reitittimestä/modeemista. Teams ja kirjaudu sitten uudelleen sisään.Poista VPN käytöstä (jos mahdollista).Kokeile käyttää Microsoft Teamsin verkkoversiota.Poista Teamsin asennus ja asenna se uudelleen.
1] Varmista, ettei Internet-yhteydessä ole ongelmia
Ensin Ennen kaikkea sinun on varmistettava, että puhelut eivät katkea verkko-ongelman vuoksi. Jos Internet-yhteytesi on heikko, Internet-yhteys katkeaa satunnaisesti tai jos sinulla on jokin muu yhteysongelma, voit todennäköisesti käsitellä tätä ongelmaa. Tarkista siis Internet-yhteytesi ja katso, pääsetkö Internetiin ilman ongelmia.
Voit kokeilla Internet-yhteyksien vianmääritystä, joka tulee Windows 11/10:een. On joitain muita vianetsintämenetelmiä WiFi-ongelmien korjaamiseen. Varmista lisäksi, että verkkoohjain on ajan tasalla. Jotkut käyttäjät ovat jopa suositelleet langallisen yhteyden käyttämistä langattoman sijaan, jos mahdollista.
2] Kytke reitittimen/modeemin virta päälle
Verkkolaitteen virran kytkeminen on auttanut käyttäjiä korjaamaan ongelman. paljon verkkoon liittyviä ongelmia. Joten jos Teams-puhelut katkeavat verkko-ongelman vuoksi, voit kokeilla reitittimen tai modeemin virran kytkemistä ja tarkistaa sitten, onko ongelma korjattu.
Tee tämä sammuttamalla reititin ja poistamalla sen virtajohto, odota vähintään 30 sekuntia, kytke reititin takaisin ja käynnistä se. Muodosta yhteys Internetiin ja katso, ovatko Teams-puhelut lopettaneet yhteyden katkeamisen.
Jos olet kuitenkin varma, että verkkoyhteydessäsi ei ole ongelmia, siirry seuraavaan ratkaisuun ongelman ratkaisemiseksi.
Katso: Teams-profiilikuva ei päivity puheluissa.
3] Kirjaudu ulos Teamsista ja kirjaudu sitten uudelleen sisään
Voit myös yrittää kirjautua ulos Microsoft Teamsista ja kirjautua sitten uudelleen sisään tarkistaaksesi, onko ongelma ratkennut. Napsauta ensin profiilikuvaketta Teamsissa ja kirjaudu ulos Teamsista painamalla Kirjaudu ulos-vaihtoehtoa. Sulje sen jälkeen Teams ja varmista, että mikään Teams-prosessi ei ole käynnissä taustalla Task Managerin avulla. Avaa lopuksi Microsoft Teams uudelleen ja kirjaudu sisään tiliisi ja katso, onko ongelma ratkaistu.
4] Poista VPN käytöstä (jos mahdollista)
Jos käytät VPN-asiakasta, kokeile poistamalla sen käytöstä. VPN tai välityspalvelin voi olla syy Teams-puheluiden usein katkeamiseen. Siksi sammuta VPN ja katso, onko ongelma korjattu. Voit myös yrittää poistaa VPN:n käytöstä ja ottaa sen uudelleen käyttöön tarkistaaksesi, onko ongelma ratkaistu.
Lue: Microsoft Teams ei avaudu tai käynnisty PC:llä.
5] Kokeile Microsoft Teamsin verkkoversiota
Seuraava asia, jonka voit tehdä, jos Teams-puhelut katkeavat tai katkeavat, on käyttää Teams-verkkosovellusta. Microsoft Teamsia voidaan käyttää useilla alustoilla, kuten työpöydällä, verkkoselaimella, mobiililaitteilla jne. Voit siis yrittää vaihtaa alustaa ja katsoa, onko ongelma ratkaistu.
Jos haluat edelleen käyttää työpöytää Microsoft Teamsin sovellus, siirry seuraavaan korjaukseen.
6] Teamsin asennuksen poistaminen ja uudelleenasentaminen
Viimeinen keino korjata ongelma on poistaa Teams-sovellus ja asentaa se sitten uudelleen. Saatat olla tekemisissä korruption kanssa Teams-sovelluksessa. Jotkut sovelluksen moduulit voivat olla rikki tai viallisia, minkä vuoksi tämä ongelma ilmenee jatkuvasti. Tässä tapauksessa voit poistaa Teamsin olemassa olevan kopion ja asentaa uuden ja puhtaan version.
Jos haluat poistaa Microsoft Teamsin asennuksen tietokoneeltasi, käynnistä Asetukset-sovellus painamalla Win+I ja navigoi kohtaan Sovellukset > Asennetut sovellukset. Etsi sen jälkeen Teams-sovellus, paina kolmen pisteen valikkopainiketta ja napsauta Poista-vaihtoehtoa. Suorita prosessi loppuun noudattamalla näyttöön tulevia ohjeita.
Kun Teamsin asennus on poistettu, paina Win+R avataksesi Suorita-komentoruudun ja kirjoita %appdata% -kenttään Open. ala. Poista sen jälkeen Teams-kansio avatusta sijainnista. Avaa nyt uudelleen Suorita-ruutu ja kirjoita siihen %Programdata% ja poista Teams-kansio. Näin poistat kaikki Teamsin jäännökset ja voit poistaa Teamsin asennuksen kokonaan tietokoneeltasi.
Käynnistä lopuksi tietokoneesi uudelleen ja hanki Microsoft Teamsin uusin versio Microsoft Storesta. Voit myös ladata Teamsin uusimman version Microsoftin verkkosivustolta ja asentaa sen sitten tietokoneellesi. Toivottavasti et kohtaa samaa ongelmaa nyt.
Lue: Microsoft Teams-virhekoodin 500 korjaaminen Windowsissa?
Kuinka korjaan Microsoft Teams roikkuu?
Jos Teams-sovelluksesi jumiutuu tai roikkuu jatkuvasti tietokoneellasi, voit ensin tyhjentää Teamsin välimuistin. Vioittuneen välimuistin tiedetään aiheuttavan suorituskykyongelmia Teamsissa. Siksi voit poistaa välimuistin ja tarkistaa, onko Teams lopettanut jäätymisen vai ei. Tämän lisäksi voit myös korjata tai nollata Teams-sovelluksesi. Jos tämä ei auta, kokeile Teamsin käyttöä eri alustalla, kuten sen verkkosovelluksella tai mobiilisovelluksella. Viimeinen keino ratkaista ongelmat on suorittaa Teams-sovelluksen puhdas asennus.
Kuinka korjaan Microsoft Teamsin uudelleenyhteysongelmat?
Korjaa Teamsin yhteysongelmat varmistamalla, että verkkoyhteytesi toimii hyvin. Voit yrittää vaihtaa toiseen internetyhteyteen tai katkaista verkkolaitteen virran. Tämän lisäksi voit tilapäisesti poistaa palomuurisi käytöstä ja katsoa, onko ongelma korjattu. Jos kyllä, anna Microsoft Teamsin ratkaista pysyvästi Teamsin yhteysongelmat palomuurin kautta.
Toivottavasti tämä auttaa!
Aiheeseen liittyvä: Korjaa ääni katkeaa automaattisesti puhelun aikana Microsoft Teamsissa.
