Vaikka Windows on siisti, jotkut haluavat kokeilla Linuxia kokeakseen molempien maailmojen parhaat puolet. Lopulta he päätyvät kaksoiskäynnistykseen, jossa heillä voi olla sekä Windows-että Linux-käyttöjärjestelmä samoilla tai eri asemilla. Kuvittele, että käytät tällä hetkellä Windowsia ja huomaat, että jätit tärkeän tiedoston Linuxiin viimeisen Linux-istunnon aikana. Olet nyt liian laiska käynnistämään Linuxin ja saamaan tiedoston takaisin, joten miten saat sen takaisin Windowsissa? Tässä artikkelissa tarkastellaan kuinka pääset käsiksi Linux-tiedostoihin Windows 10/11:stä.
Yleensä voit käyttää Windows-tiedostoja Linuxista, koska Linux tukee NTFS:ää, Microsoftin omaa tiedostojärjestelmää. Windows ei kuitenkaan tue Ext4:ää tai mitään Linuxin käyttämää tiedostojärjestelmää. Joten tässä on joitain tapoja tehdä se.
Sisällysluettelo
Käytä Linux-tiedostoja Windowsista Linux Readerin avulla
Linux Reader on freemium-sovellus , jonka avulla voit käyttää Linux-tiedostojasi Windowsista helposti tapa. Sinun tarvitsee vain ladata sovellus ja käynnistää se. Se listaa kaikki levyt ja osiot, jotka ovat tällä hetkellä tietokoneellasi. Voit sitten valita sen, johon Linux on asennettu, ja alkaa käyttää Linux-tiedostoja. Vaikka yksi Linux Readerin suuri haittapuoli on, että ilmainen versio ei salli tiedostojen tallentamista Windows-tietokoneellesi. Pro-versio maksaa lähes 36 dollaria ja avaa muutamia muita ominaisuuksia.
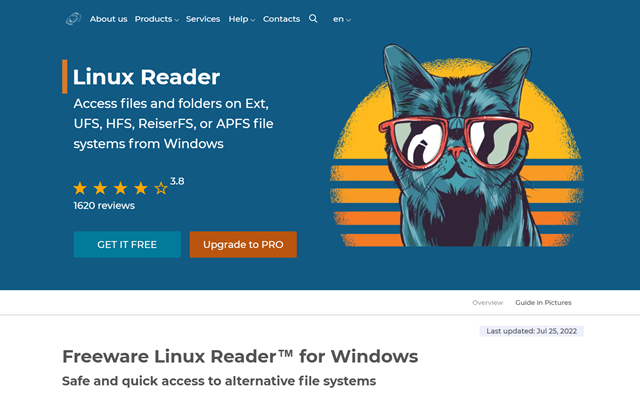
1. Lataa ja asenna Linux Reader (Lataa, ilmainen).
2. Käynnistä sovellus ja napsauta Linux-levyäsi.
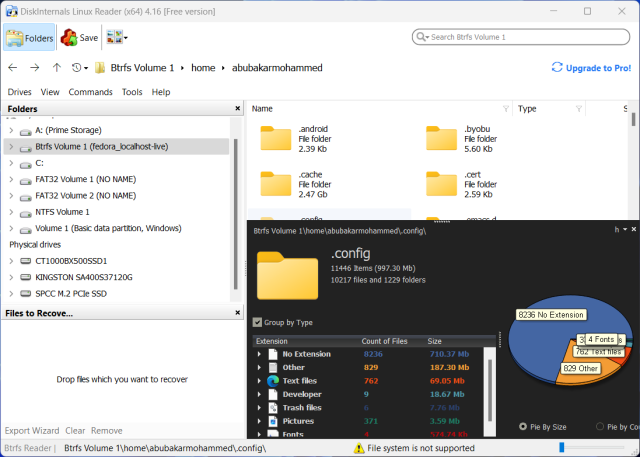
3. Mene sen tiedoston sijaintiin, jonka haluat tallentaa Windowsiin, napsauta tiedostoa hiiren kakkospainikkeella ja napsauta sitten vaihtoehdoista Tallenna.
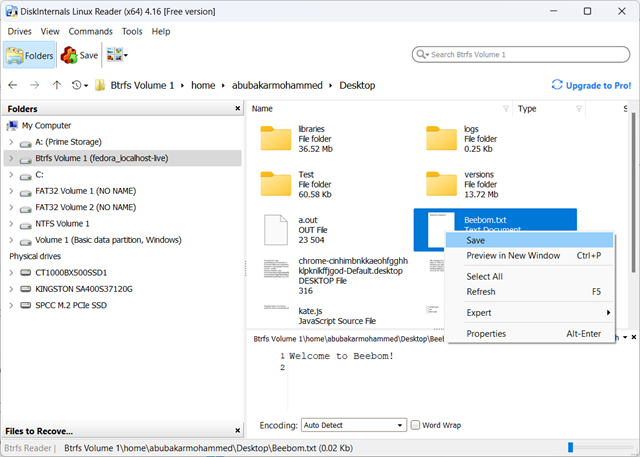
4. Valitse sijainti, johon haluat tallentaa tiedoston, ja napsauta Seuraava. Tiedosto tallennetaan haluttuun paikkaan.
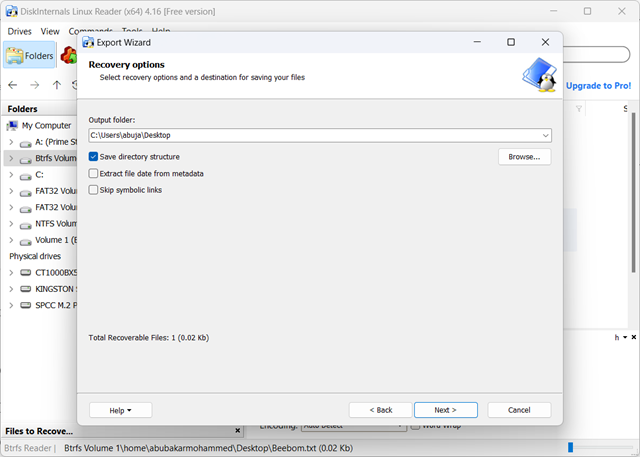
Linux Reader on vain luku-sovellus; joten se ei vahingoita Linux-osioitasi.
Käytä Linux-tiedostoja Windowsista Ext2readin avulla
Ext2read on toinen loistava työkalu Linux-tiedostojen käyttämiseen Windowsista. Se on yksinkertainen sovellus, joka tukee Linuxin Ext-osioita ja näyttää tiedostot, jotta voit tallentaa ne Windows-tietokoneellesi. Näin käytät Ext2readia.
1. Lataa Ext2read käyttämällä linkkiä täällä.
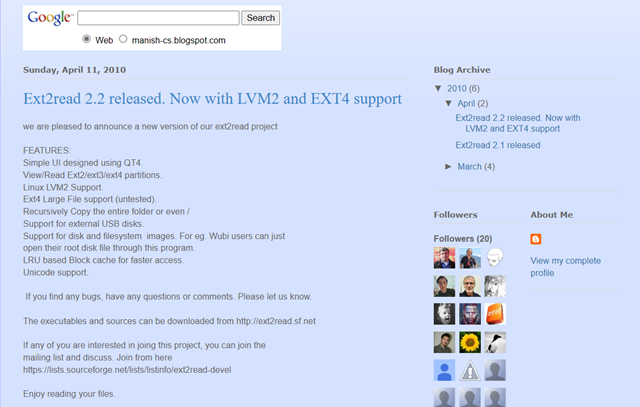
2. Kun olet ladannut, pura zip-tiedosto haluamaasi paikkaan.
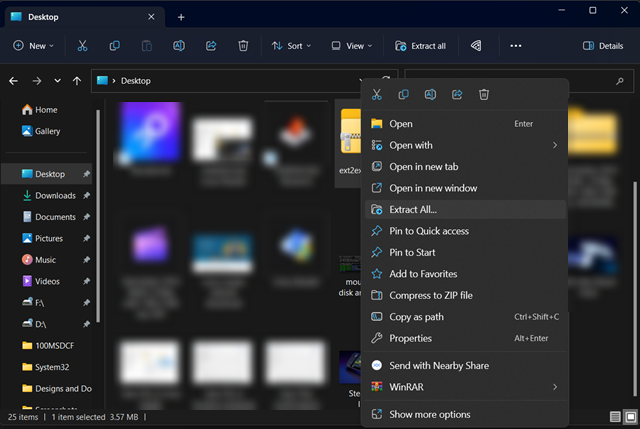
3. Napsauta suoritettavaa tiedostoa hiiren kakkospainikkeella ja valitse pikavalikosta Suorita järjestelmänvalvojana.
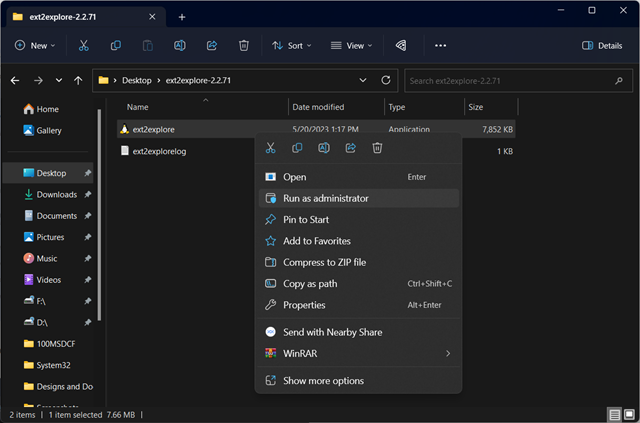
4. Sovelluksen pitäisi nyt näyttää kaikki Linux-tiedostosi. Valitettavasti Fedora-asennuksemme on Btrfs ja Ext2read on melko vanha sovellus, joten se ei pystynyt havaitsemaan Linux-asemaamme.
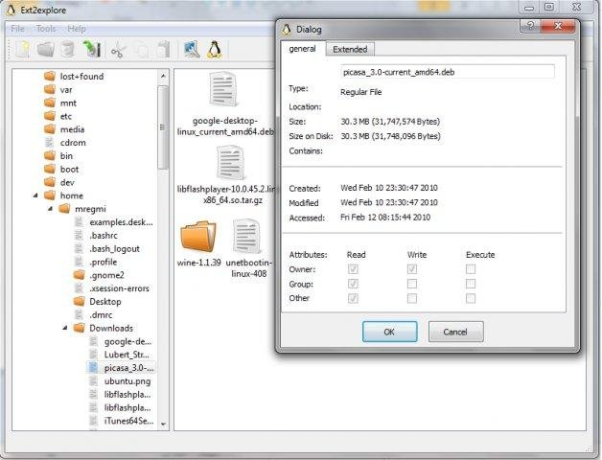
5. Mutta jos sinulla on yhteensopiva osio, sen pitäisi toimia sinulle hyvin. Siirry haettavaan tiedostoon ja napsauta asetusruudussa Tallenna.
Linux-tiedostojen käyttäminen Windowsista WSL:n avulla
Windows Subsystem for Linux on parantanut Linux-työskentelystä kiinnostuneiden kehittäjien asioita. Jos sinulla on WSL asennettuna ja niin kauan kuin levy, jota yrität käyttää, ei ole osa samaa asemaa kuin Windows-asennuksesi, voit käyttää ja siirtää tiedostoja Linux-osiolta Windowsiin. Tee se näin.
Vaihe 1: Asenna WSL
Paina Windows-tietokoneessa Windows-näppäintä kerran ja kirjoita”windows-ominaisuudet”. Sen jälkeen klikkaa Ota Windowsin ominaisuudet käyttöön tai poista ne käytöstä. 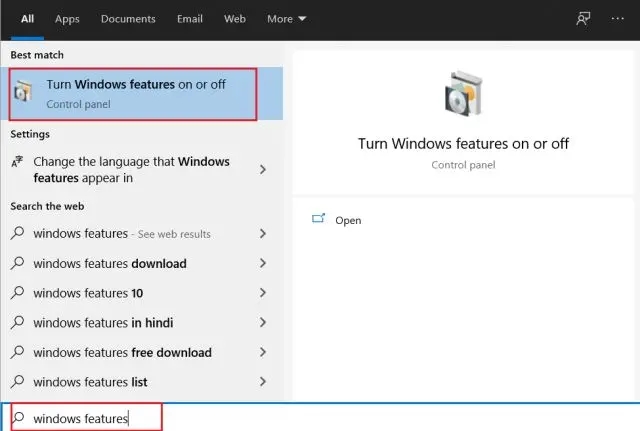
Jos se on jo asennettu, siirry neljänteen vaiheeseen.
2. Vieritä seuraavaksi alas ja ota käyttöön”Windows Subsystem for Linux”täällä.
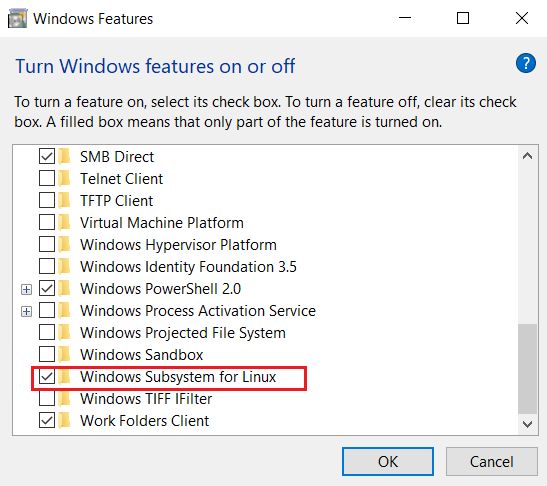
3. Käynnistä tietokoneesi nyt uudelleen, jotta muutokset näkyvät.
Vaihe 2: Lataa ja asenna Debian
1. Siirry Microsoft Storeen, etsi Debian ja asenna ensimmäinen tulos.
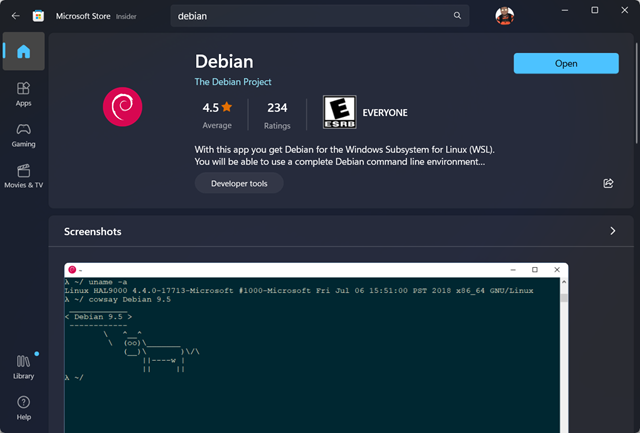
2. Kun olet ladannut, avaa pääte (Cmd) ja suorita komento:
wsl
3. WSL:n pitäisi sitten pyytää sinua asettamaan”UNIX-käyttäjänimi”ja”UNIX-salasana”. Kun WSL on valmis, se on valmis ja valmis käyttöön.
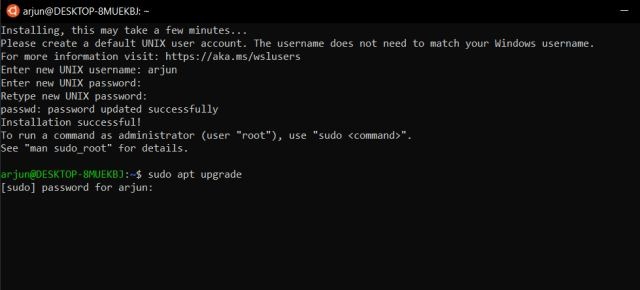
Vaihe 3: Liitä Linux-asema
1. Sammuta WSL, avaa komentokehote järjestelmänvalvojana ja luettele kaikki käytettävissä olevat levyt kirjoittamalla seuraava komento.
GET-CimInstance-kysely”SELECT * Win32_DiskDrivesta”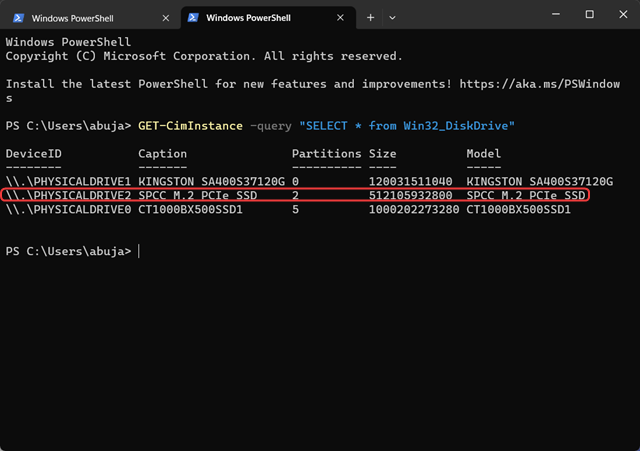
2. Merkitse muistiin asema, johon Linux on asennettu, ja liitä asema seuraavalla komennolla.
wsl–mount \\.\PHYSICALDRIVE2 ## jossa’2’on aseman numero ja voi vaihdella tietokoneessasi 
3. Jos sinulla on EFI (\boot)-osio Linuxissa, yllä oleva komento ei toimi. Yritä tässä tapauksessa asentaa Linux-osio seuraavalla komennolla:
wsl–mount \\.\PHYSICALDRIVE2–osio 2 ## Missä 2 on osio, johon Linuxin/root-ja/home-osiot asennetaan reside
Vaihe 4: Käytä Linux-tiedostoja graafisen käyttöliittymän tai päätelaitteen avulla
1. Kun olet asentanut, voit nyt käyttää tiedostoja ja kansioita Linuxissa. Älä tee muutoksia Linux-osioihin.
2. Jos et pidä kansioiden siirtämisestä päätelaitteen avulla, voit asentaa Nautiluksen, GNOMEn oletustiedostosovelluksen, ja siirtää tiedostoja samalla. Asenna Nautilus käyttämällä seuraavaa komentoa.
sudo apt install nautilus
3. Kun se on asennettu, käynnistä se ja siirry muihin paikkoihin > Tietokone > mnt > WSL > PHYSICALDRIVE2 päästäksesi kaikkiin tiedostoihin.
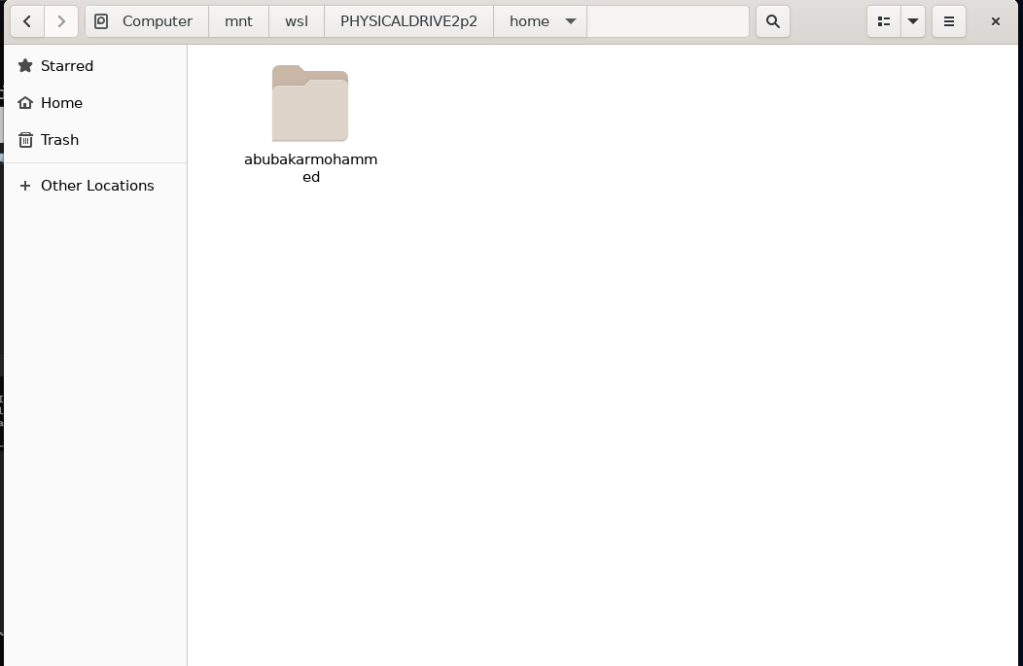 Jätä kommentti
Jätä kommentti
Redfallissa on joitain kyseenalaisia suunnitteluvaihtoehtoja, joka on sekamelska puoliksi leivottua kuuluisaa Arkane-kaavaa. Rakastan Arkane Studiosin valmistamia pelejä, ja Dishonoredista on tulossa nimike, johon palaan aina silloin tällöin sen ainutlaatuisen nousevan pelin vuoksi. Ja […]
BenQ PD2706UA-näyttö on täällä, ja sen mukana tulee kaikki kellot ja pillit, joita tuottavuuden käyttäjät arvostavat. 4K-resoluutio, tehtaalla kalibroidut värit, 27 tuuman paneeli, helposti säädettävä ergonominen jalusta ja paljon muuta. Siinä on monia […]
Minecraft Legends on peli, joka herätti kiinnostukseni alkuperäiseen paljastukseensa viime vuonna. Mutta myönnän, etten seurannut peliä aktiivisesti ennen kuin pääsimme lähemmäksi sen virallista julkaisua. Loppujen lopuksi rakkaani […]

