Oletko tehokäyttäjä, joka etsii tapoja parantaa tietokoneesi suorituskykyä? Jos näin on, sinun kannattaa harkita Ultimate Performancen ottamista käyttöön Windowsissa. Se on virrankäyttösuunnitelma, joka eliminoi energianhallintaan liittyvät viiveet ja varmistaa, että CPU ja muut laitteistokomponentit toimivat aina parhaalla mahdollisella tavalla.
Ultimate Performancen ottaminen käyttöön vaatii manuaalista työtä, koska se ei todennäköisesti ole oletuksena käytettävissä Windows-asennuksessasi. Tämä opetusohjelma selittää, mitä Ultimate Performance on ja kuinka se aktivoidaan Windows 11:ssä ja 10:ssä.
Sisällysluettelo
Mikä on Ultimate Performance-tila?
Ultimate Performance on virrankäyttömalli Windows 10-ja 11 Pro Workstation-versioille, joka asettaa suorituskyvyn etusijalle energiatehokkuuden sijaan. Toisin kuin muut virrankäyttösuunnitelmat, se poistaa mikroviiveet virtaa pyytävän ja vastaanottavan laitteistokomponentin välillä ja valmistelee järjestelmän reagoimaan välittömästi vaativiin tehtäviin.

Virtakäyttösuunnitelma on ihanteellinen huippuluokan työasemille, jotka käsittelevät liiketoimintakriittisiä tehtäviä, joissa pienimmätkin viiveet voivat vaikuttaa. Koska se kuitenkin saa kaiken toimimaan suurella vaihteella, se voi myös parantaa suorituskykyä henkilökohtaisissa tietokoneissa – saatat esimerkiksi nähdä huomattavia parannuksia intensiivisten toimintojen, kuten videon editoinnin ja koodauksen, aikana.

Ultimate Performance toimii asettamalla prosessorin tilaksi 100 %, mikä tarkoittaa, että CPU toimii aina korkeimmalla taajuudellaan. Lisäksi se estää kiintolevyn sammumisen, kun se ei ole käytössä, ja varmistaa, että tiedot ovat välittömästi käytettävissä.
Ultimate Performance estää myös käyttöjärjestelmän horrostilan, muuttaa langattoman näytön asetuksia satunnaisten Wi-Fi-yhteyksien välttämiseksi ja kehottaa grafiikkalaitteistoa toimimaan nopeammin.
Kääntöpuolella kaikki edellä mainitut lisäävät virrankulutusta ja lyhentävät akun käyttöikää. Se voi myös nostaa tuulettimia, aiheuttaa ylikuumenemisongelmia huonosti tuuletetuissa järjestelmissä ja vaikuttaa haitallisesti laitteiston käyttöikään.
Ultimate Performance ei ole saatavilla Microsoft Windowsin vakioversioissa Pro-ja Home-versioissa, mutta voit aktivoida sen komentokehotteen tai Windows PowerShellin kautta. Vaikka käytät Pro for Workstations-ohjelmaa, et ehkä näe kannettavien tietokoneiden virtatilaa. jälleen, voit ottaa sen käyttöön komentorivin kautta.
Miten Ultimate Performance Power Plan otetaan käyttöön
Jos tietokoneessasi on Windows 10:n tai 11:n Pro for Workstations-versio, voit ottaa Ultimate Performancen käyttöön ohjauspaneelin kautta. s Virta-asetukset-konsoli. Toimi näin:
Avaa Käynnistä-valikko, kirjoita Ohjauspaneeli ja paina Enter.  Valitse Laitteisto ja äänet.
Valitse Laitteisto ja äänet. 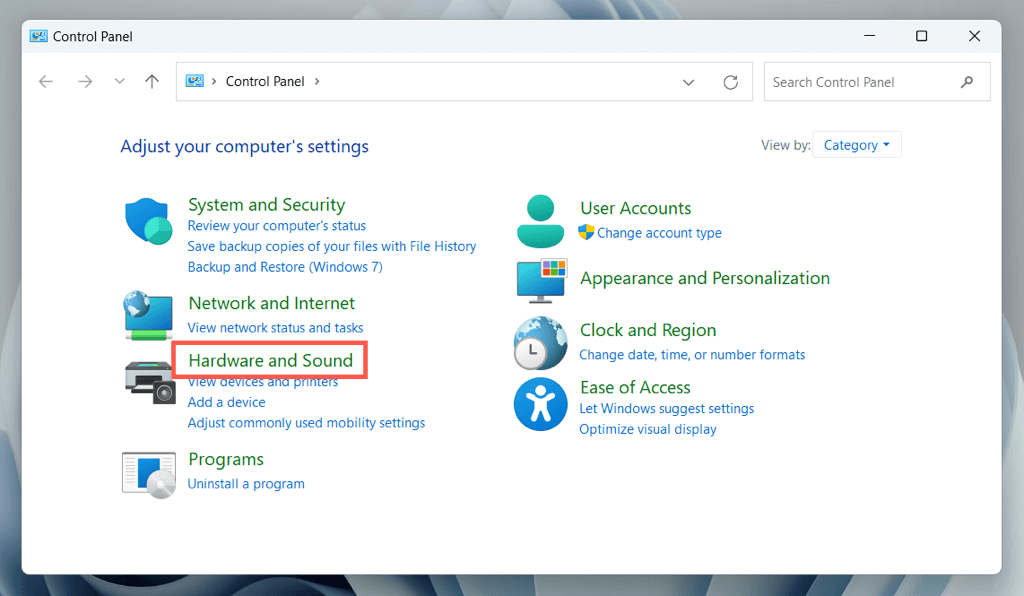 Valitse Virranhallinta-asetukset.
Valitse Virranhallinta-asetukset. 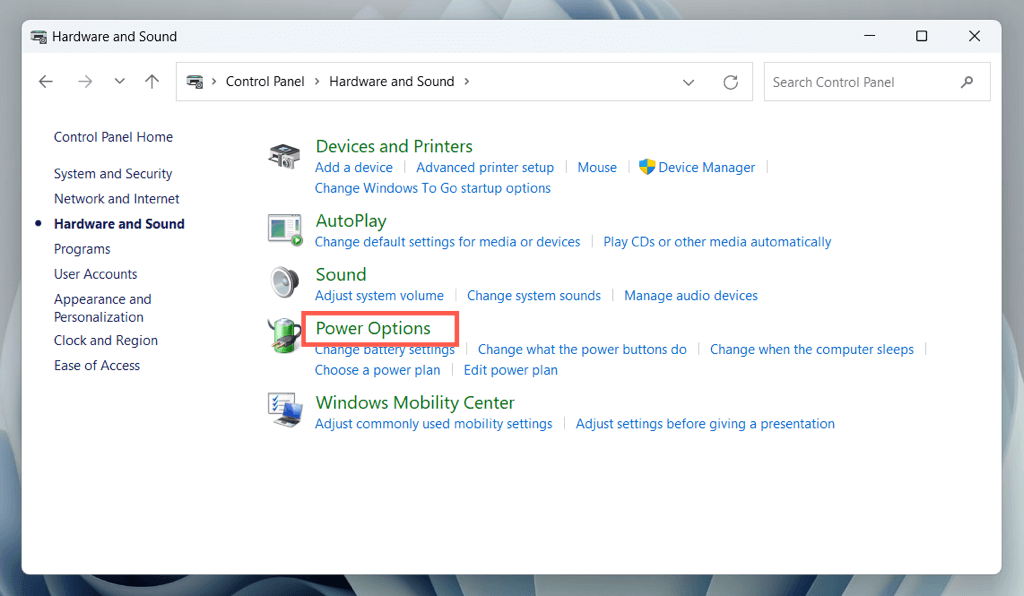 Laajenna Näytä lisäsuunnitelmat-osio.
Laajenna Näytä lisäsuunnitelmat-osio. 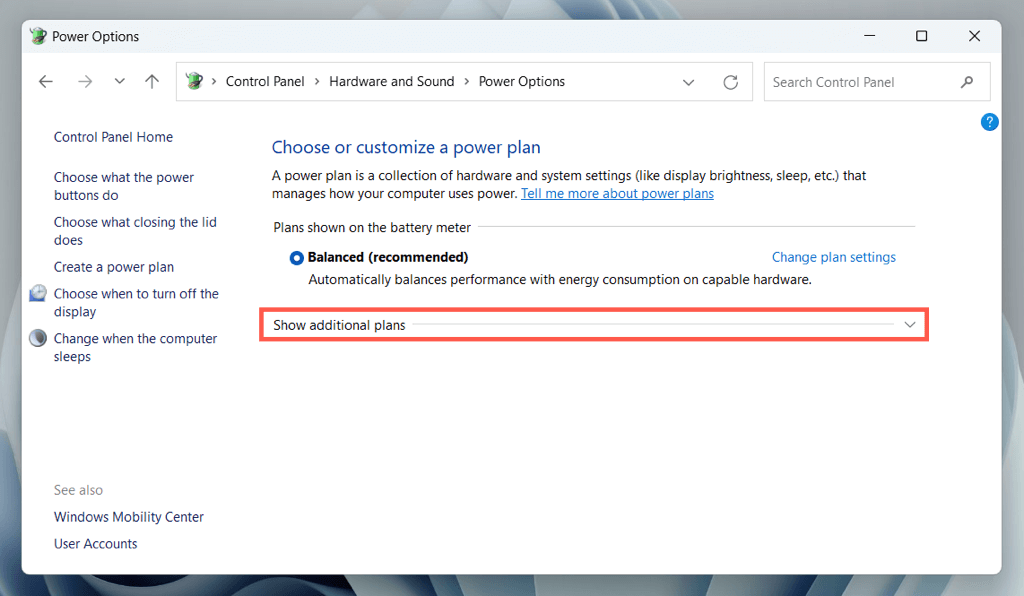 Valitse Ultimate Performance-kohdan vieressä oleva valintanappi.
Valitse Ultimate Performance-kohdan vieressä oleva valintanappi. 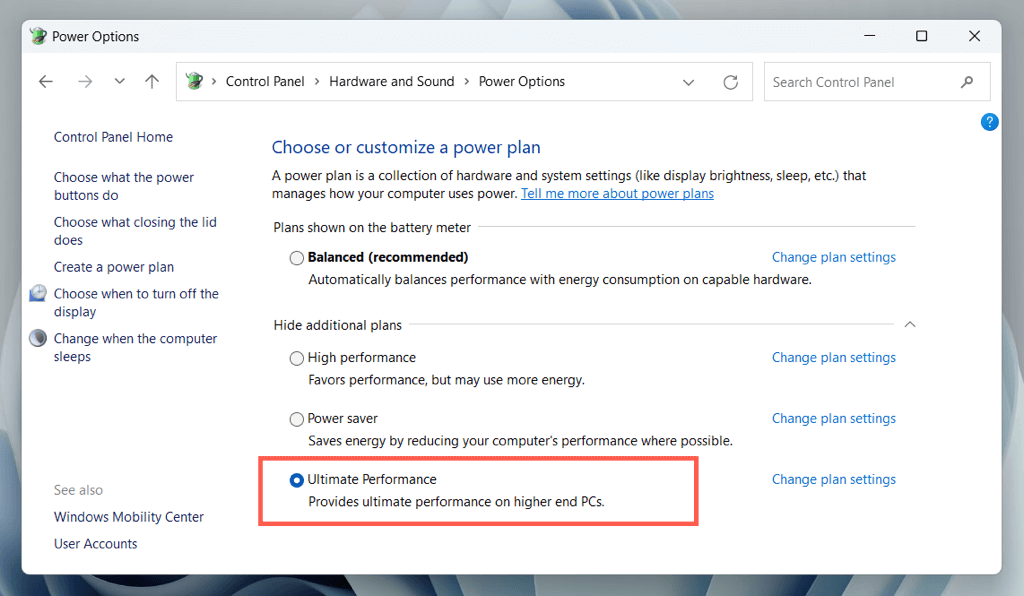
Huomaa: Windows 10:ssä voit käynnistää Virranhallinta-asetukset-konsolin Asetukset-sovelluksen kautta. Napsauta hiiren kakkospainikkeella Käynnistä-valikkoa, valitse Asetukset ja siirry kohtaan Järjestelmä > Virta ja lepotila > Lisätehoasetukset.
Miten Ultimate Performance Power Plan-käyttösuunnitelma lisätään
Jos et näe Ultimate Performance-tehosuunnitelmaa Windowsin Virranhallinta-asetukset-konsolissa, sinun on käytettävä korotettua Windows PowerShellia tai-komentoa Kehota konsolia näyttämään se. Voit tehdä tämän seuraavasti:
Napsauta hiiren kakkospainikkeella Käynnistä-painiketta ja valitse Windows PowerShell/Terminal (Admin). Tai avaa Käynnistä-valikko, etsi cmd ja valitse Suorita järjestelmänvalvojana. 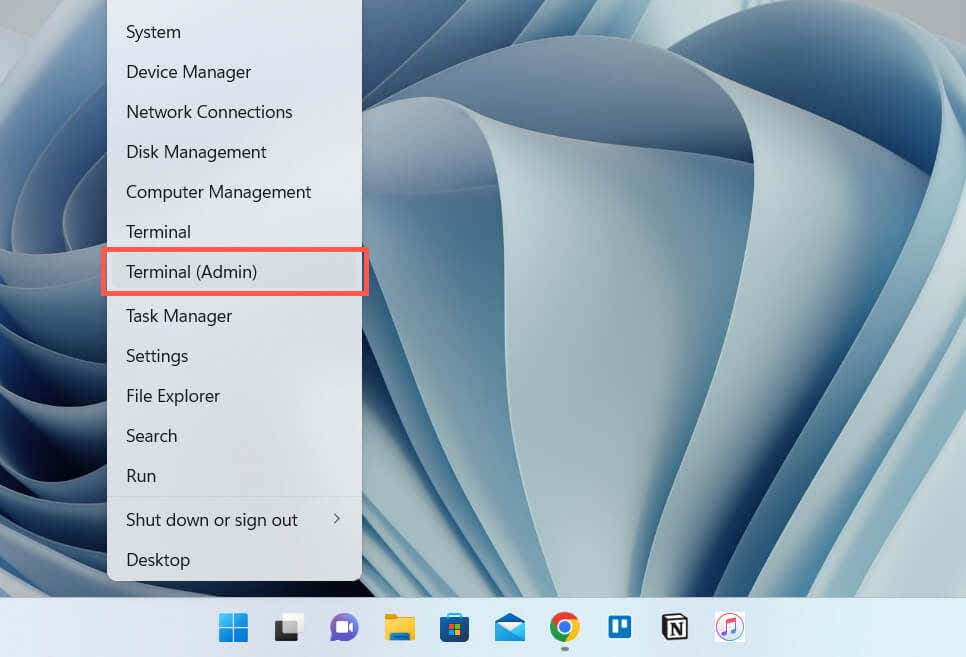 Suorita seuraava komento:
Suorita seuraava komento:
powercfg –duplicatescheme e9a42b02-d5df-448d-aa00-03f14749eb61

Käy teholla uudelleen Asetukset-konsoli. Jos Ultimate Performance-suunnitelmaa ei ole saatavilla, käynnistä tietokone uudelleen ja tarkista uudelleen. Vaihtoehtoisesti voit käynnistää Ultimate Performancen komentorivin kautta suorittamalla alla olevan aktivointikomennon:
powercfg/setactive e9a42b02-d5df-448d-aa00-03f14749eb61
Jos Ultimate Performance jatkaa ei näy Virranhallinta-asetukset-ruudussa, sinun on poistettava Windowsin nykyaikainen valmiustila. Nopein tapa tehdä se on suorittaa seuraava komento korotetun komentorivin kautta:
reg add HKLM\System\CurrentControlSet\Control\Power/v PlatformAoAcOverride/t REG_DWORD/d 0
Kun olet tehnyt sen, suorita Ultimate Performance-aktivointikomento uudelleen:
powercfg –duplicatescheme e9a42b02-d5df-448d-aa00-03f14749eb61
Käynnistä tietokoneesi uudelleen, avaa Power Asetuskonsolin ja Ultimate Performancen pitäisi olla virrankäyttösuunnitelmien luettelossa.
Ultimate Performance Planin mukauttaminen
Ultimate Performance on muokattavissa kuten mikä tahansa tietokoneesi virrankäyttösuunnitelma. Valitse Muuta suunnitelman asetuksia-vaihtoehto Ultimate Performance-kohdan vierestä Power Options-konsolissa. Seuraavassa näytössä voit määrittää, milloin pöytäkoneen tai kannettavan tietokoneen tulee sammuttaa näyttö tai mennä nukkumaan.

Jos haluat mukauttaa muita virrankäyttösuunnitelman ominaisuuksia, valitse Muuta virran lisäasetuksia. Jos esimerkiksi haluat, että kiintolevy sammuu tietyn määrän käyttämättömyyden jälkeen akkuvirralla, laajenna Kiintolevy > Sammuta kiintolevy tämän jälkeen ja kirjoita aikajakso Akkuvirta (minuutteja)-kohdan viereiseen kenttään.

Sukella muihin luokkiin, kuten langattoman sovittimen asetuksiin, USB-asetuksiin ja prosessorin virranhallintaan, jotta voit muokata Ultimate Performance-virtasuunnitelmaa mieltymystesi mukaan.
Toiseen virrankäyttösuunnitelmaan vaihtaminen
Ultimate Performance kuluttaa paljon energiaa, joten on hyvä idea vaihtaa vaihtoehtoiseen tilaan, kuten esimerkiksi tasapainotettuun virrankäyttösuunnitelmaan. jossa tietokoneen ei tarvitse käydä täydellä kaasulla.

Tee tämä avaamalla Virranhallinta-asetukset-konsoli uudelleen ja ottamalla käyttöön Balanced (suositus), Power Saver-tai High Performance-virrankäyttösuunnitelmien vieressä oleva valintanappi.
Miten Ultimate Performance Power Mode poistetaan
Jos päätät, että Ultimate Performance ei ole sinua varten, voit poistaa sen tehosuunnitelmien luettelosta.
Tee tämä avaamalla Virranhallinta-asetukset-konsoli ja vaihtamalla vaihtoehtoiseen virrankäyttösuunnitelmaan. Valitse sitten Muuta suunnitelman asetuksia Ultimate Performance-kohdan vierestä ja valitse Poista tämä suunnitelma.
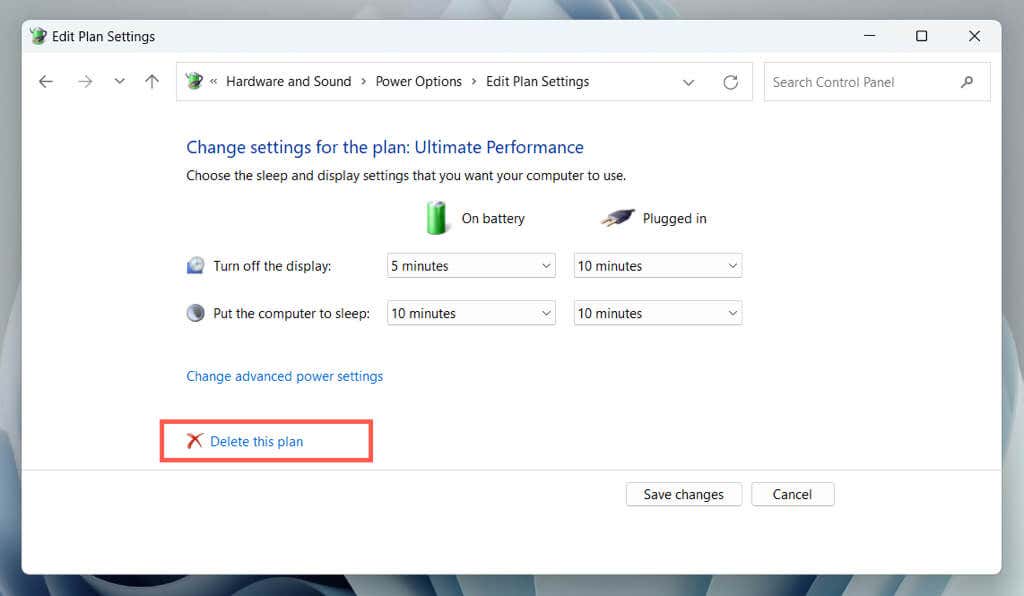
Jos haluat palauttaa Ultimate Performance-suunnitelman myöhemmin, suorita seuraava komento Windows PowerShellin tai komentokehotteen kautta:
powercfg –duplicatescheme e9a42b02-d5df-448d-aa00-03f14749eb61
Hanki äärimmäinen suorituskyky Windows-tietokoneellesi
Ultimate Performance on tehokas työkalu tietokoneen nopeuttamiseen, mutta sen ei tarvitse olla aktiivinen koko ajan aika. Sen sijaan sen käyttöönotto vain silloin, kun tarvitset lisätehoa, voi lisätä virransäästöä ja vähentää lämpöön liittyviä ongelmia. On myös tärkeää käyttää virrankäyttösuunnitelmaa varoen kannettavissa tietokoneissa ja muissa kannettavissa laitteissa, koska se kuluttaa liikaa akkua.
Yleensä Ultimate Performance-tehosuunnitelman käyttöönoton ja käytön ymmärtäminen voi auttaa sinua optimoimaan tietokoneesi ja varmistamaan, että se toimii parhaalla mahdollisella tavalla silloin, kun sitä eniten tarvitset.

