Yksi tavoista, joilla voit työskennellä tehokkaasti Microsoft Wordissa, erityisesti toistuvien tehtävien kanssa, on luoda malleja. Malleissa Microsoft Word-asiakirjan rakenne pysyy aina samana, mutta sisältö voi vaihdella tarpeidesi mukaan. Et kuitenkaan välttämättä halua jäljitellä tiedoston rakennetta, vaan pikemminkin käytettyä tyyliä. Microsoft Wordissa tyyli on yhdistelmä muotoiluominaisuuksia, joita käytät tekstiin sen ulkoasun muuttamiseksi.
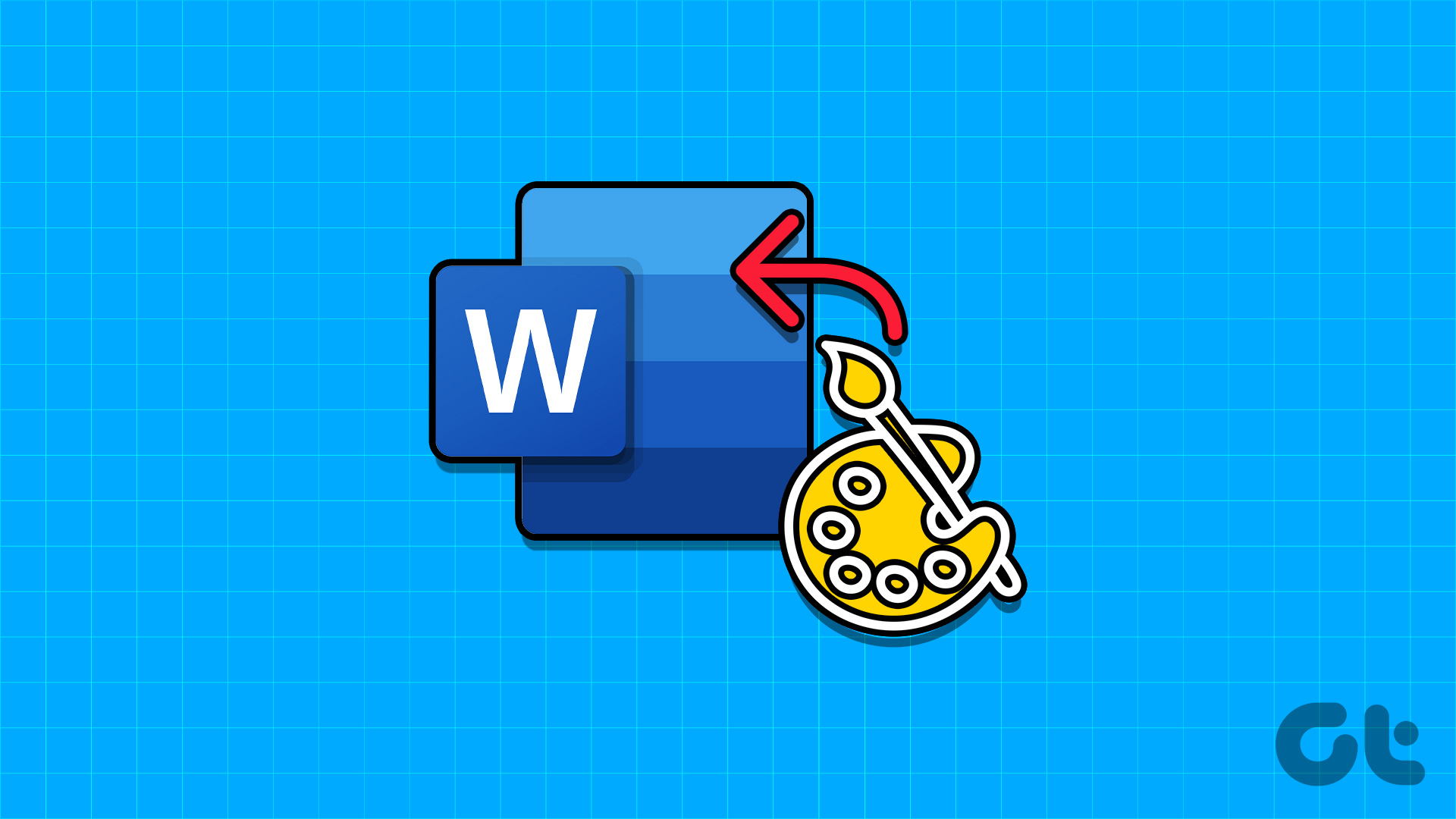
Esimerkiksi Microsoft Wordin otsikon 1 tyyli saattaa lihavoida valitun tekstin Arial-fontilla ja koolla 16. Microsoft Wordin Tyyli-asetus saattaa riippua Word-sovelluksesi oletusasetuksissa tai mukautuksessasi. Jos et halua huolehtia Word-dokumentin tyylin valinnasta, voit tuoda sen toisesta asiakirjasta. Word Ribbonin Kehittäjä-välilehden Järjestäjä-ominaisuus on yksi tavoista tuoda tyylejä.
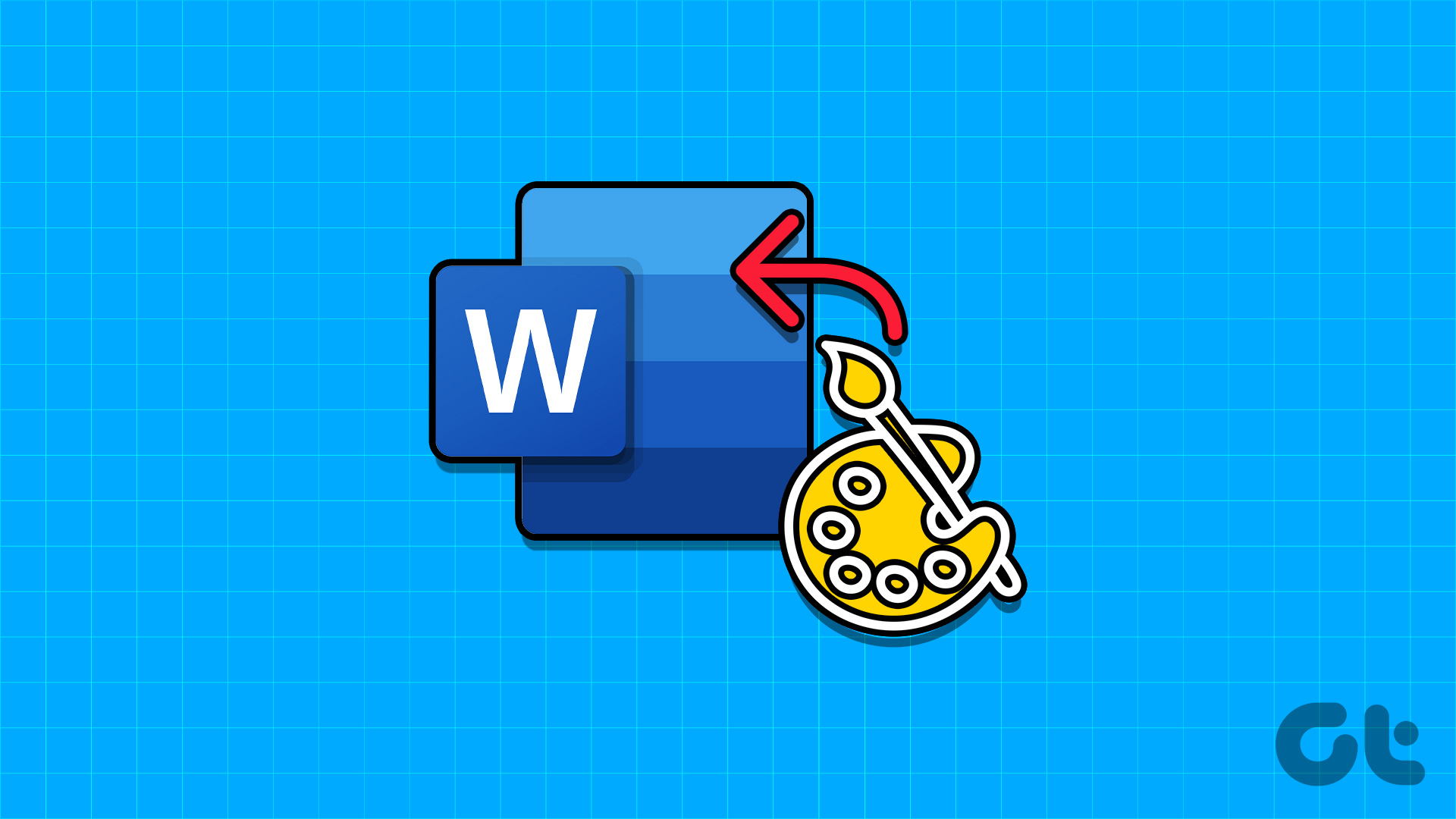
Microsoft Wordin Kehittäjä-välilehden käyttäminen
Microsoft Wordin Kehittäjä-välilehdellä on Järjestäjä-ominaisuus, jonka avulla voit tuoda tyylejä. Word-sovelluksesi ei kuitenkaan välttämättä näytä Kehittäjä-välilehteä oletuksena. Voit tuoda sen nauhalle seuraavasti:
Vaihe 1: Napsauta tehtäväpalkin Käynnistä-painiketta ja kirjoita sana hakeaksesi sovellusta.
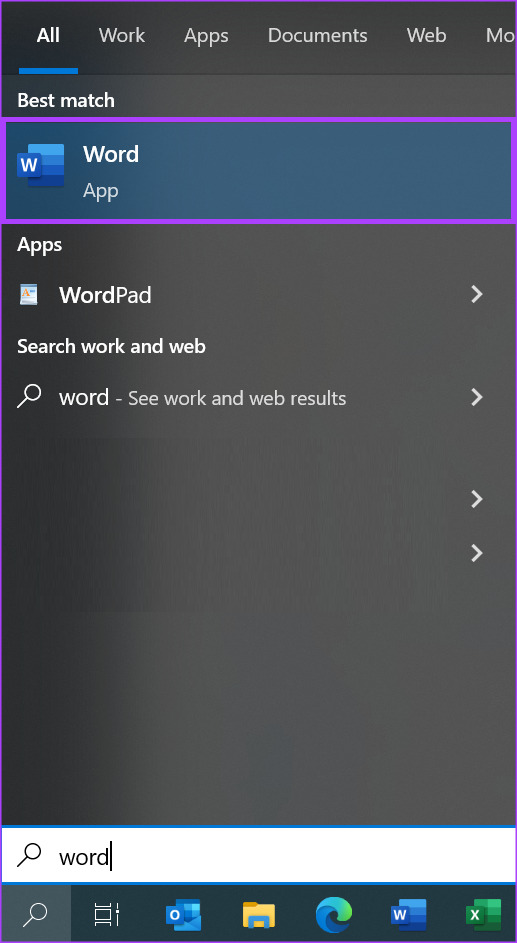
Vaihe 2: Napsauta tuloksista Microsoft Word-sovellusta tai asiakirjaa avataksesi sen.
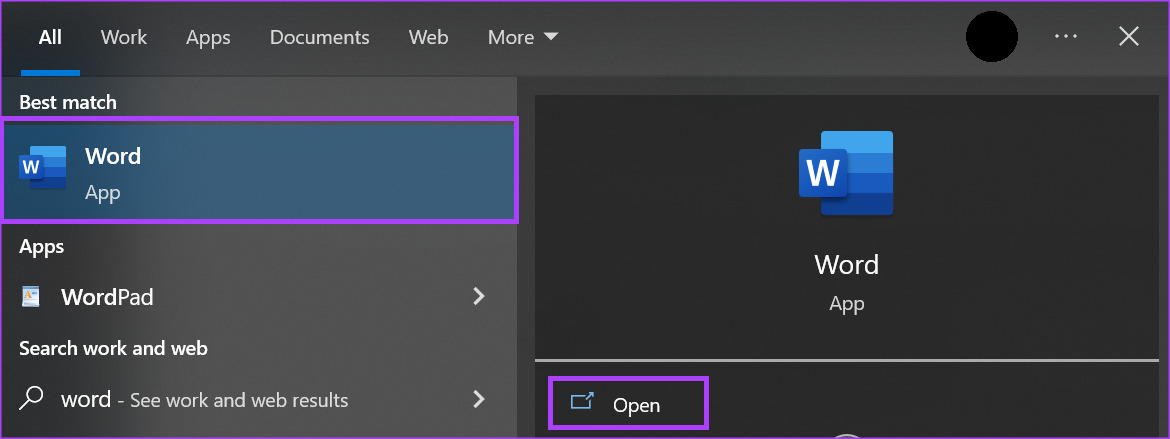
Vaihe 3: Napsauta Microsoft Word-nauhassa Tiedosto-välilehdellä.
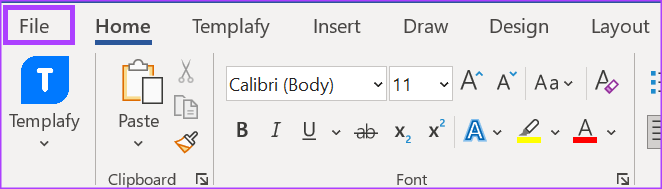
Vaihe 4: Vieritä Tiedosto-valikon alaosaan ja avaa tiivistetty valikko napsauttamalla Lisää tai Asetukset.
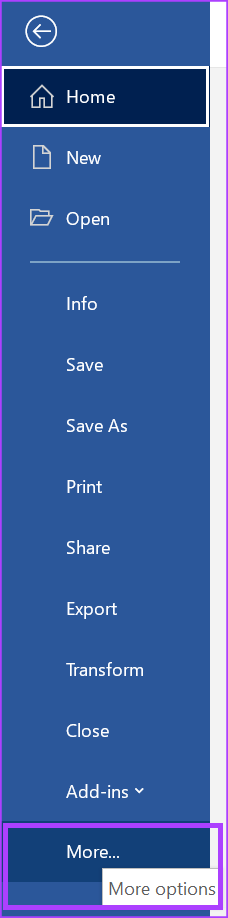
Vaihe 5: Napsauta valikosta Asetukset.
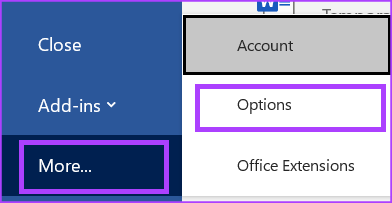
Vaihe 6: Napsauta Wordin asetukset-ponnahdusikkunassa vasemmasta sivupalkista Mukauta nauhaa.
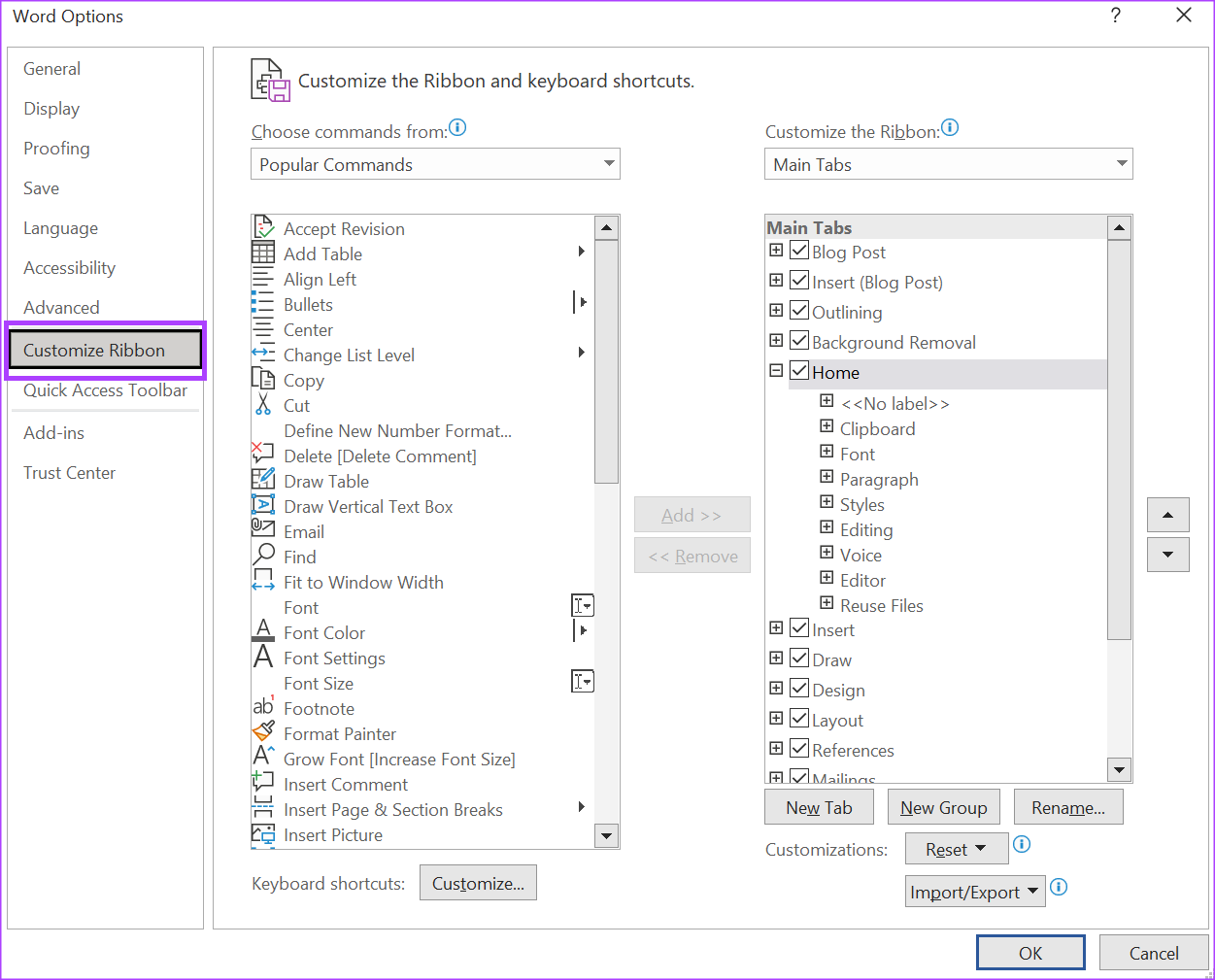
Vaihe 7: Selaa Mukauta nauhaa-taulukon vaihtoehtoja ja valitse Kehittäjä-kohdan vieressä oleva valintaruutu.
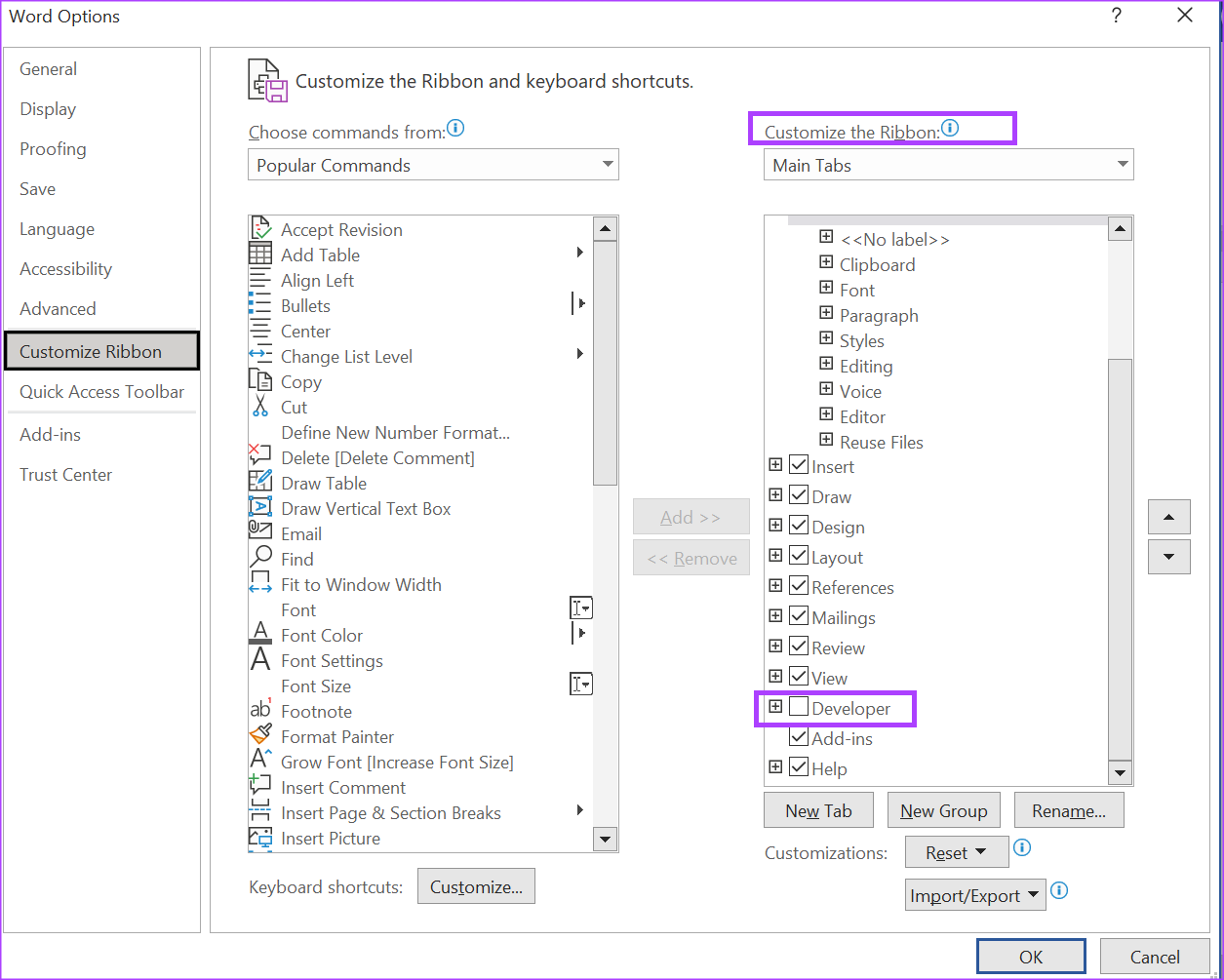
Vaihe 8: Tallenna muutokset napsauttamalla OK. Kehittäjä-välilehti näkyy nauhassasi.
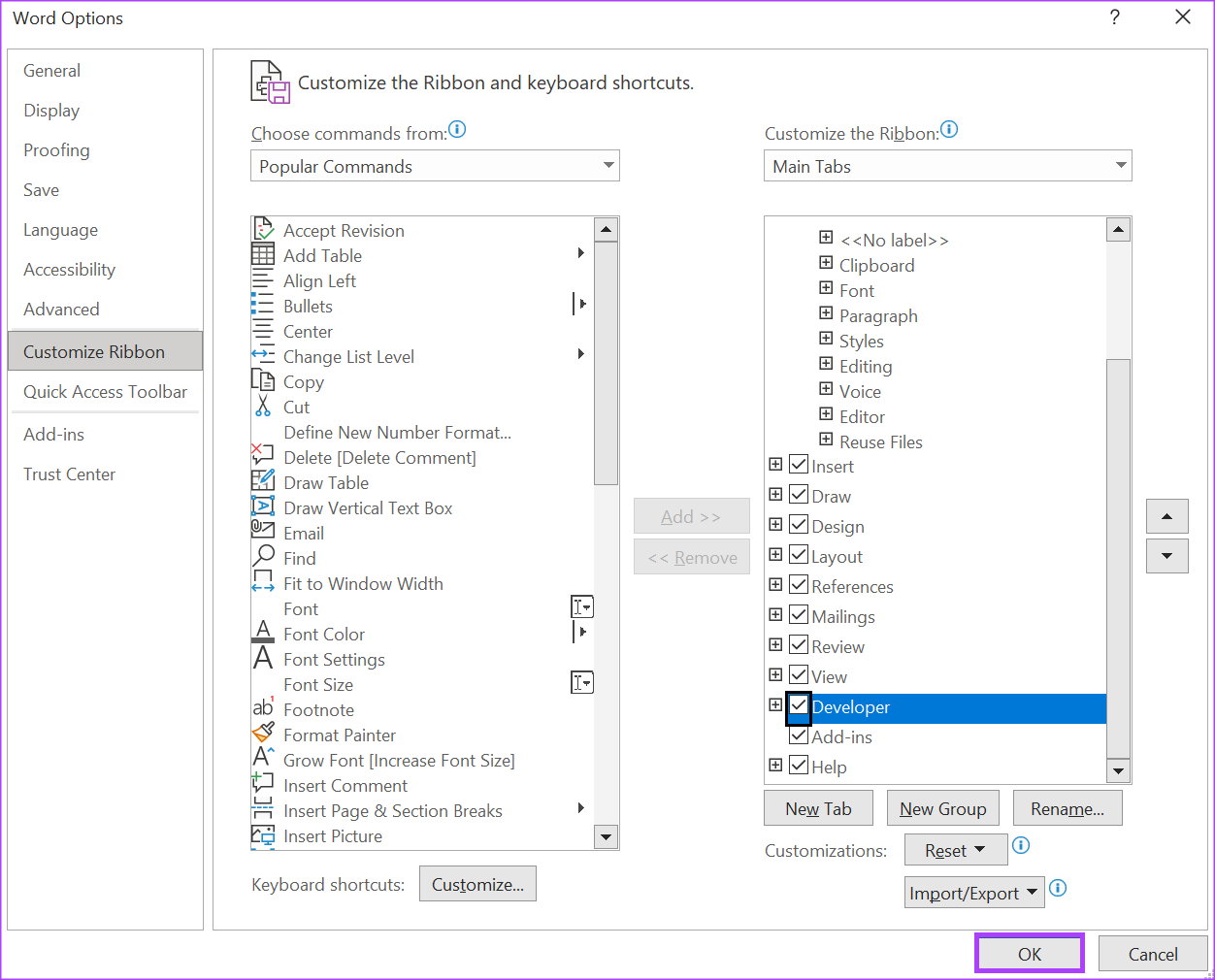
Järjestäjän valintaikkunan käyttäminen
Kun Kehittäjä-välilehti näkyy nauhassasi, voit käyttää Järjestäjä-valintaikkunaa tuodaksesi tyylejä. Voit tehdä sen seuraavasti:
Vaihe 1: Napsauta Wordin nauhassa Kehittäjä-välilehteä.

Vaihe 2: Malleissa-ryhmässä, napsauta Asiakirjamallit. Tämä käynnistää Mallit ja lisäosat-valintaikkunan.

Vaihe 3: Napsauta Mallit ja lisäosat-valintaikkunassa vasemmassa alakulmassa olevaa Järjestäjä-painiketta. Tämä käynnistää Järjestäjä-valintaikkunan.
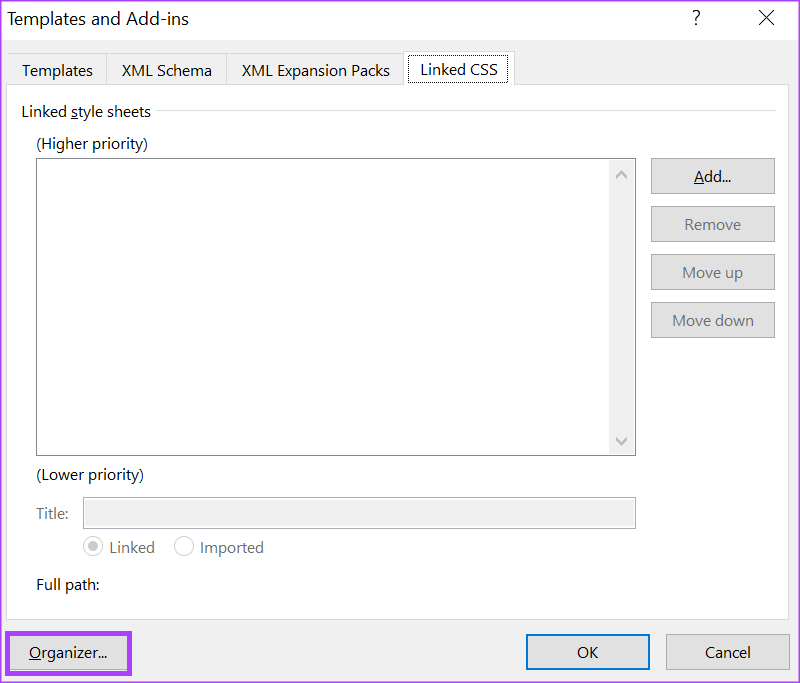
Tyylien tuominen Järjestäjä-valintaikkunan avulla
Saat kaksi jaettua ruutua, kun avaat Järjestäjä-valintaikkunan. Vasemmassa ruudussa on asiakirja, johon haluat tuoda tyylit. Oikealla puolella sinun on avattava asiakirja tyyleillä, jotka haluat kopioida. Näin voit tuoda tyylejä Word-asiakirjasta toiseen.
Vaihe 1: Siirrä Järjestäjä-valintaikkunassa kohdistin oikealle puolelle, joka on luokiteltu Normal.dotm:ssa:’
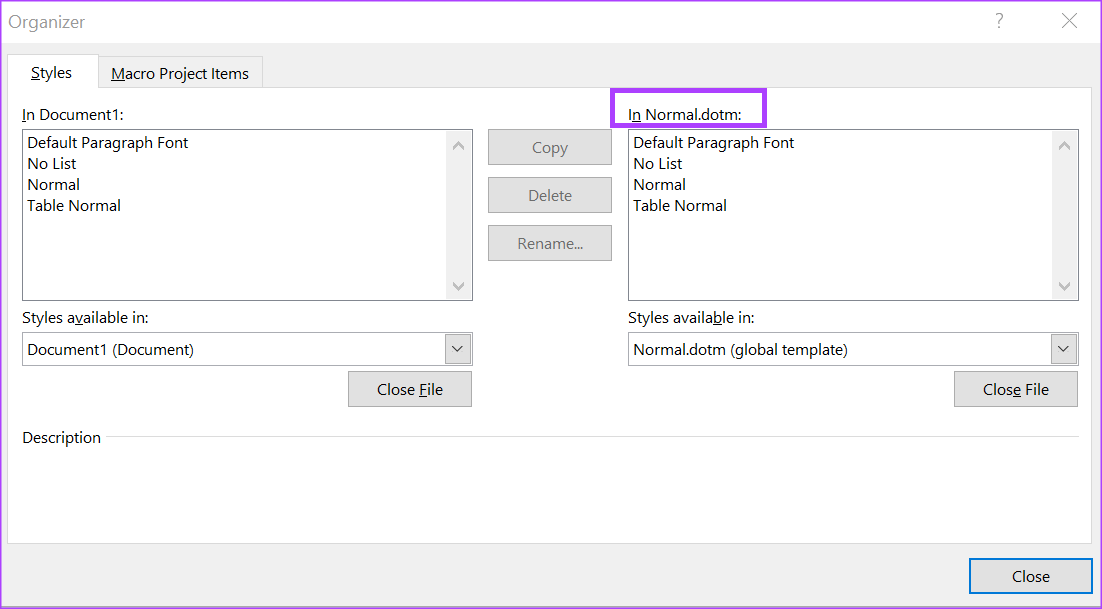
Vaihe 2: Napsauta In Normal.dotm:-ryhmän alla olevaa Sulje tiedosto-painiketta.
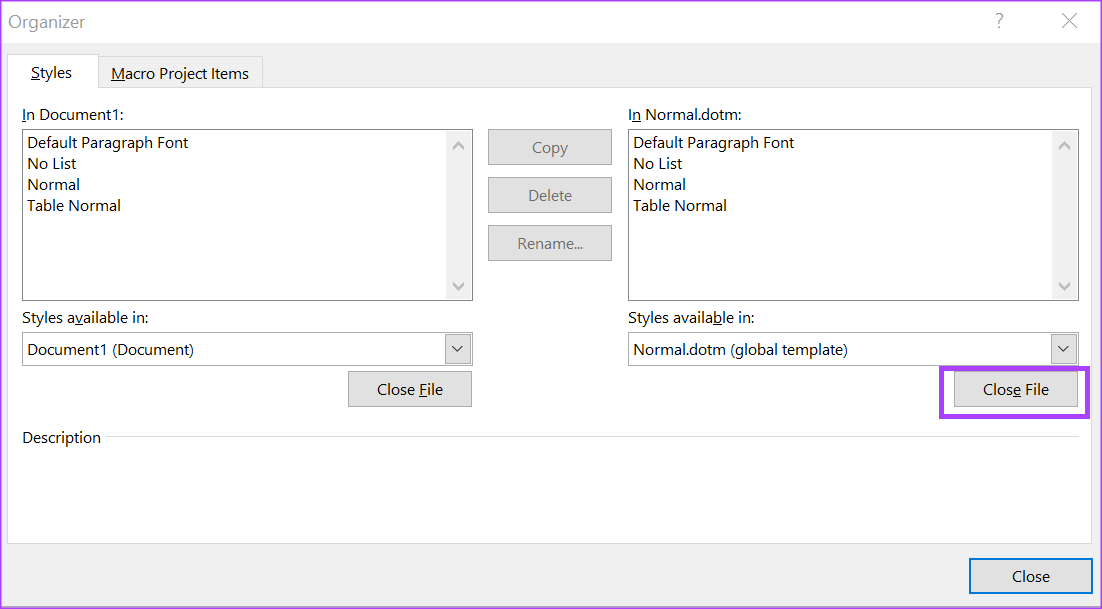
Vaihe 3: Napsauta Avaa tiedosto-painiketta In Normal.dotm:-ryhmässä.
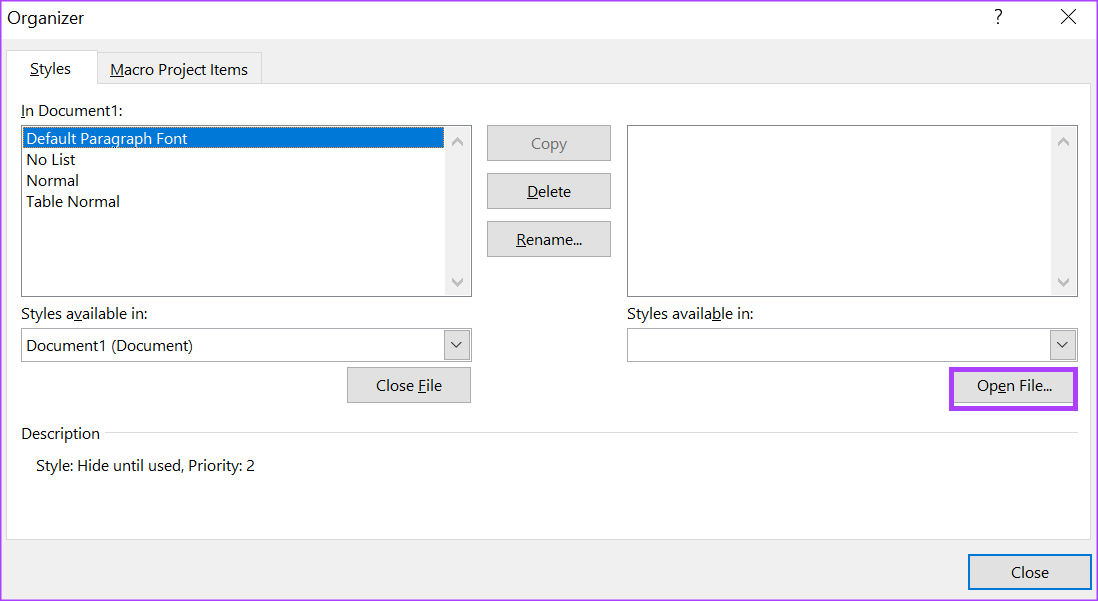
Vaihe 4: Siirry tiedostokirjastosta sen tiedoston sijaintiin, josta haluat tuoda tyylejä.
Vaihe 5: Napsauta Tiedostokirjasto-valintaikkunan oikeassa alakulmassa olevaa avattavaa Tiedostotyyppi-valikkoa ja valitse Kaikki tiedostot. Tämä on tärkeää, koska oletusarvoisesti tiedostokirjasto saattaa näyttää vain malleina tallennetut asiakirjat. Joten kaikkien tiedostomuotojen tarkastelemiseksi on tärkeää valita Kaikki tiedostot tiedostotyypissä.
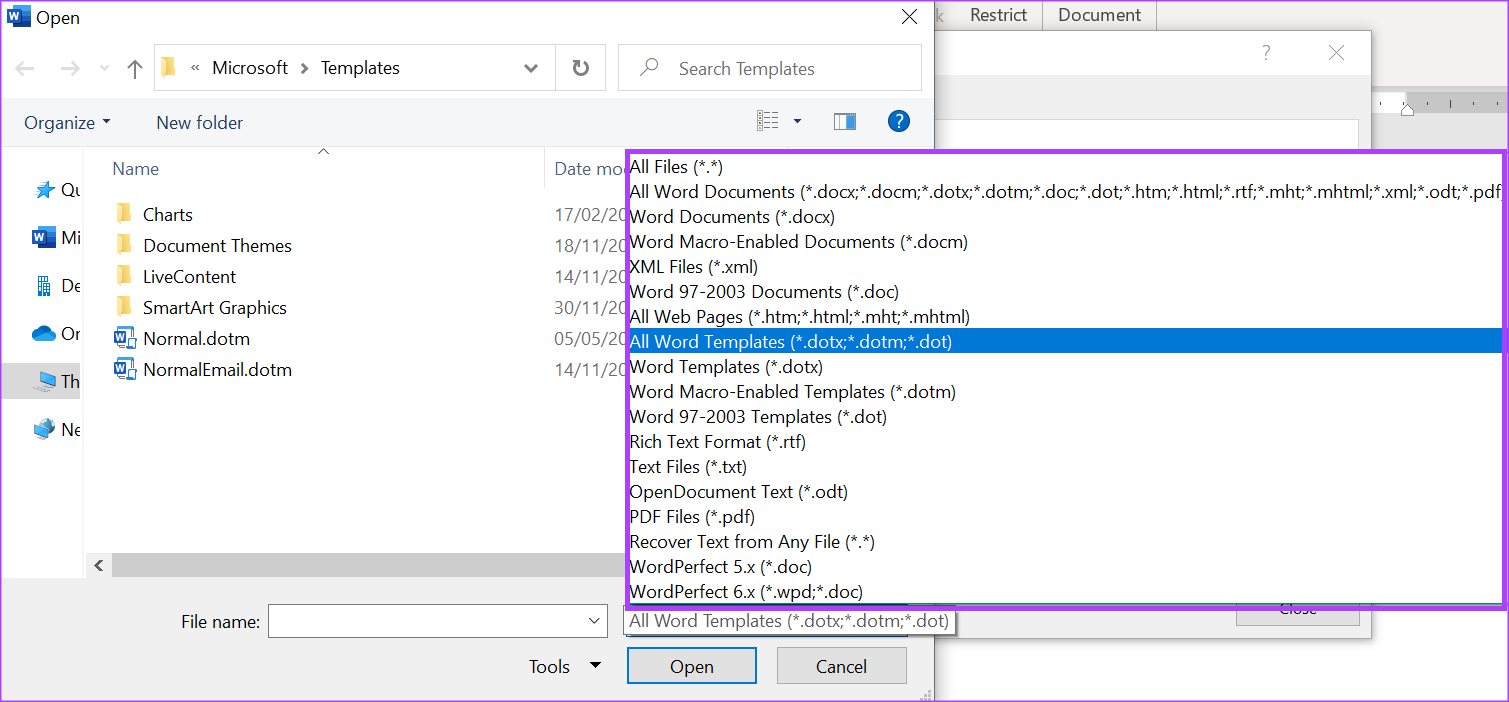
Vaihe 6: Valitse tiedosto, jonka tyylit haluat tuoda, ja napsauta Avaa. Järjestäjän oikealla puolella on nyt asiakirjan nimi ja sen alla näkyvät ominaisuudet.
Vaihe 7: Selaa näytettävän asiakirjan ominaisuuksia tiedoston nimen alla ja napsauta tyyliin, jonka haluat kopioida. Voit myös valita useita tyylejä pitämällä näppäimistön Ctrl-painiketta painettuna. Järjestäjä-valintaikkunan alaosassa oleva alaviite sisältää kuvauksen valitusta ominaisuudesta.
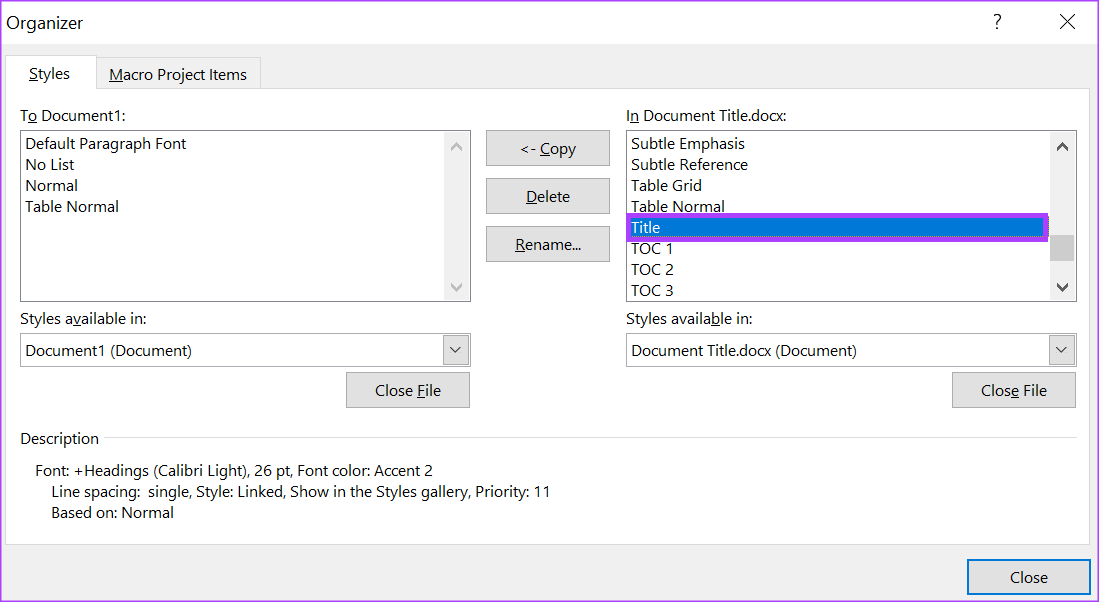
Vaihe 8: Tuo valittu tyyli asiakirjaan napsauttamalla Kopioi-painiketta.
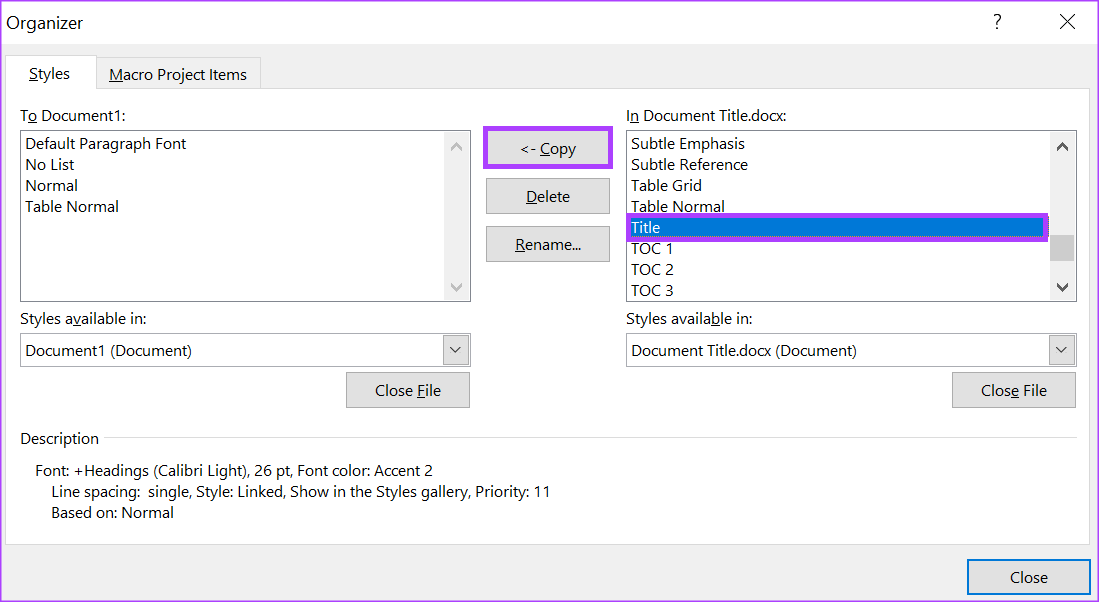
Vaihe 9: Kun olet valinnut tuotavat tyylit, napsauta valintaikkunan alareunassa Sulje.
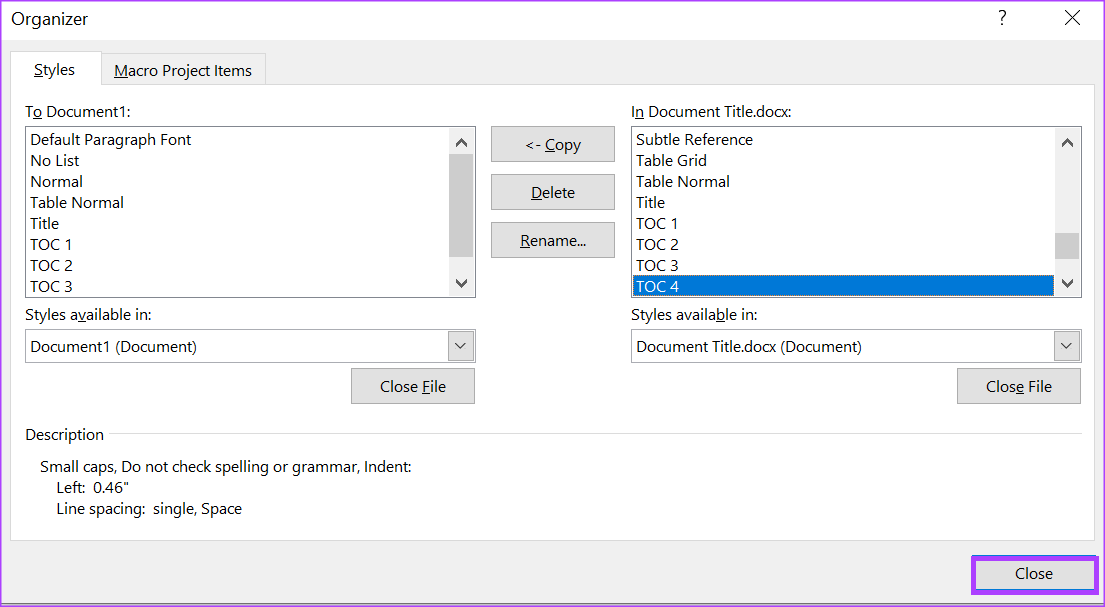
Mukautetun värijoukon luominen Microsoft Wordissa
Microsoft Wordissa räätälöityjen tyylien käytön lisäksi voit käyttää myös mukautettuja värisarjoja. Jos Microsoft Wordin oletusvärisarjat eivät toimi sinulle, voit myös luoda omasi ja tallentaa sen tulevaa käyttöä varten.
