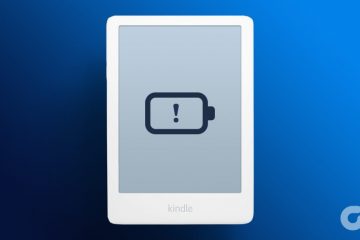Voit käyttää Spotify-soittolistaasi tai podcasteja miltä tahansa laitteelta, mukaan lukien Amazon Fire TV Stick. Voit päivittää suuren näytön kokemukseen asentamalla Spotifyn Fire TV Stick-laitteeseen. Mutta joillakin käyttäjillä on joskus ongelmia Spotifyn käyttämisessä Fire TV Stickissä tai Fire TV Stick 4K:ssa.
Joten joskus et voi nauttia suosikkikappaleistasi tai podcasteistasi Spotifyssa mukavasti Fire TV Stickilläsi. Tarjoamme sinulle tehokkaita ratkaisuja korjataksesi, kun Spotify ei toimi Amazon Fire TV Stickissäsi. Nämä ratkaisut soveltuvat myös Amazon Fire TV Stick 4K-käyttäjille.
1. Tarkista Internet-yhteytesi
Jotta mikä tahansa sovellus toimii Fire TV Stickissäsi, se tarvitsee hyvän internetyhteyden. Joten jos Spotify-sovellus ei toista Fire TV Stickissäsi, suorita nopea nopeustesti. Näin
<1>Ste: Siirry Fire TV Stick 4K:n aloitusnäytön oikealla puolella olevaan Omat sovellukset-kuvakkeeseen.
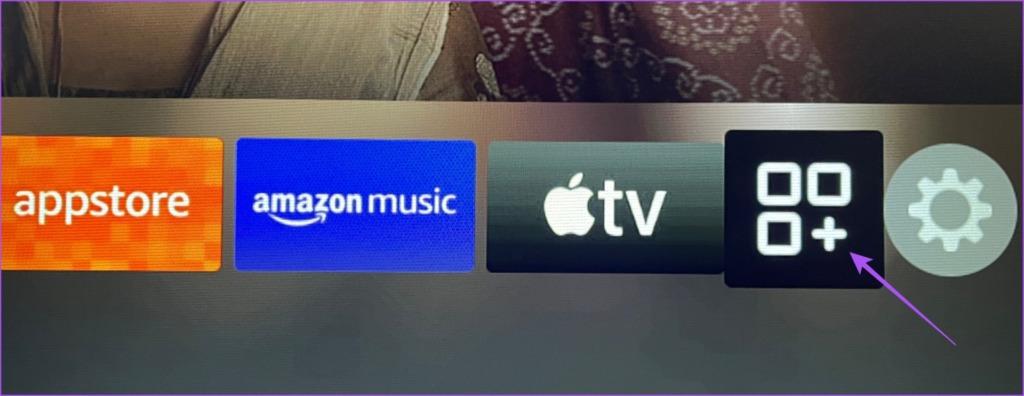
Vaihe 2: Valitse Omat sovellukset.
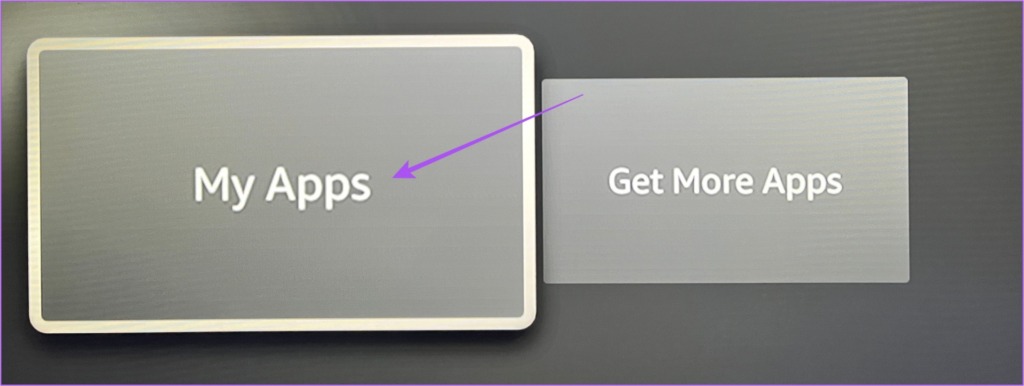
Vaihe 3: Valitse ja avaa Internet-sovellus.
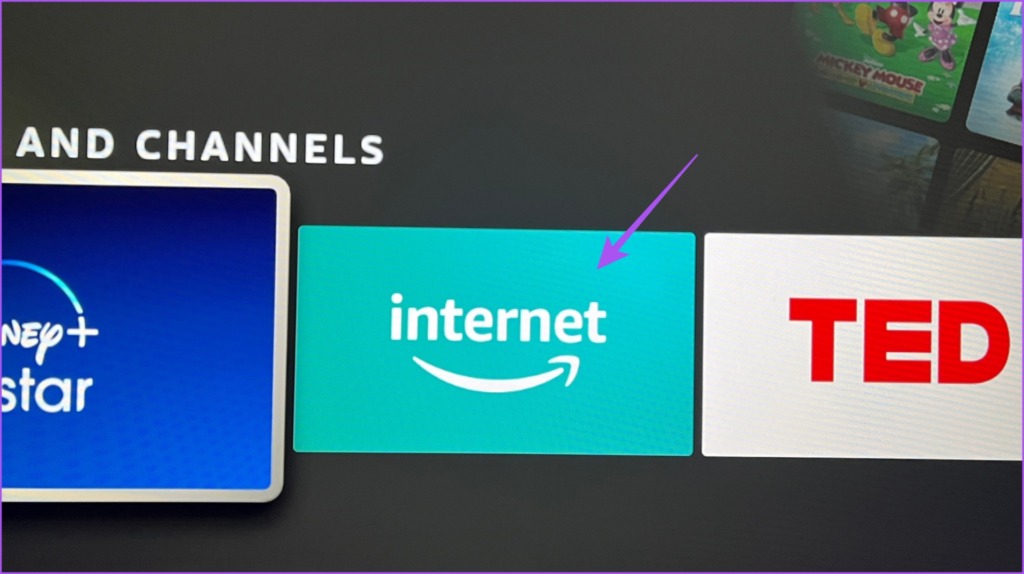
Vaihe 4: Etsi fast.com ja paina kaukosäätimen Go-kuvaketta.
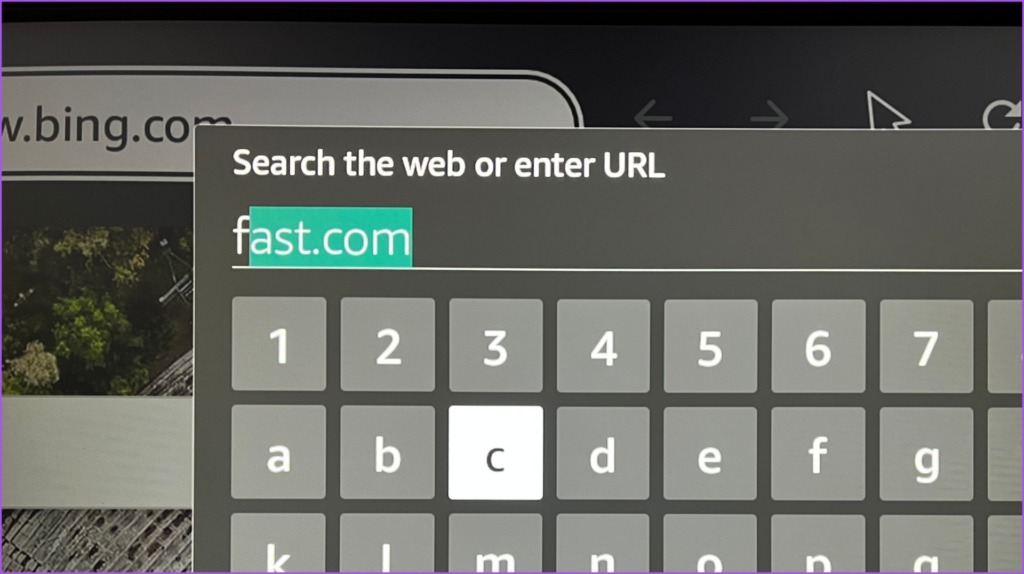
Nopeustestin tulokset näkyvät näytölläsi.
2. Tarkista Spotify Device Limit
Jos olet tilannut Spotify Premium-sopimuksen, tilaukseesi sovelletaan tietty laiterajoitus. Jos laiteraja ylittää, saatat saada”sisältöä ei omista”-virheilmoituksen Fire TV Stickiin yrittäessäsi käynnistää Spotifya. Tarkista siksi Spotify-suunnitelmasi tiedot.
Vaihe 1: Avaa tietokoneesi verkkoselain ja käy Spotify-sivustolla.
Vaihe 2: Kirjaudu Spotify-tilillesi.
Vaihe 3: Napsauta profiilikuvaketta oikeassa yläkulmassa ja valitse Tili.
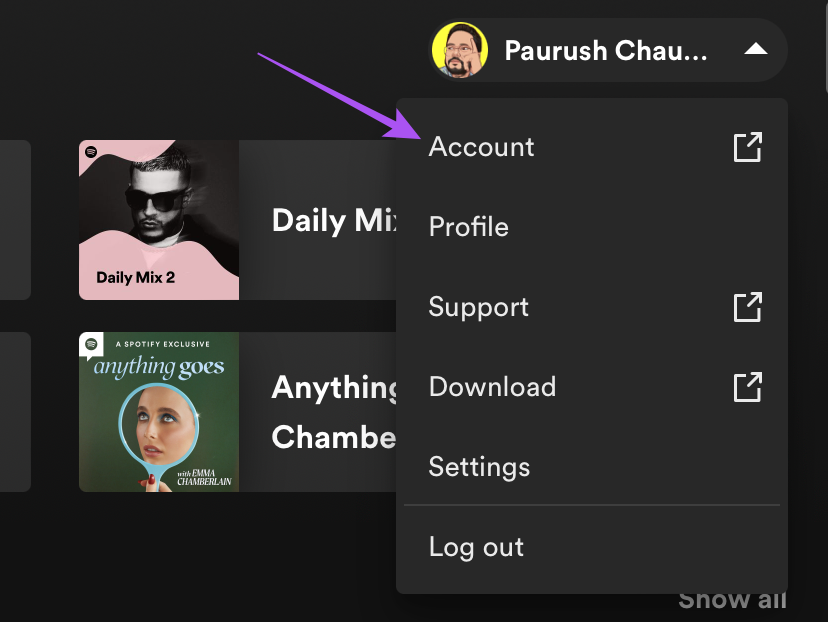
Vaihe 4: Valitse Tilin asetukset-sivun vasemmasta valikosta Tilin yleiskatsaus.

Vaihe 5: Vieritä alas ja tarkista nykyinen Spotify-tilauksesi.
Jos sinusta tuntuu, että sinun on poistettava laitteita tililtäsi, voit kirjautua ulos kaikista laitteista kerralla. Kirjaudu sen jälkeen uudelleen sisään Spotifyyn Fire TV Stickillä ja tarkista, onko ongelma ratkaistu.
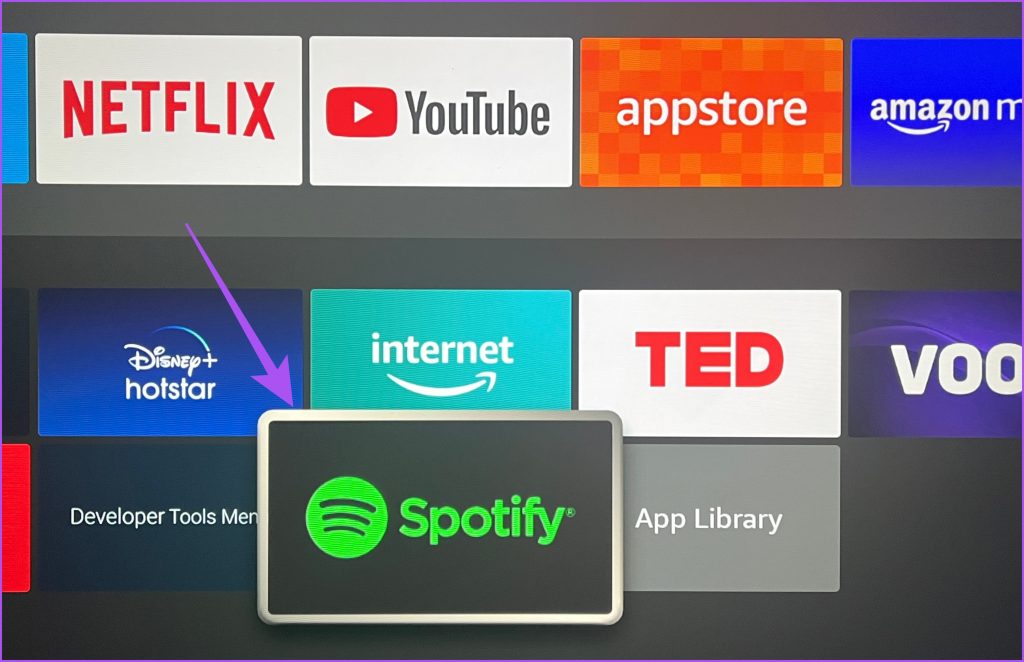
3. Tarkista maksutapasi
Toinen syy, miksi Spotify ei toista Fire TV Stickilläsi, on tilausmaksun käsittelyn viivästyminen. Kun tarkistat Spotifyyn yhdistettyjä laitteitasi, suosittelemme tarkistamaan myös nykyisen maksutavan.
Vaihe 1: Avaa tietokoneesi verkkoselain ja siirry Spotify-sivustolle.
Vaihe 2: Kirjaudu sisään Spotify-tiliisi.
Vaihe 3: Napsauta profiilia-kuvaketta oikeassa yläkulmassa ja valitse Tili.
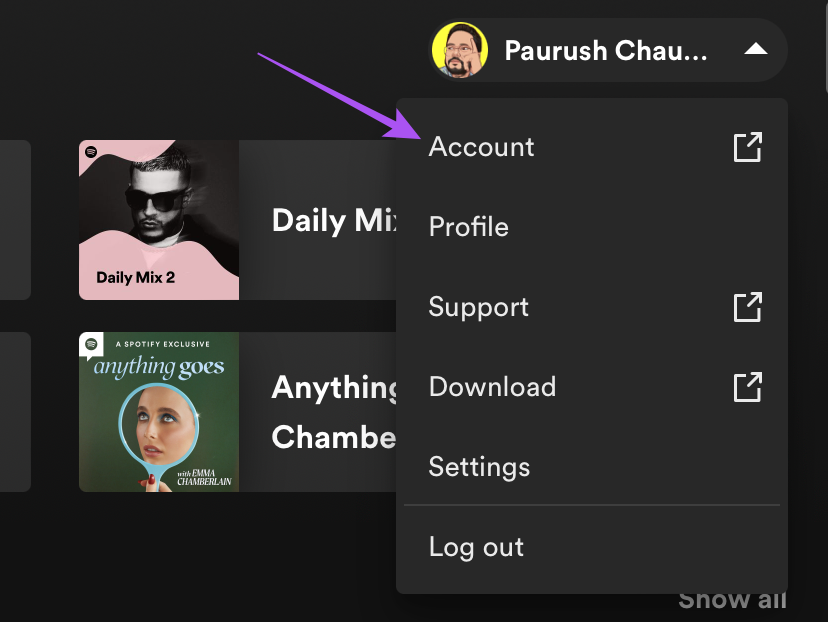
Vaihe 4: Valitse Tilin asetukset-sivun vasemmasta valikosta Tilin yleiskatsaus.

Vaihe 5: Vieritä alas ja napsauta Päivitä-painiketta tilaussuunnitelman nimi.
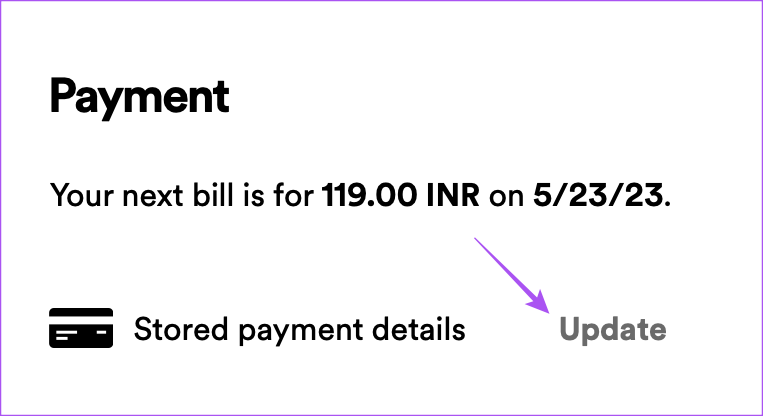
Vaihe 6: Lisää uusi maksutapasi, jos edellistä maksua ei käsitelty.
Vaihe 7: Avaa sen jälkeen Spotify Fire TV Stickissä ja tarkista, onko ongelma ratkaistu.
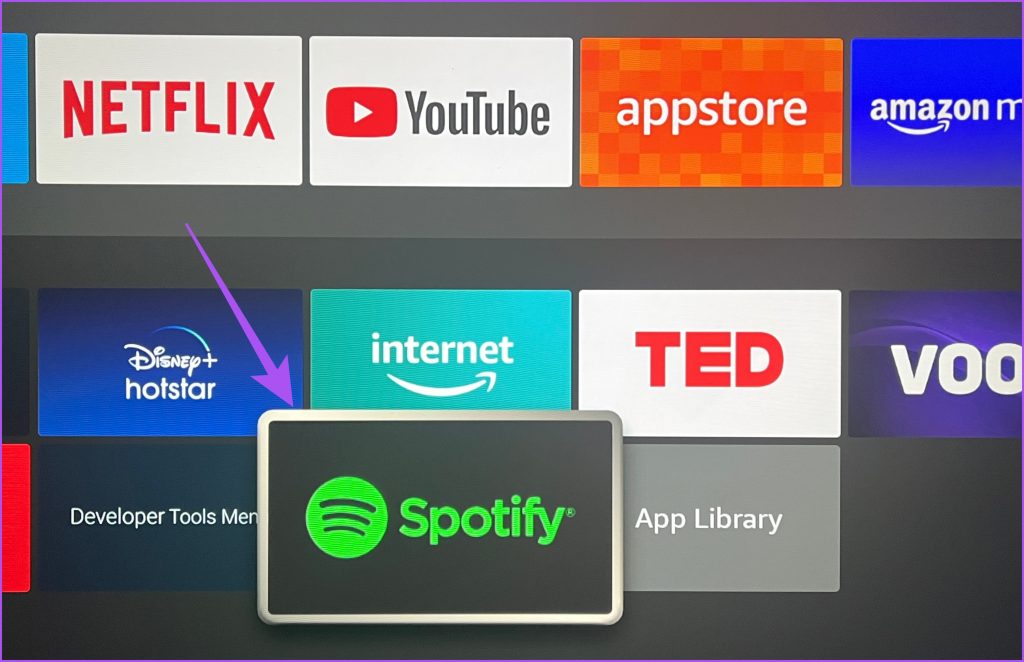
4. Pakota pysäytys ja käynnistä Spotify uudelleen
Jos kohtaat edelleen ongelmia Spotifyn käyttämisessä Fire TV Stickissäsi, suosittelemme pakottamaan pysäyttämään ja käynnistämään sovelluksen uudelleen, jotta se saa uuden alun.
Vaihe 1: Valitse Fire TV Stickin aloitusnäytöstä Asetukset.

Vaihe 2: Valitse Sovellukset.
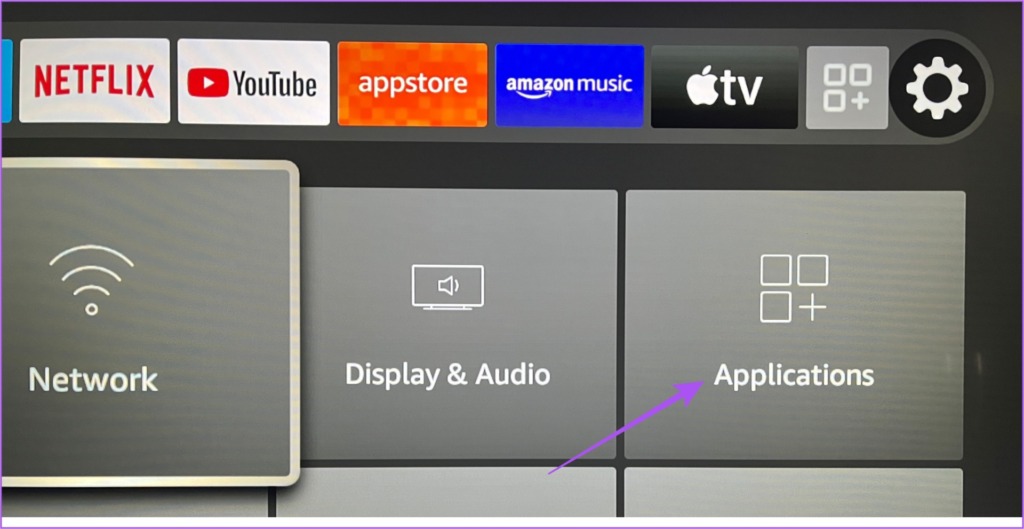
Vaihe 3: Valitse Hallinnoi asennettuja sovelluksia.
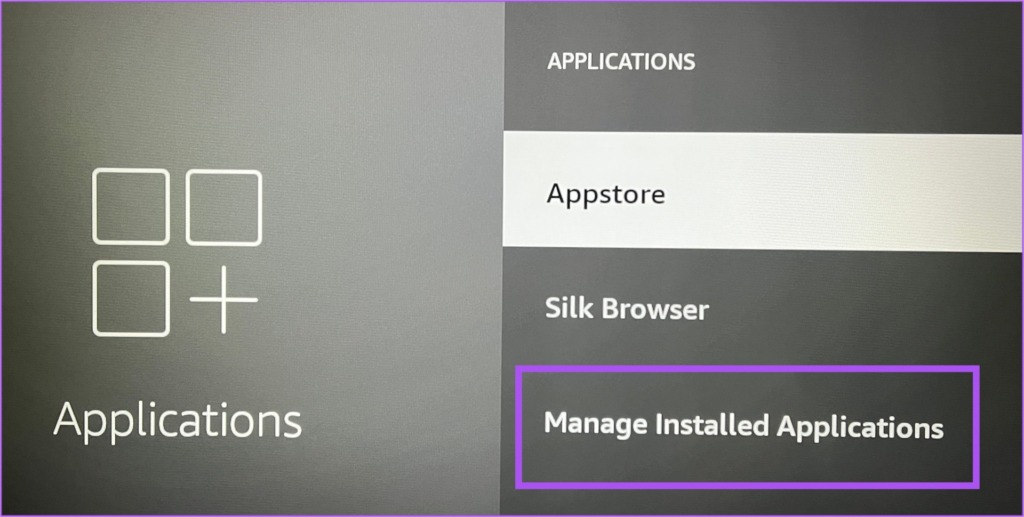
Vaihe 4: Vieritä alas ja valitse Spotify.
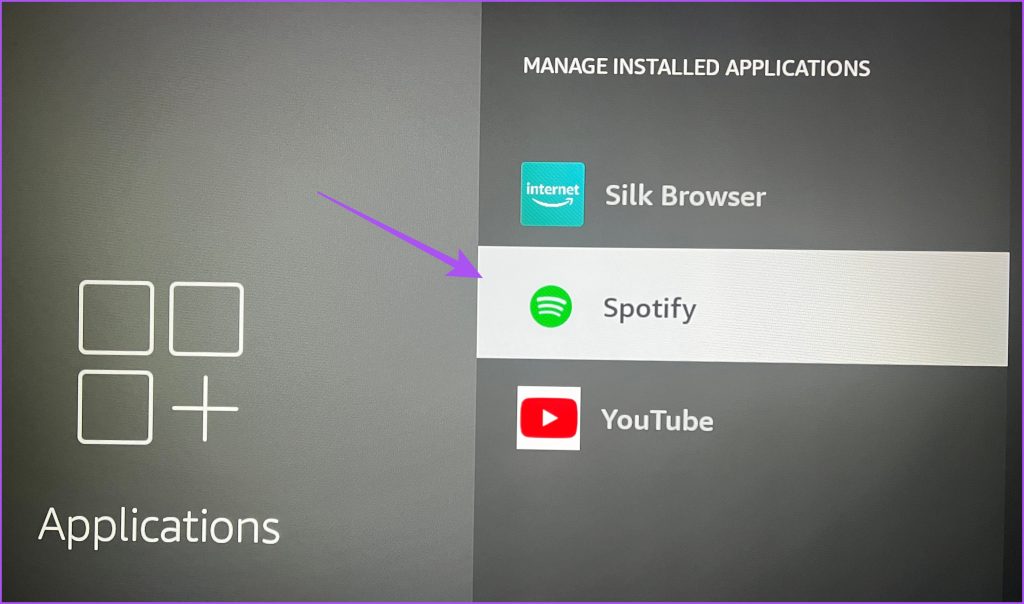
Vaihe 5: Valitse Pakota pysäytys.
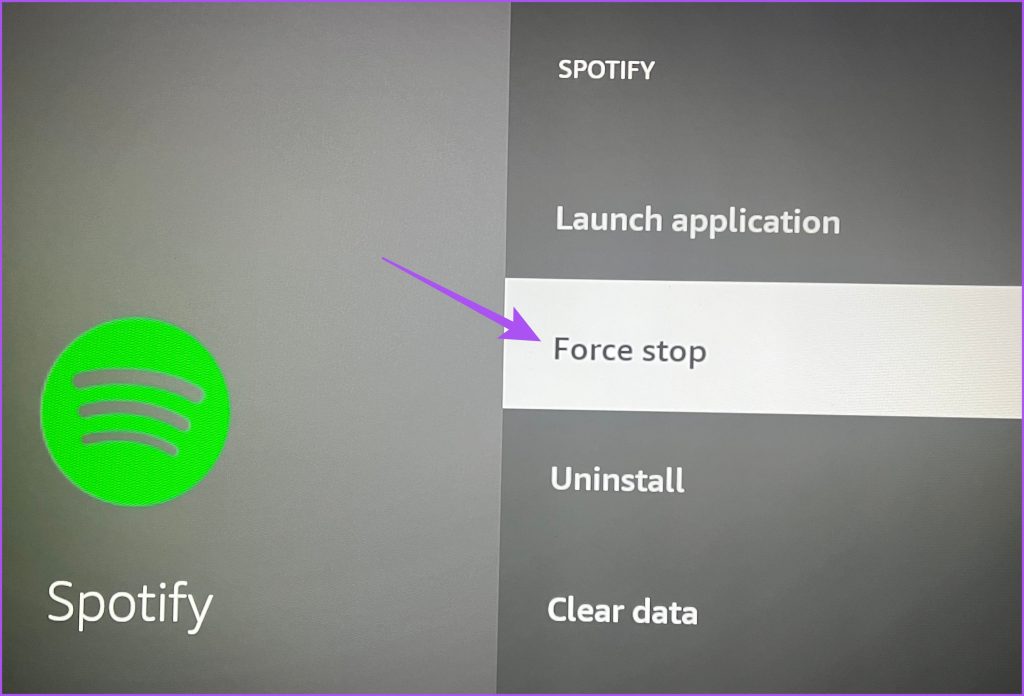
Vaihe 6: Sulje sen jälkeen Sovellukset-asetukset ja käynnistä Spotify uudelleen.
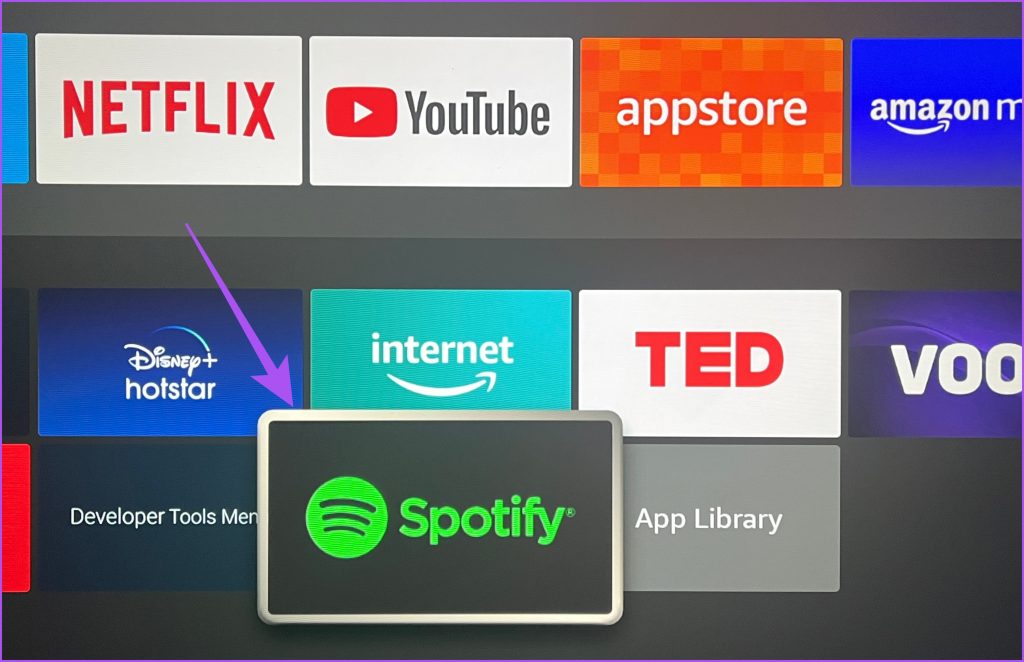
5. Päivitä Spotify-sovellus
On mahdollista, että Spotify-sovelluksen nykyisessä versiossa on virheitä tai häiriöitä. Suosittelemme sovelluksen uuden version asentamista Fire TV Stick-laitteeseen.
Vaihe 1: Avaa App Store Fire TV Stickin aloitusnäytöltä.
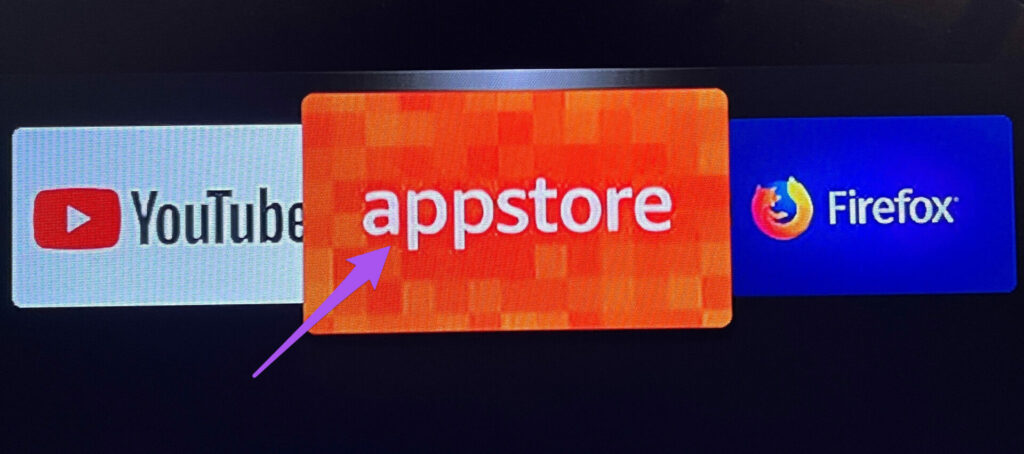
Vaihe 2: Valitse App Library nähdäksesi luettelon kaikista Fire TV Stickiin asennetuista sovelluksista.
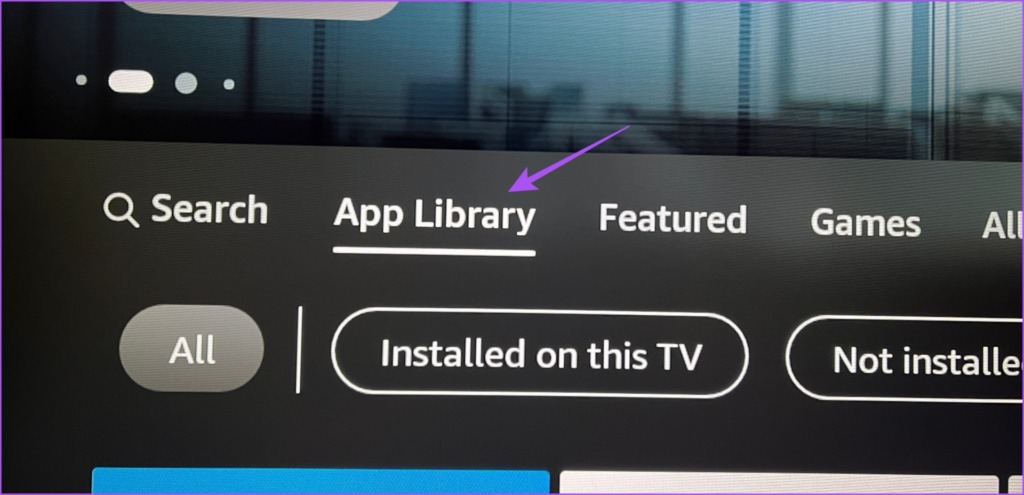
Vaihe 3: Valitse Spotify-sovelluksen kuvake, mutta älä paina kaukosäätimen Ok-painiketta.
Vaihe 4: >Paina kaukosäätimen Hamburger-valikkokuvaketta (kolme vaakasuoraa viivaa) nähdäksesi lisää vaihtoehtoja.

Vaihe 5: Valitse TV-ruudulta Lisätietoja.
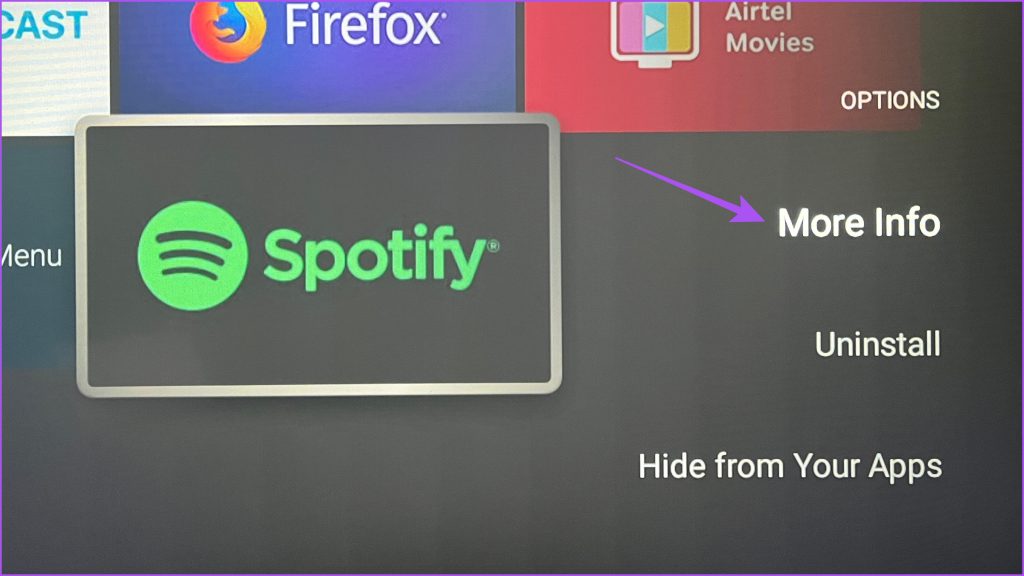
Vaihe 6: Jos päivitys on saatavilla, lataa ja asenna se.
Vaihe 7: Palaa aloitusnäyttöön ja avaa Spotify tarkistaaksesi, onko ongelma on ratkaistu.
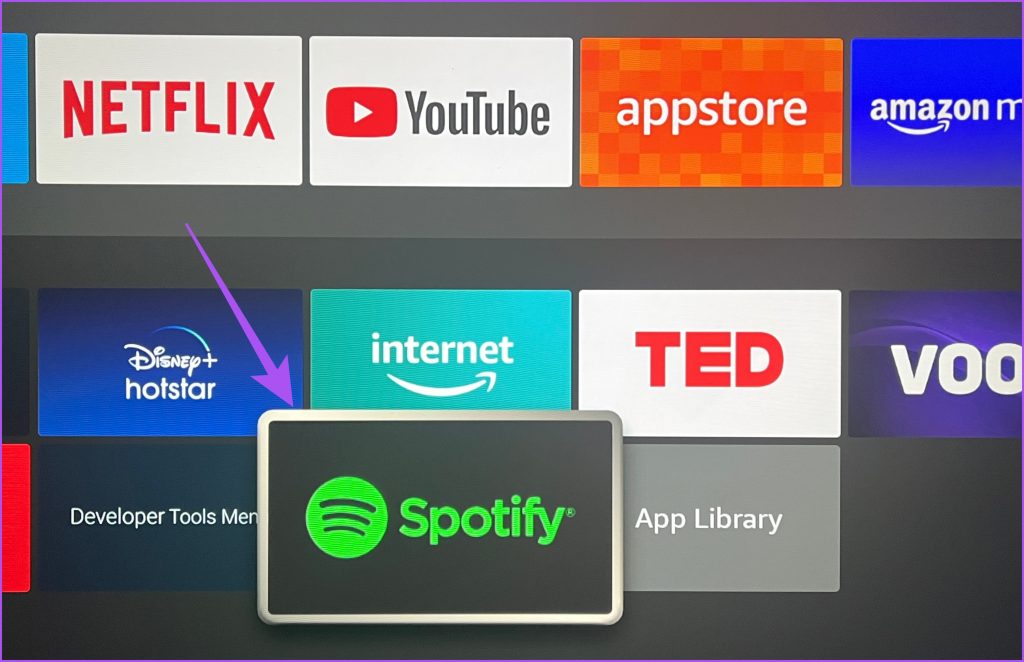
Nauti Spotifysta Fire TV Stickissä
Näiden ratkaisujen avulla voit nauttia Spotify-sovelluksesta Fire TV Stickissä. Voit myös lukea viestimme oppiaksesi ohjaamaan Fire TV Stickiä puhelimellasi.