Voit helposti lähettää tiedostoja Android-puhelimesta Maciin ja päinvastoin Bluetoothin avulla. Jos kuvien, videoiden, musiikin, asiakirjojen jne. siirtäminen Android-laitteen ja Macin välillä kuitenkin epäonnistuu, korjaa tämä yleinen ongelma ja käynnistä tiedostojen jakaminen uudelleen näiden vianetsintäohjeiden avulla.
Tässä olevat ratkaisut toimivat Samsungin, Xiaomi, OnePlus, Nothing, Motorola, Oppo, Vivo, Lenovo, Pixel, Nokia, Lava, Asus, Tecno, Realme, Redmi, Pocco, Huawei, Honor, Infinix tai muissa Android-puhelimissa. Mutta koska Android-puhelimissa on eri käyttöliittymät (käyttöliittymä), ulkoasut ja brändin mukautukset, saatat joutua käyttämään Asetukset-sovelluksen hakukenttää löytääksesi sopivat vaihtoehdot.
Huomaa: > iPhonen Bluetooth rajoittuu yhteyden muodostamiseen laitteisiin, kuten langattomiin kuulokkeisiin ja näppäimistöön, tai sisäiseen viestintään muiden Apple-laitteiden, kuten Macin, iPadin tai HomePodin, kanssa. Et et voi lähettää tai vastaanottaa tiedostoja Bluetoothin kautta Android-puhelimen ja iPhonen/iPadin välillä. Mutta Macin Bluetoothilla ei ole tällaisia rajoituksia, ja sitä voidaan käyttää tiedostojen siirtoon Android-puhelimissa ja-tableteissa.
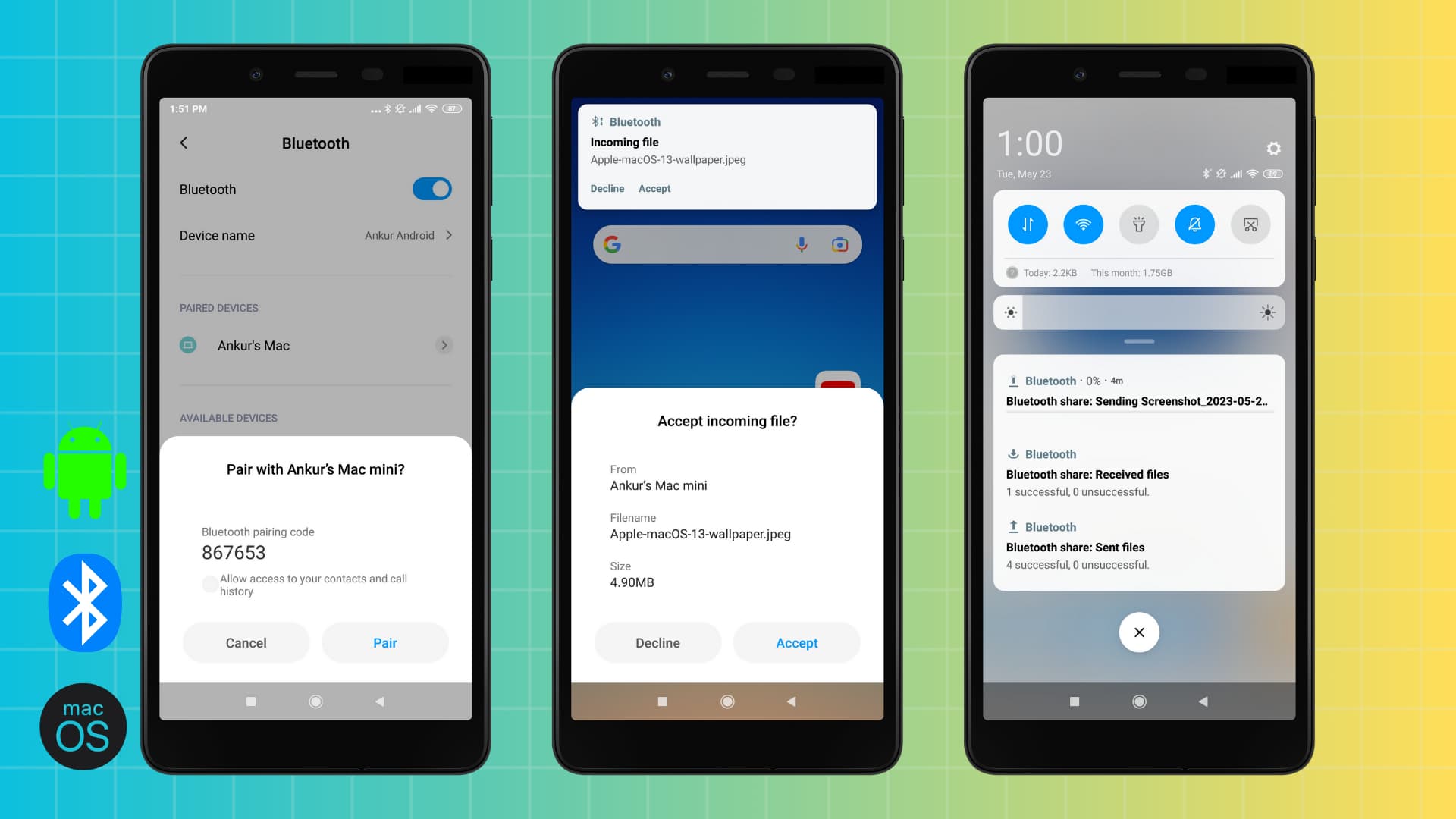
Bluetooth-tiedostonsiirtoongelmia
Tässä on joitain ongelmia, joita saatat kohdata siirtäessäsi kuvia, musiikkia, videoita, PDF-tiedostoja, asiakirjoja, yhteystietoja, zip-tiedostoja tai muita tietoja Android-puhelimen ja Macin välillä Bluetoothin kautta:
Et voi muodostaa pariliitosta Android-puhelimesi ja Mac-tietokoneesi välillä Bluetoothin avulla. Voit seurata alkuperäisiä tiedostonsiirtovaiheita, mutta jakaminen epäonnistuu lopulta. Et saa saapuvaa Bluetooth-tiedostonsiirtopyyntöä Android-puhelimeesi tai Maciin, joten et voi valita tiedostoja. Macin Bluetooth-tiedostonvaihtosovellus pysyy jumissa Yhdistetään laitteeseen…-näytössä. 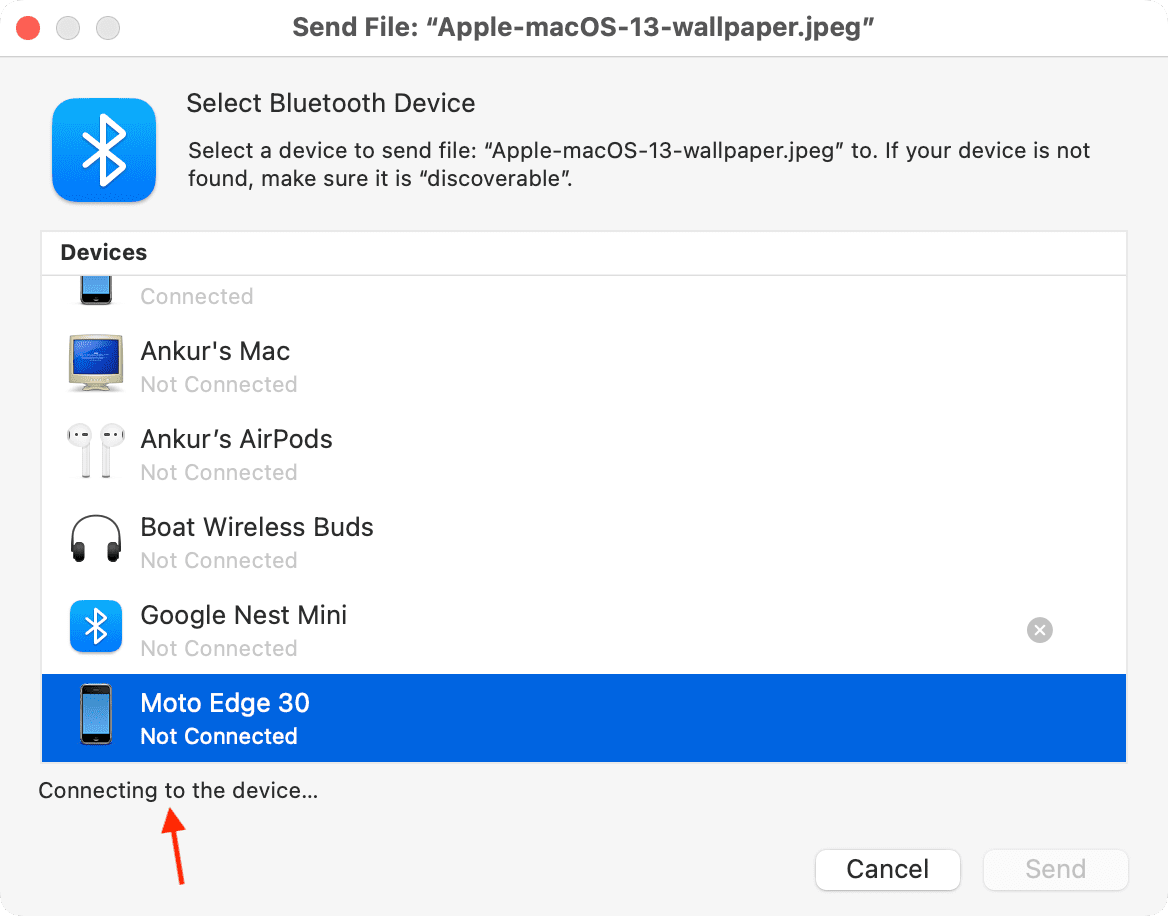
Tiedostojen jakaminen Android-puhelimen ja Macin välillä
Tiedostojen jakaminen Android-puhelimen ja Macin välillä Bluetoothin avulla on melko tavallista. muu laite. Oppituntimme kertoo viidestä ilmaisesta menetelmästä tiedostojen siirtämiseen Macista Androidiin ja Androidista Maciin, mutta tässä on lyhyt yhteenveto Bluetooth-menetelmästä:
Ota Bluetooth käyttöön Android-puhelimessa ja Macissa. Siirry kohtaan puhelimen Asetukset ja Macin järjestelmäasetukset > Bluetooth ja yhdistä laitteet. Androidissa: Avaa Galleria, Tiedostot tai muu vastaava sovellus ja napauta tiedoston jakovaihtoehtoa. Valitse seuraavaksi jakamisvälineeksi Bluetooth ja napauta Macin nimeä. Macissa: Avaa Bluetooth File Exchange-sovellus, valitse tiedostot, jotka haluat siirtää, ja valitse Android-puhelimesi aiemmin pariksi liitettyjen laitteiden luettelosta. Paina Hyväksy, Ok tai Vahvista, jos näet ilmoituksen tai ponnahdusikkunan, jossa sinua pyydetään vahvistamaan ja aloittamaan siirto. 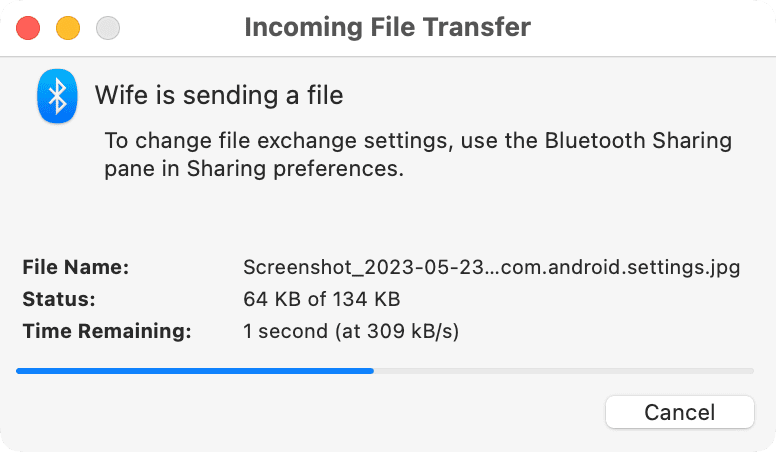
Kävi alla olevat ratkaisut, jos Bluetooth-tiedoston siirto Macin ja Android-laitteen välillä epäonnistuu, vaikka olet noudattanut yllä olevia ohjeita oikein.
Korjaa Bluetooth-tiedostonjako-ongelmat Androidin ja Macin välillä: piilota
Säilytä Android puhelin ja Mac lähellä
Bluetoothilla on rajoitettu kantama, joten varmista, että Android-puhelin ja Mac ovat 33 jalan tai 10 metrin etäisyydellä toisistaan.
Ota Bluetooth-jakaminen käyttöön Macissa
Tämä on tärkein ratkaisu, kun kaikki on määritetty oikein, mutta tiedostoa ei lähetetä Android-puhelimesta Maciin.
>
Bluetooth-jakaminen on oletuksena pois päältä. Ota se käyttöön seuraavasti:
Avaa Järjestelmäasetukset Macissa ja valitse Yleiset. Napsauta Jakaminen. Laita Bluetooth-jakamisen vieressä oleva kytkin päälle. 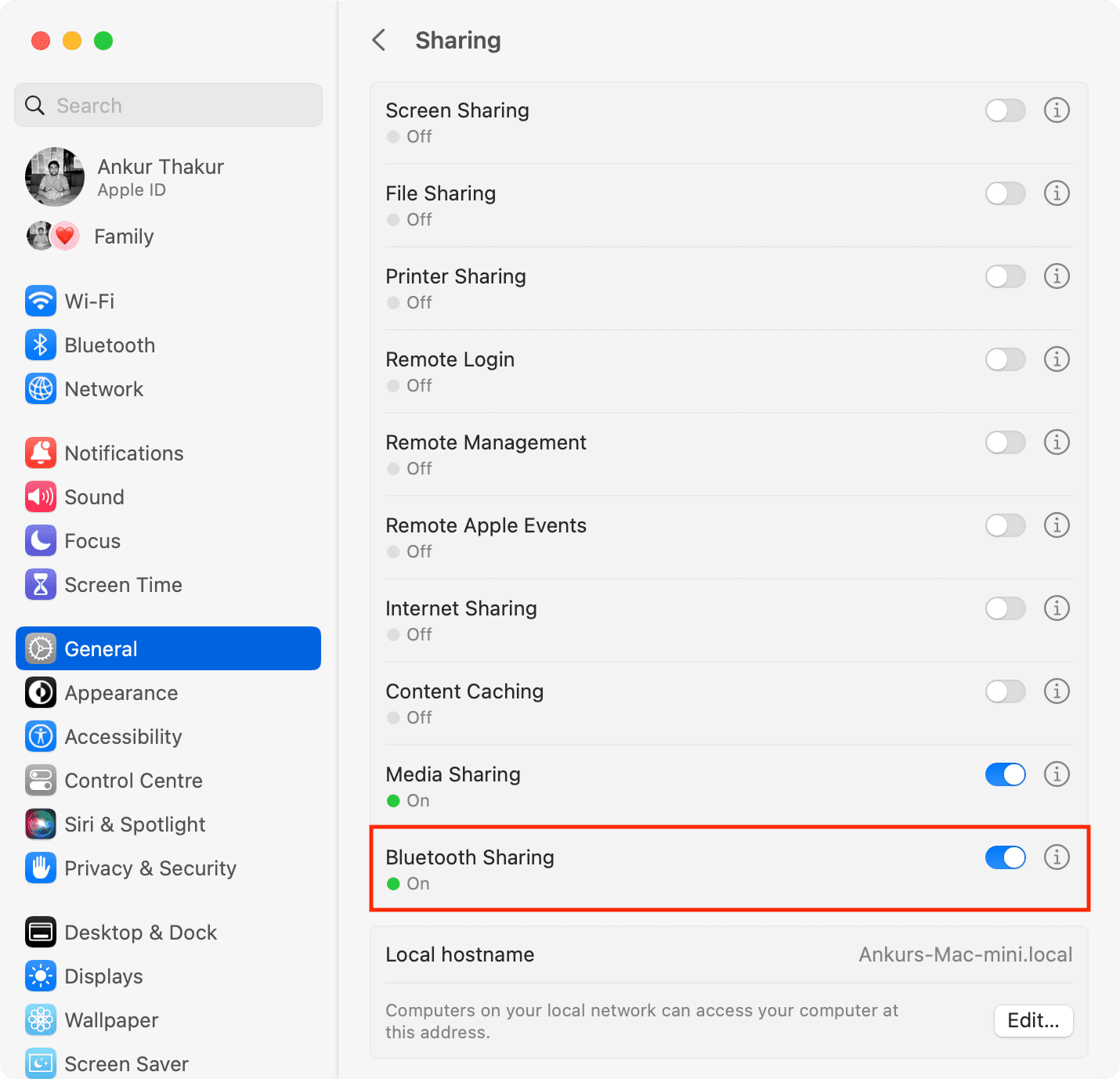
Yritä nyt jakaa tiedosto uudelleen Android-puhelimesta, niin se todennäköisesti onnistuu.
Valitse saapuvan tiedostonsiirtopyynnön hyväksyminen tai hylkääminen
Et ehkä saat tavallisen saapuvan tiedostonsiirron ponnahdusikkunan Mac-tietokoneellesi, kun siirrät jotain Bluetoothin kautta aiemmin tunnetusta/yhdistetystä Android-puhelimesta. Mutta jos haluat ohjaimen hylkäävän tai hyväksyvän Bluetooth-tiedostonsiirtopyynnön, ota se käyttöön seuraavasti:
Siirry Macin kohtaan Järjestelmäasetukset > Yleiset > >Jakaminen. Napsauta tietopainiketta ⓘ Bluetooth-jakamiskytkimen vieressä. Klikkaa Kun vastaanotetaan kohteita-valikkoa ja valitse Kysy mitä tehdä. Paina lopuksi Valmis. 
Tästä lähtien, kun laite yrittää lähettää sinulle tiedoston Bluetoothin kautta, näet ponnahdusikkunan, jossa on Hylkää-ja Hyväksy-painikkeet. Jos siirtopyynnössä on useita tiedostoja, voit tarkistaa Hyväksy kaikki-painikkeen saadaksesi ne kaikki napsauttamalla Hyväksy joka kerta.
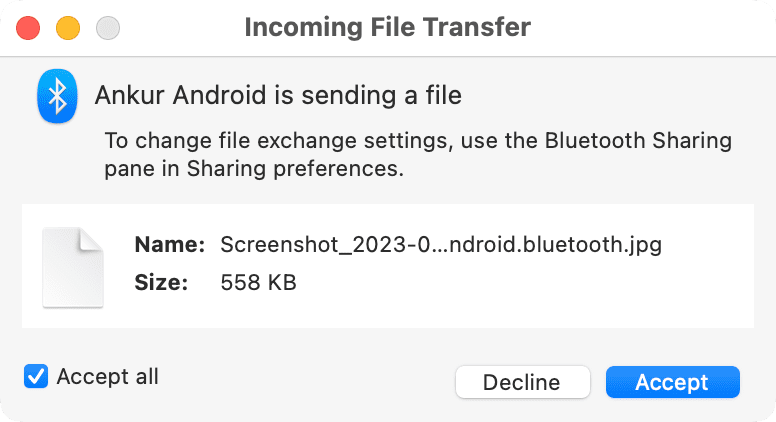
Bluetooth päälle ja pois päältä
Bluetoothin poistaminen käytöstä ja sen uudelleen käynnistäminen pitäisi päivittää sen ja varmistaa, että tiedostojen siirto onnistuu.
Siirry Android-puhelimessa kohtaan Asetukset > Bluetooth ja sammuta se. Odota seuraavaksi 15 sekuntia ennen kuin käynnistät sen uudelleen.
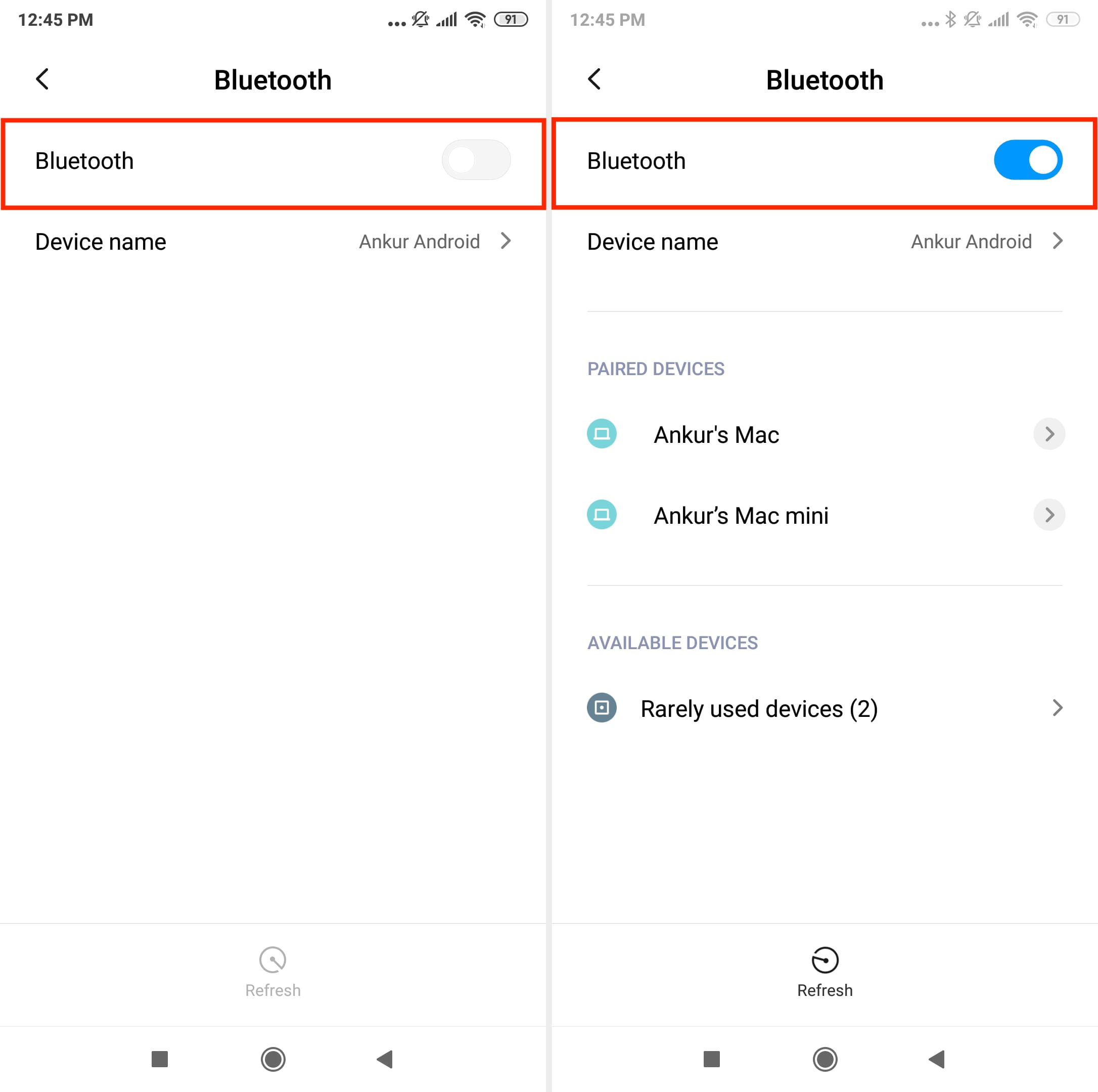
MacBookissa tai Macissa, jossa on langallinen näppäimistö, hiiri ja ohjauslevy, siirry kohtaan Järjestelmäasetukset > >Bluetooth ja sammuta se.
Huomaa: Ohita tämä, jos käytät Bluetooth-näppäimistöä ja-hiirtä iMacin, Mac minin, Mac Studion tai Mac Pron kanssa , koska Bluetoothin poistaminen käytöstä katkaisee tärkeiden oheislaitteiden yhteyden.
Odota, kunnes meneillään oleva siirto on valmis
Oletetaan, että lähetät jo tiedoston Macista Android-puhelimeen. Jos nyt aloitat tiedostonsiirron Androidista Maciin, tapahtuu yksi seuraavista:
Bluetooth-tiedostonsiirto Androidista Maciin alkaa, kun meneillään oleva siirto on valmis. Tiedoston siirto epäonnistuu.
Joten epäonnistumisen välttämiseksi on parempi aloittaa uusi Bluetooth-tiedoston siirto vasta, kun nykyinen on päättynyt.
Avaa puhelimen ja Macin lukitus
Voit eivät näe Bluetooth-tiedostonsiirtopyyntöhälytyksiä puhelimessasi tai Macissasi, jos ne on lukittu. Avaa siis vastaanottavan laitteen lukitus ja odota ilmoituksen tai ponnahdusikkunan ilmestymistä ja hyväksy saapuva tiedostonsiirtopyyntö.
Avaa Bluetooth File Exchange-sovellus Macissa
Joskus yksinkertaisesti avaamalla Macin Bluetooth File Exchange-sovellus voi auttaa, jos tiedostojen siirtäminen Androidista Apple-tietokoneeseen epäonnistuu ilman Bluetooth-ponnahdusikkunaa tai-viestiä.
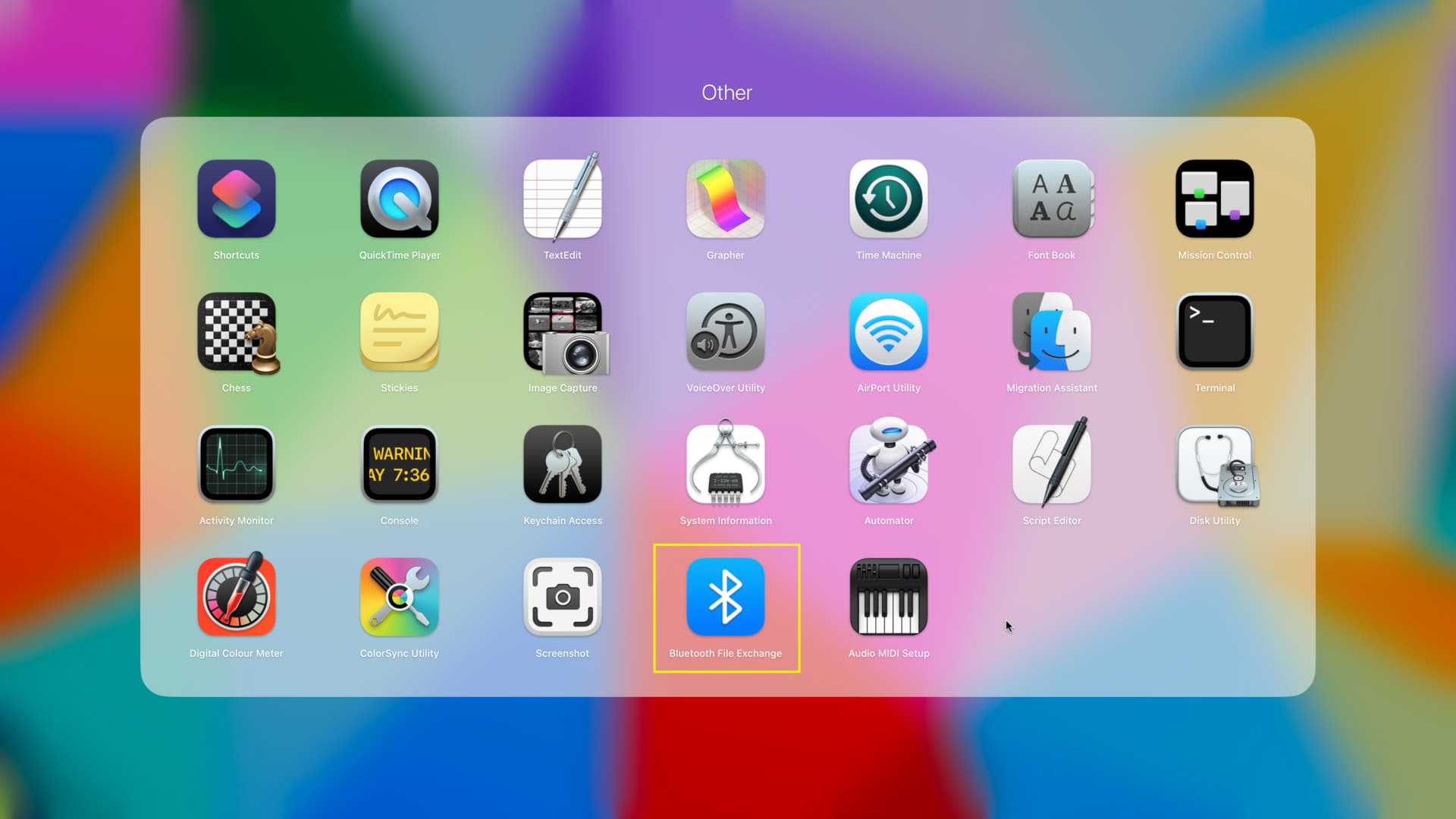
Käynnistä Android-puhelimesi ja Macisi uudelleen
Jos Bluetooth-tiedosto siirto epäonnistuu edelleen, sammuta Android-puhelimesi ja käynnistä se uudelleen. Napsauta Macissa Apple-kuvaketta ja valitse Käynnistä uudelleen.
Poista Bluetooth-jako käytöstä
Jos jaat Android-puhelimesi internetin Bluetoothin kautta, siirry Asetukset-sovellukseen. > Henkilökohtainen yhteyspiste, Bluetooth tai Lisää ja poista Bluetooth-jako käytöstä. Tämän pitäisi välttää esteet, jotka olisivat saattaneet estää Bluetooth-tiedostonsiirron.
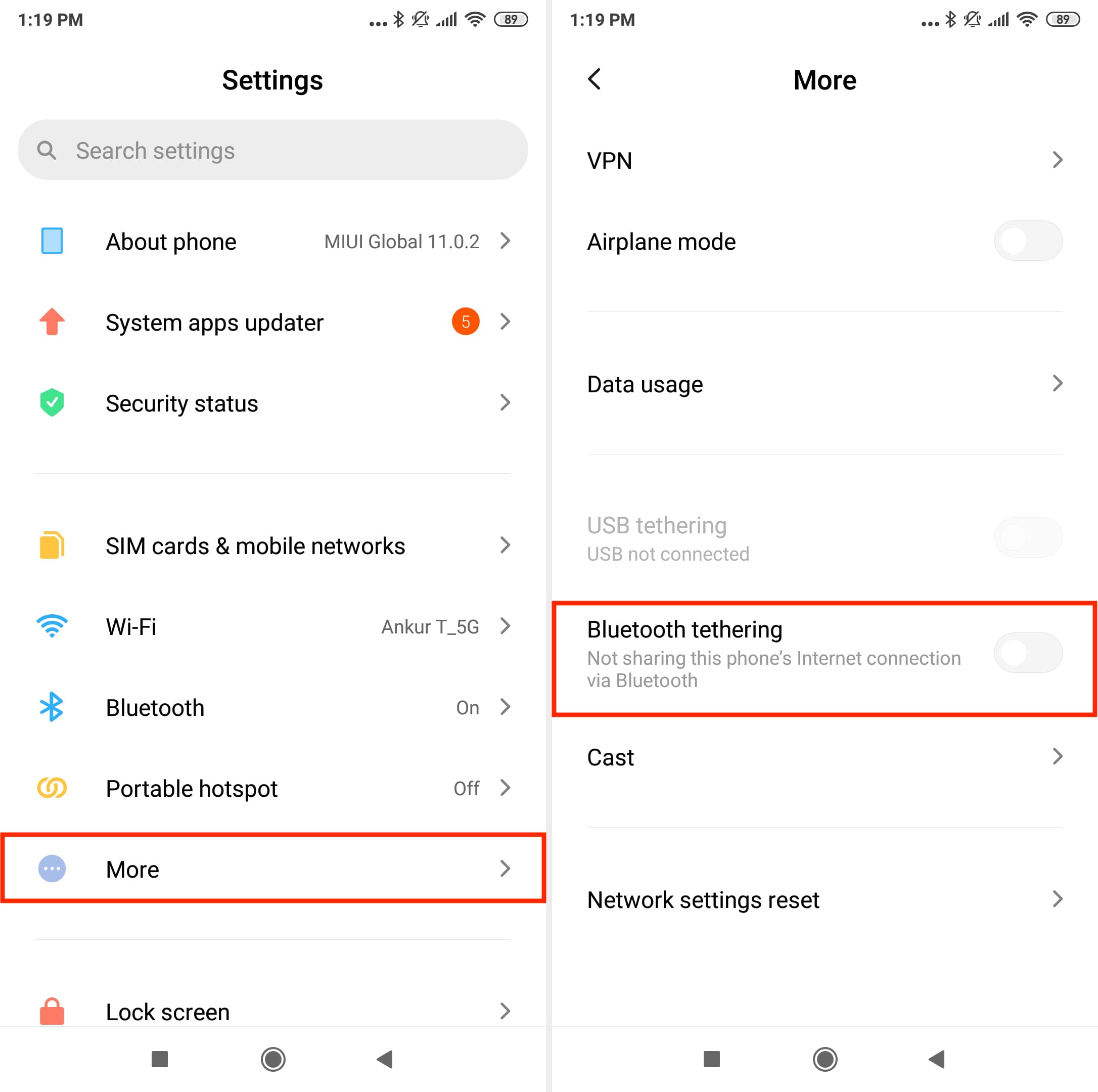
Yritä irrottaa muut puhelimesi Bluetoothiin liitetyt laitteet
Android-puhelimesi voi muodostaa yhteyden useisiin Bluetooth-laitteisiin samanaikaisesti, ja myös Macisi. Harvinaisissa tapauksissa muutaman tai tietyn aktiivisen Bluetooth-laitteen irrottaminen Android-puhelimesta voi kuitenkin auttaa.
Unohda Bluetooth-laitteet ja yhdistä ne uudelleen
Jos mikään yllä olevista ratkaisuista ei auta, jatka ja unohda Macisi Android-puhelimen asetuksista tai Android-puhelimesi Macin järjestelmäasetuksista. Voit tehdä sen seuraavasti:
Android-puhelimessa
Avaa Asetukset ja siirry kohtaan Bluetooth. Näet Macisi kohdassa Paritetut laitteet tai Aiemmin paritetut. Napauta Mac-tietokoneesi nimeä tai sen vieressä olevaa nuolta. Valitse Poista pariliitos. 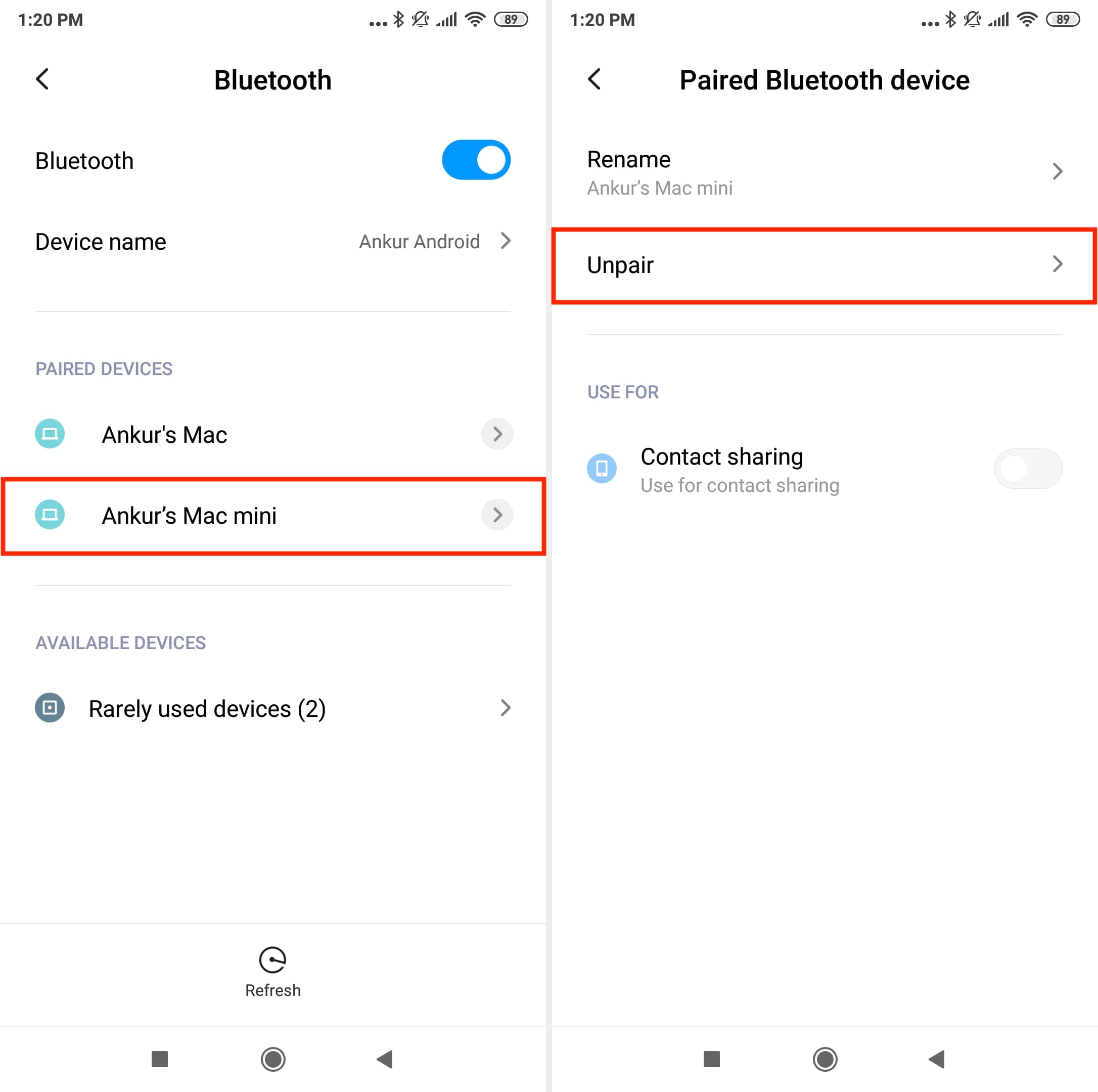
Macissa
Siirry kohtaan Järjestelmäasetukset ja napsauta Bluetooth. Napsauta Android-puhelimesi nimen vieressä olevaa tietokuvaketta ⓘ ja valitse Unohda tämä laite > Unohda laite. 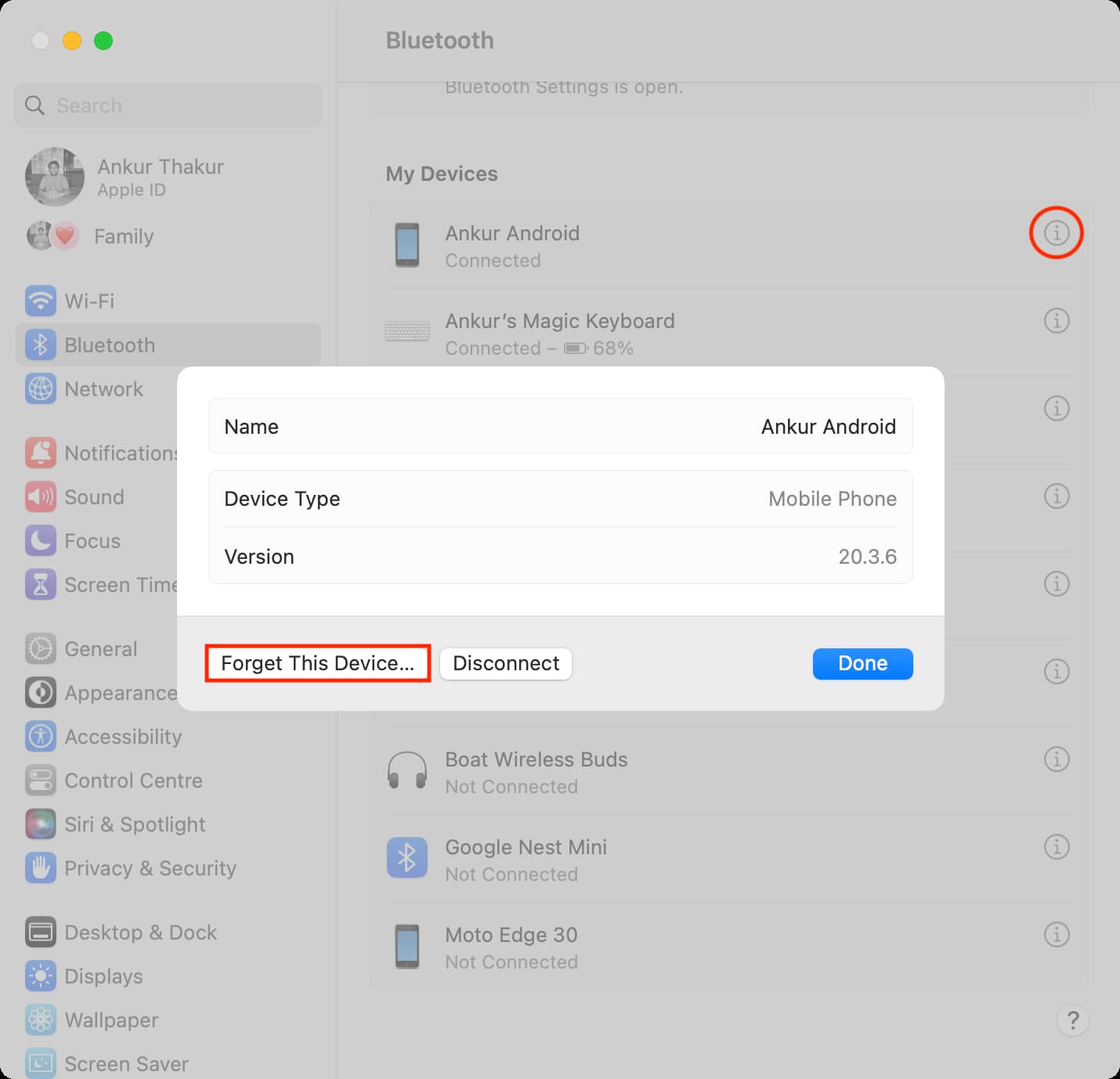
Kun olet unohtanut tai poistanut laiteparin tai poistanut sen, käynnistä puhelin ja tietokone uudelleen ja siirry Bluetooth-asetuksiin muodostaaksesi laiteparin uudelleen. Nyt voit aloittaa tiedostonsiirron uudelleen, ja se toivottavasti onnistuu.
Päivitä puhelimesi ja Macisi
Joskus käyttöjärjestelmän vanhentunut versio saattaa olla korjaamattomia bugeja, jotka aiheuttavat kaikenlaisia ongelmia. Siirry laitteesi asetuksiin ja päivitä uusimpaan tuettuun käyttöjärjestelmäversioon.
Nollaa Android-puhelimesi verkkoasetukset
Puhelimen verkkoasetusten nollaaminen vaikuttaa pääasiassa Wi-Fiin, matkapuhelinverkkoon ja Bluetoothiin. Tämän pitäisi toivottavasti korjata puhelimesi Bluetooth-ongelmat ja varmistaa, että se voi lähettää tiedostoja muihin laitteisiin.
Avaa Asetukset-sovellus ja etsi verkkoasetusten nollaus, verkkoasetusten palautus, tai joku vastaava nimi. Saatat myös löytää sen Lisää-, Verkko-tai muusta vastaavasta alaosiosta. Napauta Palauta asetukset ja seuraa mukana. Kun nollaus on valmis, käynnistä puhelin uudelleen. Yhdistä Mac-tietokoneesi Android-puhelimeen Bluetoothin avulla ja yritä lähettää tai vastaanottaa tiedostoja uudelleen. 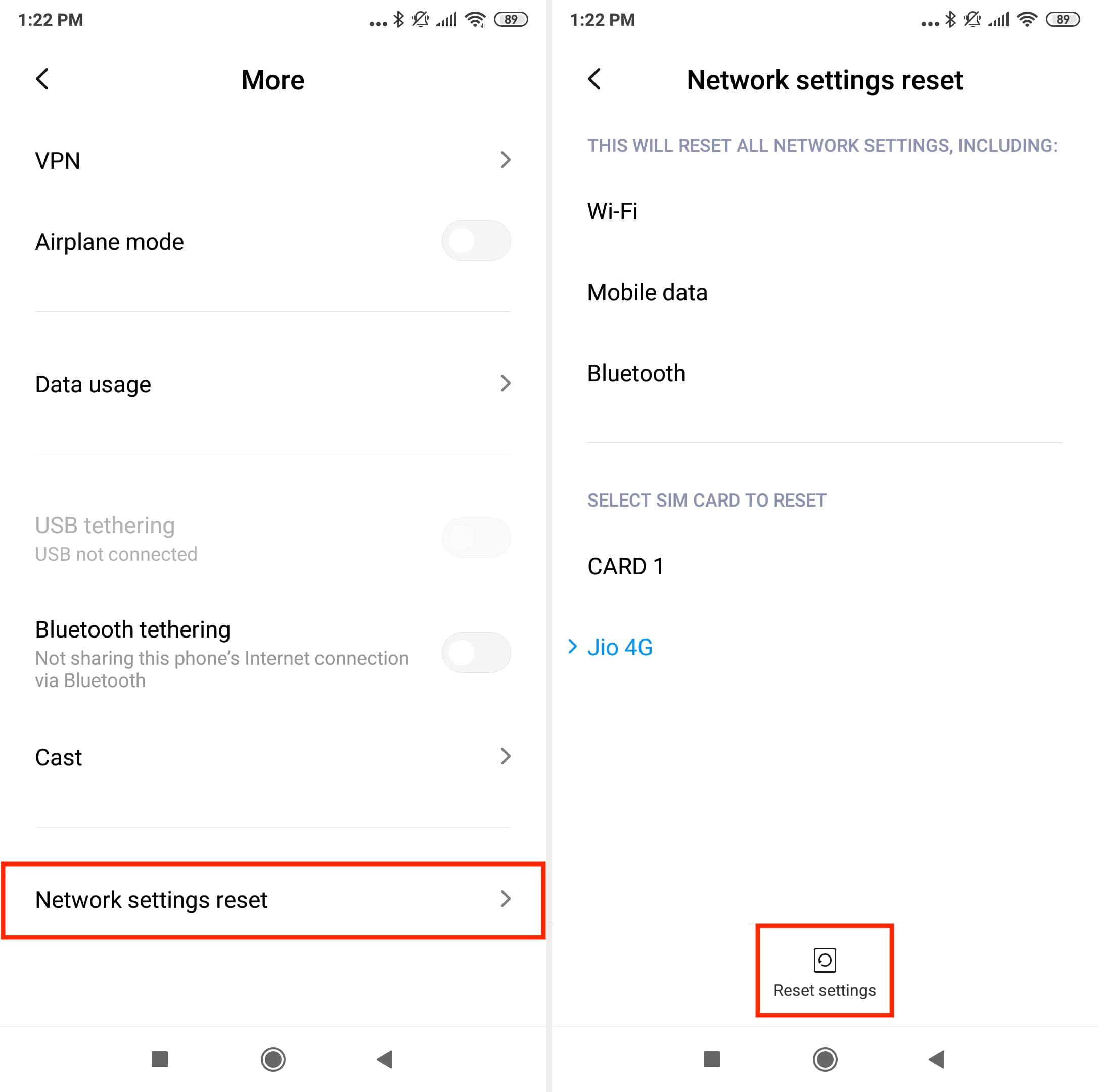
Tyhjennä Bluetooth-välimuisti tai kaikki tiedot Android-puhelimesta
Avaa Asetukset-sovellus puhelimessasi ja siirry kohtaan Sovellukset > Hallinnoi sovelluksia. Napauta Bluetooth. Siirry kohtaan Tallennustila ja valitse Tyhjennä välimuisti. Jos et näe välimuistin tyhjennysvaihtoehtoa, napauta Tyhjennä tiedot ja valitse Tyhjennä välimuisti tai Tyhjennä kaikki tiedot. Käynnistä puhelin uudelleen. Siirry nyt sen Bluetooth-asetuksiin ja yhdistä se Macisi kanssa ja yritä lähettää tiedosto. 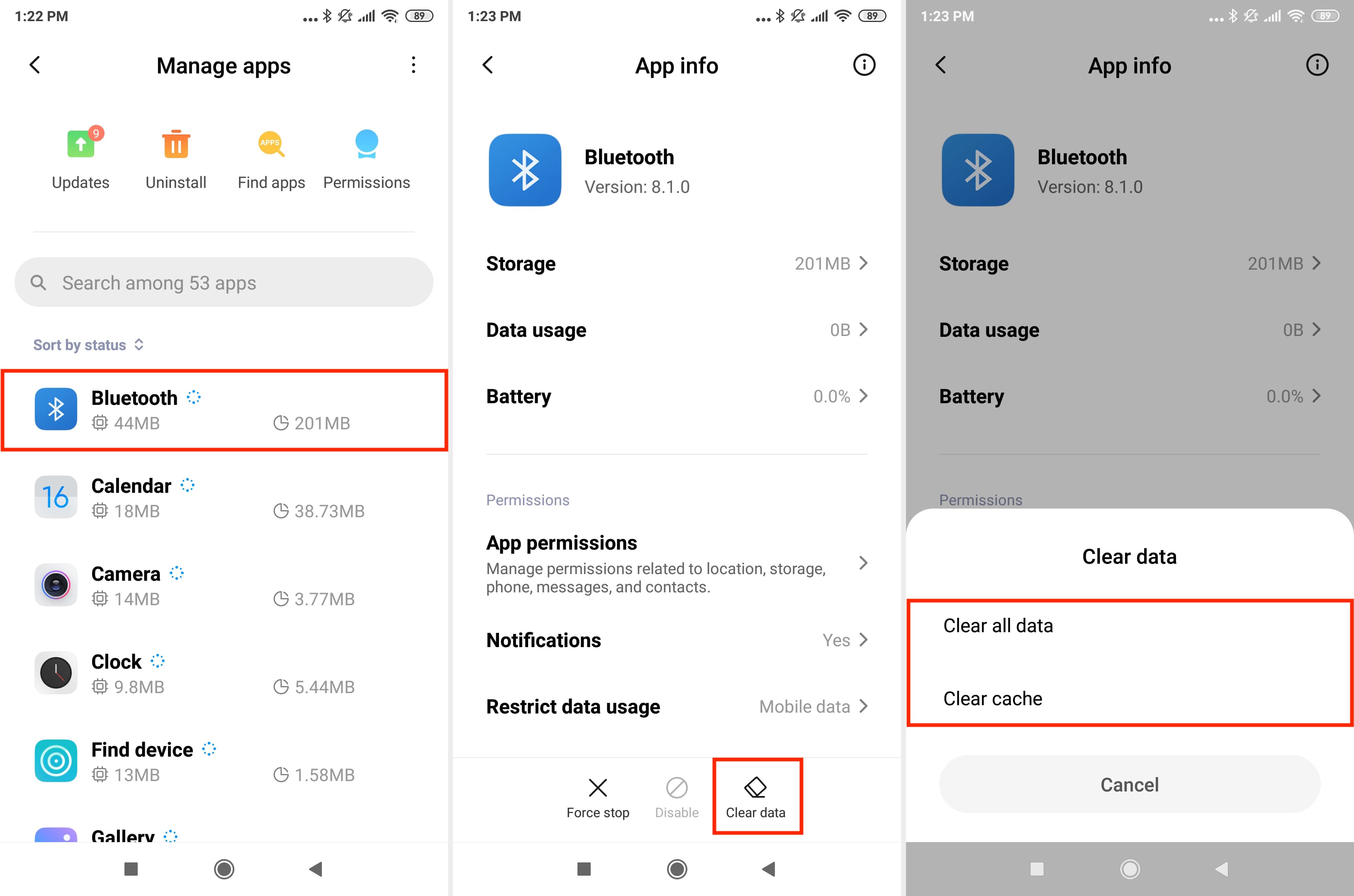
Nollaa Macin Bluetooth
Joskus ongelma voi olla Macissasi. Macin Bluetooth-moduulin nollaaminen auttaa poistamaan tällaiset ongelmat.
Viimeinen vaihtoehto: Palauta puhelimen tehdasasetukset tai kokeile muita jakamistapoja
Jos mikään ei auta, varmuuskopioi lopuksi puhelimesi tai sen suurin tärkeät tiedot (kuvat, videot, puhelutallenteet, chat-varmuuskopiot, musiikki jne.) ja tyhjennä sitten laitteesi kokonaan.
Android-puhelimen tyhjennysvaiheet vaihtelevat valmistajan mukaan. Xiaomi-puhelimessani se on kohdassa Asetukset > Tietoja puhelimesta > Varmuuskopioi ja palauta > Tehdasasetusten palautus. p> 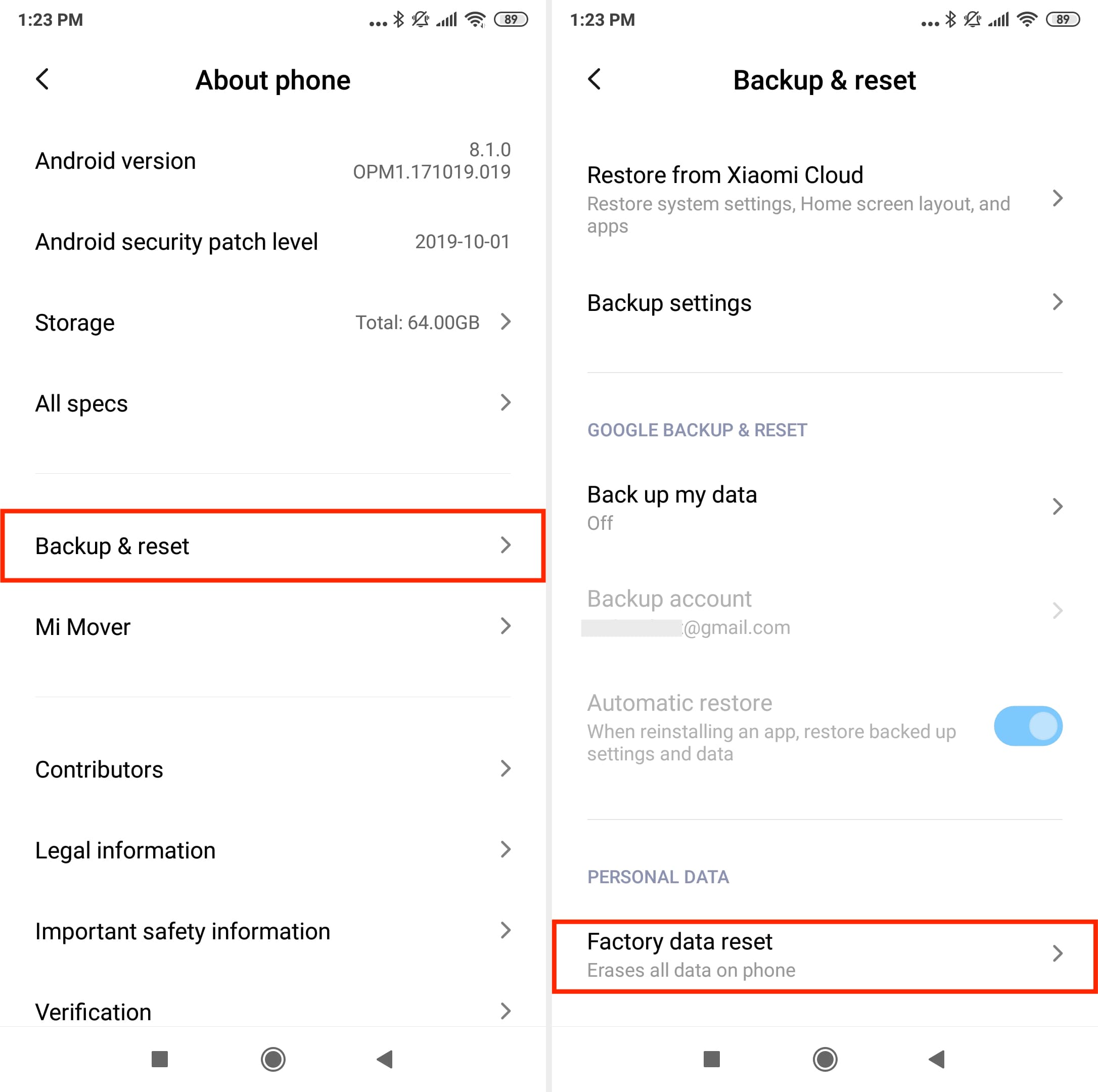
Jos et halua tyhjentää puhelintasi tai sinulla ei ole asianmukaisia teknisiä ohjeita, suosittelen käyttämään muita tapoja siirtää tiedostoja Androidista Maciin. Bluetooth-jakaminen on joka tapauksessa erittäin hidasta, ja sinun on parempi käyttää vaihtoehtoisia menetelmiä tiedostojen lähettämiseen ja vastaanottamiseen.
Katso seuraavaksi:

