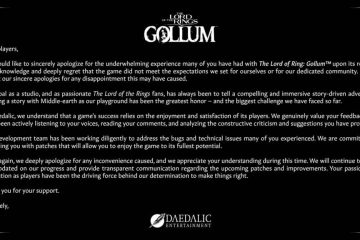Tässä opetusohjelmassa näytämme sinulle, kuinka voit toistaa ääntä useista kaiuttimista ja kuulokkeista samanaikaisesti Macistasi, jolloin voit luoda mukaansatempaavan äänikokemuksen.
Minulla on tällä hetkellä neljä kaiutinta. saatavana Macistani: Google Nest Hub, AirPods, sisäänrakennetut näytön kaiuttimet ja Mac minini sisäinen kaiutin.
Voin helposti valita jonkin yllä olevista kaiuttimista äänilähdöksi napsauttamalla äänikuvaketta valikkopalkissa ja valitsemalla käytettävissä olevan kaiuttimen. Tiesit tämän jo.
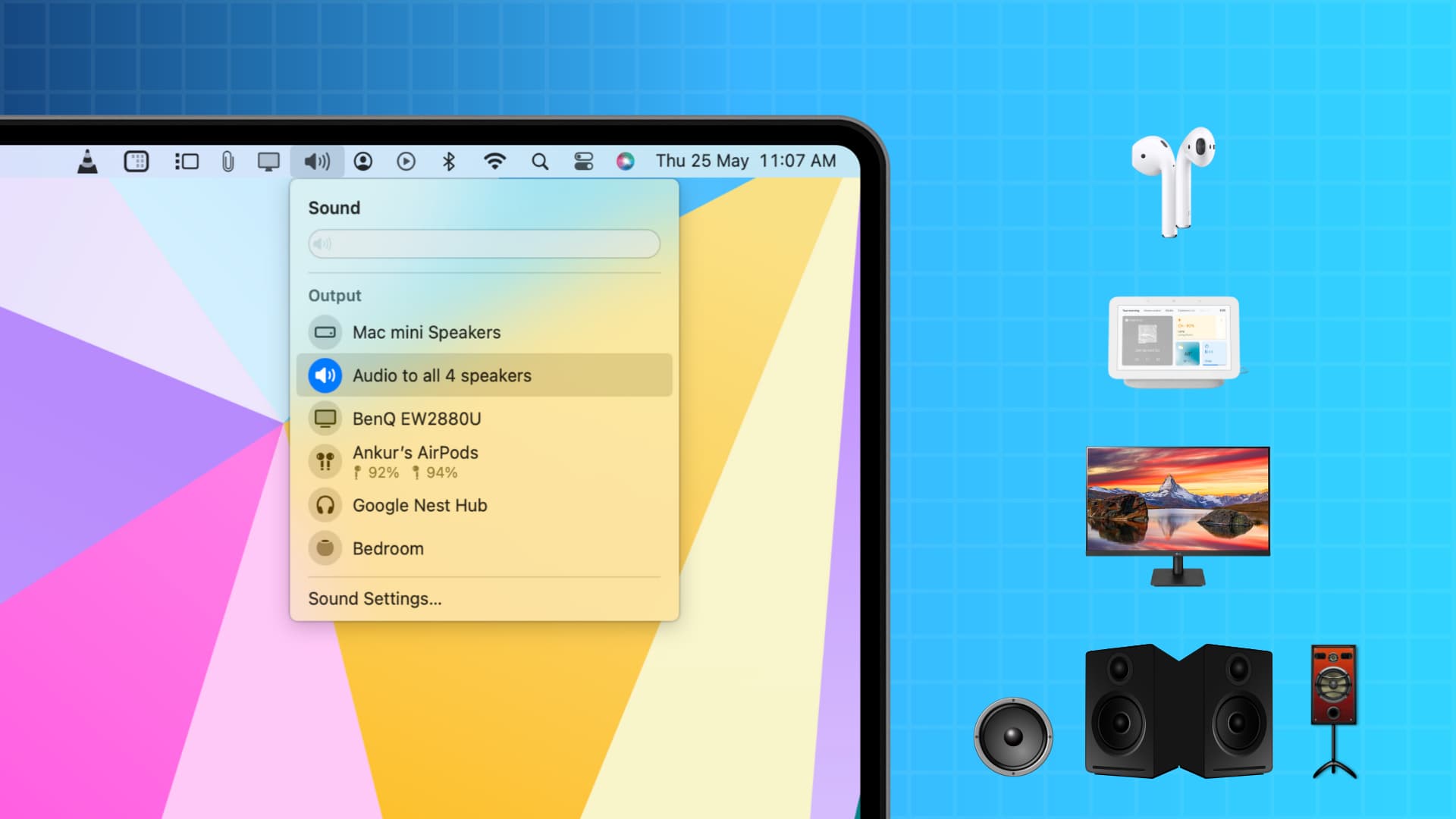
Kuitenkin, entä jos haluan kuunnella ääntä kaikista neljästä kaiuttimesta samanaikaisesti?
Haluan ehkä tehdä tämän parantaakseni yleistä kaiutinta tai kuuntelen mieluummin ääntä erinomaisten AirPod-laitteideni kautta, kun vaimoni samassa huoneessa voi kuunnella samaa kappaletta Macin, näytön tai Google Next Hub-kaiuttimien kautta. Vastaavasti voit sijoittaa eri kaiuttimet eri huoneisiin (kunhan ne ovat Bluetooth-alueella) ja toistaa samaa ääntä kaikissa Macin kaiuttimissa.
macOS:ssä on sisäänrakennettu työkalu, jonka avulla voit toistaa toistaa ääntä useiden laitteiden kautta kerralla. iOS:ssä on myös samanlainen ominaisuus äänen jakamiseksi kahdella AirPod-tai Beats-kuulokkeella samanaikaisesti, mutta se ei ole avoin muille kaiuttimille, jotka eivät ole Applelta tai Beatsilta (jotka myös omistavat Applen). Onneksi Macissa ei ole tällaista rajoitusta, ja voit käyttää mitä tahansa kaiutinta usean laitteen lähdössä.
Kuuntele samaa ääntä useista kaiuttimista Macistasi
1) Yhdistä kaikki kaiuttimet, joita haluat käyttää yhdessä Mac-tietokoneeseesi. Minun tapauksessani olen yhdistänyt Google Nest Hubin ja AirPodit Bluetoothin kautta, ja näytön kaiuttimet on jo yhdistetty kaapelilla.
Huomaa: Voit myös yhdistää HomePodin AirPlayn kautta. ja lisää se asetuksiin, mutta se ei välttämättä toimi ja heikentää käyttökokemusta toistuvien yhteyksien vuoksi. Suosittelen siis välttämään sitä. Opi sen sijaan luomaan stereopari, jos sinulla on kaksi HomePodia.
2) Avaa Applen sisäänrakennettu Audio MIDI Setup-sovellus Macisi.
3) Napsauta pluspainiketta (+) vasemmasta alakulmasta ja valitse Luo monitulostuslaite >.
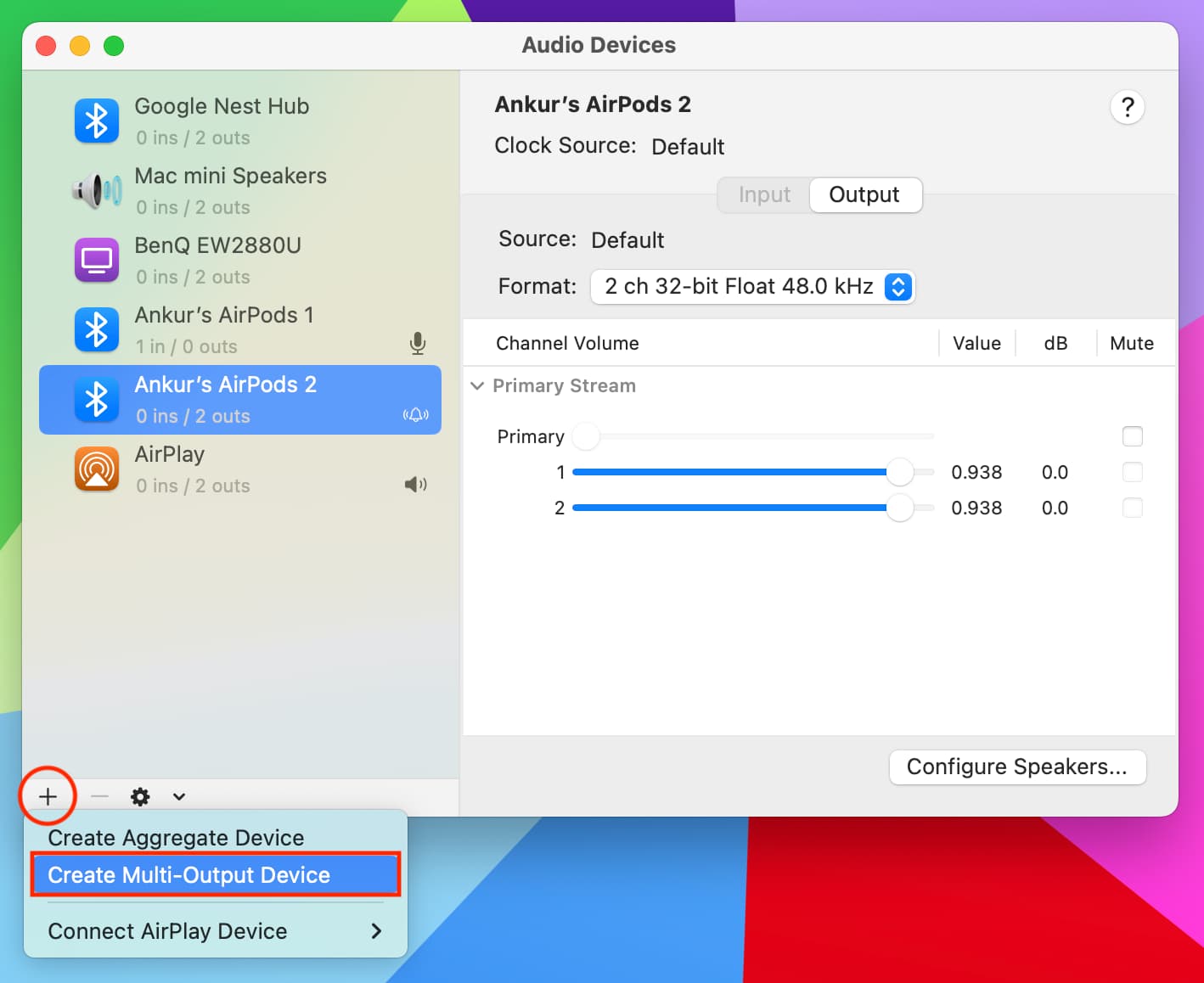
4) Näet kaikki kaiuttimet, jotka on tällä hetkellä yhdistetty ja käytettävissä Macissasi. Napsauta pientä Käytä-valintaruutua jokaisen kaiuttimen kohdalla, jonka haluat lisätä usean laitteen asetuksiin. Minun tapauksessani haluan kaikkien neljän kaiuttimen toistavan äänen samanaikaisesti. Olen siis tarkistanut ne kaikki. Jätä myös (jo valitut) valintaruudut Ajautuman korjaus-otsikko sellaisenaan.
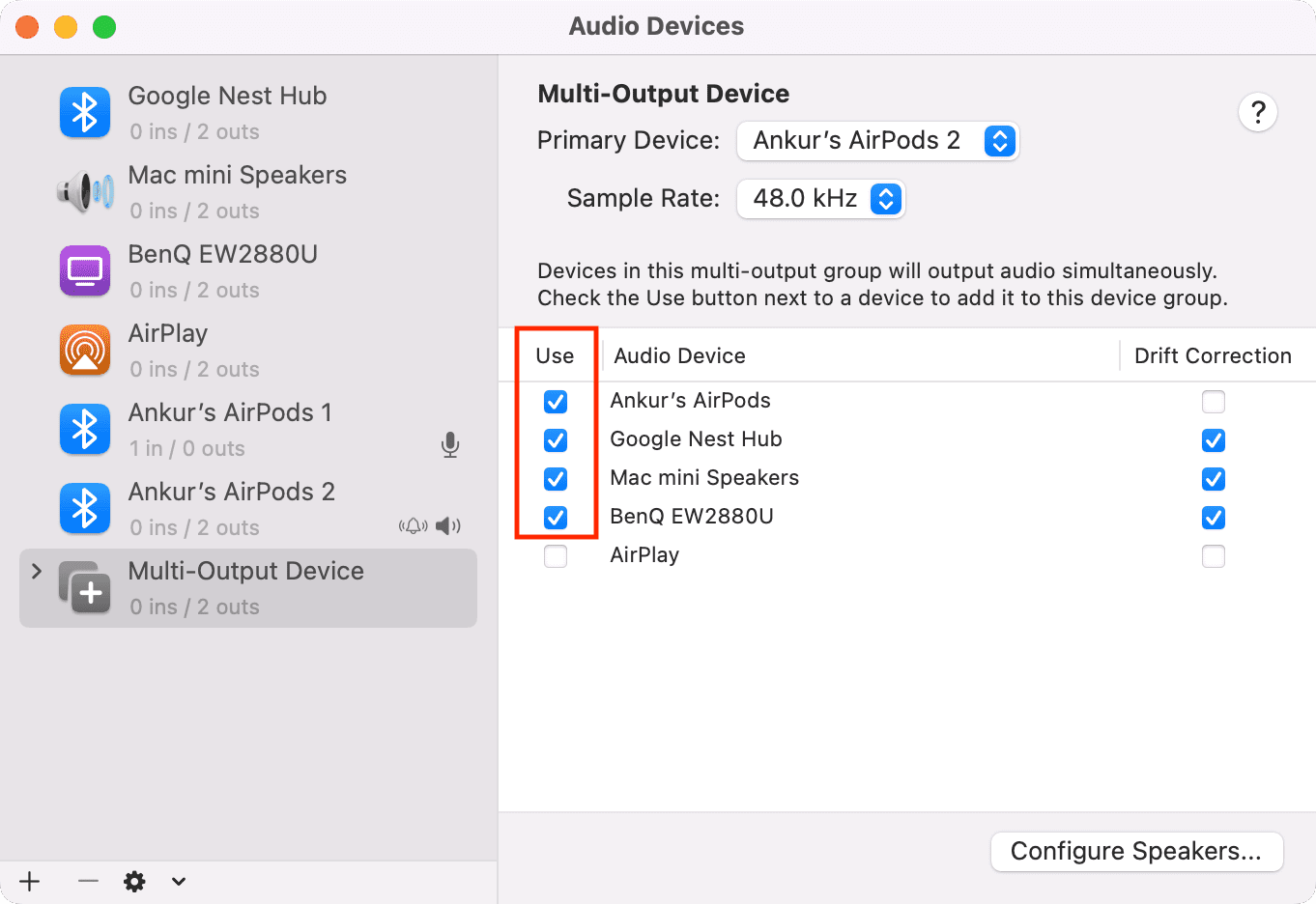
5) Ylhäältä voit vaihtaa ensisijaista laitetta tai päälaite. Päälaitteen vieressä näkyy kellokuvake. Teoriassa ääni lähetetään päälaitteeseen, ja se toistetaan myös kaikissa muissa laitteissa, jotka on lisätty usean lähtölaitteen asetuksiin. Olen asettanut Mac-tietokoneeni sisäänrakennetun kaiuttimen ensisijaiseksi laitteeksi.
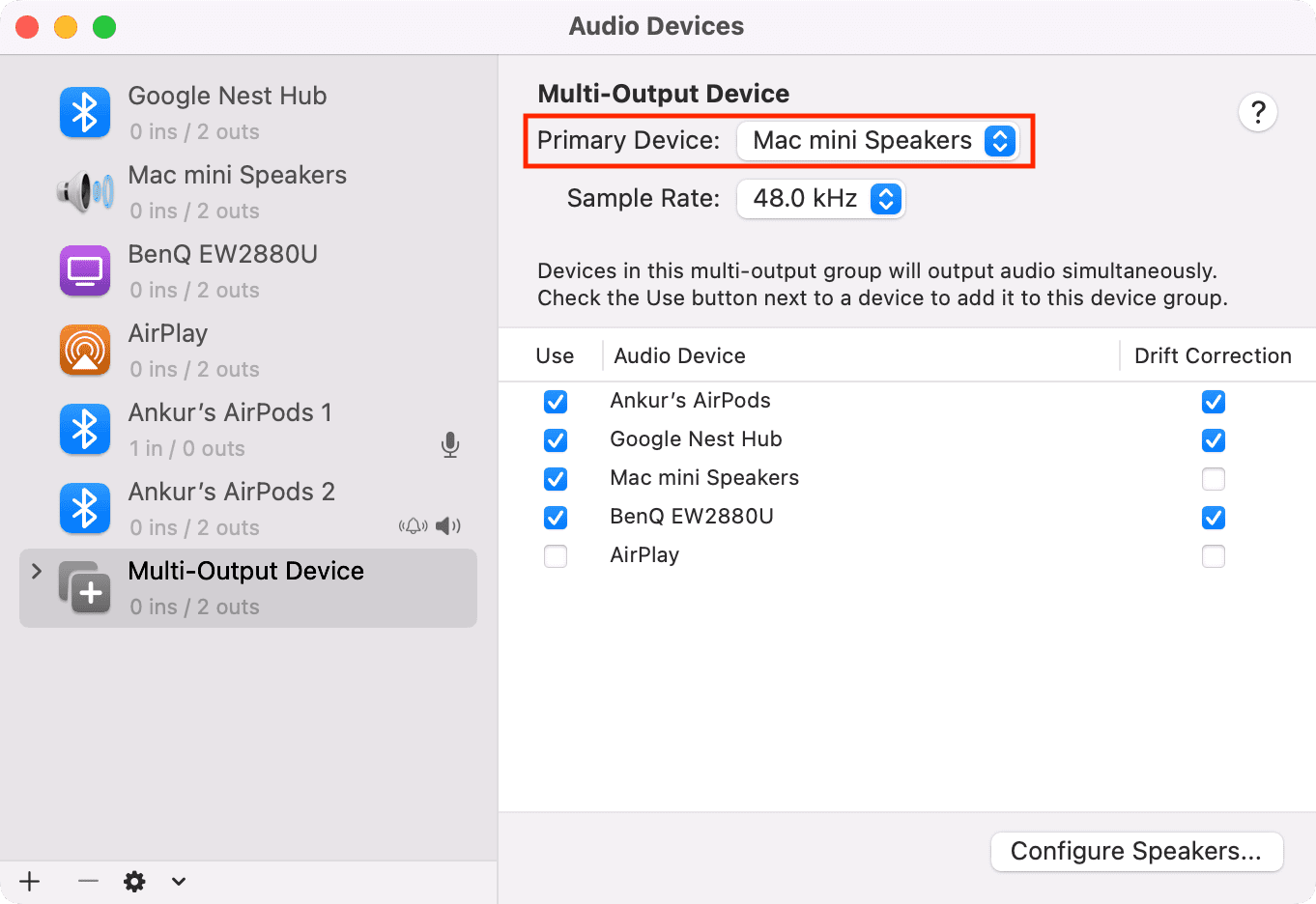
6) Valinnainen: Napsauta vasemmasta sivupalkista Multi-Output Device ja anna sille eri nimi. Olen kutsunut sitä Audio kaikille neljälle kaiuttimelle.

7) Kaikki konfigurointi on tehty. Napsauta kaiutinkuvaketta Macin ylävalikkopalkissa, niin sinun pitäisi nähdä tämä usean lähdön asetus mahdollisena äänikohteena. Valitse se.

Jos et näe sitä ensimmäistä kertaa, valitse vasemmasta sivupalkista usean lähtölaitteen asetukset. Napsauta seuraavaksi pientä nuolta Audio MIDI Setup-sovelluksen alaosasta ja valitse Käytä tätä laitetta äänentoistoon.
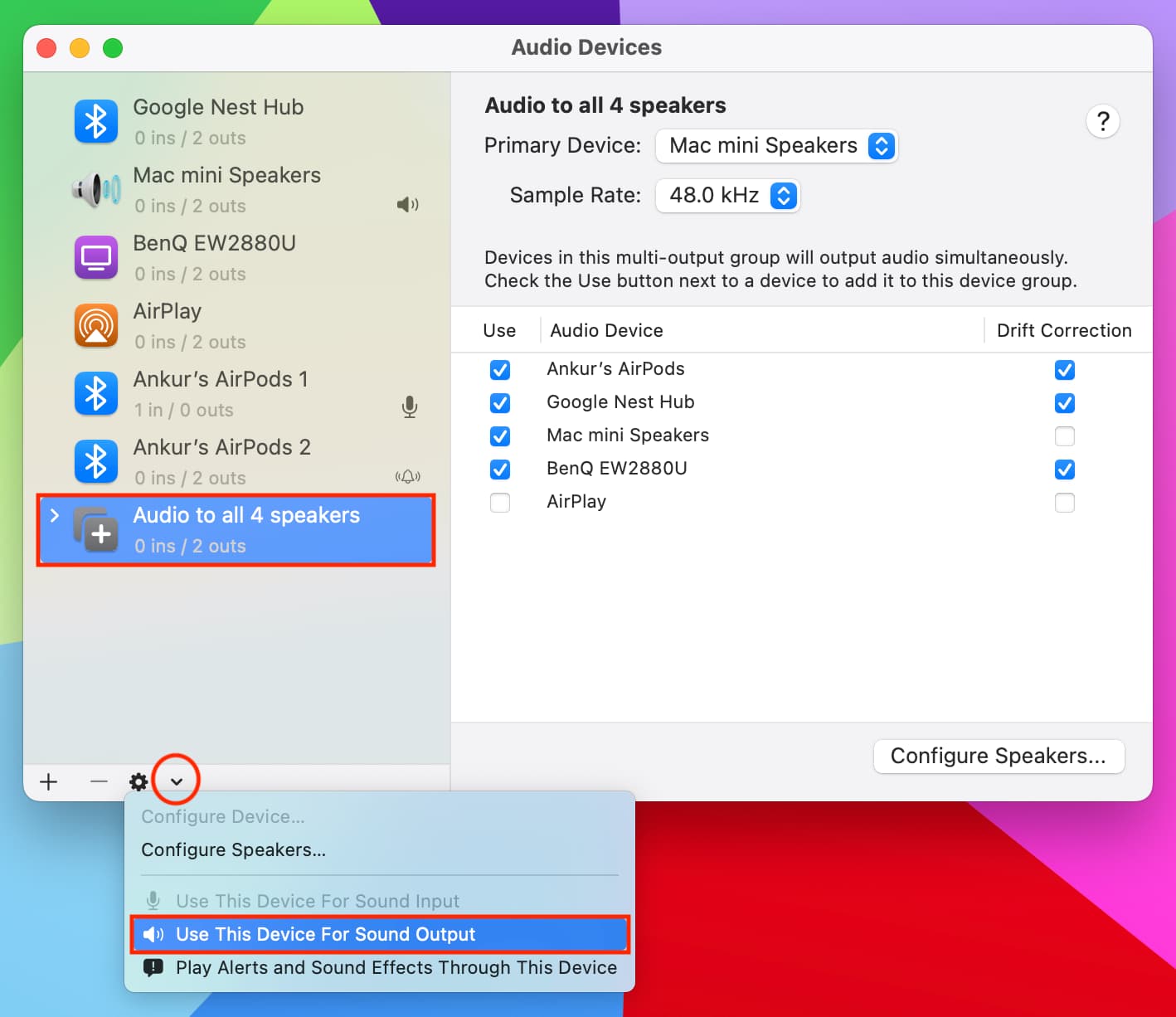
Aika testattava
1) Valitse moniäänilaitevaihtoehto äänilähdöksi.

2) Toista jotain Musiikki-, Spotify-, Safari-, Chrome-tai muussa Mac-sovelluksessa. Kuulet äänen kaikista kaiuttimista samanaikaisesti.
Etkö voi muuttaa ääntä?
Et ehkä voi muuttaa ääntä päääänenvoimakkuusnäppäimillä Macin näppäimistöltä tai valikkopalkin äänen liukusäätimestä. Voit kuitenkin säätää äänenvoimakkuutta sovelluksen, kuten Musicin, Spotifyn tai VLC:n, sovelluksen sisäisillä säätimillä.
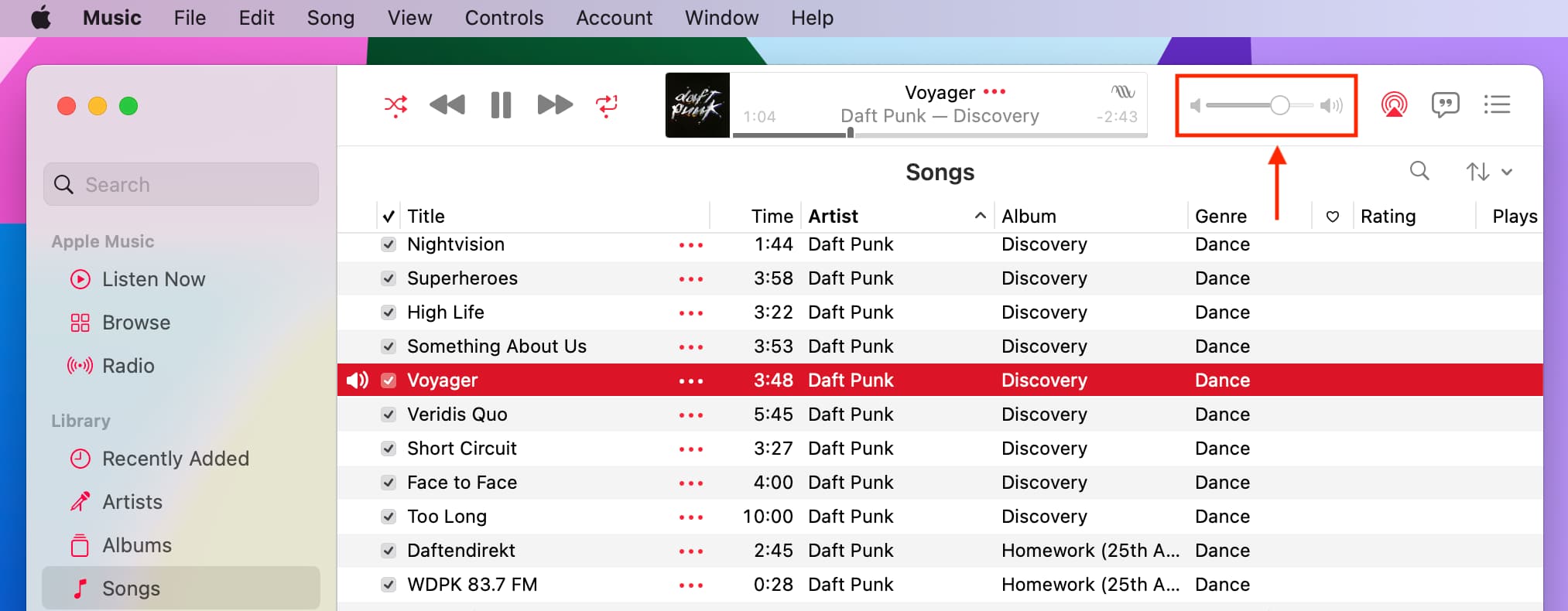
Poista usean lähtölaitteen asetukset
1) Avaa Audio MIDI Setup-sovellus Macissasi.
2) Valitse moniäänilähtö. laitteen asetukset.
3) Napsauta miinuspainiketta (-).
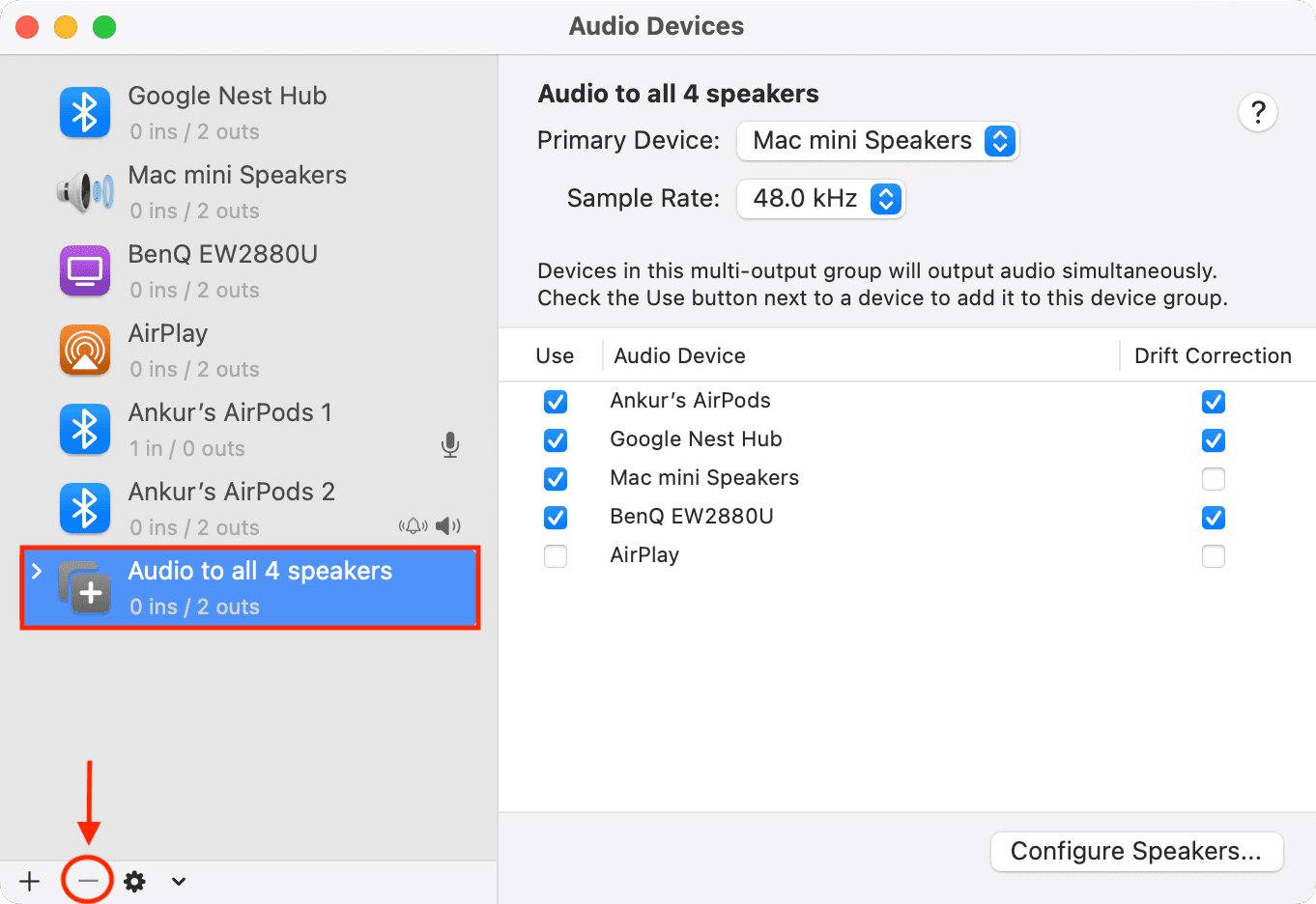
Aiheeseen liittyvässä huomautuksessa: