Toimittajan arviot: Käyttäjäarviot:[Yhteensä: 0 Keskiarvo: 0] @media(min-leveys: 500px) { } @media(min-leveys: 800px) { }
p>
Peek on ilmainen ja yksinkertainen näytön tallennussovellus, jonka avulla voit kaapata näyttösi JPG-muodossa tai tallentaa sen MP4-tai GIF-muotoon. strong> ja merkitse tallenteitasi tekstillä, piirroksella, nuolilla ja muilla. Sovellus on alustojen välinen ja avoimen lähdekoodin, ja se voi olla erittäin kätevä luotaessa opetusohjelmia kehittäjille, opettajille, opiskelijoille jne., näyttää pelisi tai yksinkertaisesti tallentaa mitä tahansa haluamaasi vain muutamalla napsautuksella. p>
Kävitään nopeasti Peekin tärkeät ominaisuudet:
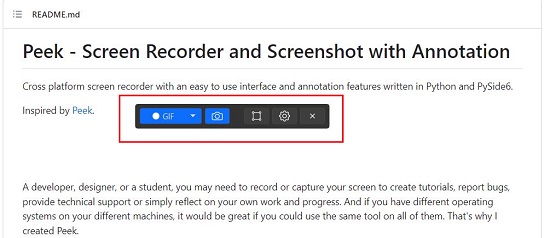 Ota kuvakaappaus JPG-tai PNG-tiedostomuodossa. Tallenna näyttösi MP4-tai GIF-muodossa. Nauhoita koko näyttö tai valittu alue näytöstä. Merkitse kaikki tallenteet tekstielementeillä, piirroksilla, nuolimerkeillä, kohokohdilla ja muilla. Käytä ajastinta viivästyttääksesi tallennusta tiettyyn aikaan. Rajoita tallentuksesi tiettyyn aikaan.
Ota kuvakaappaus JPG-tai PNG-tiedostomuodossa. Tallenna näyttösi MP4-tai GIF-muodossa. Nauhoita koko näyttö tai valittu alue näytöstä. Merkitse kaikki tallenteet tekstielementeillä, piirroksilla, nuolimerkeillä, kohokohdilla ja muilla. Käytä ajastinta viivästyttääksesi tallennusta tiettyyn aikaan. Rajoita tallentuksesi tiettyyn aikaan.
Miten se toimii:
1. Lataa Peek Microsoft Storesta napsauttamalla tätä linkkiä.
2. Käynnistä sovellus, niin näytölle tulee pieni työkalurivi, josta voit hallita kaikkia toimintoja.
3. Ota kuvakaappaus koko näytöstä napsauttamalla sinistä kamerakuvaketta.
4. Voit tallentaa valitun alueen napsauttamalla”Tallenna ikkuna”-kuvaketta alla olevan kuvakaappauksen mukaisesti. Siirrä ikkuna haluamaasi paikkaan näytöllä ja muuta sen kokoa viemällä hiiri ikkunan oikean alakulman päälle ja vetämällä kulmaa niin, että se peittää halutun alueen. Napsauta lopuksi sinistä kamerakuvaketta tallentaaksesi määritetyn alueen.
5. Heti kun kuvakaappaus on otettu, Muokkaa-ikkuna tulee näkyviin näytölle, jonka avulla voit merkitä kuvakaappaukseesi.
6. Valitse ikkunan yläreunassa olevasta työkalupalkista työkalu, jolla voit merkitä tallenteen, kuten Freehand marker, Text tai Arrows. Valitse seuraavaksi viivan väri ja paksuus ja tee huomautukset. Poista kaikki merkinnät napsauttamalla sivellinkuvaketta.
7. Kun olet tyytyväinen kuvakaappauksen ulkonäköön, napsauta’Tallenna’ja tallenna kuvakaappaus määritettyyn kansioon.
8. Tallentaaksesi näytön, napsauta ikkunan vasemmassa yläkulmassa olevaa alanuolta ja valitse tiedostomuoto, kuten MP4 tai GIF. Napsauta nyt sinistä tallennuspainiketta aloittaaksesi nauhoituksen ja suorittaaksesi kaikki vaaditut sekvenssit ja toiminnot näytöllä haluamallasi tavalla. Lopeta tallennus napsauttamalla punaista Pysäytä-painiketta vasemmassa yläkulmassa.
9. Tämä tuo jälleen esiin Muokkaa-ikkunan, jota voit käyttää yllä kuvattujen huomautusten tekemiseen. Tallenna lopuksi nauhoitteesi paikalliseen järjestelmääsi.
10. Napsauta ikkunan oikeassa yläkulmassa olevaa Asetukset-kuvaketta määrittääksesi asetukset, jotka liittyvät viivekäynnistykseen, tallennusrajaan, videon laatuun, kuvamuotoon (PNG tai JPG), kuvataajuus, kaappauskohdistin jne.
Loppukommentit:
Monet ihmiset, kuten kehittäjät, opettajat, opiskelijat, tutkijat ja useammin, joutuvat tallentamaan tai sieppaamaan näyttönsä ilmoittaakseen virheistä, luodakseen opetusohjelmia, tarjotakseen teknistä tukea, tai vain pohtia työnsä edistymistä. Peek on yksinkertainen, mutta loistava työkalu tähän tarkoitukseen. Sisäänrakennettu huomautusominaisuus on erittäin kätevä, kun haluat kiinnittää huomion tiettyyn nauhoituksen alueeseen. Peekin avulla voit luoda kokonaisen tallenteen tai kuvakaappauksen, jossa on runsaasti huomautuksia, poistumatta sovelluksesta.
Kokeile sitä ja kerro meille tunteistasi. Lataa Peek for Windows napsauttamalla tätä. Saat Peekin Macille klikkaamalla tätä. Voit käydä läpi Githubin Peekin lähdekoodin napsauttamalla tätä linkkiä.
>