Jos olet saanut lahjaksi Windows-kannettavan, saatat haluta tietää laitteen teknisistä tiedoista, kuten RAM-muistista, kokonaistallennustilasta jne. Kannettavan tietokoneen kokonaistallennuskapasiteetin selvittäminen on helppoa, jos sinulla on yksi levy. osio. Mutta jos osioita tai tallennuslaitteita on useita, et välttämättä näe kokonaistallennustilaa suoraan. Opitaan erilaisia tapoja tarkistaa Windows-kannettavan tai PC:n kokonaistallennustila.
Voit tarkistaa Windows-tietokoneesi kokonaistallennuskapasiteetin Tehtävienhallinnasta, Resurssien valvonnasta, Levynhallinnasta, Asetuksista, Resurssienhallinnasta ja Järjestelmätiedot.
1. Tarkista kiintolevytila Tehtävienhallinnasta
Yksi helpoimmista tavoista saada selville Windows-kannettavan kokonaistallennustila on Tehtävienhallinnasta. Toimi seuraavasti:
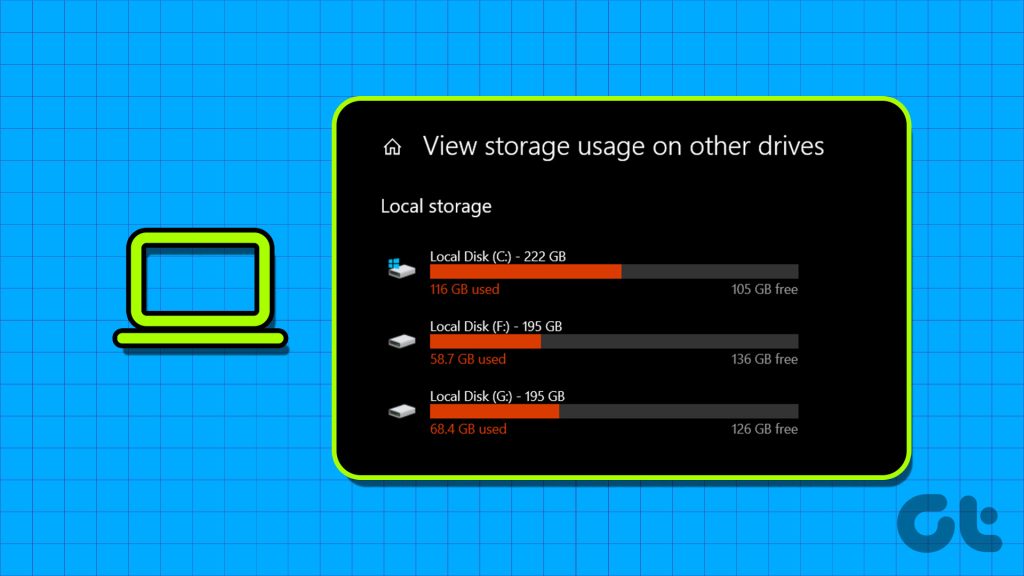
Vaihe 1: Napsauta hiiren kakkospainikkeella mitä tahansa tyhjää kohtaa tietokoneen tehtäväpalkissa ja valitse valikosta Task Manager.
Vaihtoehtoisesti voit avata Tehtävienhallinnan painamalla Alt + Ctrl + Delete-pikanäppäintä.
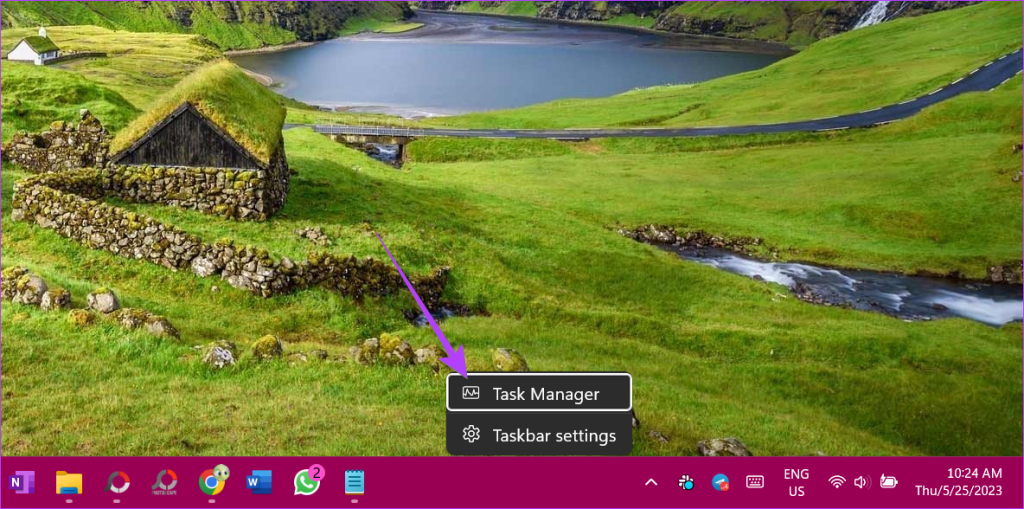
Vaihe 2: Siirry Tehtävienhallinnassa Suorituskyky-kohtaan vasemmasta sivupalkista.
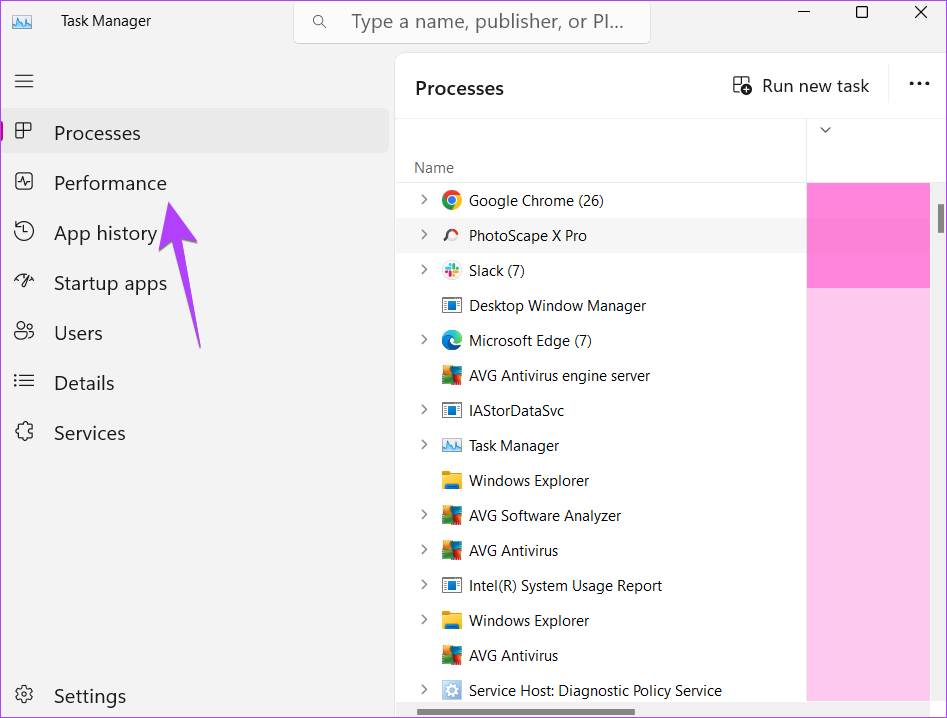
Vaihe 3: Napsauta levyä 0. Jos sinulla on useita kiintolevyjä tai SSD-levyjä, näet ne tässä levynä 1, levynä 2 jne.
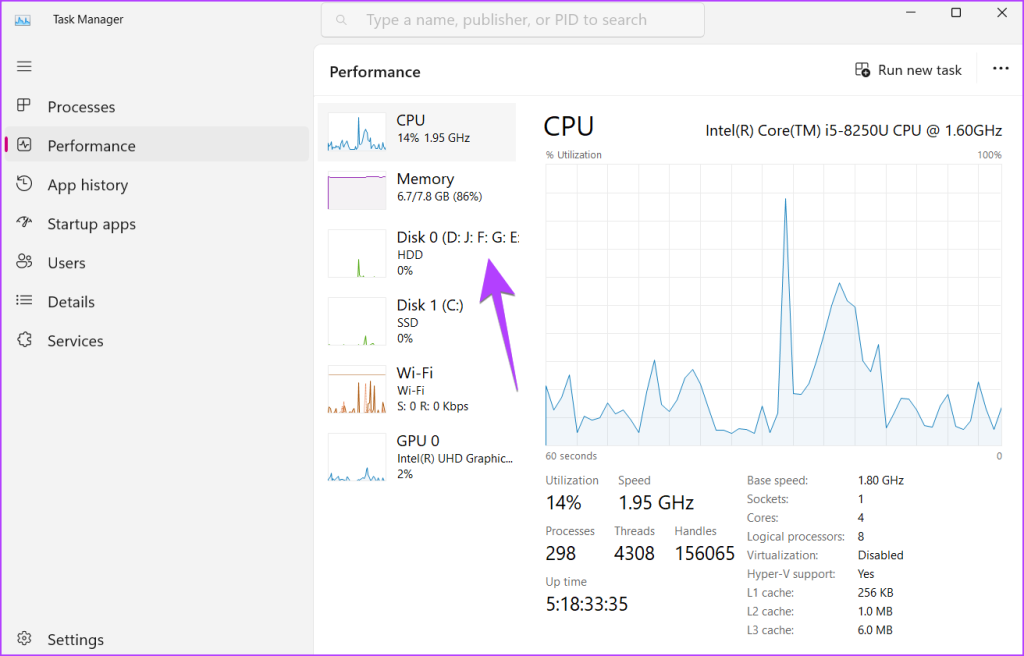
Vaihe 4: Etsi Kapasiteetti-tarra alareunasta. Tämä on tietokoneesi kokonaistallennustila. Napsauta vastaavasti muita levyjä nähdäksesi niiden tallennuskapasiteetin.
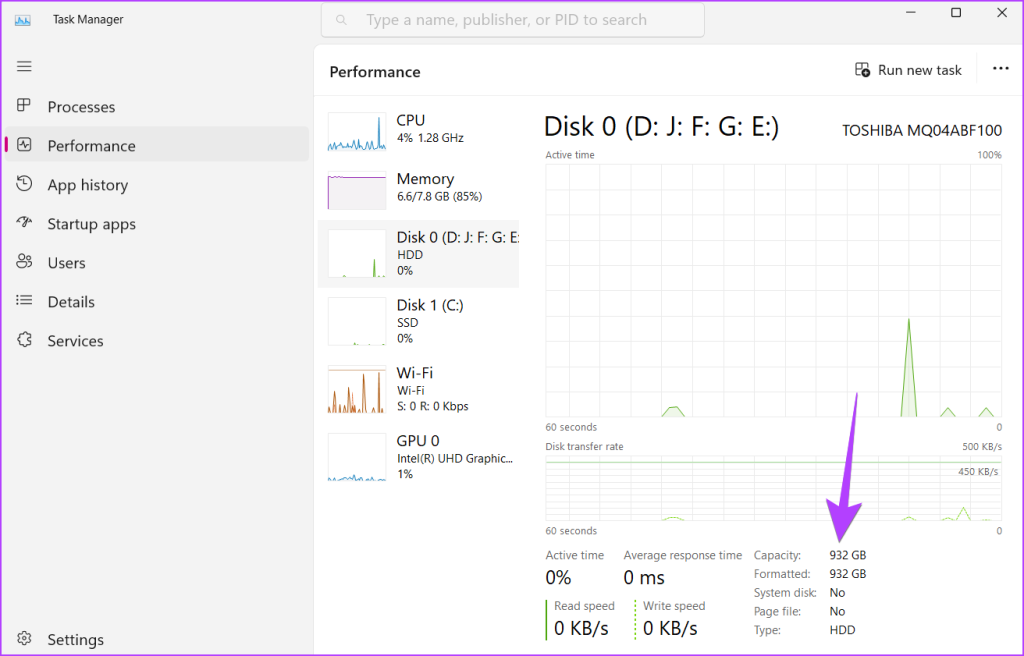
2. Levynhallinnan käyttäminen
Voit tarkistaa tietokoneesi HDD-tai SSD-koon levynhallinnan avulla seuraavasti:
Vaihe 1: Avaa painamalla Windows + R-näppäimiä Suorita-ikkuna.
Vaihe 2: Kirjoita Suorita-ikkunaan diskmgmt.msc ja avaa Levynhallinta-ikkuna painamalla Enter-painiketta.
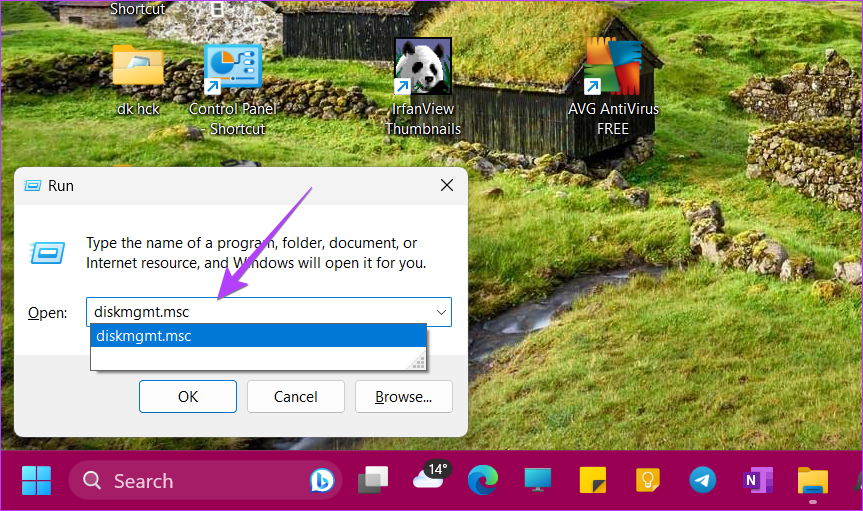
Vaihe 3: Alareunassa näet kaikki tietokoneellesi asennetut levyt (kiintolevyt tai SSD-levyt). Levytilan kokonaismäärä mainitaan kunkin levyn nimen alla.
Minulla on esimerkiksi 1 Tt:n kiintolevy ja 128 Gt:n SSD-levy tietokoneessani. Joten näet kuvakaappauksessa kaksi levyä kunkin levyn kokonaiskoon mukaan. Näet myös kullekin levyosiolle määritetyn tallennustilan ja kunkin aseman jäljellä olevan tilan.
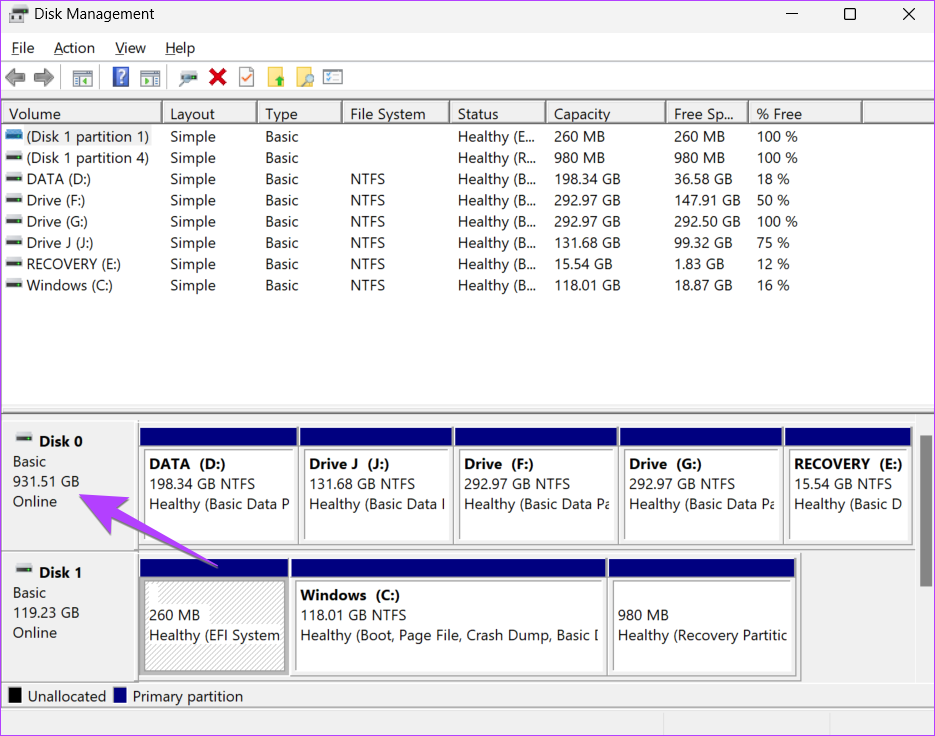
Provinkki: Voit avata Levynhallinnan napsauttamalla tätä tietokonetta hiiren kakkospainikkeella tai File Explorer-sovellus ja valitse Hallitse. Siirry sitten kohtaan Tallennus ja sitten Levynhallinta. Katso muita tapoja avata levynhallinta tietokoneellasi.
3. Resource Monitorin käyttäminen
Näiden ohjeiden avulla voit tarkistaa Windows-tietokoneesi kiintolevyn tai SSD-levyn kokonaiskoon Resource Monitor-sovelluksella.
Vaihe 1: Napsauta tehtäväpalkin hakupalkissa.
Vaihe 2: Kirjoita Resource Monitor ja napsauta sitä hakutuloksista.
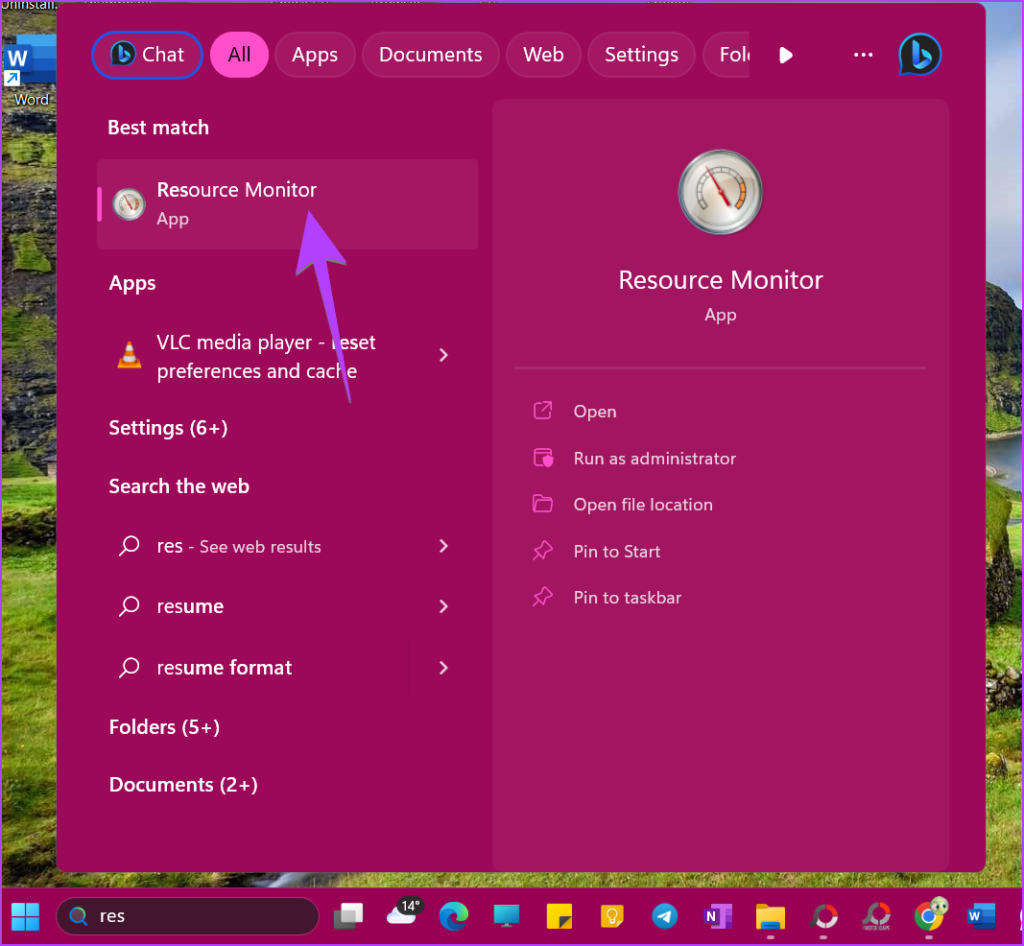
Vaihe 3: Napsauta yläreunan Levy-välilehti ja laajenna Tallennus-osio.
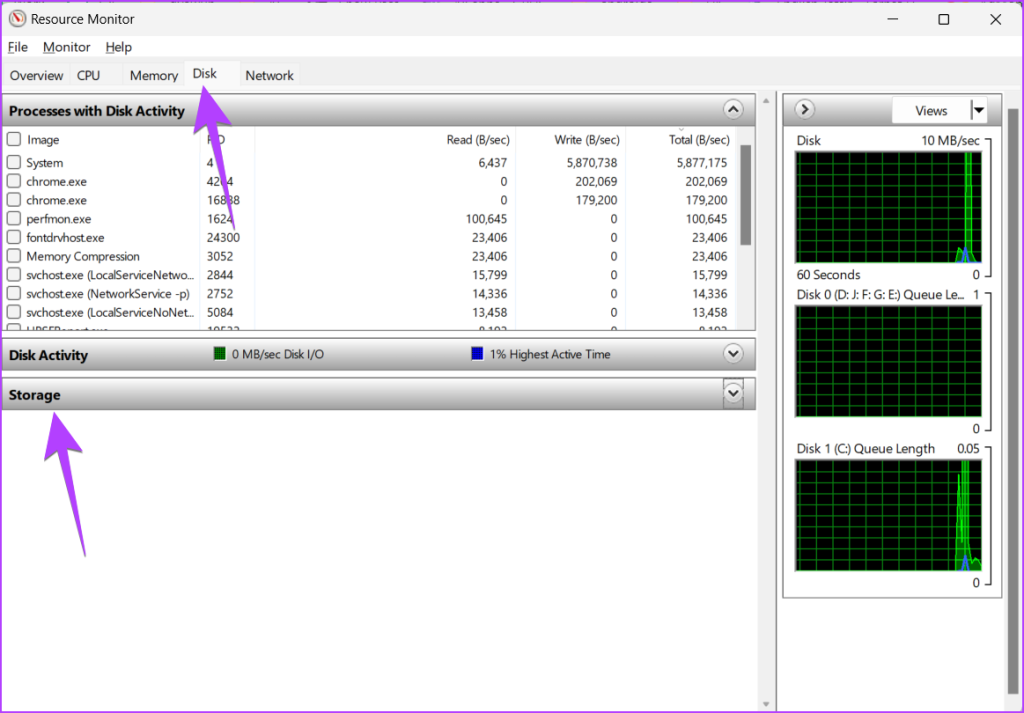
Vaihe 4: Etsi Total Space-sarake käytettävissä olevan levyn vierestä, jota edustavat levyosioiden nimikirjaimet. Se on tietokoneesi kokonaistallennuskapasiteetti.
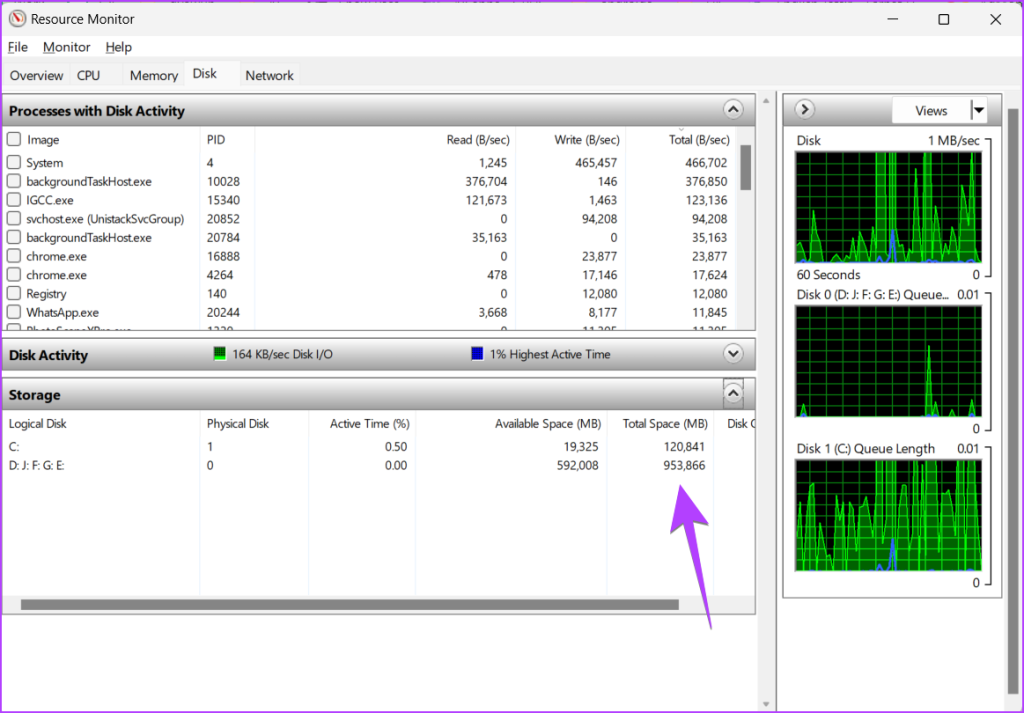
4. Tarkista kokonaistallennustila asetuksista
Windows-asetukset ovat hyödyllisiä myös selvitä, kuinka paljon tallennustilaa kannettavassasi on. Sinun on kuitenkin suoritettava perusmatematiikan laskeaksesi tietokoneen kokonaistallennustilan.
Vaihe 1: Avaa Asetukset Windows-tietokoneellasi. Voit avata Asetukset käyttämällä Windows + I-pikanäppäintä.
Vaihe 2: Siirry sivupalkin kohtaan Järjestelmä ja napsauta oikealta Tallennustilaa.

Vaihe 3: Näet Windows C-aseman käyttämän tallennustilan. Jos sinulla ei ole muuta levyosiota, tämä on Windows-tietokoneesi kokonaiskapasiteetti. Jos sinulla on kuitenkin enemmän osioita, siirry seuraavaan vaiheeseen.
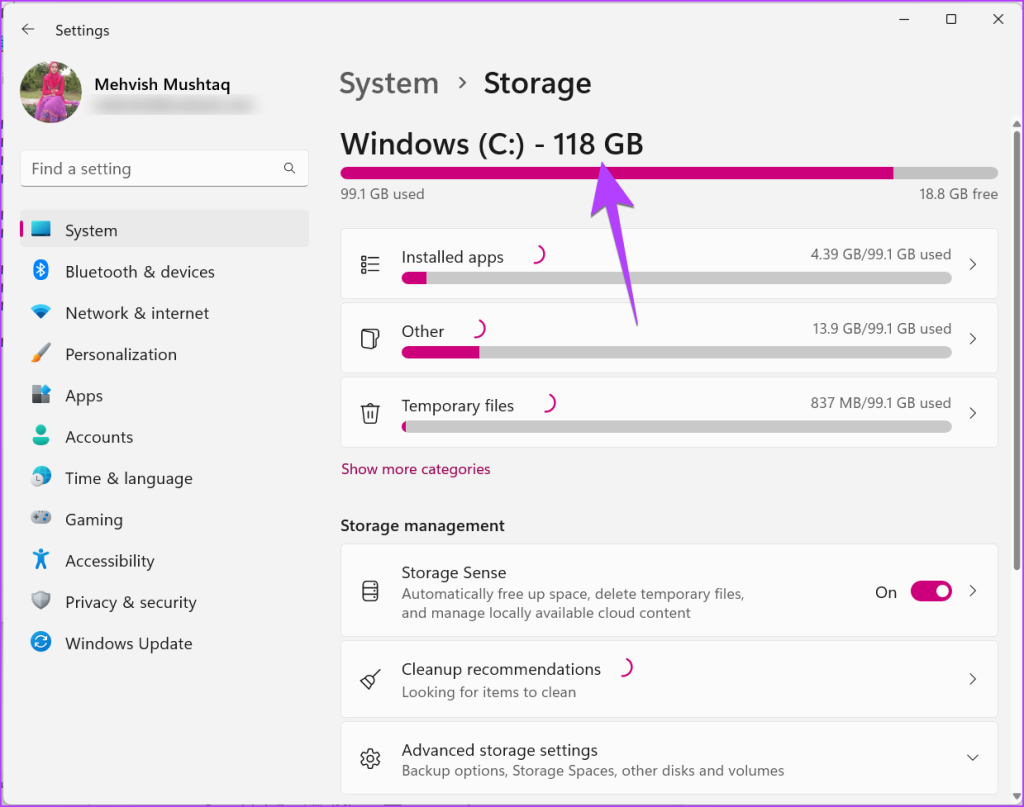
Vaihe 4: Napsauta Tallennuksen lisäasetukset alareunassa ja valitse Muissa asemissa käytetty tallennus.
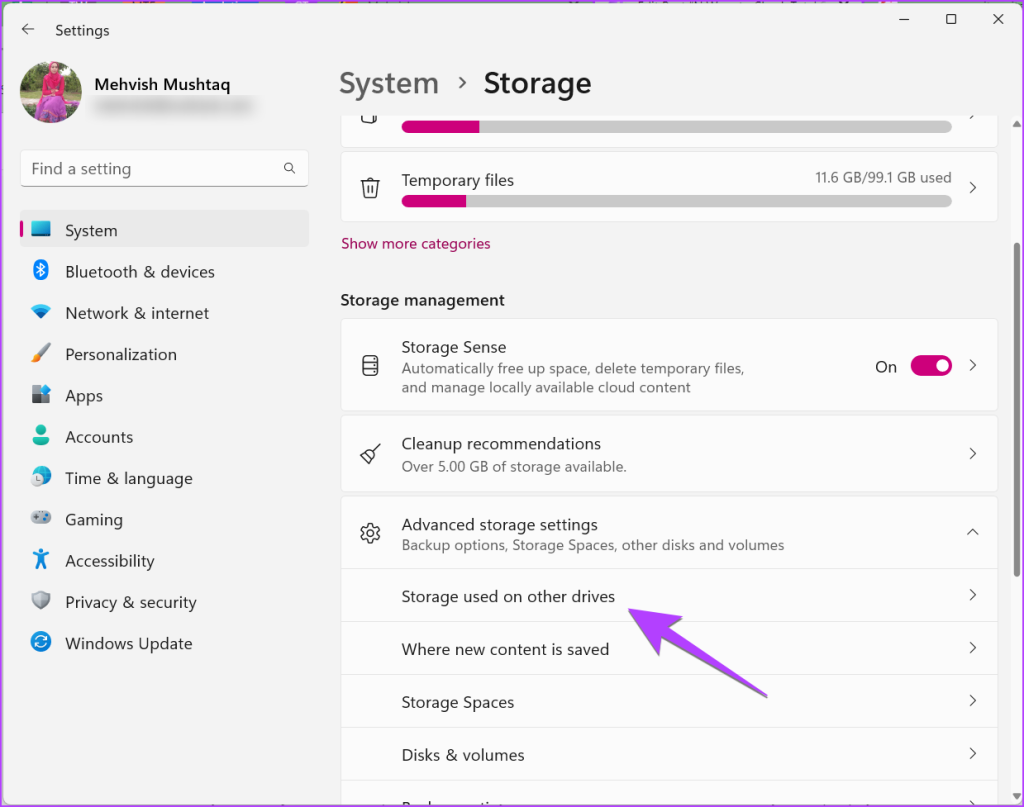
Vaihe 5: Tässä näet kaikki HDD-tai SSD-levyosiot. Huomaa aseman nimen vieressä olevat numerot. Avaa Laskin-sovellus ja lisää ne saadaksesi selville Windows-kannettavan tai-pöytäkoneen kiintolevyn kokonaiskoon.
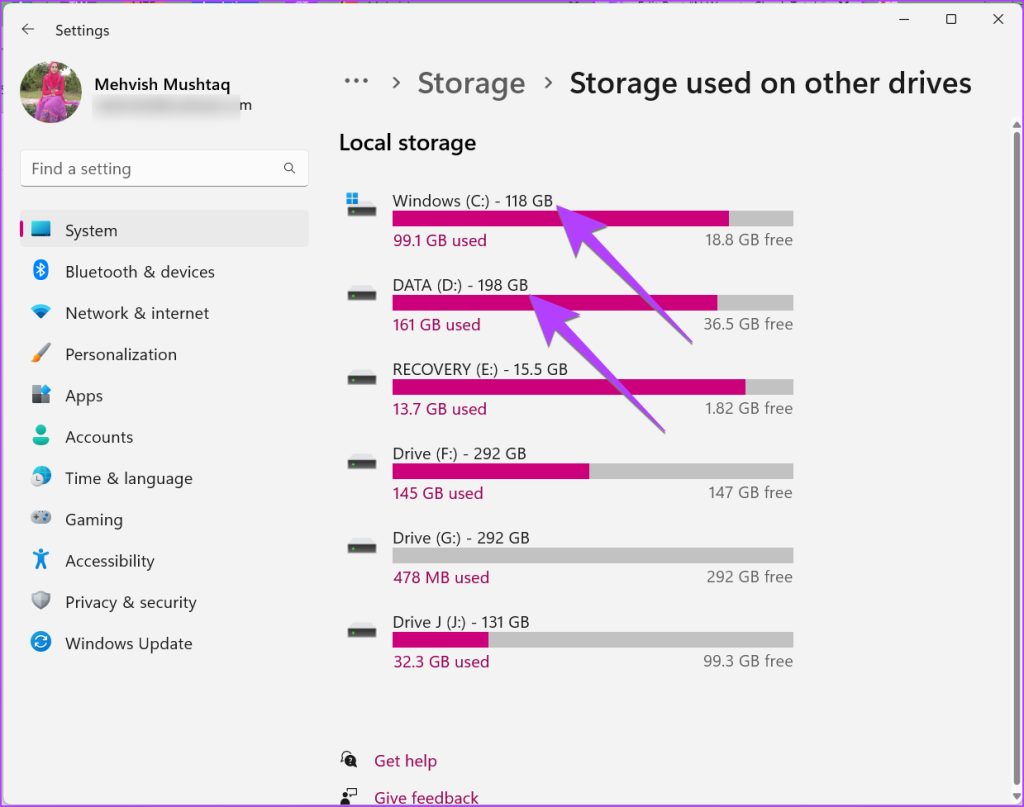
Vinkki: Opi käyttämään tallennustilaominaisuutta Windows 11:ssä.
5. Tästä tietokoneesta
Jos sinulla on yksi levyosio, eli kaikki tietosi on tallennettu kannettavan tietokoneen C-asemaan, voit käyttää tätä tietokonetta tarkistaaksesi tietokoneesi SSD-tai kiintolevytilan kokonaismäärän.
Vaihe 1: Avaa tämä PC-kansio tietokoneellasi. Tai avaa File Explorer-sovellus ja napsauta Tämä PC vasemmasta sivupalkista.
Vaihe 2: Näet C-aseman alla jotain, kuten X Gt vapaata Y Gt:sta. Y:n kohdalla mainittu numero on tietokoneesi kokonaistallennuskapasiteetti.
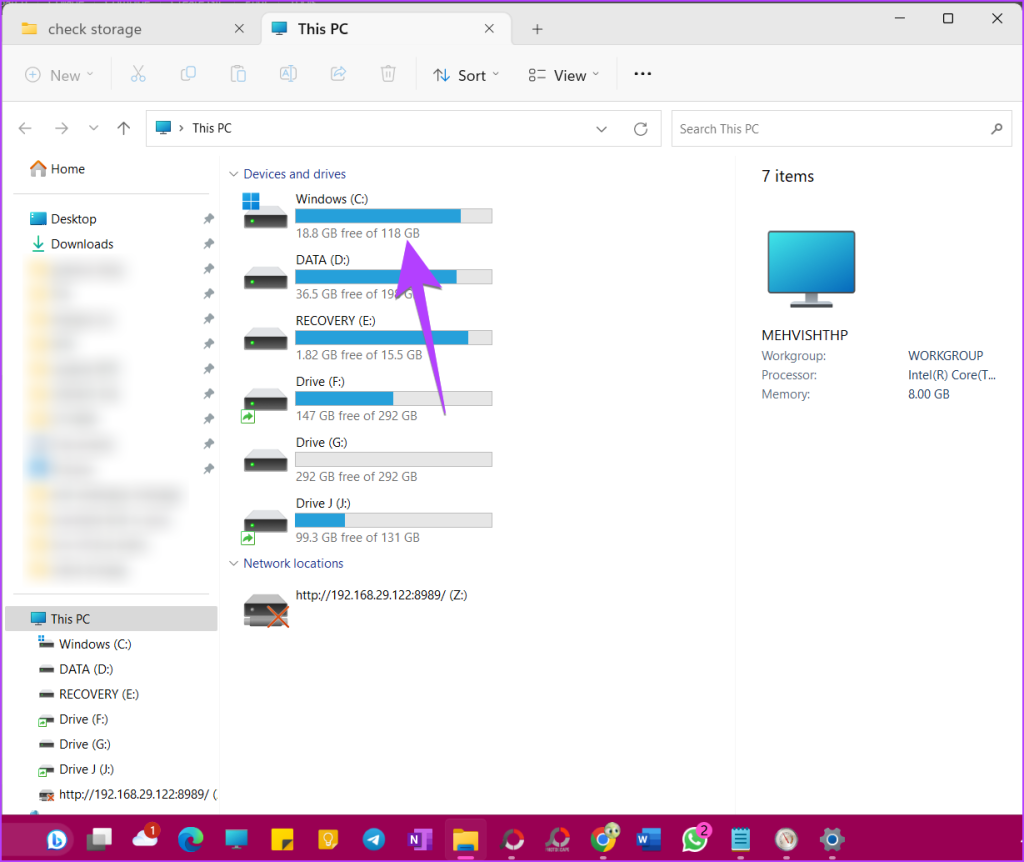
Huomaa, että jos näet useita asemia, merkitse sama numero muille asemille ja lisää ne laskeaksesi Windows-tietokoneesi tallennuskapasiteetin.
Vinkki: Osa asemakirjaimen vaihtaminen Windows-tietokoneessa.
6. Järjestelmätiedoista
Lopuksi voit käyttää Järjestelmätiedot-sovellusta tarkistaaksesi Windows-kannettavan tai PC:n kokonaistallennustilan.
Vaihe 1: Avaa Suorita-ruutu painamalla Windows + R-näppäintä.
Vaihe 2: Kirjoita msinfo32 ja paina Enter.
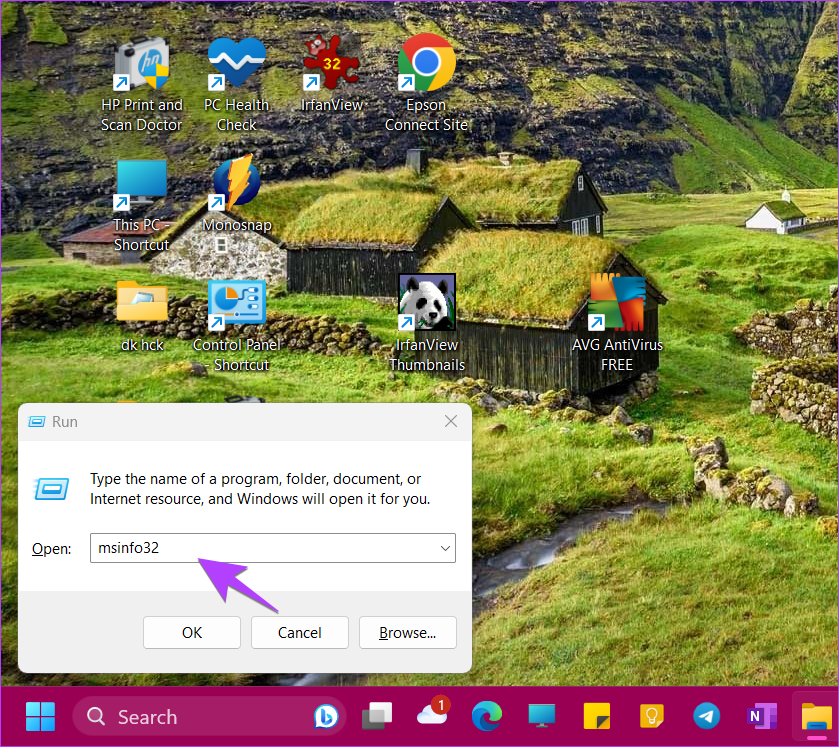
Vaihe 3: Laajenna Komponentit ja sen jälkeen Tallennustila.
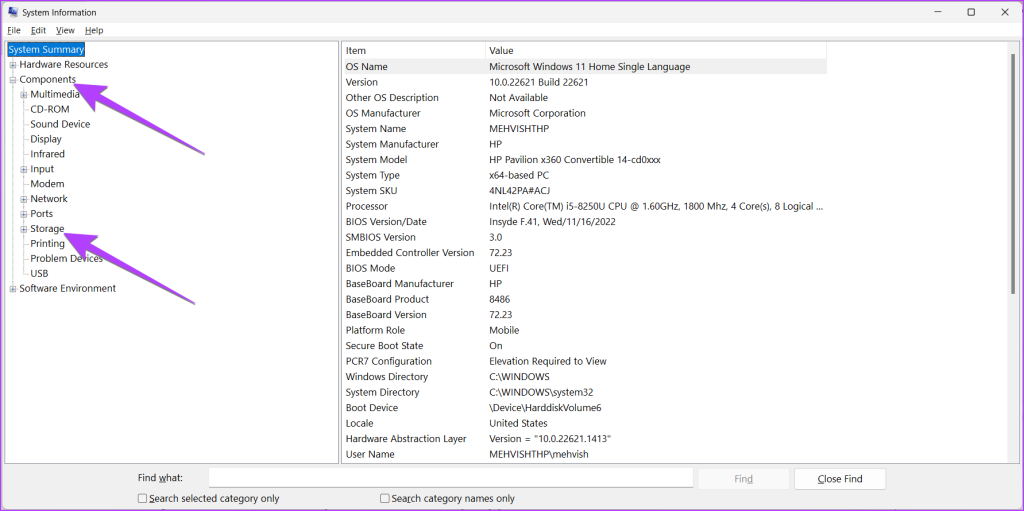
Vaihe 4: Napsauta Levyt. Etsi sitten Koko-vaihtoehto. Sen vieressä mainittu numero on tietokoneesi kokonaistallennuskapasiteetti.
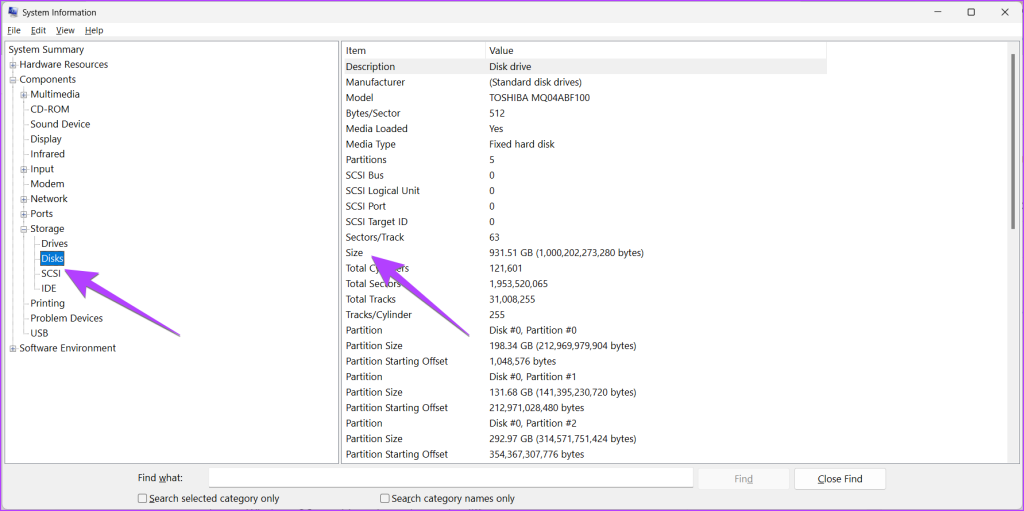
Jos Windows-tietokoneellesi on asennettu useita kiintolevyjä tai SSD-levyjä, vieritä alaspäin samaa näyttöä ja näet toisen levyaseman. Kahden levyaseman väliin jää tilaa. Etsi jälleen Koko-vaihtoehto, jotta tiedät Windows-tietokoneesi toisen kiintolevyn tai SSD-levyn tallennuskapasiteetin.
Usein kysyttyä Windows-kannettavan kokonaistallennustilasta
1. Miksi levytilan kokonaismäärä on vähän mainostettuun verrattuna?
Tämä johtuu siitä, miten kiintolevyn valmistajat laskevat tilan ja miten Windows-tietokone itse asiassa laskee sen. Periaatteessa valmistajat käyttävät desimaalitavujärjestelmää, kun taas Windows-käyttöjärjestelmä käyttää binääritavuja, tästä johtuu ero.
2. Kuinka luoda D-, E-, F jne.-asemia tietokoneellesi?
Jos haluat tallentaa tietoja muuhun kuin C-asemaan, sinun on osioitava se asemiin, kuten D, E jne. luo osioita Windows 11:ssä ja 10:ssä.
Hallinnoi tallennustilaa
Kun olet tarkistanut Windows-kannettavan tai-tietokoneesi kokonaistallennustilan, tiedä kuinka vapauttaa tallennustilaa laitteellesi. Opi myös käyttämään tallennustilaa Windows-tietokoneesi tallennustilan hallintaan.