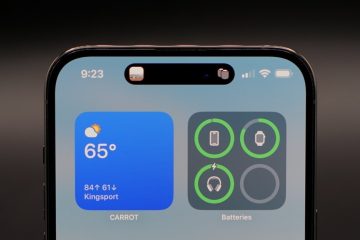MacOS:n työkalupalkit helpottavat yleisten tehtävien suorittamista sovelluksissa, mutta voit parantaa niitä. Hän järjestää ne mielesi mukaan.
Aina siitä lähtien, kun Mac julkaisi vuonna 1984, macOS-ikkunat ovat näyttäneet hyödyllisiä tietoja kansioiden ja tallennustilan sisällön määrittämiseksi. Mutta kun Mac OS X julkaistiin vuonna 2000, Apple lisäsi työkalurivit ja sivupalkit Mac-ikkunoihin luoden pikakuvakkeita ja muita työkaluja.
Nykyään macOS antaa sinun muokata macOS-ikkunoiden työkalurivejä sekä tila-ja polkupalkkeja, jotka tarjoavat lisätietoja.
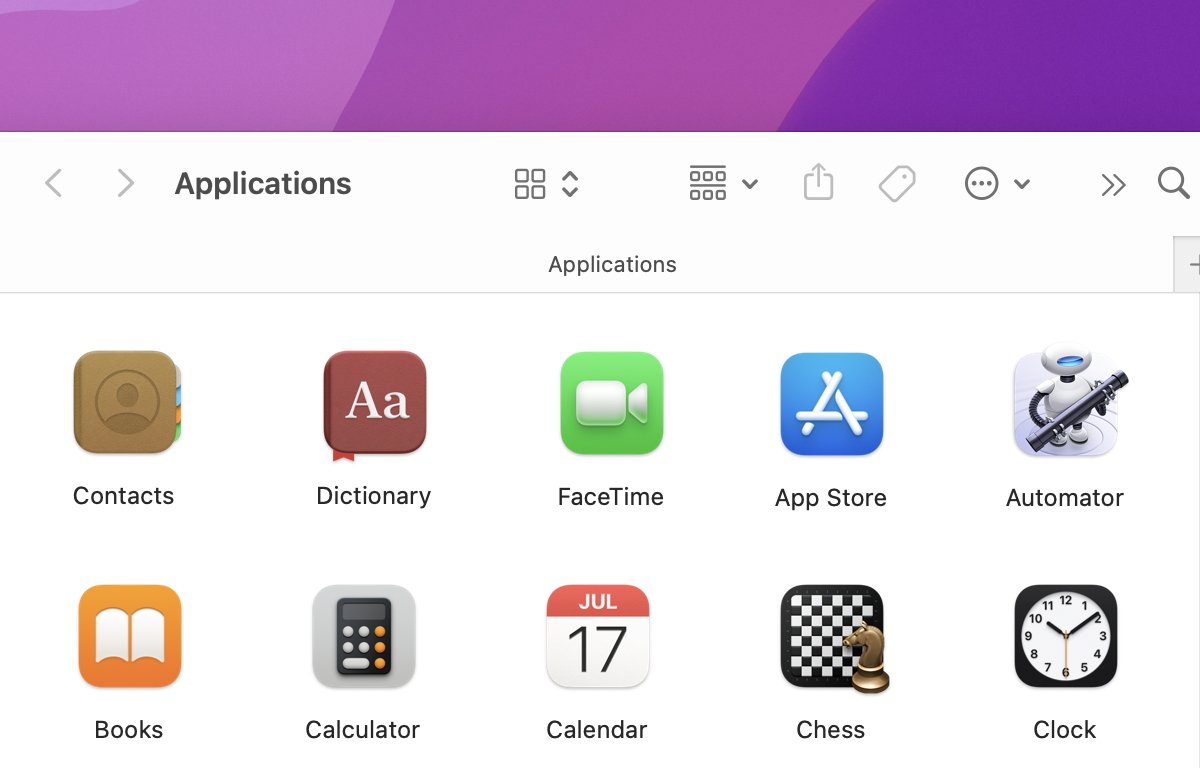
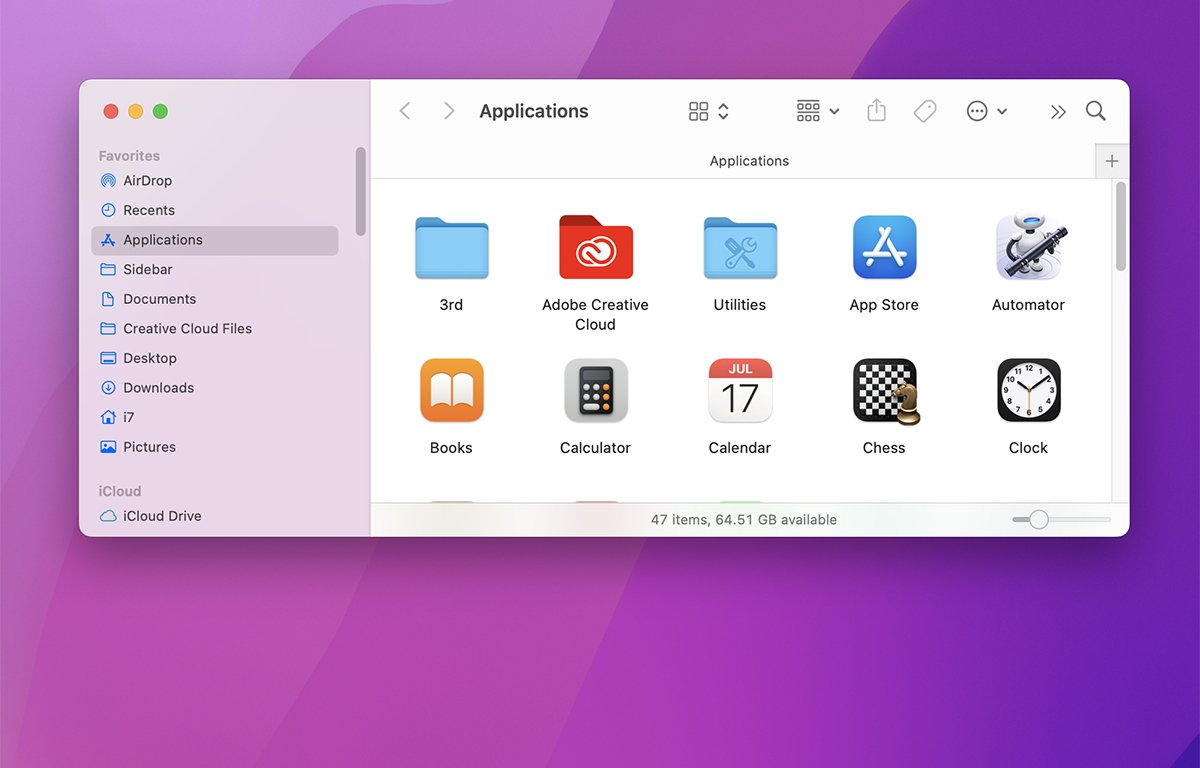
Ikkunan työkalurivien mukauttaminen macOS Finderissa käytä päävalikkopalkin Näytä-valikkoa. Tämä valikko sisältää kohteita työkalupalkin, tilapalkin, kansion polkupalkin ja välilehtien näyttämiseen ja piilottamiseen.
Tärkeintä on, että siinä on valikkokohta nimeltä Muokkaa työkalupalkkia.
Jos piilotat ikkunassa kaiken paitsi tilapalkin-joka näyttää ikkunan kansion kohteiden lukumäärän ja sen taltiossa jäljellä olevan vapaan tilan kokonaismäärän, päädyt ikkunaan, aivan kuten alkuperäinen Macilla oli, mutta värillinen.
Voit myös ottaa ikkunan sivupalkin käyttöön ja poistaa sen käytöstä valitsemalla Näytä->Piilota sivupalkki. Jos valitset Näytä->Näytä esikatselu, ikkunan oikealla puolella näkyy myös pieni esikatseluruutu:
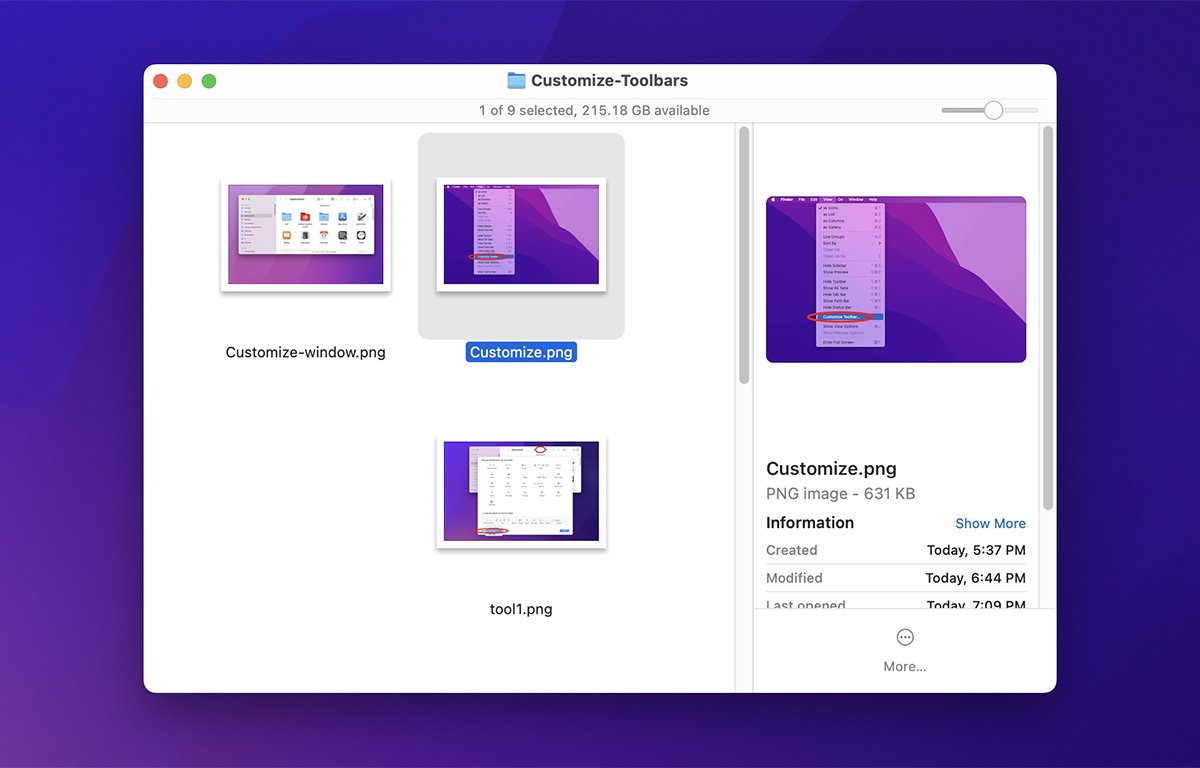
Etsi-ikkuna esikatselulla.
Kun esikatseluruutu on otettu käyttöön, mitä tahansa ikkunan kohdetta napsautetaan yhdellä kertaa näyttää kohteen pikkukuvan sekä tiedot, kuten luontipäivämäärä, muokkauspäivämäärä, mitat ja väriavaruus. Huomaa, että kun näytät esikatselun, se rajoittaa ikkunan kuvakkeiden koot muutamaan kokoon.
Esikatseluruutu on ominaisuus, joka juontaa juurensa aina macOS:n alkuperään NeXTStepissä:
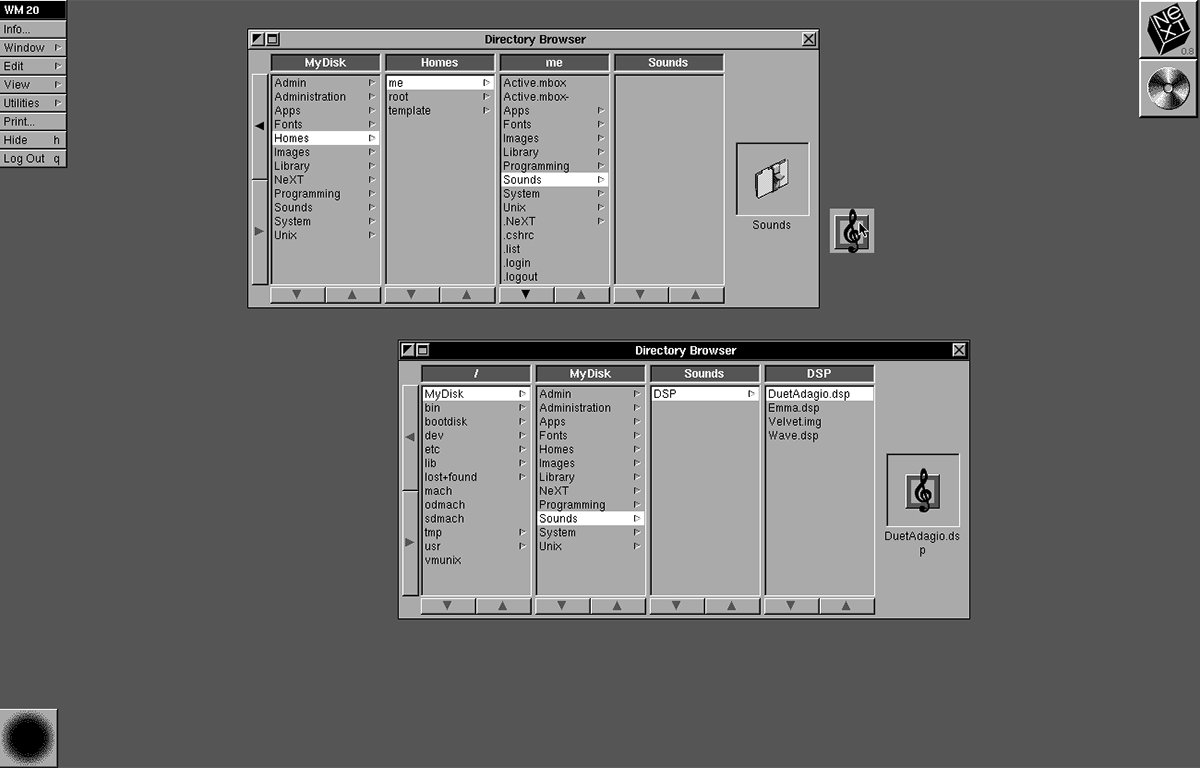
NeXTStep OS-tiedostoselain esikatselulla.
Työkalupalkin ikkunan yläosassa on joukko kuvakkeita, joita voit mukauttaa. Oletuskuvakkeet ovat Ruudukkonäkymä, Kohteiden ryhmittely, Kontekstivalikko, Jaa taulukko, Tagit. strong> ja Haku.
Työkalupalkin vasemmalla puolella on myös Eteen/taakse-navigointi ja kansion nimi. Et todennäköisesti halua koskaan poistaa näitä kohteita tai menetät kansiossa liikkumisen työkalupalkissa.
Jos haluat muokata työkalupalkin kohteita, valitse Finderissa Näytä->Muokkaa työkalupalkkia…. Tämä näyttää työkalupalkin taulukon:
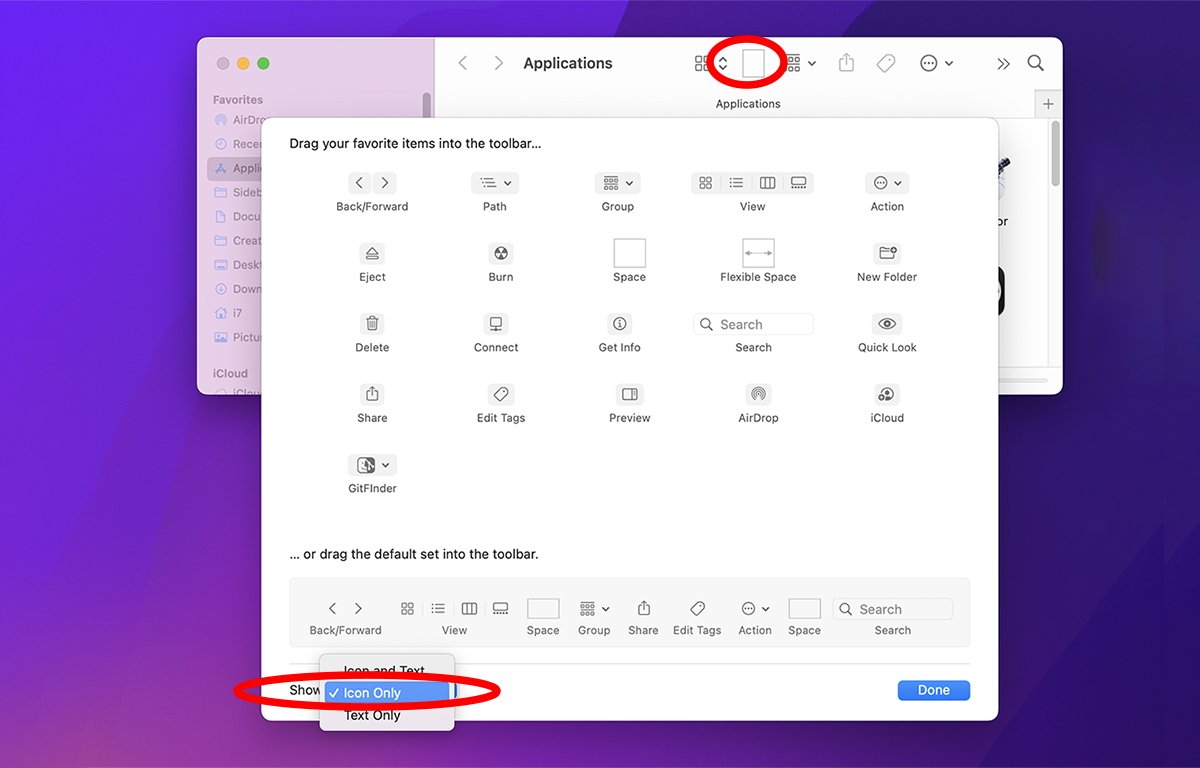
Muokkaa työkalupalkkitaulukkoa.
Kun olet mukauttamistilassa, voit vetää kuvakkeita ikkunan työkalupalkkiin arkilta. Voit poistaa kohteita vetämällä niitä ulos työkalupalkista ikkunan rajojen ulkopuolelle.
Voit myös palauttaa koko työkalupalkin oletusasetukseksi vetämällä työkalupalkin alareunassa olevan joukon takaisin ikkunan yläosaan. Voit muuttaa työkalupalkin kunkin kuvakkeen alla näkyvät kohteet taulukon alareunassa olevasta Näytä:-ponnahdusvalikosta.
Kun olet tehnyt kaikki muutokset työkalupalkkiin, napsauta Valmis-painiketta. Arkki katoaa.
Sovellusten, kansioiden ja tiedostojen lisääminen
Useimmat käyttäjät eivät tiedä, voit myös lisätä sovelluksia, kansioita ja tiedostoja työkalupalkkiin.
Tee näin pitämällä näppäimistön Command-näppäintä painettuna ja vetämällä sovellus, tiedosto tai kansio Finderista työkalupalkkiin. Sinun ei tarvitse olla muokkaustilassa tehdäksesi tämän.
Ainoa haittapuoli tiedostojen ja kansioiden vetämisessä työkalupalkkiin on, että ne on vedettävä yksi kerrallaan: et voi vetää useita kohteita kerralla. Jos teet niin, ne napsahtavat takaisin Finderiin.
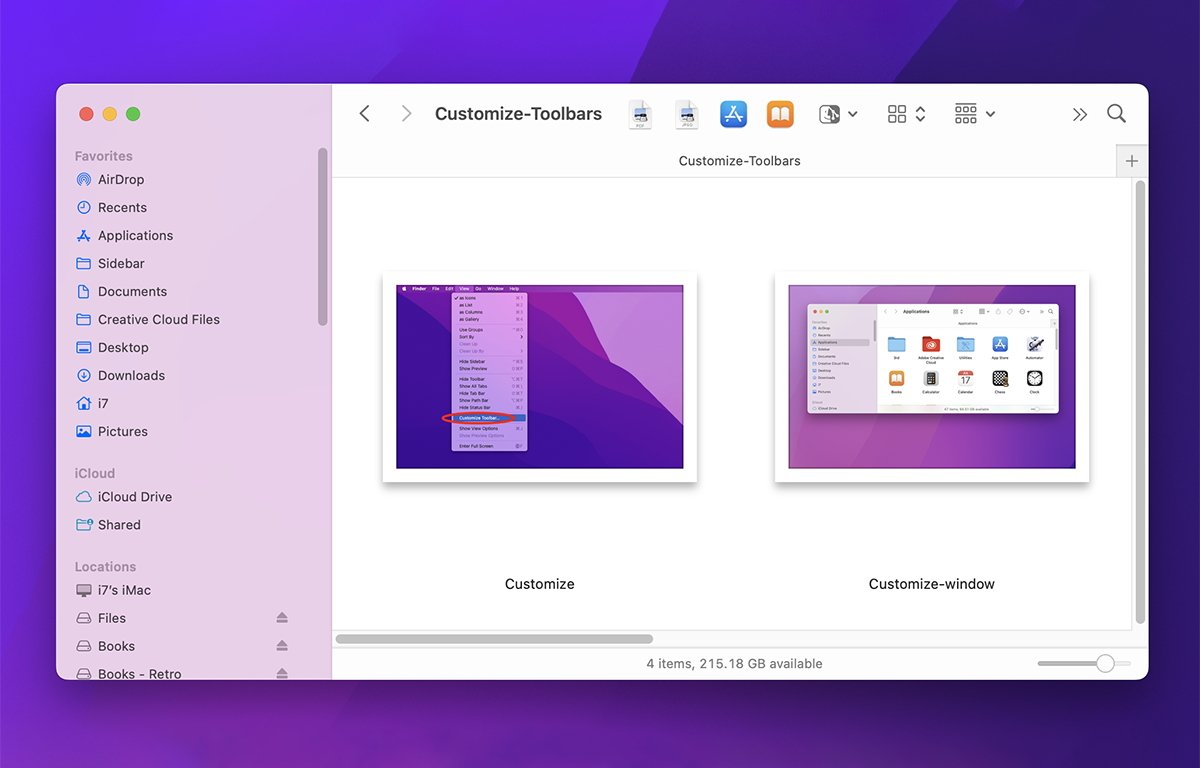
Lisää sovelluksia, tiedostoja ja kansioita.
Kun sinulla on kaikki haluamasi kohteet työkalupalkissa, voit järjestää ne uudelleen milloin tahansa pitämällä Command-näppäintä painettuna ja järjestämällä ne sitten napsauttamalla ja vetämällä niitä.
Kun pidät Komento-näppäintä painettuna, kaikki Työkalupalkin kohteet heiluvat samalla tavalla kuin iOS-sovellukset ponnahduslaudalla aloitusnäyttöä muokattaessa.
Kun olet lisännyt sovelluksia, tiedostoja ja kansioita työkalupalkkiin, voit avata sovelluksia ja tiedostoja napsauttamalla niitä. Jos napsautat lisäämääsi kansiota, se muuttaa ikkunan sisällön napsauttamasi kansion pikakuvakkeeksi.

Työkalupalkin kansiot.
Näytä välilehdet, polku ja tila
Muutamat Finderin Näytä-valikon kohteet ovat käteviä, kun haluat muuttaa näkymiä Finderin kansioikkunoissa:
Näytä kaikki välilehdet Näytä Välilehtipalkki Näytä polkupalkki Piilota tilapalkki
Jos välilehtipalkki ei ole jo näkyvissä Finder-ikkunassa, näytä se valitsemalla Näytä->Näytä välilehtipalkki.
Välilehtipalkki tulee näkyviin ikkunan yläosaan ja “+”-painike oikealle puolelle. Napsauttaminen avaa uuden välilehden välilehtipalkissa.
Jos välilehtipalkki on näkyvissä, valitse Näytä->Näytä kaikki välilehdet siirtyy välilehden yleiskuvaustilaan, jossa on suuri kuvake, joka sisältää kunkin välilehden sisällön-ja suuri “+”-painike:
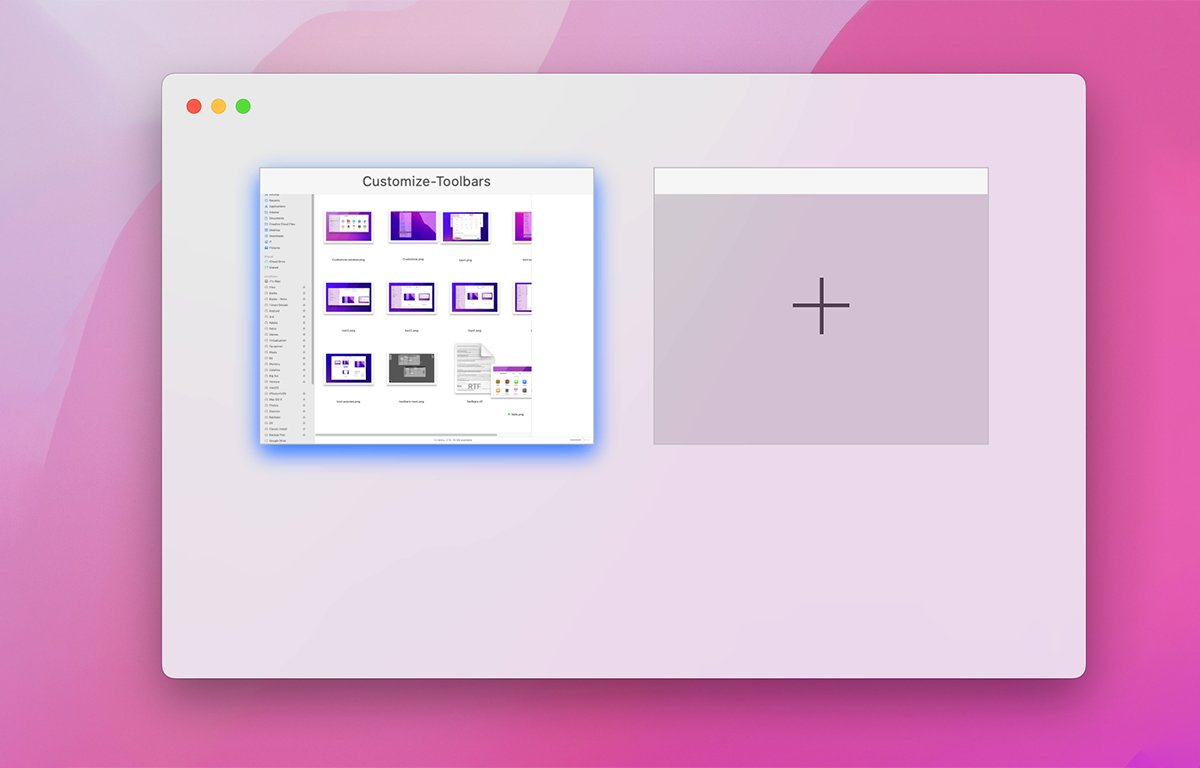
Välilehden yleiskatsaus-tila.
Voit poistua välilehden yleiskatsauksesta valitsemalla Näytä->Poistu välilehden yleiskatsauksesta. Voit myös poistua välilehden esittelytilasta painamalla näppäimistön esc-näppäintä:
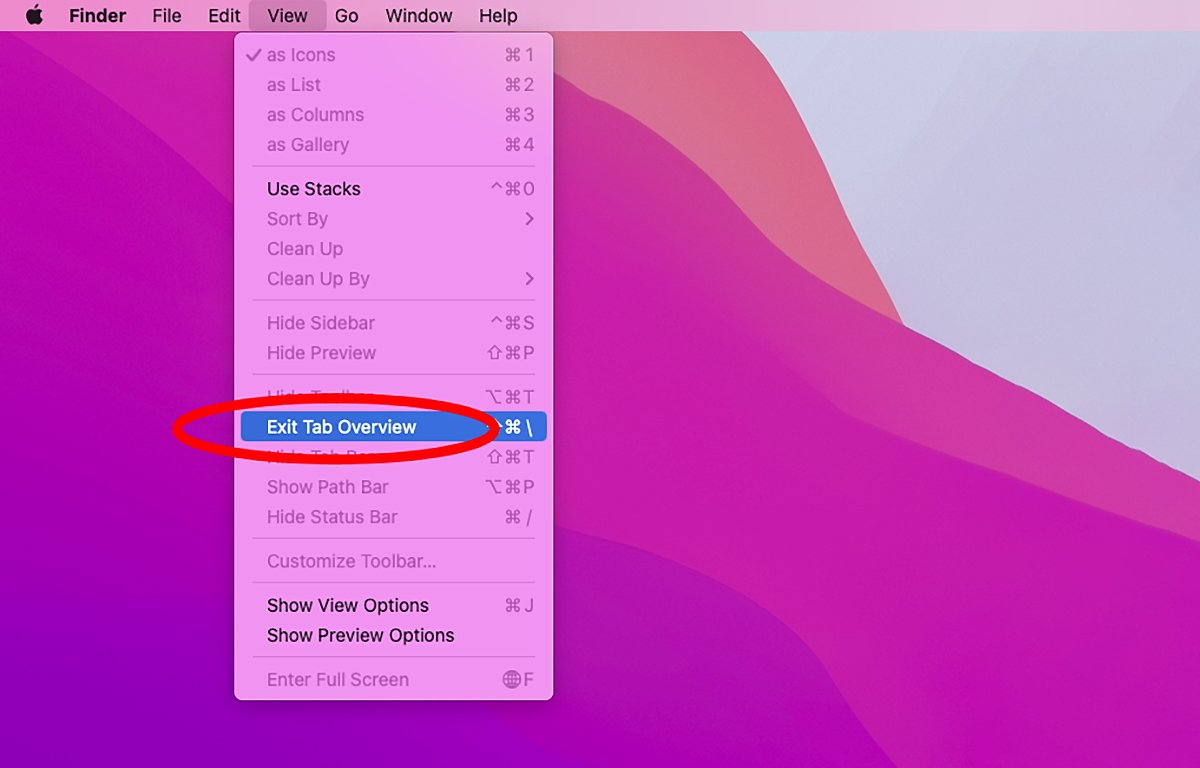
Poistu välilehden esittely-valikkokohta.
Valitsemalla Näytä->Näytä polkupalkki näyttää pienen palkin Finder-ikkunoiden alareunassa, jossa näkyy koko polku nykyiseen kansioon kuvakkeina ja niiden niminä:
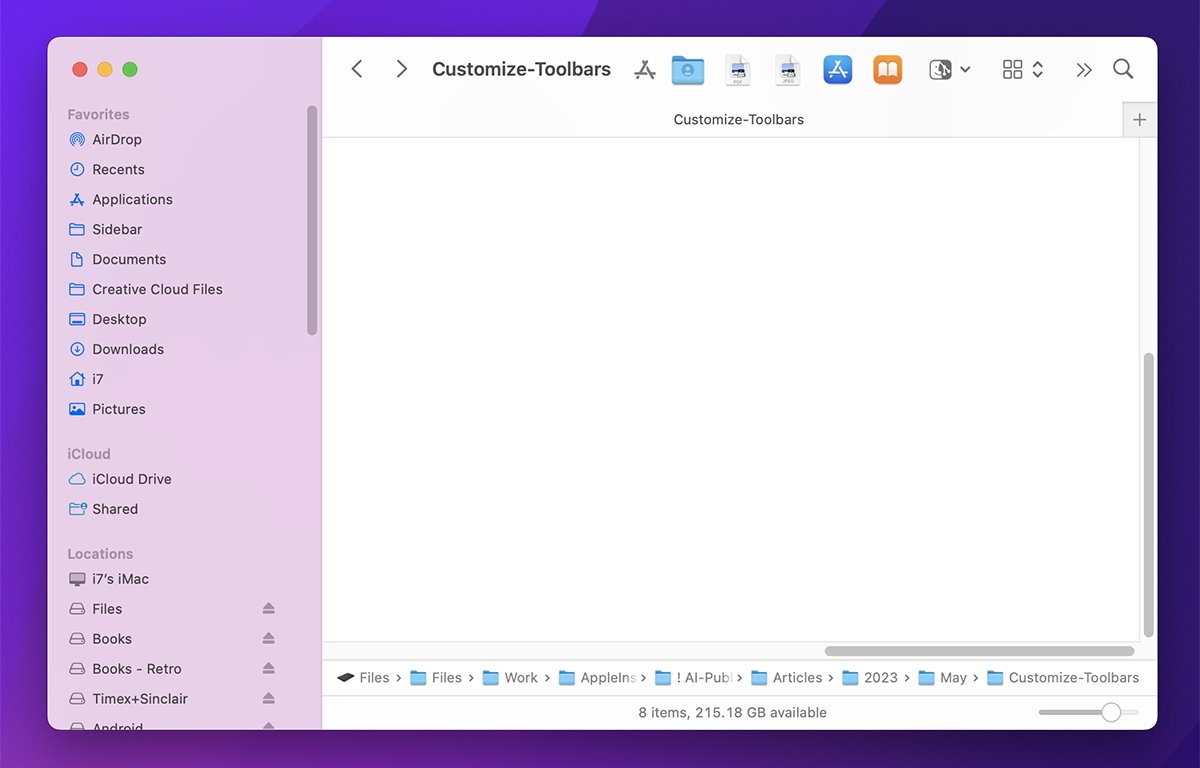
Polkupalkki näkyy ikkunan alareunassa.
Valitsemalla Näytä->Piilota tilapalkki piilottaa alkuperäisen Macin Finder-ikkunan tiedot: kansion kohteiden määrä ja kansion taltiolla jäljellä oleva vapaa kokonaistila.
Komento-osoita kansion nimeä
Jos napsautat Komento-osoita tai napsautat hiiren kakkospainikkeella kansion nimeä kansion yläosassa. Finder-ikkunassa saat polun navigointiponnahdusikkunan, joka näyttää koko polun kansion levyllä. Paitsi että se asetetaan ponnahdusvalikkoon polkupalkin sijaan.
Voit siirtyä ponnahdusvalikosta mihin tahansa muuhun polkuhierarkian kansioon valitsemalla sen valikosta:
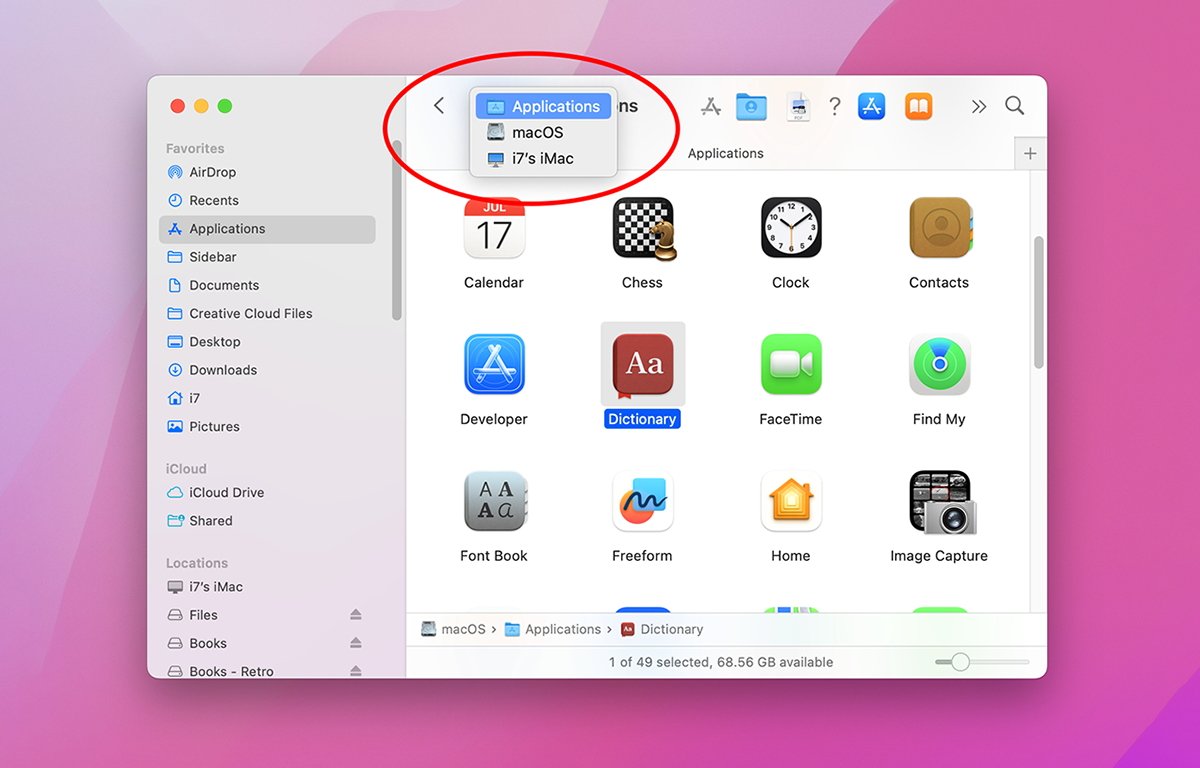
Path-ponnahdusikkuna Finder-ikkunan työkalupalkeissa.
On monia tapoja muokata Finderin työkalurivejä näyttämään niistä haluamallasi tavalla – ja tarjoa paljon pikanäppäimiä, joilla pääset töihin nopeammin.