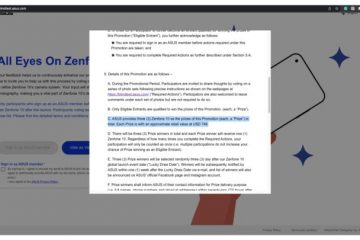Windows tarjoaa useita ominaisuuksia, joilla voit muokata tietokonettasi, mukaan lukien mahdollisuus lisätä näytönsäästäjiä. Monet käyttäjät ovat kuitenkin ilmoittaneet ongelmasta, jossa heidän näytönsäästäjän asetukset ovat harmaantuneet. Tämä ongelma voi olla turhauttavaa, koska se estää sinua aktivoimasta haluamaasi näytönsäästäjää.
Tässä artikkelissa katsotaan, kuinka korjataan Windows 11:ssä harmaana näkyvät näytönsäästäjän asetukset. Aloitetaan.
p>
1. Määritä näytönsäästäjäkäytäntö
“Ota näytönsäästäjä käyttöön”on tärkeä käytäntö, jonka avulla voit muuttaa näytönsäästäjiä Windows-tietokoneellasi. Jos olet vahingossa poistanut tämän käytännön käytöstä, et voi vaihtaa näytönsäästäjää ja kohdata useita ongelmia, mukaan lukien käsillä oleva.
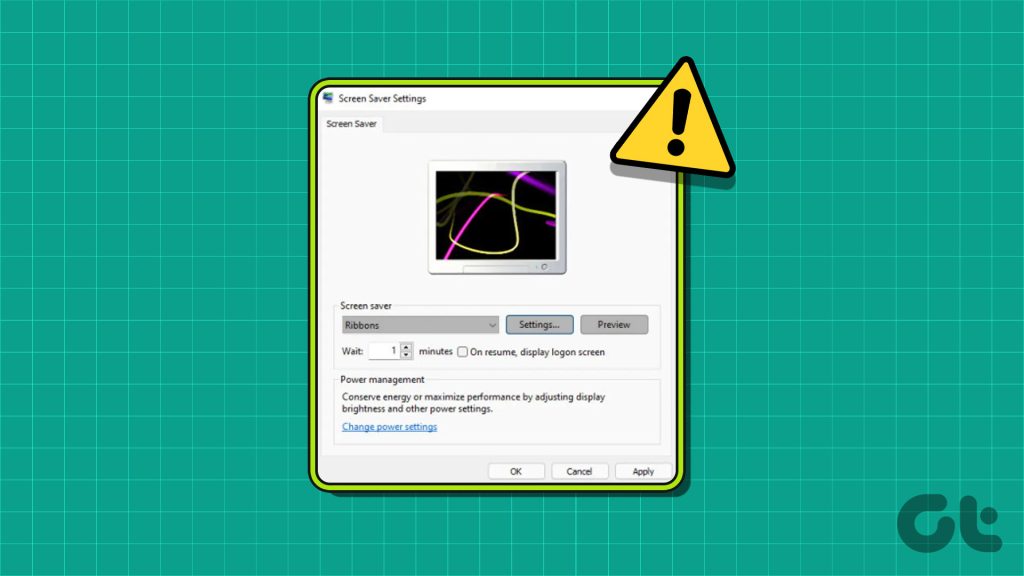
Sinun on otettava tämä käytäntö käyttöön paikallisessa ryhmäkäytäntöeditorissa ongelman korjaamiseksi. Voit tehdä sen seuraavasti:
Huomaa: Paikallinen ryhmäkäytäntöeditori on saatavana vain Windows Pro-, Enterprise-ja Education-versioille. Kun yrität käyttää sitä Windows Homessa, näet”gpedit.msc puuttuu virheen”. Onneksi tämä virhe on helppo poistaa ja käyttää Windows Homen ryhmäkäytäntöeditoria. Tutustu oppaaseemme puuttuvan gpedit.msc-virheen korjaamisesta saadaksesi tietää, miten se tehdään.
Vaihe 1: Avaa Suorita-työkalu painamalla Windows + R-pikanäppäintä.
Vaihe 2: Kirjoita hakupalkkiin gpedit.msc ja napsauta OK.
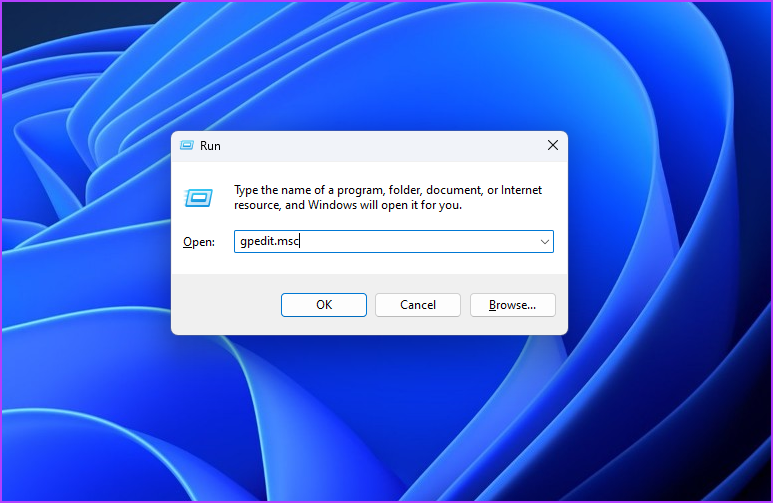
Vaihe 3: Siirry paikallisessa ryhmäkäytäntöeditorissa seuraavaan sijaintiin:
User Configuration > Hallintamallit > Ohjauspaneeli > Mukauttaminen
Vaihe 4: Kaksoisnapsauta Ota näytönsäästäjä käyttöön-käytäntöä oikeanpuoleisessa ruudussa.
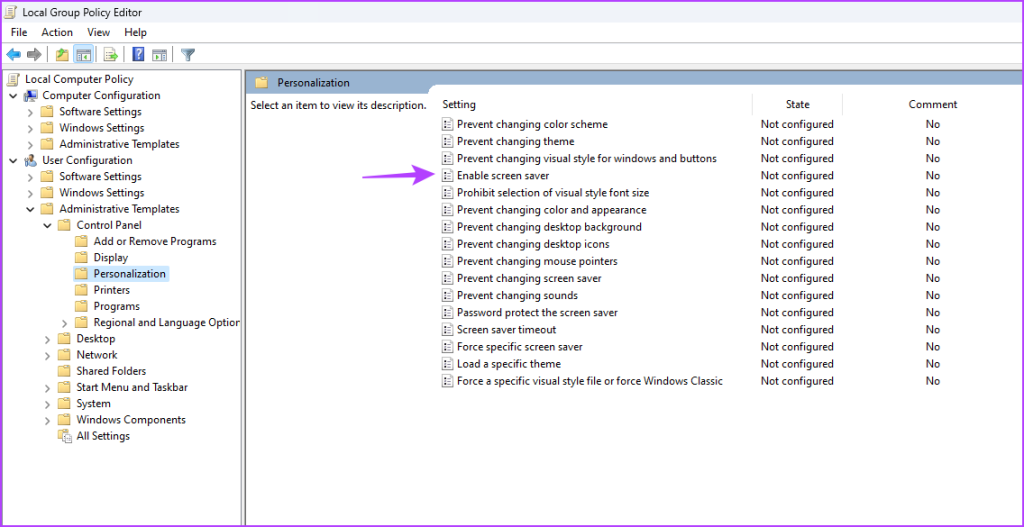
Vaihe 5: Valitse Käytössä-vaihtoehto. Napsauta sitten Käytä-ja OK-painikkeita.
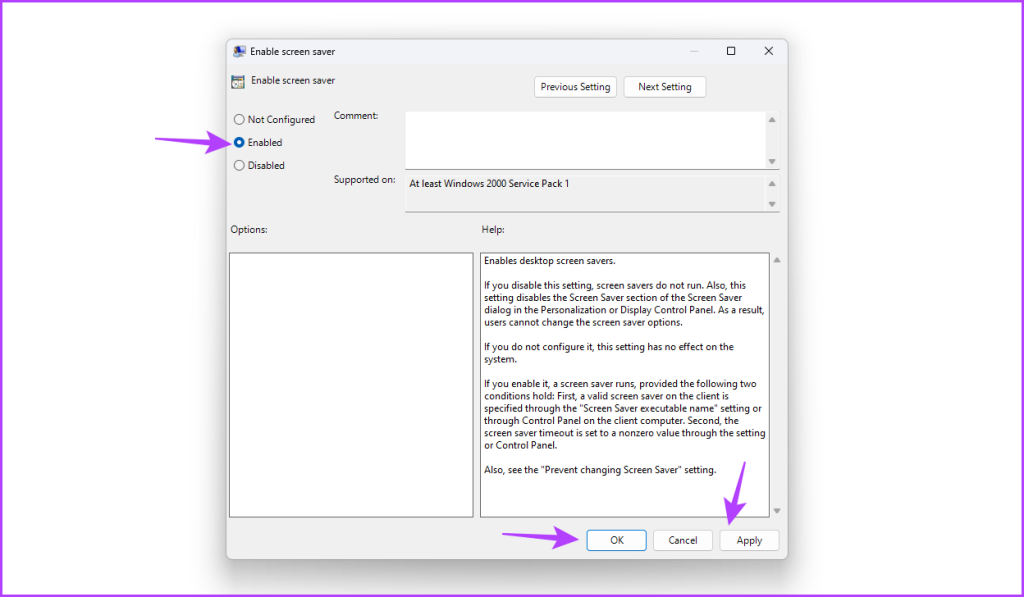
2. Muokkaa rekisteriä
Jos näytönsäästäjävaihtoehdot näkyvät harmaina Windowsissa, virheelliset rekisterin muokkaukset aiheuttavat todennäköisesti ongelman. Sinun on käytettävä Rekisterieditoria ja muokattava tiettyjä avaimia oikein ongelman korjaamiseksi.
Huomaa: Ennen kuin teet alla olevia vaiheita, varmista, että olet luonut palautuspisteen ja takaisin ylös rekisteriin. Tällä tavalla tietosi ja asetuksesi ovat turvassa, vaikka jokin menisi pieleen rekisteriä muokatessa.
Vaihe 1: Avaa Suorita-työkalu painamalla Windows + R-pikanäppäintä, kirjoita hakupalkkiin regedit ja napsauta OK.
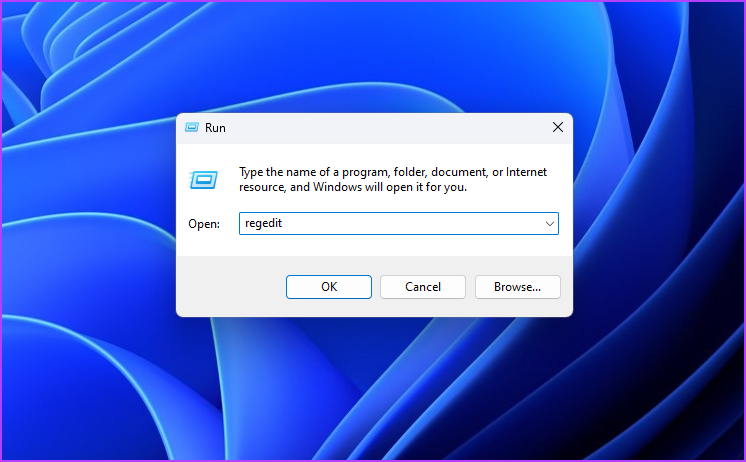
Vaihe 2: Siirry rekisterieditorissa seuraavaan sijaintiin:
HKEY_CURRENT_USER\Software\Policies\Microsoft\Windows\Control Panel\Desktop
>Vaihe 3: Napsauta hiiren kakkospainikkeella ScreenSaveActive-merkkijonoarvoa ja valitse Poista.
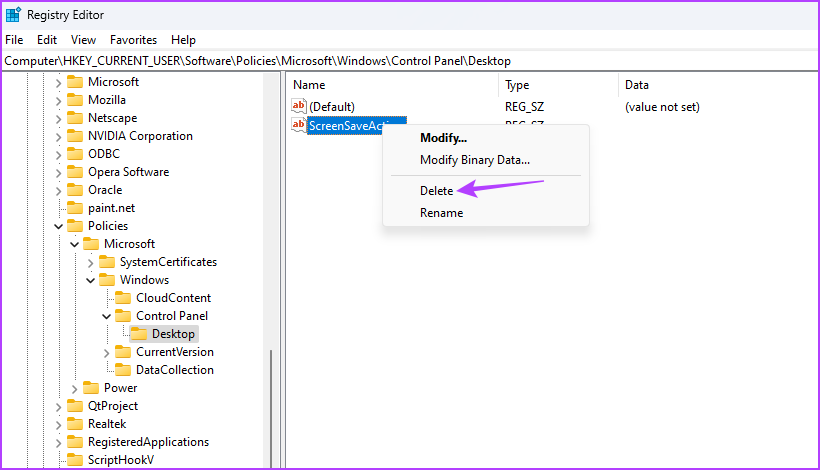
Vaihe 4: Vahvista valintasi napsauttamalla Kyllä.
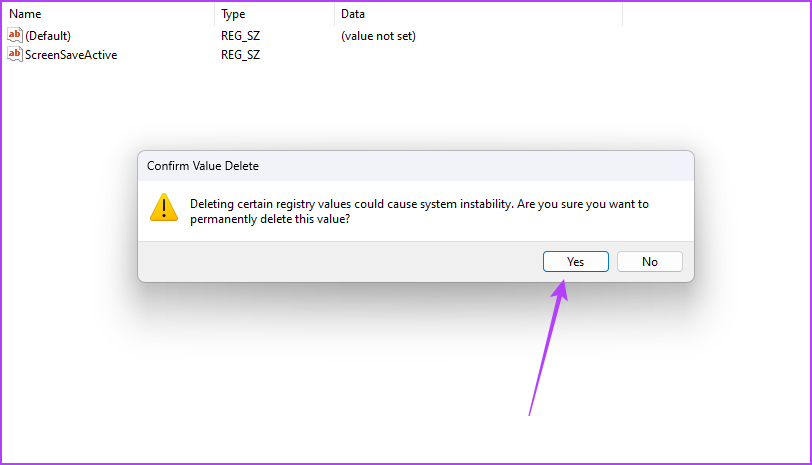
Poista vastaavasti myös seuraavat merkkijonoarvot, jos ne ovat saatavilla samassa paikassa:
ScreenSaverIsSecure ScreenSaveTimeout SCRNSAVE.EXE
3. Muokkaa virrankäyttösuunnitelmaa
Windowsin mukana tulee virransäästötila, joka keskeyttää automaattisesti jotkin tehtävät virrankulutuksen rajoittamiseksi. Yleensä tämä ominaisuus toimii hyvin, mutta joskus virransäästötilan käyttöönotto johtaa näytönsäästäjän asetusten näyttämiseen harmaana.
Korjataksesi tämän, sinun on muutettava virrankäyttösuunnitelman asetuksia. Tee se seuraavasti:
Vaihe 1: Avaa Käynnistä-valikko painamalla Windows-näppäintä.
Vaihe 2: >Kirjoita hakupalkkiin Muokkaa tehosuunnitelmaa ja valitse oikeasta ruudusta Avaa.
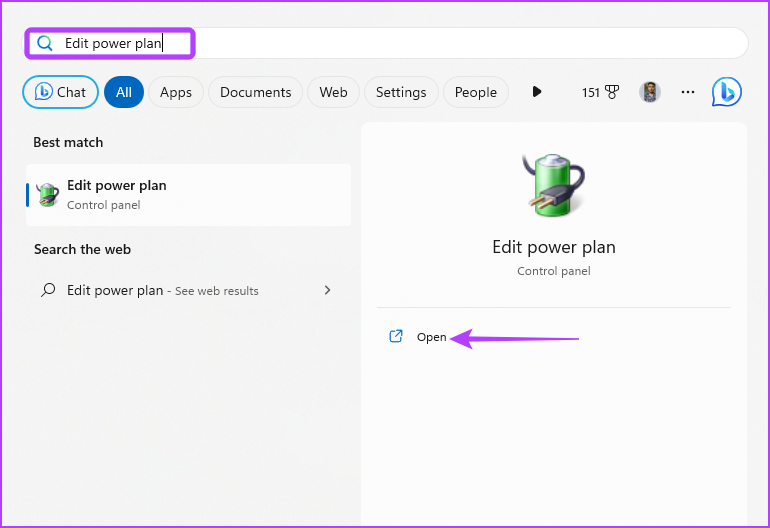
Vaihe 3: Napsauta Muuta virran lisäasetuksia-vaihtoehtoa.
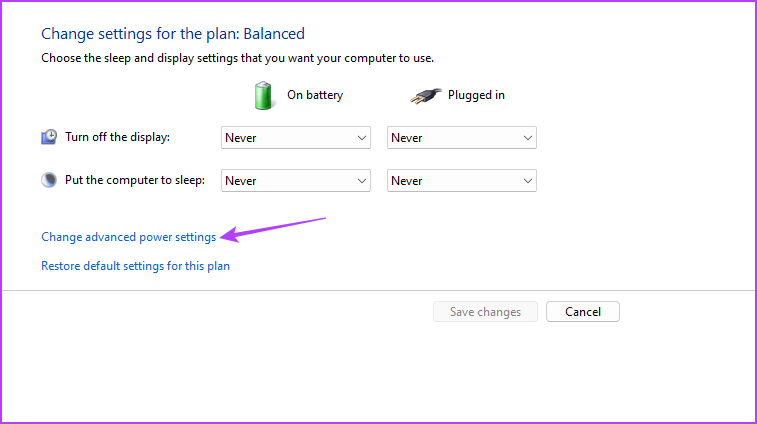
Vaihe 4: Virranhallinta-asetukset-ikkunassa ylös, kaksoisnapsauta Display-solmua.

Vaihe 5: Kaksoisnapsauta”Näyttö pois päältä”-solmua.
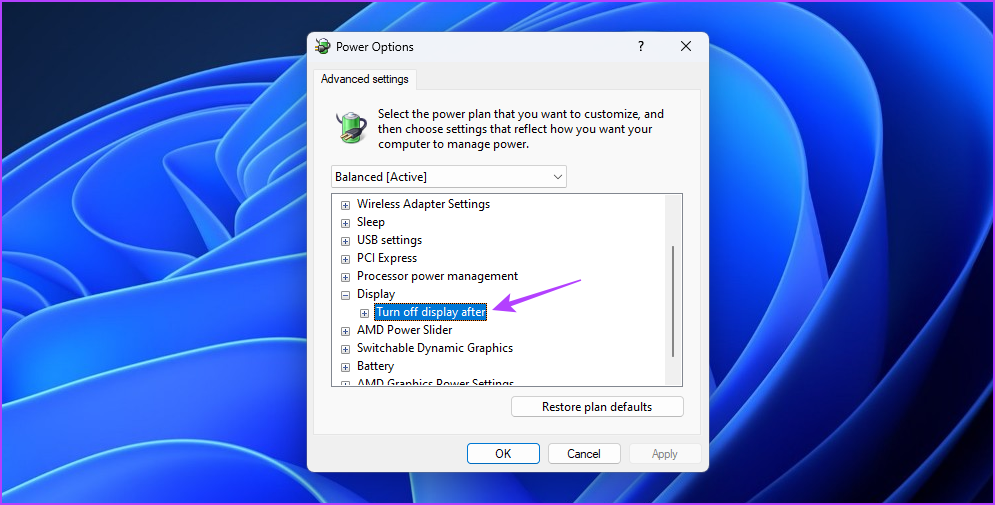
Vaihe 6: Määritä sekä On Battery-että Plugged in-asetuksiksi Ei koskaan.
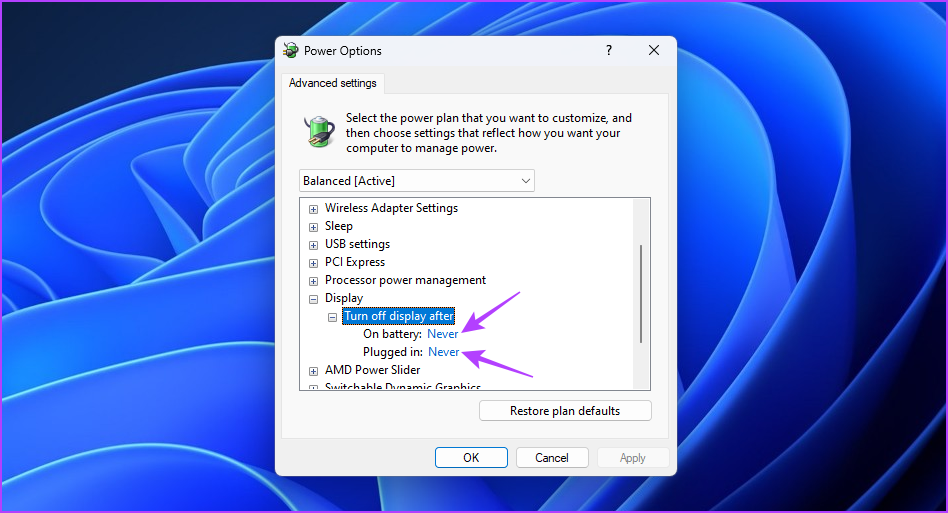
Vaihe 7: Tallenna muutokset napsauttamalla Käytä-ja OK-painikkeita.
4. Päivitä grafiikkaohjain
Toinen tärkein syy ongelmaan voi olla vioittunut näytönohjain. Paras tapa korjata ongelma on päivittää näytönohjain. Tässä on vaiheittaiset ohjeet sen tekemiseen:
Vaihe 1: Napsauta hiiren kakkospainikkeella tehtäväpalkin Windows-kuvaketta ja valitse Tehokäyttäjä-valikosta Laitehallinta.
p> 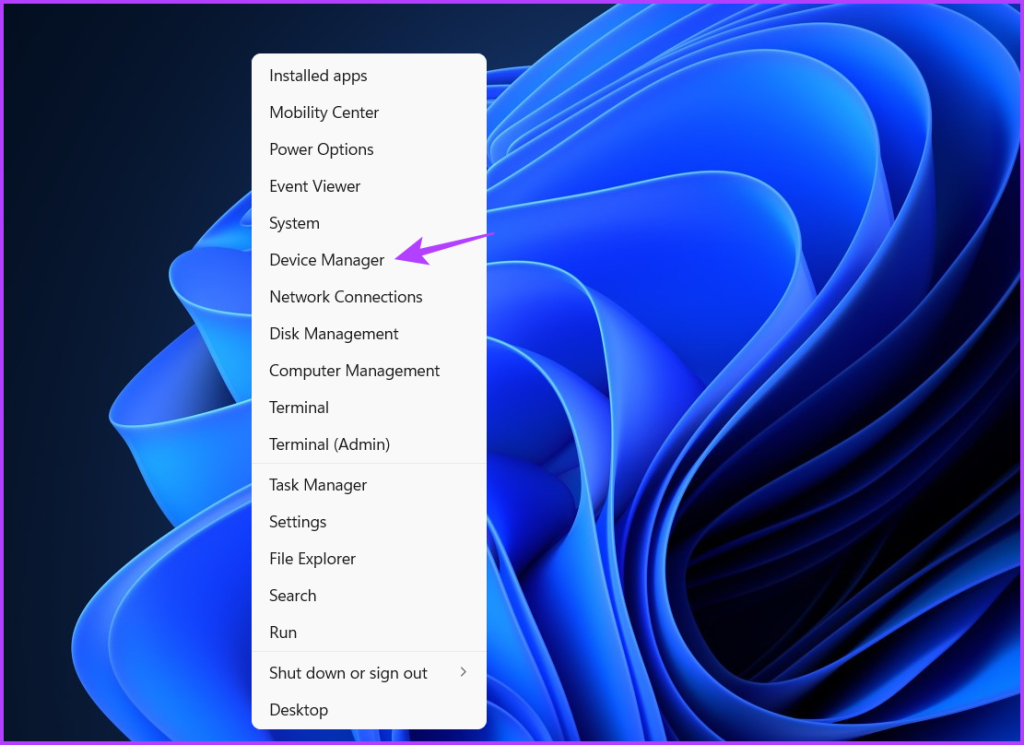
Vaihe 2: Kaksoisnapsauta näyttösovittimia.

Vaihe 3: Napsauta asennettua näytönohjainta hiiren kakkospainikkeella ja valitse Päivitä ohjain.
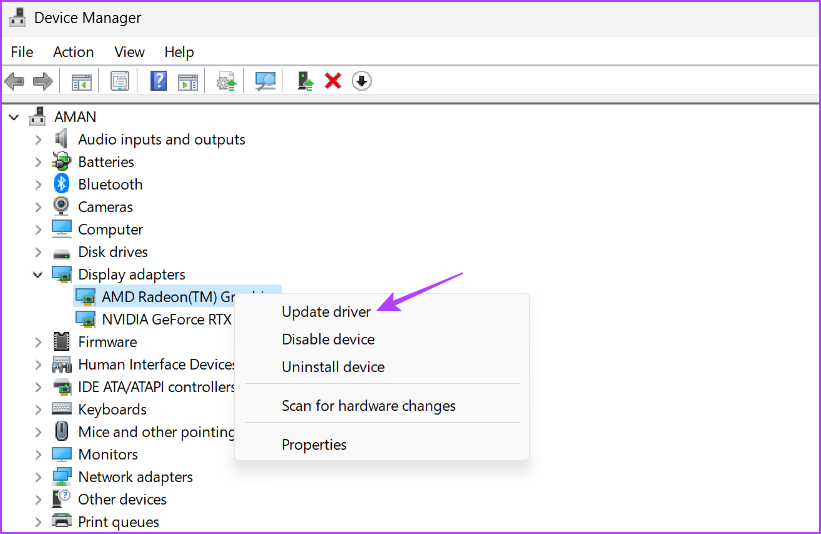
Vaihe 4: Valitse Hae ohjaimia automaattisesti-vaihtoehto Päivitä ohjain-ikkuna, joka avautuu.

Windows etsii ja lataa nyt saatavilla olevia näytönohjainpäivityksiä.
Vaihtoehtoisesti voit vierailla näytönohjaimesi valmistajan verkkosivustolla (AMD, NVIDIA a> tai Intel) ja lataa uusin päivitys.
5. Suorita SFC ja DISM Scan
Jos grafiikkaohjaimen päivittäminen ei auttanut, ongelman aiheuttaa todennäköisesti tärkeiden järjestelmätiedostojen vioittuminen. Voit havaita ja korjata nämä tiedostot nopeasti suorittamalla SFC-tarkistuksen.
System File Checker (SFC)-tarkistus on sisäänrakennettu Windowsin apuohjelma, jonka avulla voit etsiä ja korjata vioittuneet järjestelmätiedostot. Suorita SFC-skannaus seuraavasti:
Vaihe 1: Napsauta tehtäväpalkin Käynnistä-kuvaketta avataksesi Käynnistä-valikon, kirjoita hakupalkkiin Command Prompt ja valitse oikeasta ruudusta Suorita järjestelmänvalvojana.
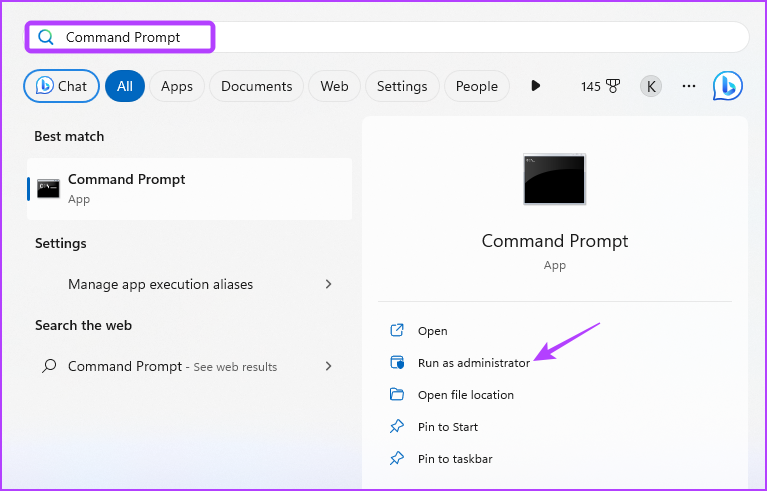
Vaihe 2: Kirjoita sfc/scannow ja paina Enter.
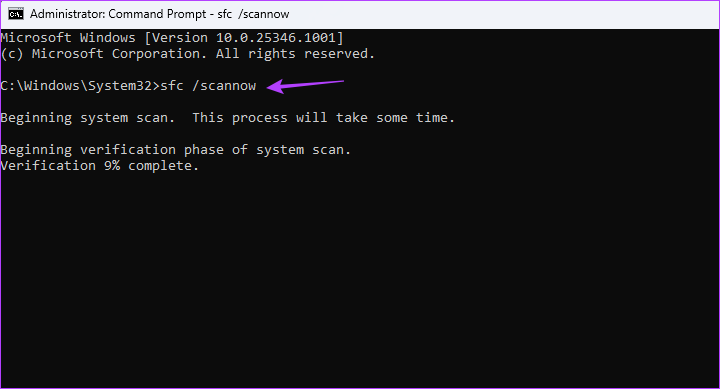
Apuohjelma etsii vikoja tietokoneessasi. Kun prosessi on valmis, näet viestin, joka kertoo, onnistuiko skannaus löytää ja korjata ongelma.
Tarkista seuraavaksi, ovatko näytönsäästäjän asetukset palautuneet normaaleiksi. Jos ei, suorita Deployment Image Services and Management (DISM)-tarkistus, joka etsii vikoja palautus-ja käynnistyssektorilta.
Jos haluat suorittaa DISM-tarkistuksen, käynnistä komentokehote järjestelmänvalvojana ja suorita seuraavat toimet. komennot yksitellen.
DISM/Online/Cleanup-Image/CheckHealth DISM/Online/Cleanup-Image/ScanHealth DISM/Online/Cleanup-Image/RestoreHealth 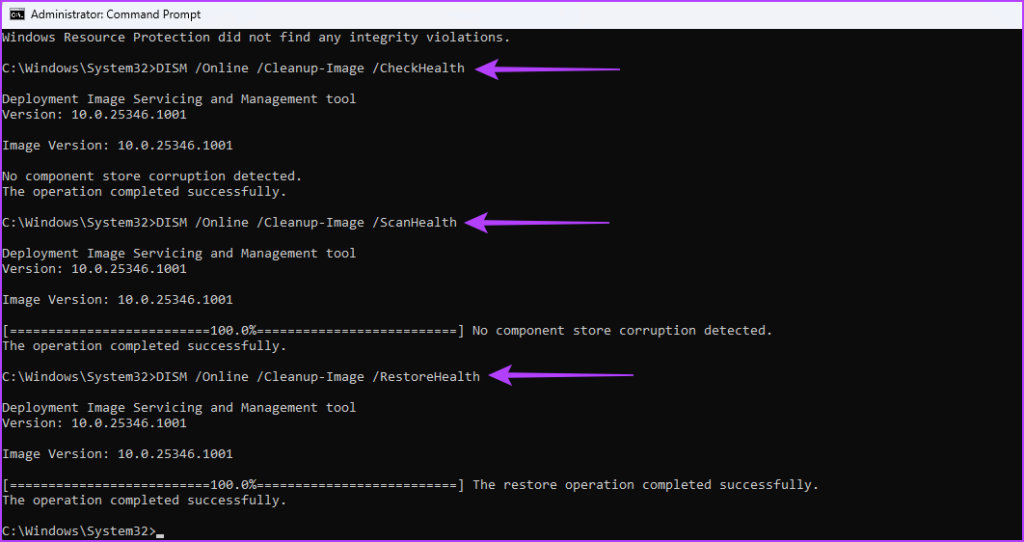
Personoi tietokoneesi
Näytönsäästäjän lisääminen on loistava tapa personoida järjestelmän ulkoasu. Mutta entä jos näytönsäästäjän asetukset ovat harmaita Windowsissa? Se on yleinen ongelma, jonka voit ratkaista nopeasti yllä olevien ratkaisujen avulla.