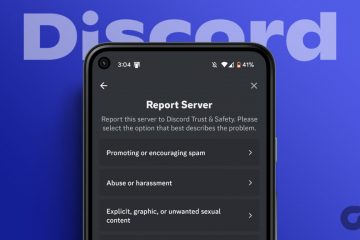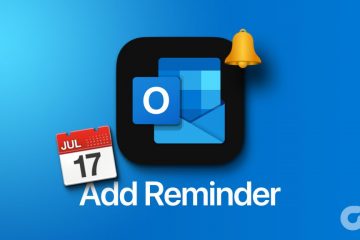Sovellukset ovat varmasti helpottaneet elämäämme. Otetaan esimerkiksi Google Maps. Se on erityisen hyödyllinen, kun kiertelet tuntemattomia paikkoja ilman jatkuvaa eksymisen pelkoa. Mitä tapahtuu, kun käynnistät sovelluksen, mutta huomaat, että Google Maps ei toimi? Onko mitään keinoa korjata tämä? Otetaanpa selvää.
Voit ehkä mennä sovellukseen ja miettiä asetuksia korjataksesi ongelmia, kuten Google Maps-haku ei toimi, aikajana ei näy jne. Mutta kun itse Google Maps-sovellus ei ole toimii, sinun on käännyttävä Android-puhelimesi asetuksiin yrittääksesi korjata sen.
Tämä mielessä olemme koonneet luettelon kahdeksasta helposta tavasta korjata tämä ongelma. Jatka lukemista saadaksesi lisätietoja.
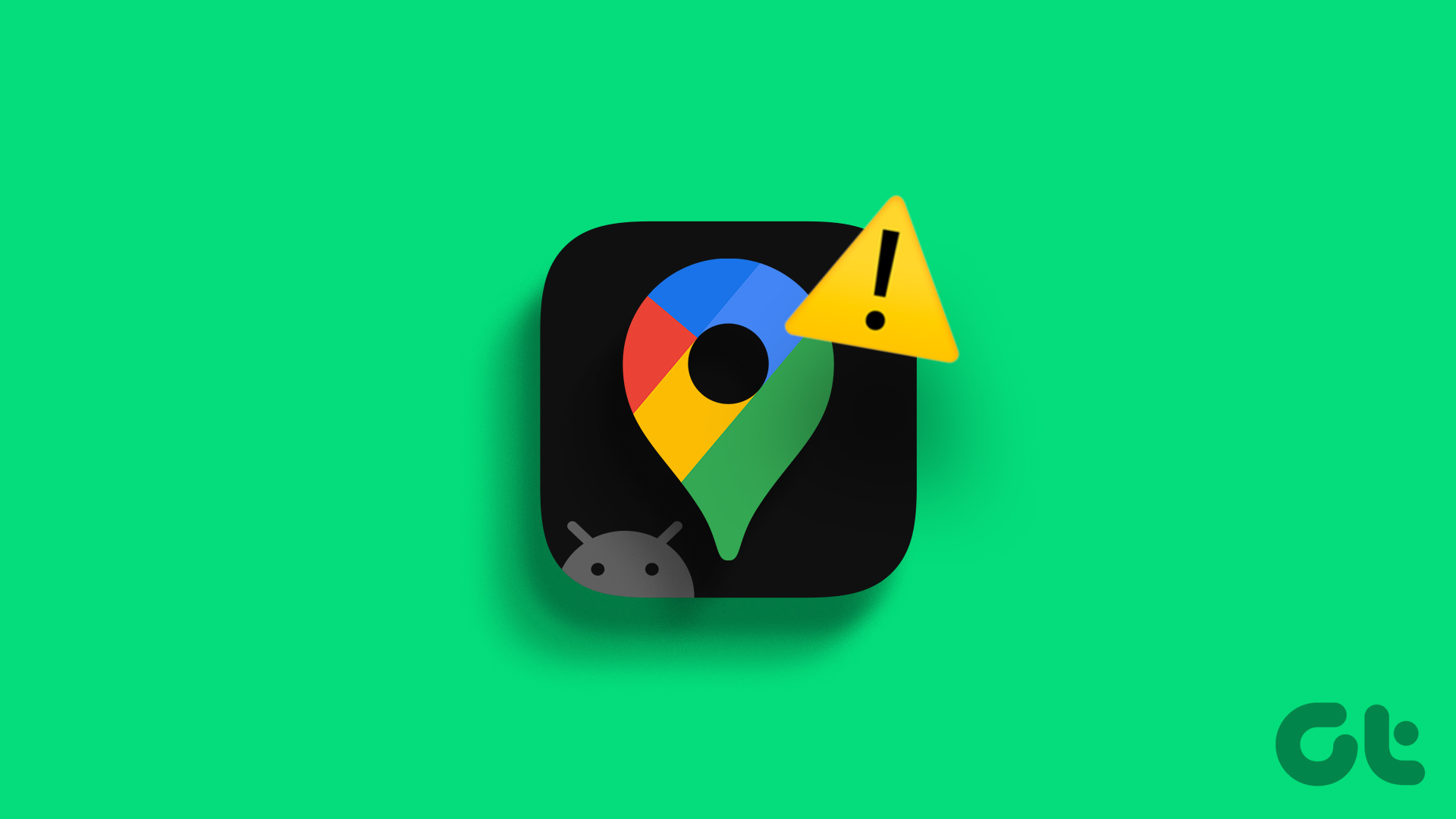
1. Käynnistä laite uudelleen
Laitteen uudelleenkäynnistäminen on helppo tapa korjata useita sovellusongelmia. Kun laitteesi käynnistyy uudelleen, se sulkee kaikki sovellustoiminnot ja pakottaa ne käynnistymään kokonaan uudelleen. Tämä voi myös auttaa korjaamaan Google Maps-sovelluksen ongelmat. Näin teet sen.
Vaihe 1: Paina virtapainiketta pitkään.
Vaihe 2: Napauta sitten uudelleenkäynnistyksen yhteydessä.
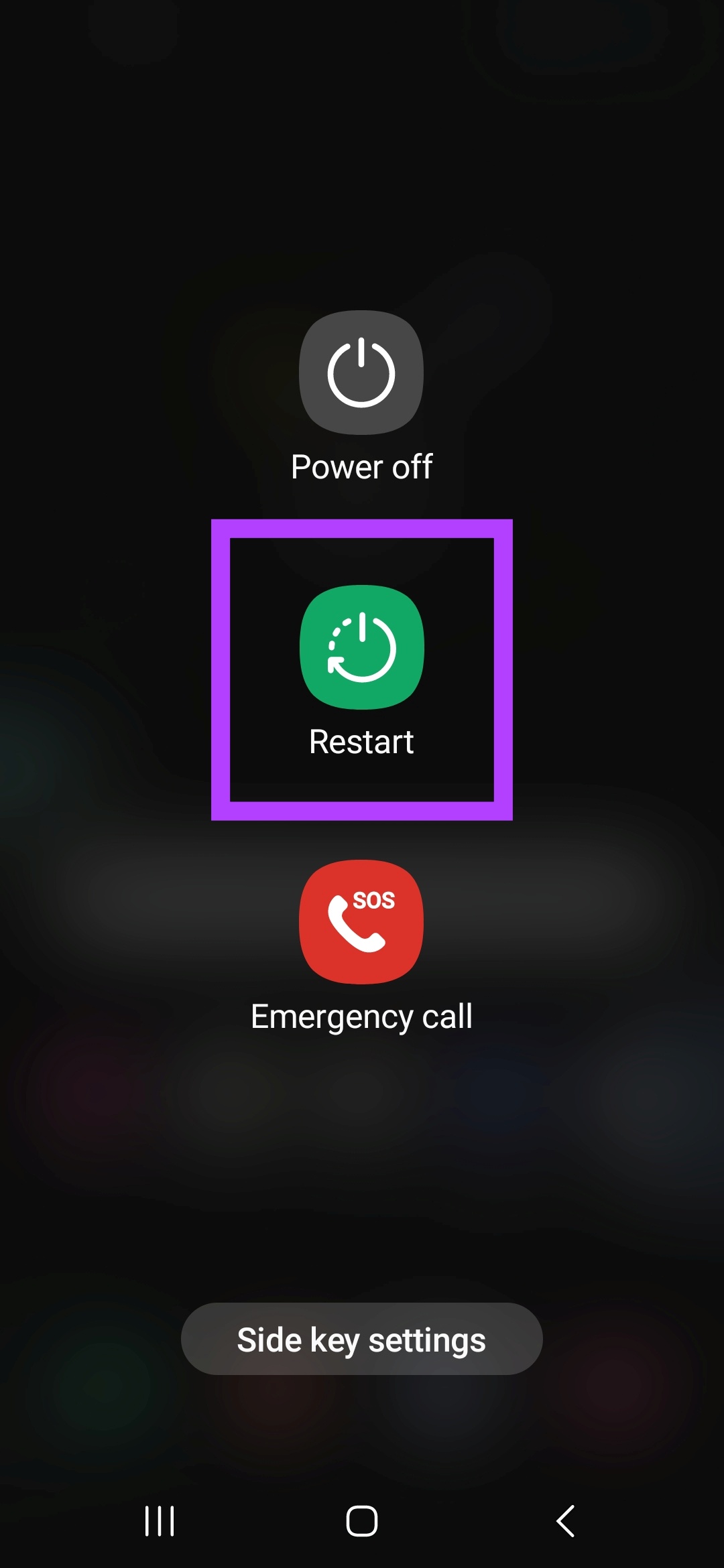
Odota, että laite on käynnistynyt uudelleen. Anna sitten laitteen PIN-koodi tarvittaessa ja yritä avata Google Maps uudelleen. Jos se ei vieläkään toimi, siirry seuraavaan korjaukseen.
2. Pakota lopettamaan ja käynnistämään sovellus uudelleen
Laitteen uudelleenkäynnistäminen käynnistää uudelleen kaikki laitteen toiminnot, mutta sovelluksen uudelleenkäynnistys auttaa käynnistämään uudelleen kyseisen sovelluksen toiminnot ja ominaisuudet. Tämä voi puolestaan auttaa korjaamaan ongelmia, kuten sovelluksen käynnistymisen tai toimimattomuuden. Tee se noudattamalla alla olevia ohjeita.
Vaihe 1: Napauta vasemmassa alakulmassa Viimeaikaiset-kuvaketta. Vaihtoehtoisesti voit myös pyyhkäistä ylöspäin näytön alareunasta.
Vaihe 2: Pidä sitten Google Maps-sovellusta painettuna ja pyyhkäise ylöspäin.
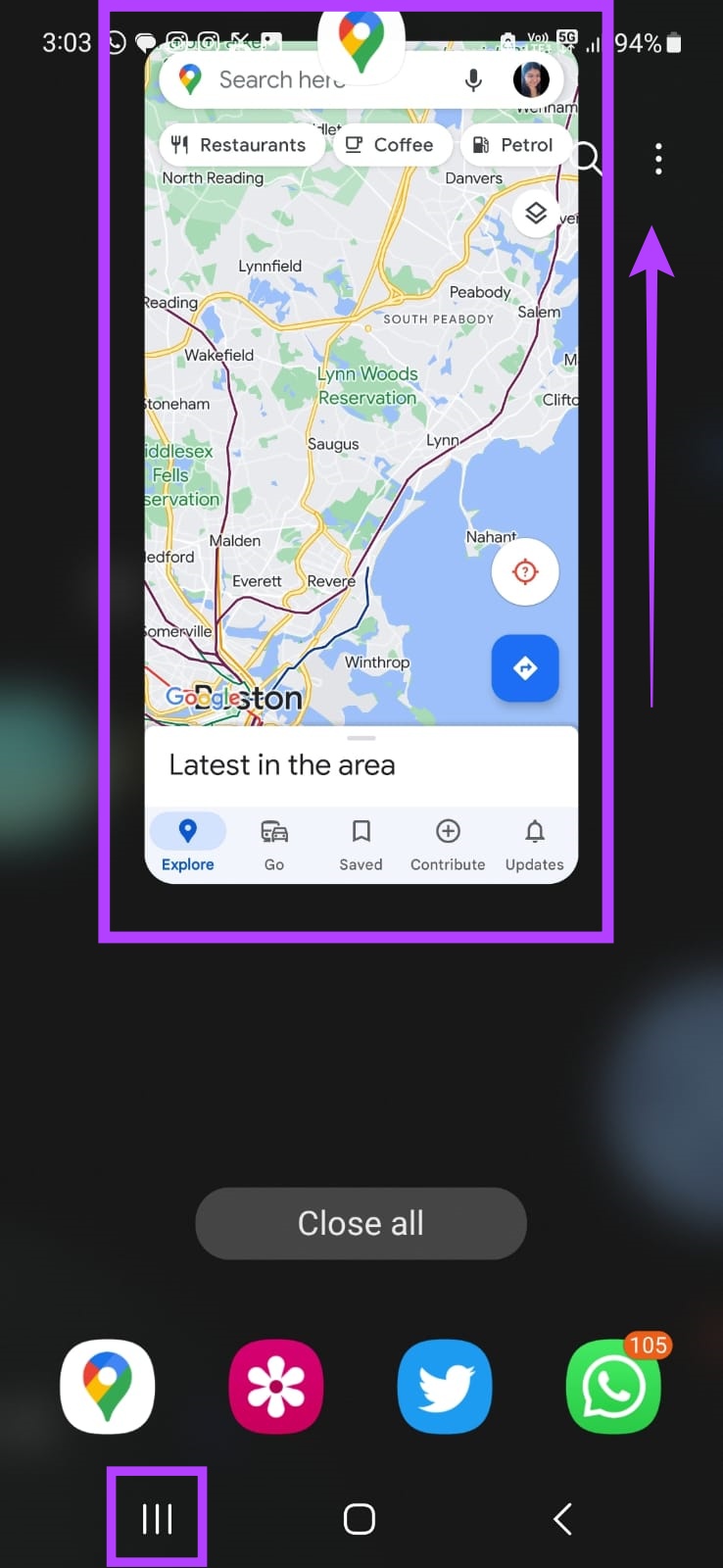
Kerran sovellus tyhjennetään näytöltä, se suljetaan myös taustalla. Varmistaaksesi, että kaikki sovelluksen toiminnot ovat poistuneet, voit myös pakottaa Google Maps-sovelluksen sulkeutumaan asetusvalikosta. Toimi näin.
Vaihe 1: Avaa Asetukset.
Vaihe 2: Napauta tässä Sovellukset.
Vaihe 3: Napauta sovellusluettelosta Mapsia.
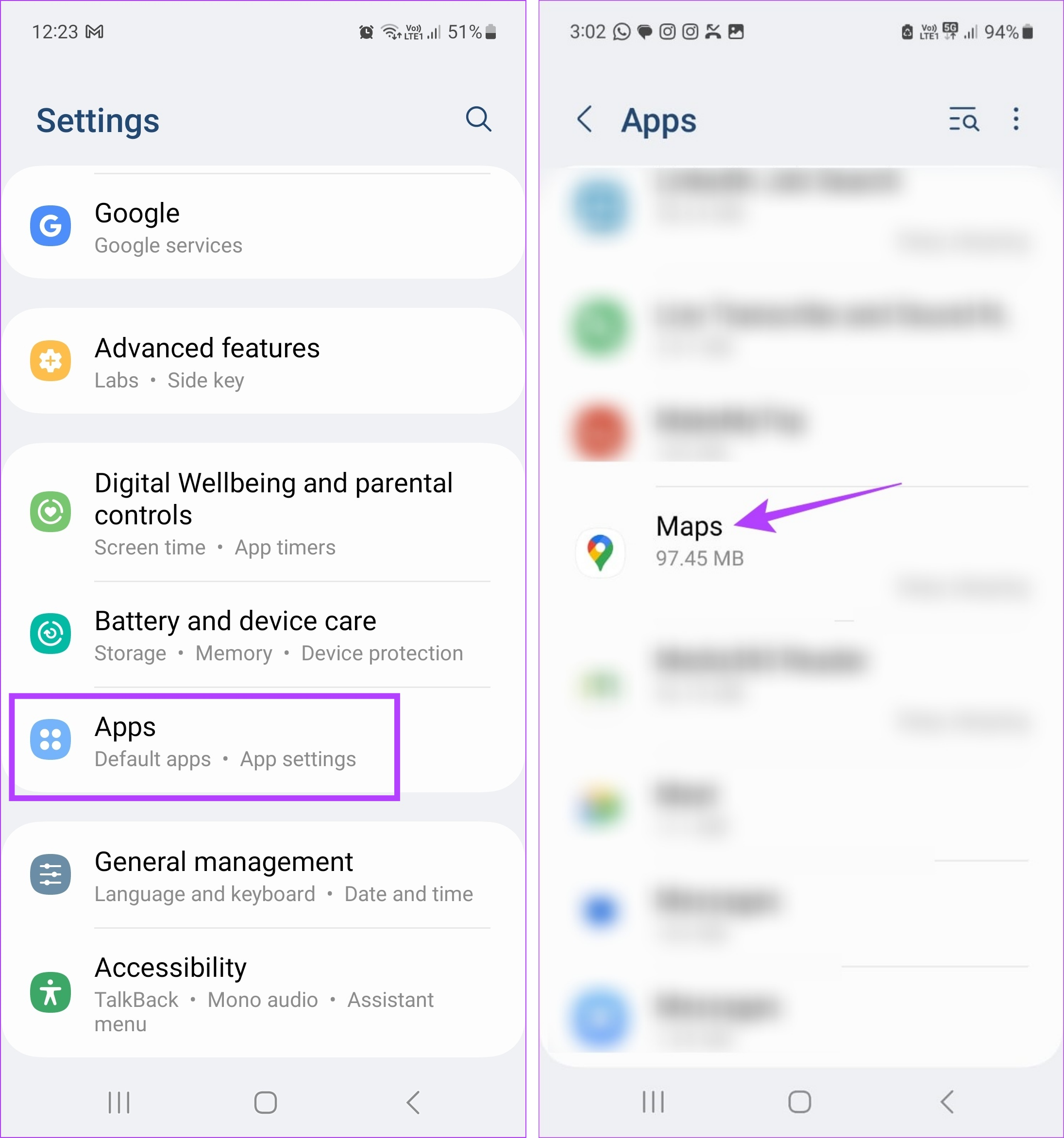
Vaihe 4: Napauta oikeassa alakulmassa Pakota pysäytys.
Vaihe 5: Napauta OK.
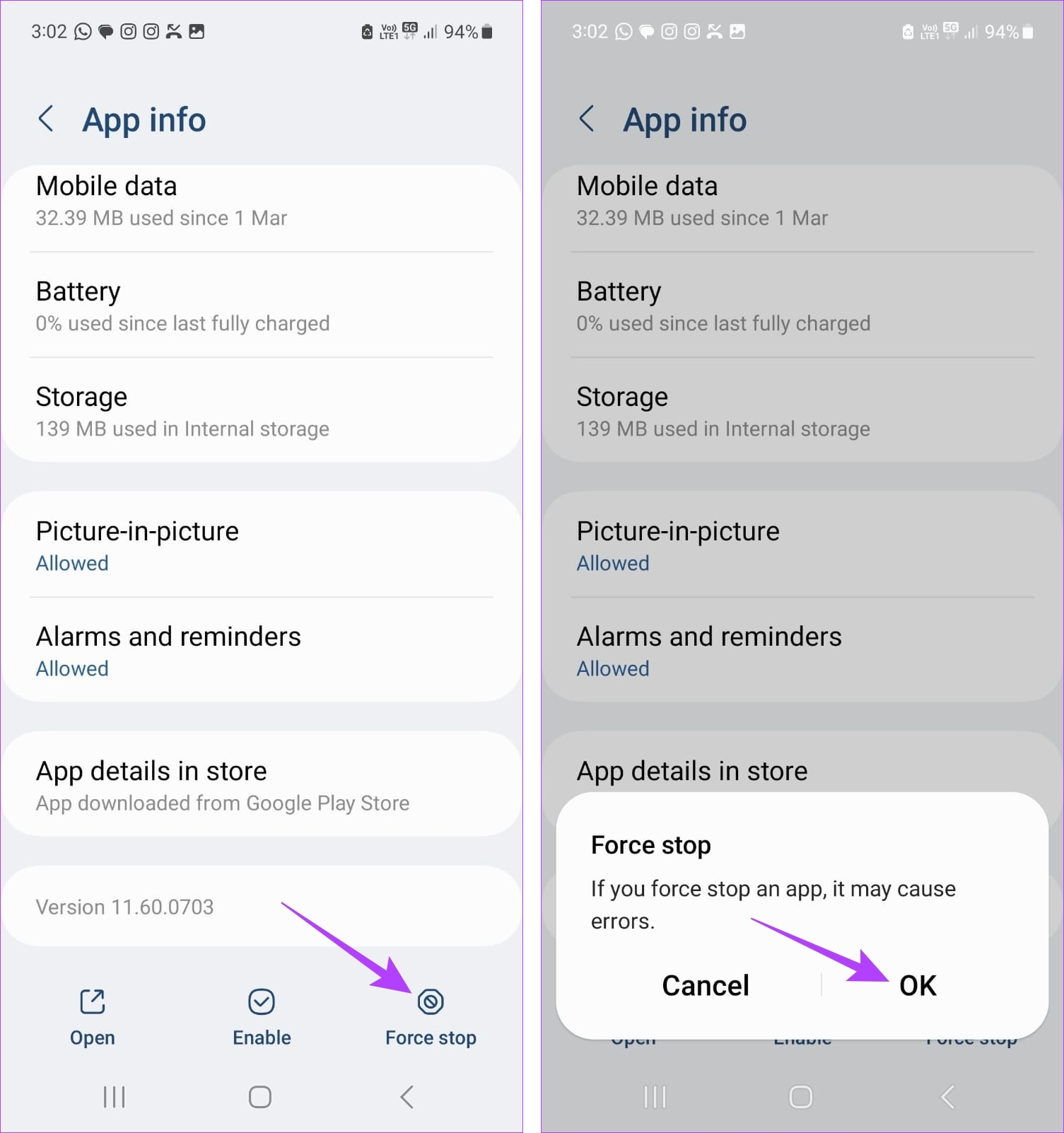
Kokeile nyt avata Google Maps-sovellus uudelleen nähdäksesi, toimiiko se odotetulla tavalla.
3. Tarkista Internet-yhteys
Internet-nopeuksien tarkistaminen millä tahansa laitteella voi olla yhtä helppoa kuin videon toistaminen. Avaa YouTube ja aseta video Full HD 1080p:ksi tai 4k:ksi (jos laitteesi tukee) ja tarkista toisto. Jos video toistuu sujuvasti ilman näkyvää puskurointia tai laadun heikkenemistä, internetyhteytesi on kunnossa.
Jos kohtaat kuitenkin usein puskuroinnin tai videon laadun heikkenemisen kesken, Internet-yhteytesi näyttää olevan syyllinen.
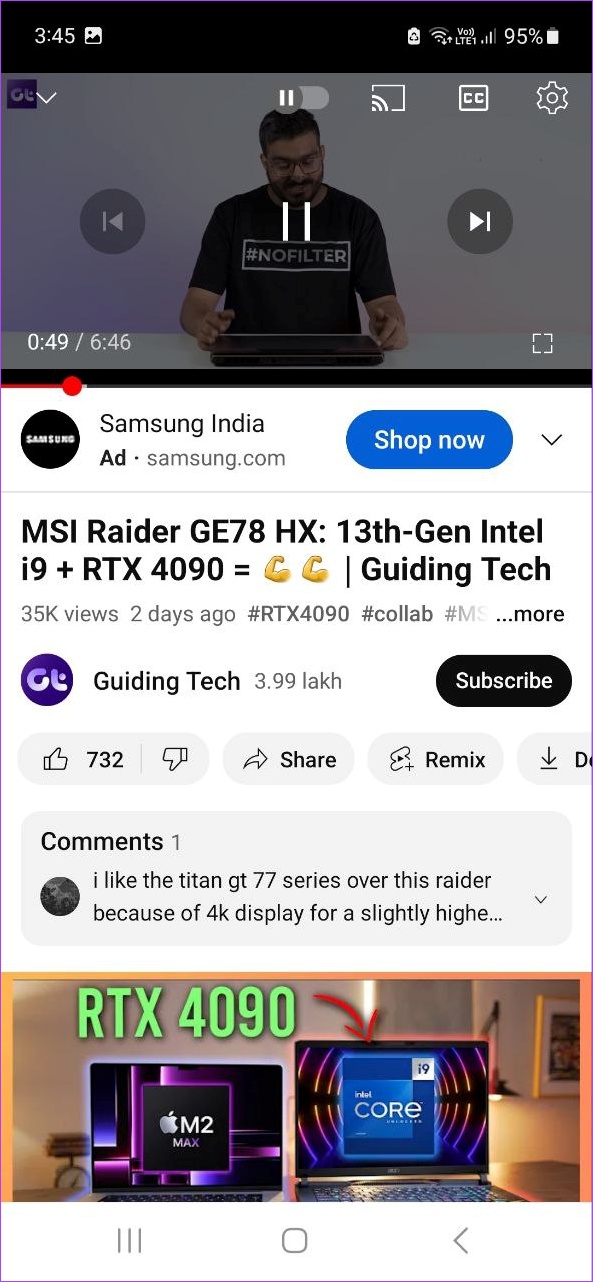
Tässä tapauksessa voit aloittaa tarkistamalla internetin nopeuden Android-laitteellasi. Jos nopeudet eivät ole ihanteellisia, kokeile vaihtaa mobiilidatasta Wi-Fi-verkkoon ja tarkista uudelleen. Voit myös tarkistaa muut oppaamme mobiilidatan toimimattomuuden korjaamisesta ja siitä, että Android ei muodosta yhteyttä Wi-Fi-verkkoon automaattisesti, jos sinulla on yhteysongelmia.
4. Ota sijainnin tarkkuus käyttöön
Navigointisovelluksille pääsy sijaintiin ja jopa tarkat sijaintitiedot ovat tärkeitä. Tämä voi auttaa sovellusta selvittämään tarkalleen missä olet ja asettaa aloituspisteesi kartalle sen mukaisesti. Tätä voidaan sitten käyttää etäisyyden ja muiden parametrien mittaamiseen määritettäessä reittiä mille tahansa määränpäälle.
Jos sijaintilupia ei kuitenkaan myönnetä, se voi aiheuttaa ongelmia, kuten Google Maps-sovelluksen kaatumisen tai sen avaamatta jättämisen. Korjaa se varmistamalla, että kaikki tarvittavat käyttöoikeudet on myönnetty. Näin
Vaihe 1: Avaa Asetukset ja napauta Sijainti.
Vaihe 2: Kun olet varmistanut, että Sijainti-kytkin on päällä, napauta sovelluksen käyttöoikeuksilla.
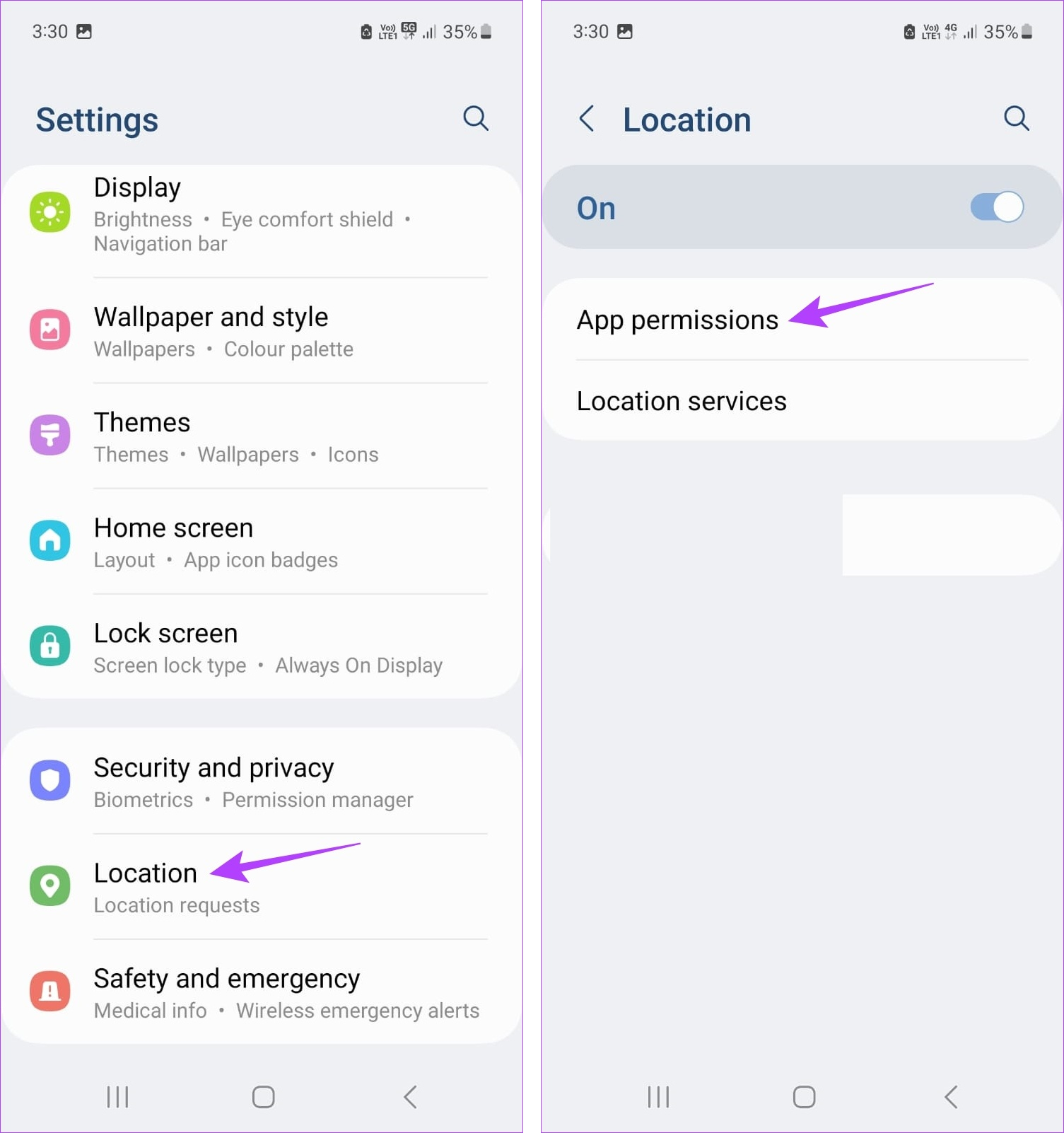
Vaihe 3: Selaa sovelluksia ja napauta Mapsia.
Vaihe 4: vaihtoehdoista , valitse Salli koko ajan.
Vaihe 5: Ota lisäksi käyttöön Käytä tarkkaa sijaintia-kytkin.
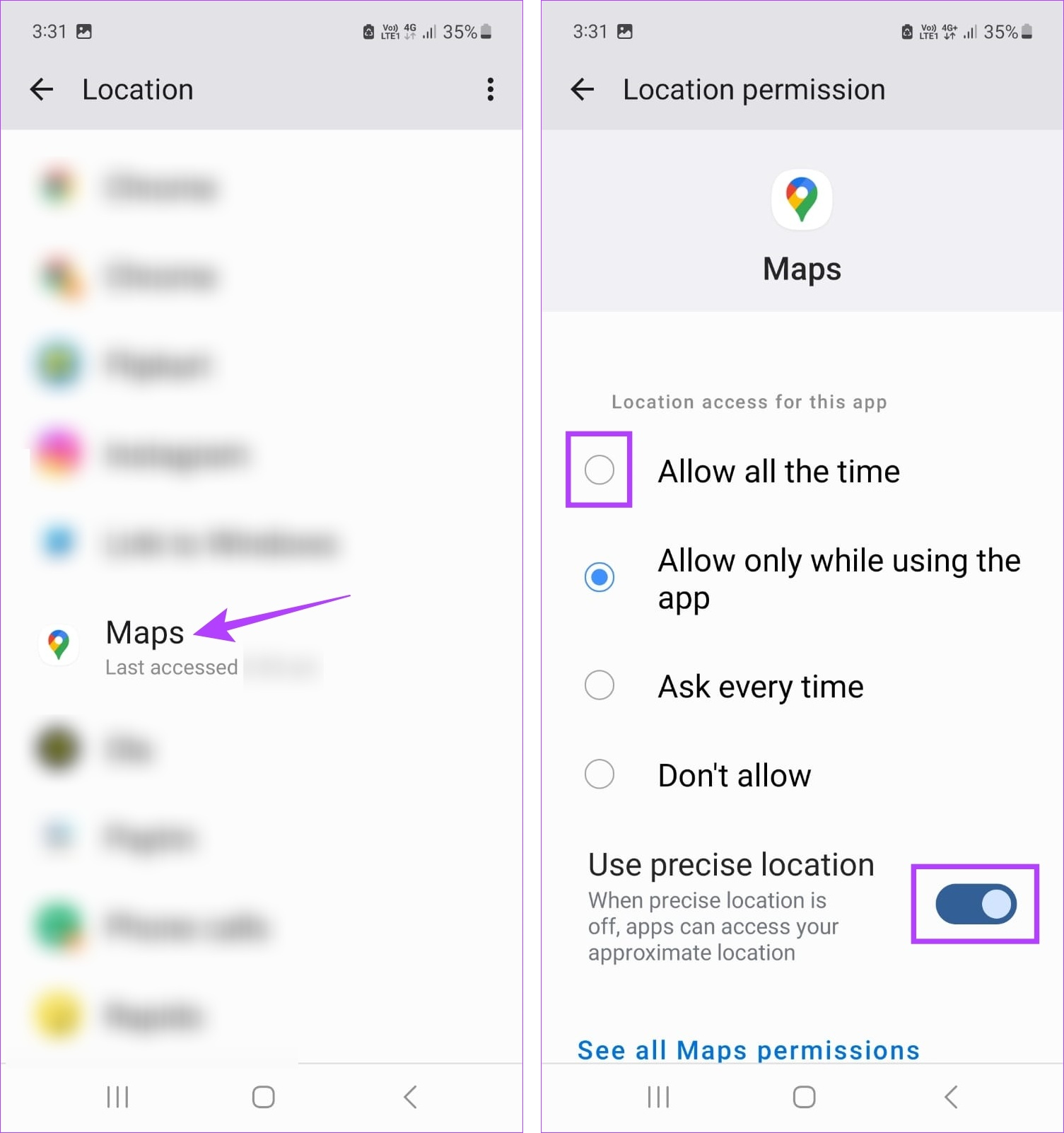
Tämä varmistaa, että Google Maps-sovelluksella on pääsy tarkkoihin sijaintitietoihin ja se myös parantaa sijainnin tarkkuutta.
5. Salli sovelluksen toimia taustalla
Jotta Google Mapsia ei käytetä virransäästötilaan, useimmat laitteet asettavat sen yleensä rajoitettuun tai virransäästötilaan automaattisesti. Käyttäjät voivat myös ottaa ne käyttöön manuaalisesti.
Taustakäytön rajoittaminen voi kuitenkin aiheuttaa ongelmia, kuten”Google Maps lakkasi toimimasta”Androidissa, koska laitteesi rajoittaa sovelluksen toimintoja akun säästämiseksi.
Tämän korjaaminen , noudata alla olevia ohjeita poistaaksesi Google Mapsin Android-sovelluksen rajoitukset.
Vaihe 1: Avaa Asetukset ja napauta Sovellukset.
Vaihe 2: Napauta tässä Mapsia.
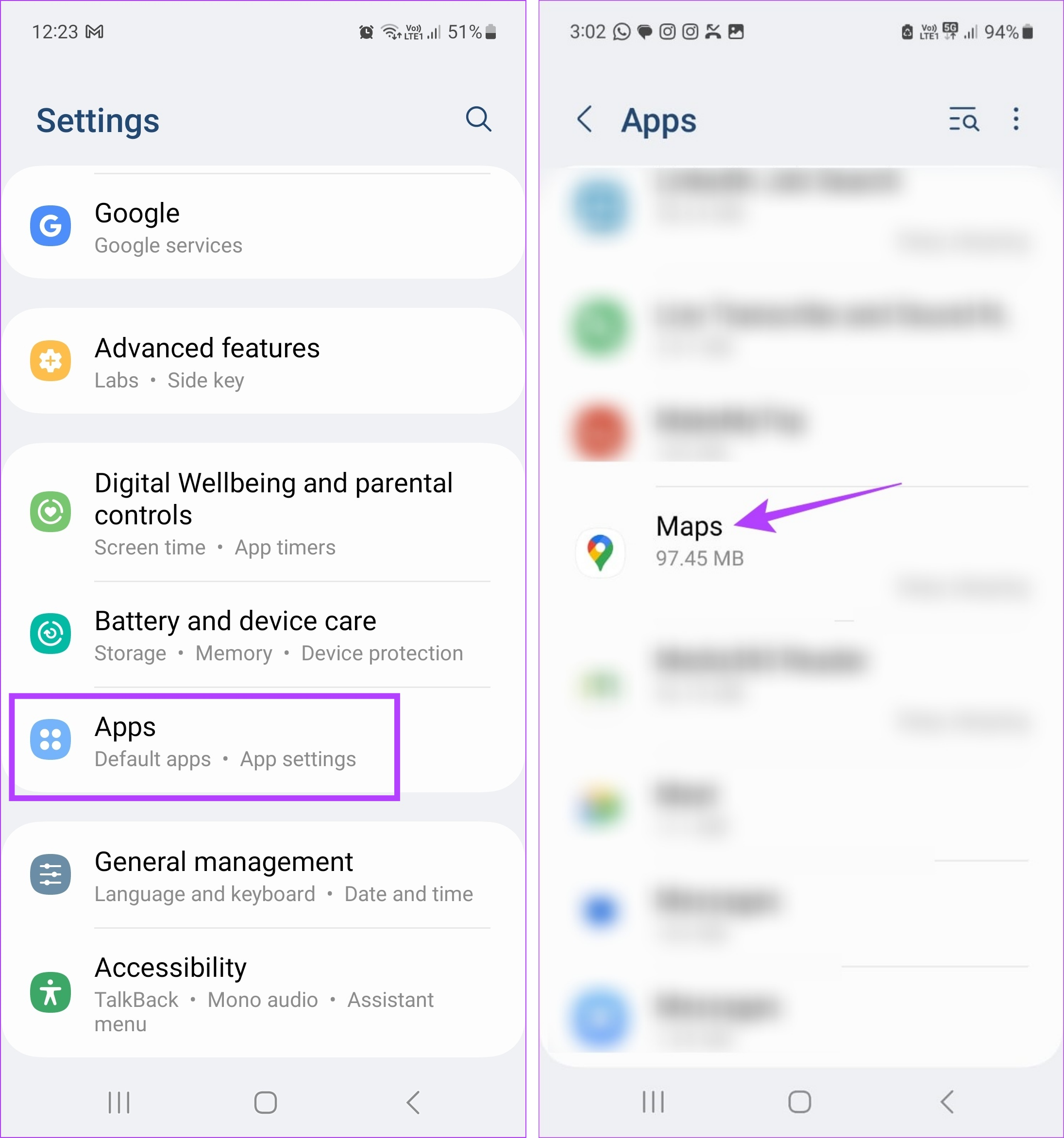
Vaihe 3: Napauta sitten Akku.
Vaihe 4: Napauta Rajoittamaton.
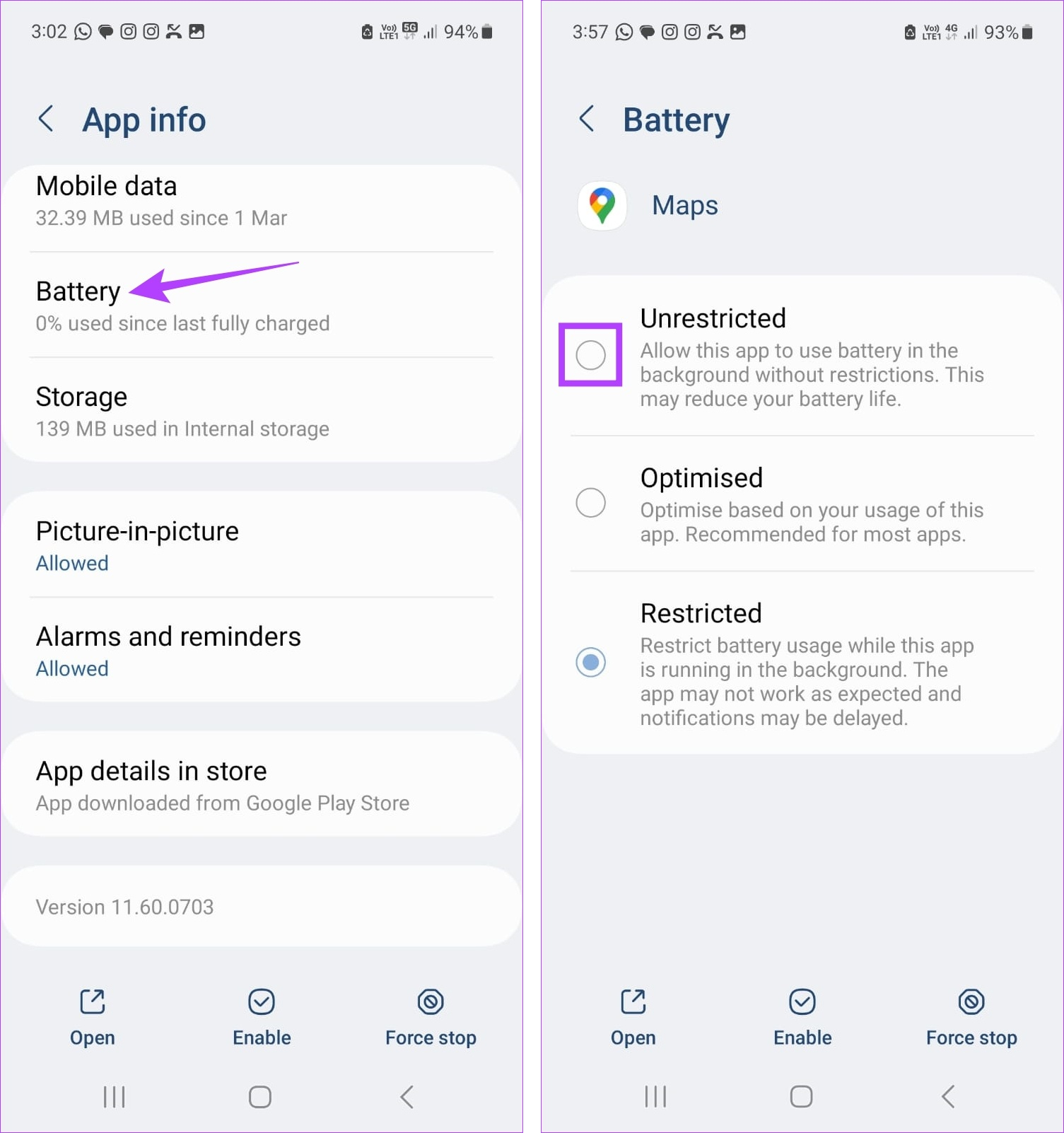
Vaikka tämä saattaa korjata ongelmasi, se sallii Google Mapsin sallia rehottaa taustalla. Tutustu toiseen artikkeliimme, jos kohtaat ongelmia Google Mapsin kanssa, joka kuluttaa Androidin akkua.
6. Tyhjennä välimuisti ja tiedot
Mikä tahansa sovelluksen välimuistin tyhjentäminen voi auttaa sinua pääsemään eroon väliaikaisista tiedostoista ja muista tallennetuista sovellustiedoista, joita yleensä käytetään lyhentämään sovellusten latausaikaa. Sovellustietojen poistaminen taas voi auttaa sinua pääsemään eroon kaikista laitteessasi olevista tiedostoista, tiliasetuksista, tietokannoista jne., jotka liittyvät sovellukseen. Tällä tavalla kaikki vialliset sovellustiedot, jotka saattavat aiheuttaa ongelmia Google Maps-sovelluksen kanssa, poistetaan myös.
Huomaa, että kaikki poistetut tiedot ovat pysyviä. Jos haluat silti kokeilla sitä, noudata alla olevia ohjeita.
Vaihe 1: Siirry asetuksiin ja napauta Sovellukset.
Vaihe 2: Napauta tässä Mapsia.
Vaihe 3: Napauta sitten Tallennustila.
Vaihe 4: Napauta tässä Tyhjennä välimuisti.

Vaihe 5: Napauta Tyhjennä tiedot.
Vaihe 6: > Napauta sitten Poista.

Kun tämä on tehty, käynnistä Google Maps-sovellus uudelleen. Jos se ei vieläkään avaudu, jatka alla mainituilla korjauksilla.
7. Päivitä Google Maps
Päivitämällä minkä tahansa sovelluksen saat välittömän pääsyn kaikkiin uusimpiin sovellusominaisuuksiin, tietoturvapäivityksiin, virheenkorjauksiin ja paljon muuta. Ne ovat myös tärkeitä sen varmistamiseksi, että sovelluksesi toimii odotetusti, koska vanhentuneet sovellukset voivat kaatua ongelmien, kuten ohjelmistojen yhteensopimattomuuden tai bugisen käyttöliittymän, vuoksi. Tee se noudattamalla alla olevia ohjeita.
Vaihe 1: Avaa Google Play Kauppa ja napauta hakupalkkia.

Vaihe 2: Kirjoita Google Maps ja valitse sovellus hakutuloksista.
Vaihe 3: Napauta sitten Päivitä.
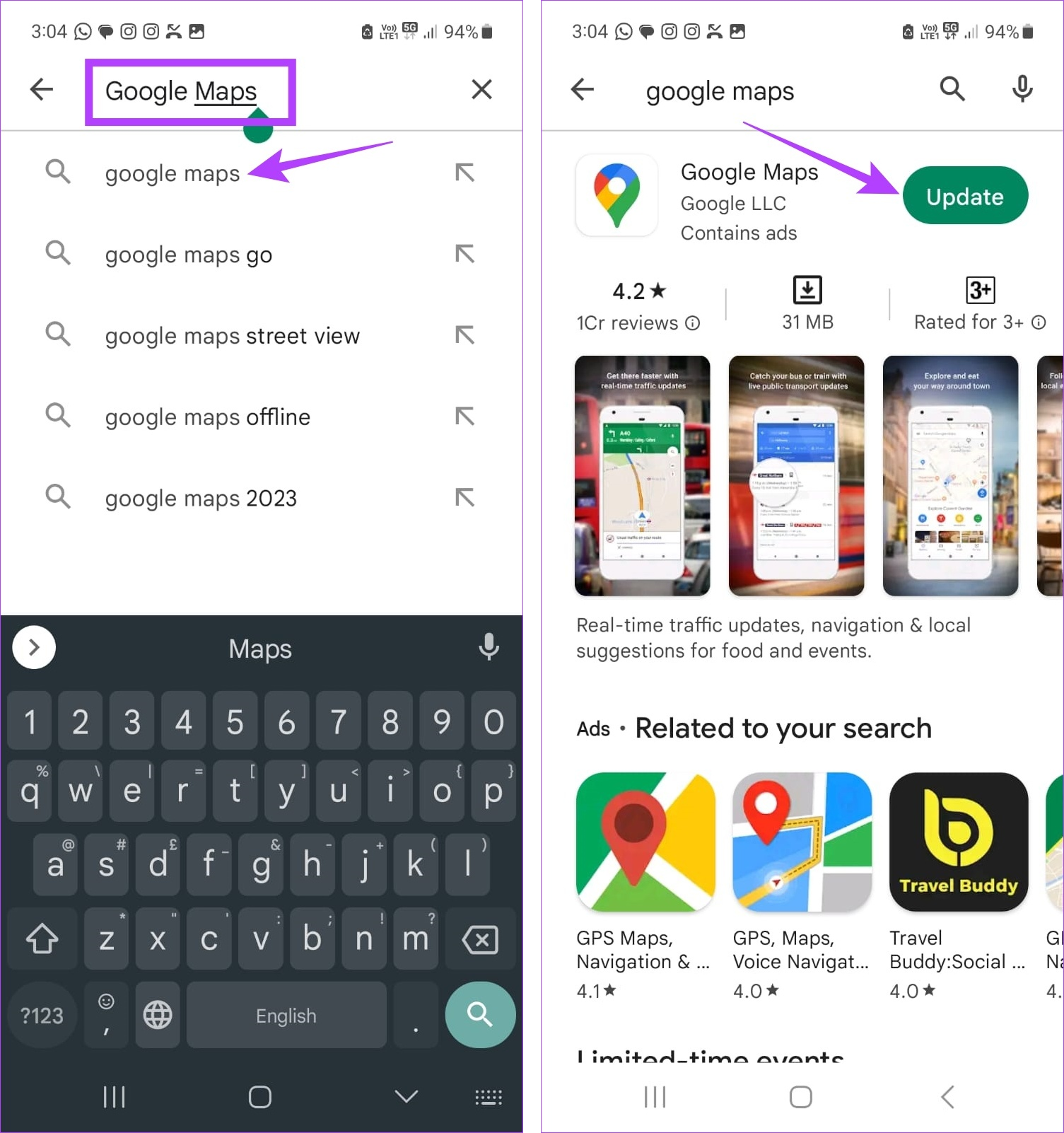
Odota, että sovelluksen päivitys on valmis. Sulje sitten sovellus taustalta yllä mainitulla menetelmällä ja käynnistä se uudelleen.
8. Päivitä Android
Aivan kuten sovelluspäivitykset varmistavat, että sovelluksesi pysyvät ajan tasalla, Android-ohjelmistopäivitykset varmistavat saman koko laitteellesi. Lisäksi se voi myös auttaa korjaamaan yhteensopivuusongelmia tai ohjelmistovirheitä, jotka saattavat estää Google Mapsia avautumasta laitteellasi. Näin voit tehdä sen.
Vaihe 1: Avaa Asetukset.
Vaihe 2: Vieritä alas ja napauta Ohjelmistopäivitys.
Vaihe 3: Napauta sitten Lataa ja asenna.
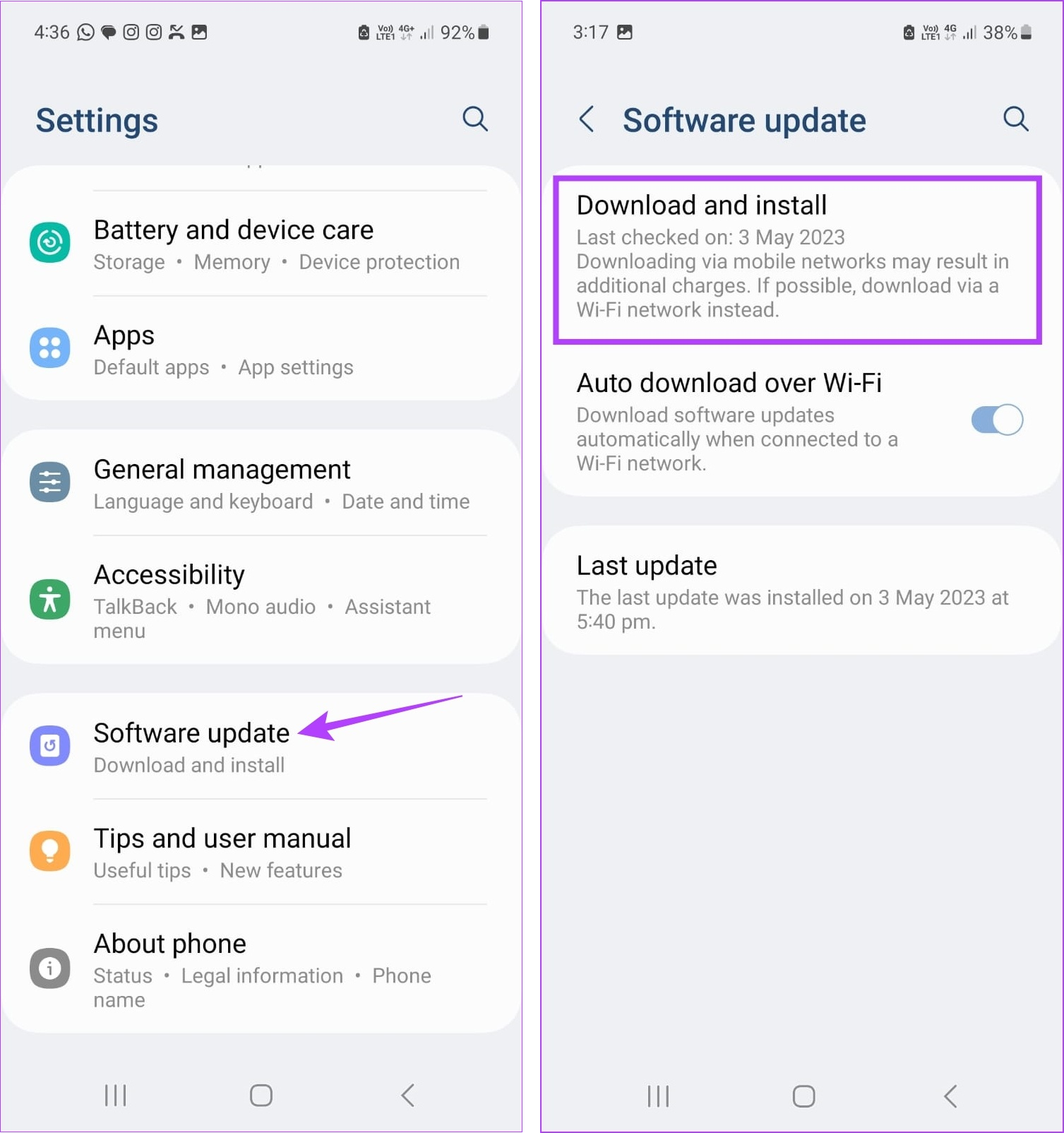
Jos päivitys on saatavilla, lataa se. Käynnistä sitten laitteesi uudelleen näytön vaihtoehtojen avulla päivitysten asennuksen viimeistelemiseksi.
Usein kysyttyä Google Mapsin käytöstä Androidissa
1. Voitko tallentaa pysäköintipaikkoja Google Mapsiin?
Avaa Google Mapsin Android-sovellus ja napauta näytön yläreunassa olevista korteista Lisää. Etsi Palvelut-osio ja napauta Pysäköinti. Paikanna ja tallenna pysäköintipaikka Google Mapsiin vastaavasti.
2. Kuinka lisätä kotiosoite Google Mapsiin?
Jos haluat lisätä kotiosoitteen Google Mapsiin, avaa sovellus ja napauta valikon vaihtoehdoista Tallennettu. Napauta sitten Merkitty > Koti. Lisää seuraavaksi kotiosoitteesi Google Mapsiin hakupalkin avulla. Voit myös käyttää tätä ominaisuutta työpaikkasi lisäämiseen Google Mapsiin.
Ratkaise navigointiongelmasi
Se on vaivalloista, kun olet valmis lähtemään, mutta sovellus kieltäytyy työskennellä. Joten toivomme, että tämä artikkeli auttoi sinua ratkaisemaan ja korjaamaan mysteerin, jonka vuoksi Google Maps ei toimi Android-laitteellasi. Lisäksi, jos sinusta tuntuu, että Google Maps-navigointi ei ole viime aikoina tasoa, sinun kannattaa harkita Google Mapsin kalibrointia varmistaaksesi, että olet aina oikealla tiellä.