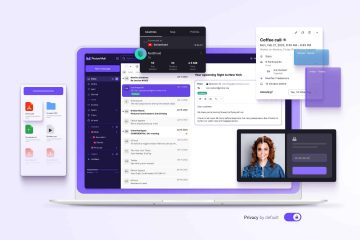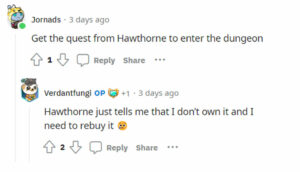Diaesitykset ovat hauska tapa katsella kuvia. Olipa kyseessä kokoelma parhaita muistojasi, joita saatat haluta esitellä perhejuhlissa, tai valokuvia kaikista näyttelyistä, joihin organisaatiosi osallistui.
Ehkä haluat toistaa suosikkivalokuviesi diaesityksen Työpöydän taustakuva, näytönsäästäjä tai lukitusnäyttö. Riippumatta siitä, mikä kutittelee suolakurkkuasi, olemme keskustelleet kaikista tavoista katsella valokuvia diaesityksenä tässä oppaassa.
Nyt on olemassa pari tapaa, joilla voit saavuttaa tämän Windows 11-tietokoneellasi käyttämällä alkuperäisiä sovelluksia.
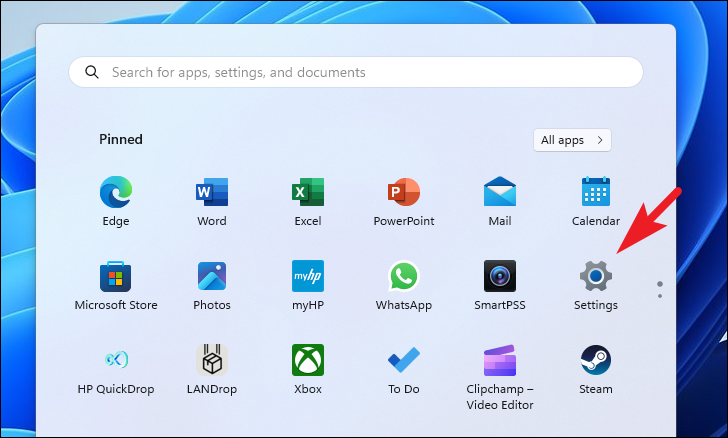
1. Diaesityksen määrittäminen työpöydän taustakuvaksi
Huomaa: Ennen kuin jatkat, varmista, että sinulla on kaikki kuvat, jotka haluat sisällyttää diaesitykseen, sijoitettuna yhteen kansiohakemistoon. Voit valita vain yhden kansion, josta haluat toistaa diaesityksen.
Siirry ensin Käynnistä-valikkoon ja napsauta Asetukset-ruutua.
Klikkaa sen jälkeen Jatka Mukauta-välilehdellä vasemmasta sivupalkista.

Jatka napsauttamalla seuraavaksi Tausta-ruutua ikkunan oikeasta osiosta.
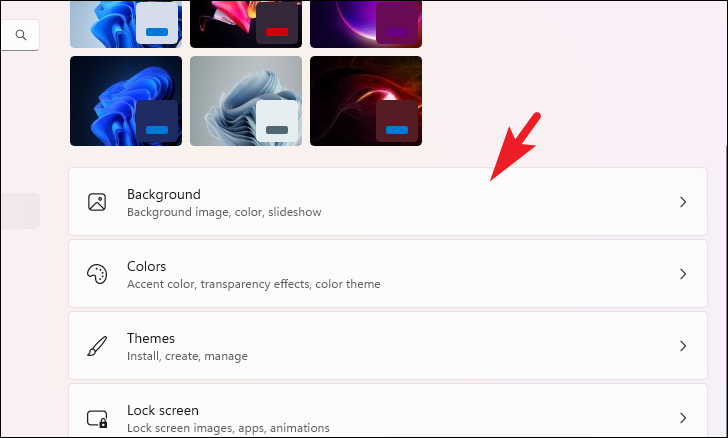
Napsauta sitten Mukauta tausta-ruudun avattavaa valikkoa ja valitse Diaesitys-vaihtoehto.
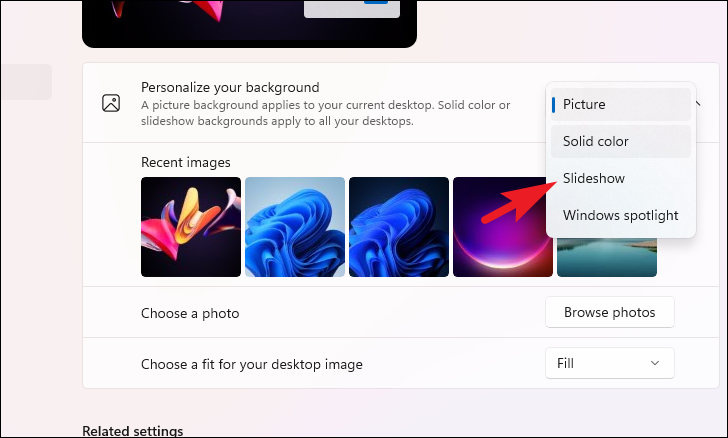
Klikkaa sen jälkeen Selaa-painiketta. Tämä avaa näytölle File Explorer-ikkunan. Etsi kansio, joka sisältää kuvat, ja valitse se.
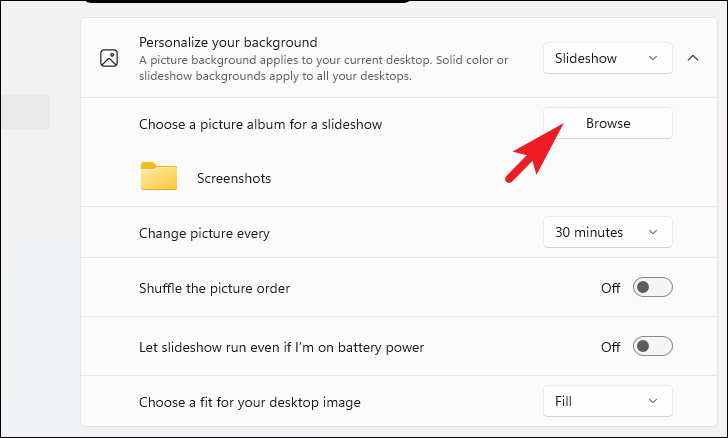
Kun olet valinnut kansion, valitse avattavasta valikosta, kuinka usein kuva vaihtuu.
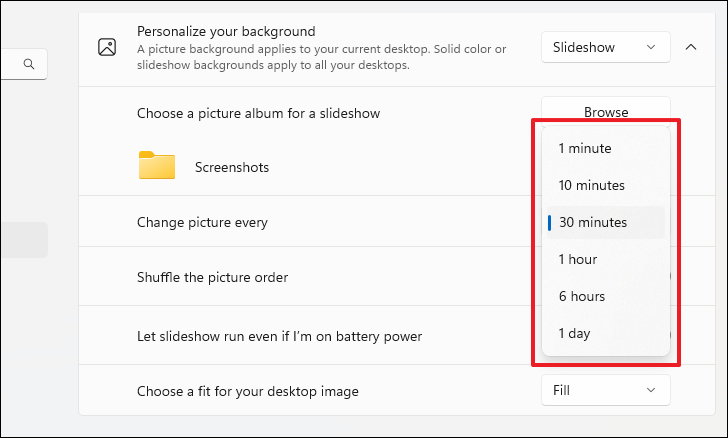
Voit myös sekoittaa kuvien järjestyksen ottamalla käyttöön”Sekoita kuvajärjestys”-ruudun.
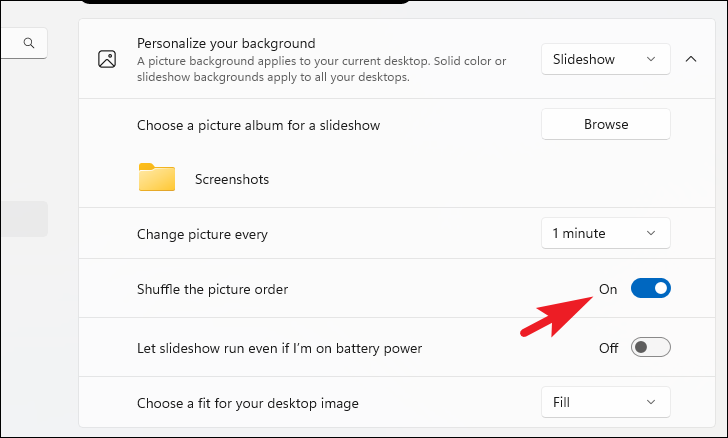
Diaesitys sammuu, kun käytät akkuvirtaa oletuksena. Anna sen toimia akkuvirralla kytkemällä päälle vastaavan ruudun kytkin.
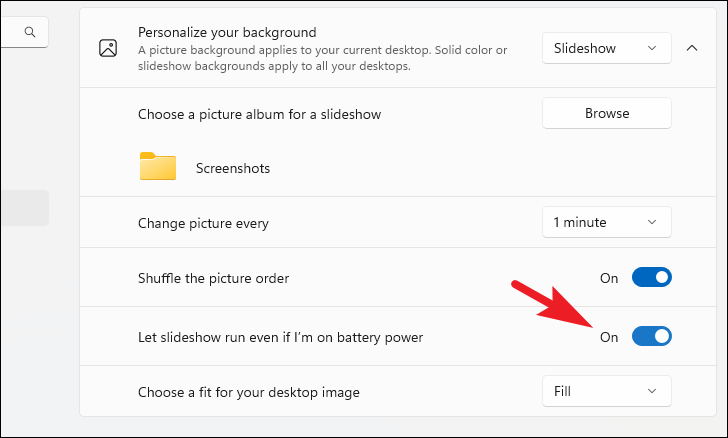
2. Diaesityksen määrittäminen lukitusnäytöksi
Samanlainen kuin työpöydän diaesitys, voit asettaa sen myös lukitusnäytöksi. Varmista jälleen, että sinulla on kaikki kuvat yhdessä kansiohakemistossa.
Siirry ensin Asetukset-sovellukseen Käynnistä-valikosta. Napsauta sitten”Personointi”-välilehteä vasemmasta sivupalkista.
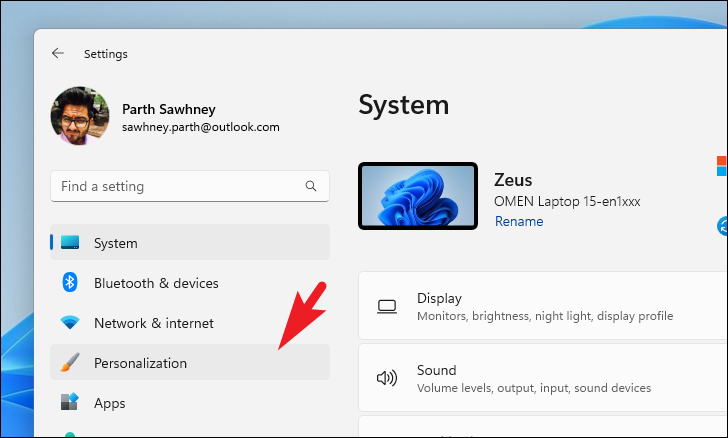
Jatka etsimällä seuraavaksi Lukitusnäyttö-ruutu ja napsauttamalla sitä.
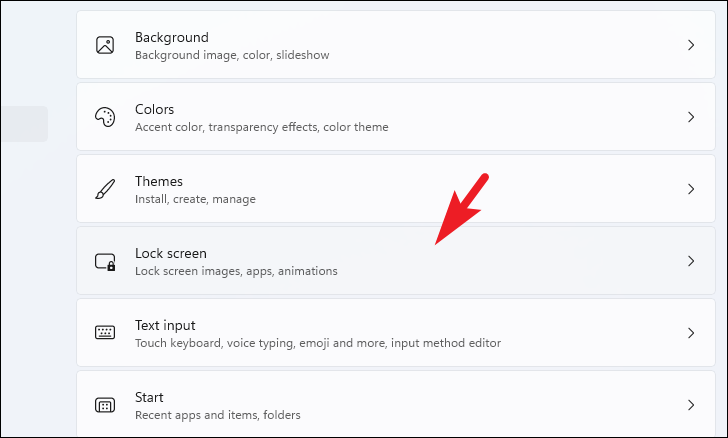
Klikkaa sen jälkeen avattavaa valikkoa ja valitse”Diaesitys”.
Jatka napsauttamalla seuraavaksi Selaa-painiketta. Tämä avaa File Explorer-ikkunan; käytä sitä valitaksesi kansio, joka sisältää kuvia, jotka haluat toistaa diaesityksenä.
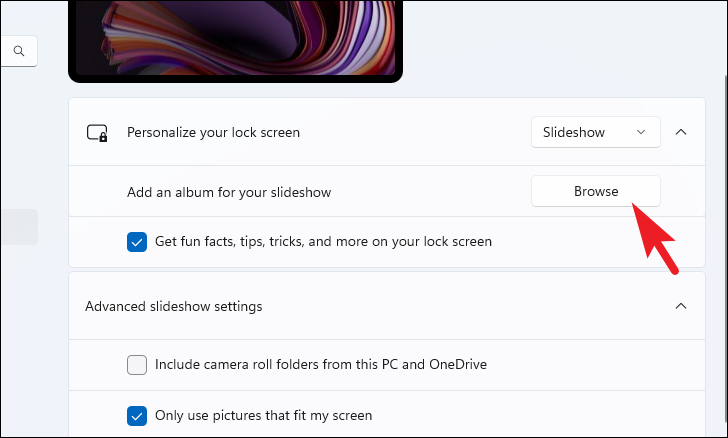
Voit myös lisätä tähän useita kansioita sisällytettäväksi diaesitykseen. Napsauta uudelleen Selaa-painiketta ja valitse kansio avautuvasta File Explorer-ikkunasta.
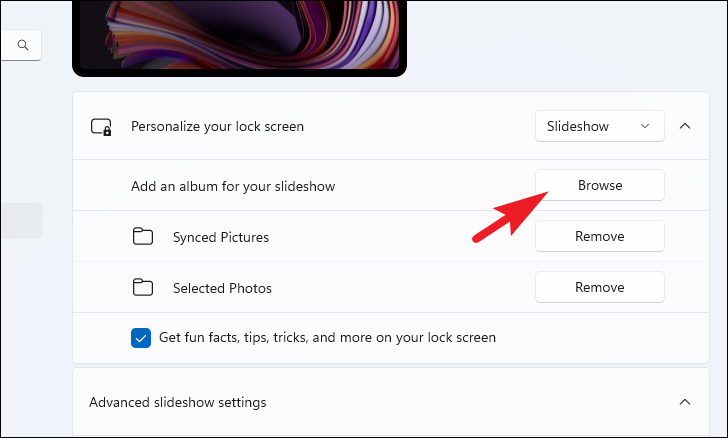
3. Diaesityksen määrittäminen näytönsäästäjäksi
Diaesityksen määrittäminen näytönsäästäjäksi on melko samanlainen prosessi.
Siirry Asetukset-sovellukseen ja sitten”Personointi”-välilehteen kuvan osoittamalla tavalla. tämän oppaan aiemmissa osissa. Jatka napsauttamalla sitten ikkunan oikeasta osiosta Lukitse näyttö-ruutua.
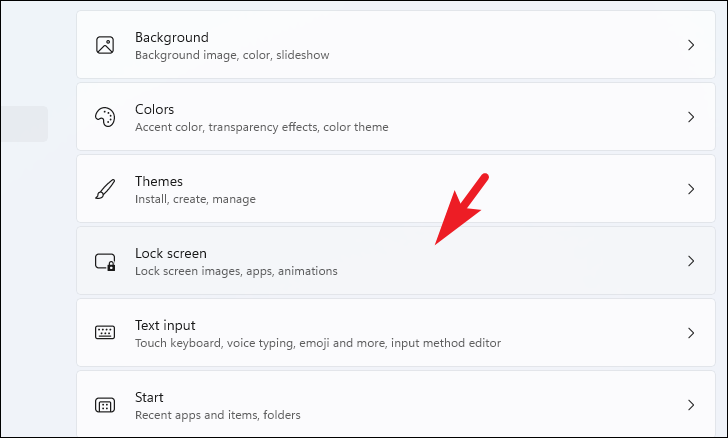
Vieritä seuraavaksi sivun alaosaan ja jatka napsauttamalla näytönsäästäjä-ruutua. Tämä avaa erillisen ikkunan näytöllesi.
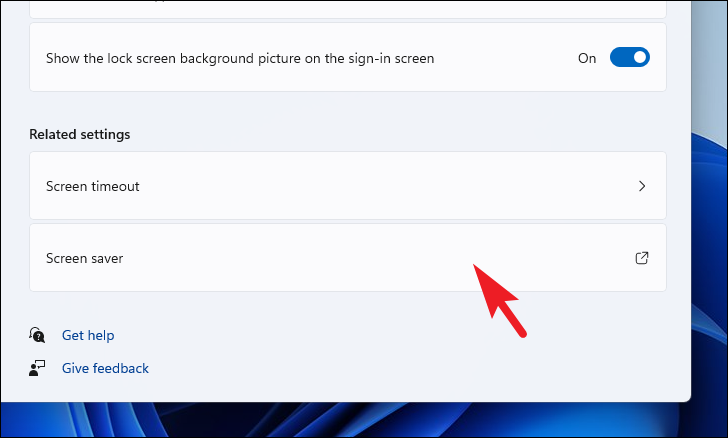
Napsauta erillisessä ikkunassa avattavaa valikkoa ja valitse Valokuvat-vaihtoehto.

Jatka napsauttamalla sen jälkeen Asetukset-painiketta. Tämä tuo näytöllesi erillisen ikkunan.
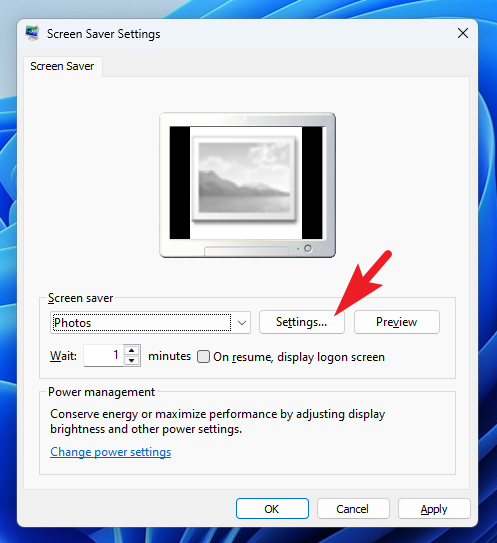
Napsauta sitten Selaa-painiketta. Se avaa Explorer-ikkunan; valitse hakemisto, joka sisältää kaikki valokuvat, jotka haluat asettaa diaesityksenä.
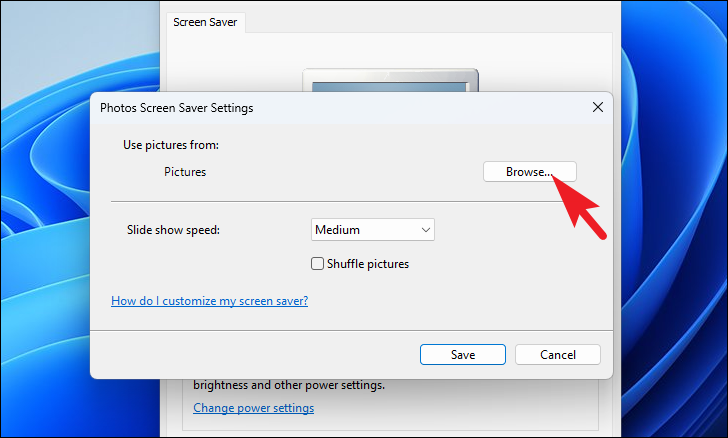
Kun se on valittu, voit asettaa diaesityksen nopeuden pudotusvalikosta. Tarkkaa ohjausta ei ole, mutta voit valita vaihtoehdoista Hidas, Keskitaso tai Nopea.
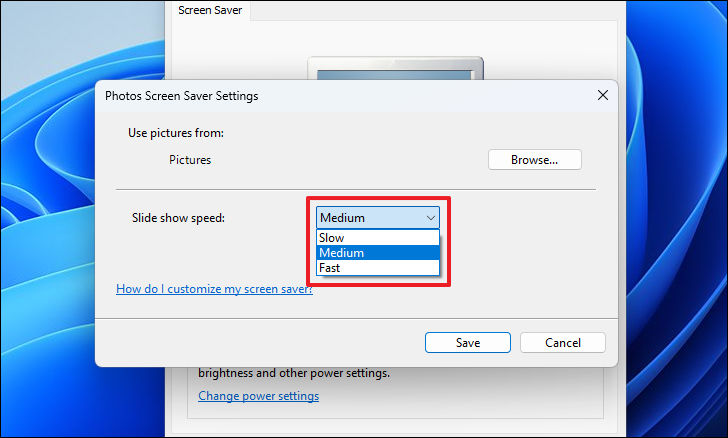
Klikkaa lopuksi valintaruutua, jos haluat sekoittaa kuvajärjestyksen. Kun kaikki asetukset on määritetty, napsauta Tallenna-painiketta.
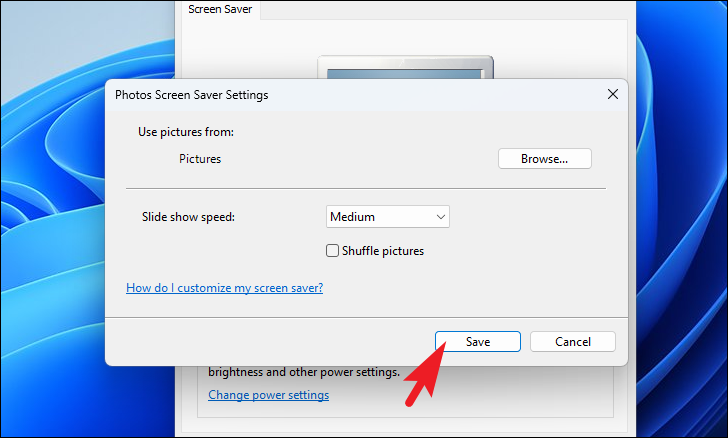
Valitse pääikkunassa odotusaika (eli aika, jolloin tietokoneen on oltava passiivinen, jotta näytönsäästäjä käynnistyy). Ota muutokset käyttöön napsauttamalla sitten Käytä-ja OK-painikkeita.
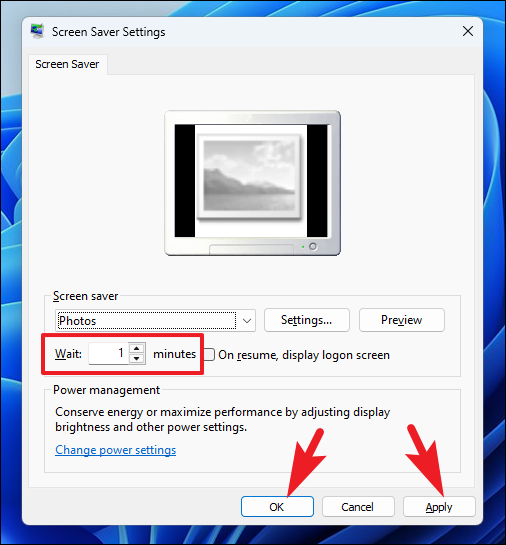
4. Suorita diaesitys Valokuvat-sovelluksella
Jos tietokoneesi on liitetty ulkoiseen näyttöön ja haluat näyttää kuviesi diaesityksen, Valokuvat-sovellus on paras vaihtoehto.
Ensin , siirry Käynnistä-valikkoon ja kirjoita Valokuvat. Napsauta sitten hakutuloksista Valokuvat-ruutua.
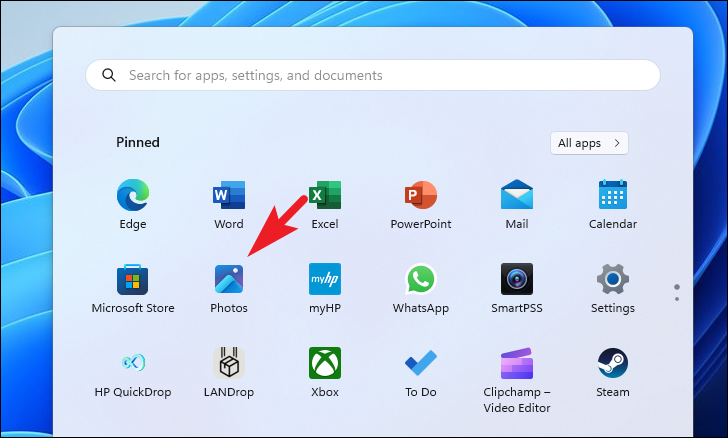
Voit joko valita kuvat ja aloittaa diaesityksen heti; Jos kuitenkin haluat, että valinta on kätevä, koska saatat joutua toistamaan usein, voit myös luoda kansion valituista kuvista.
Jos haluat luoda kansion, varmista, että olet Kaikki valokuvat-välilehdessä. Valitse sitten kaikki kuvat, jotka haluat sisällyttää diaesitykseen. Kun olet valinnut kaikki haluamasi kuvat, napsauta nauhavalikon Siirrä/Kopioi-painiketta. Valitse sitten Siirrä kansioon-vaihtoehto. Tämä avaa uuden ikkunan näytöllesi.
Huomaa: Voit joko valita valokuvat valintaruutujen avulla tai pitämällä Ctrl-näppäintä painettuna samalla, kun napsautat yksittäisiä pikkukuvia.
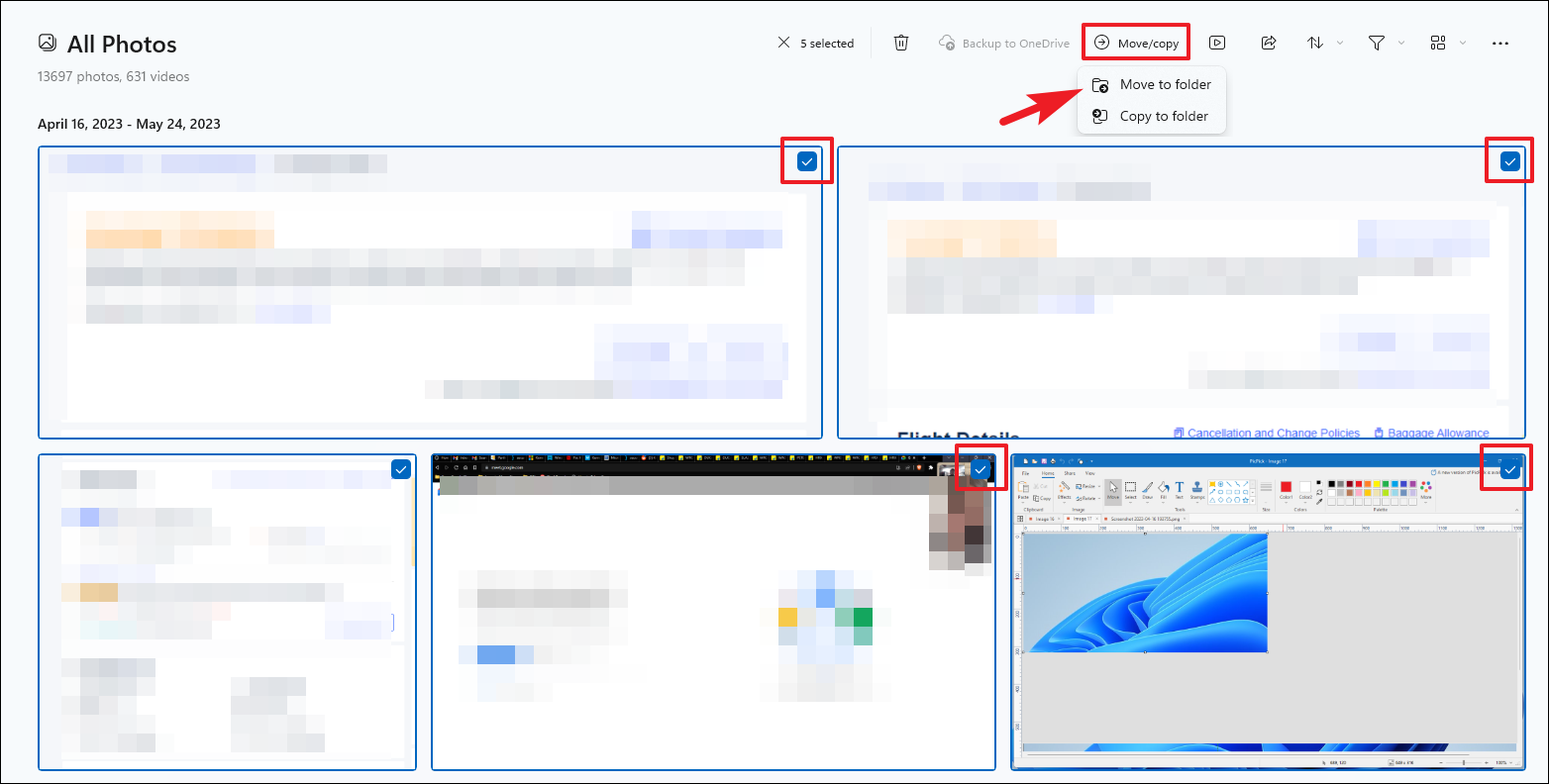
Peittokuvaikkunasta valitse haluamasi hakemisto ja napsauta”Luo kansio”-vaihtoehtoa.
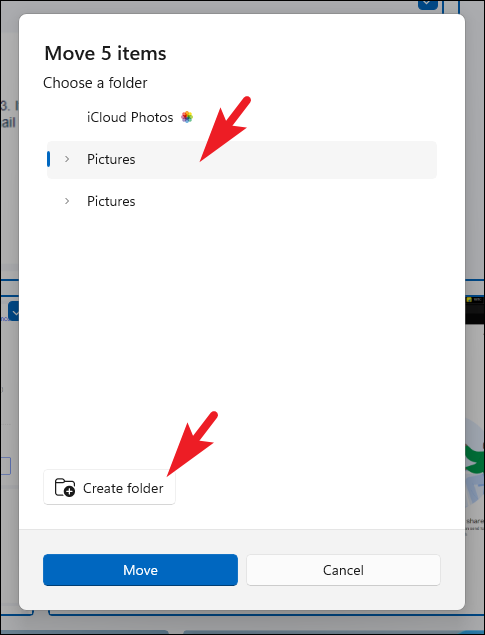 >
>
Anna sitten sopiva nimeä se ja napsauta”Luo”.

Klikkaa sen jälkeen Siirrä kaikki valitut kuvat kyseisestä kansiosta valitsemalla Siirrä.
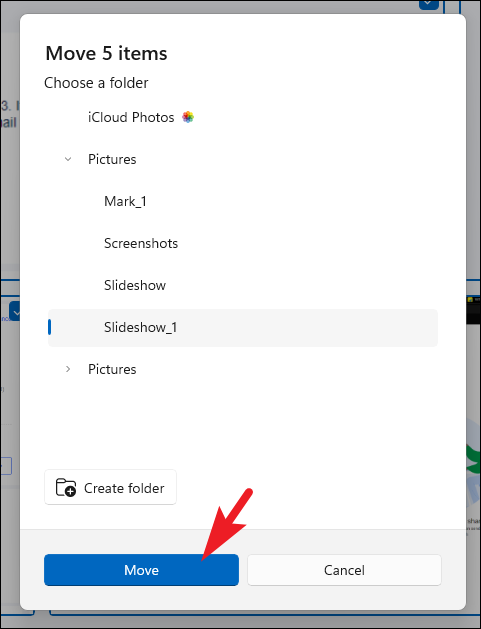
Siirry nyt päähallintapaneelista äskettäin luotuun kansioon vasemman sivupalkin avulla.

Klikkaa sen jälkeen Aloita diaesitys-painiketta tai paina näppäimistön F5-näppäintä.
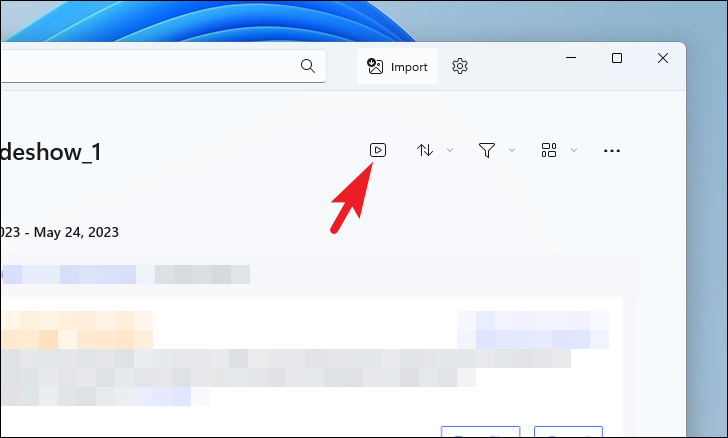
Jos haluat suorittaa diaesityksen luomatta kansiota, valitse haluttuja kuvia. Napsauta sitten nauhavalikon Aloita diaesitys-painiketta.]
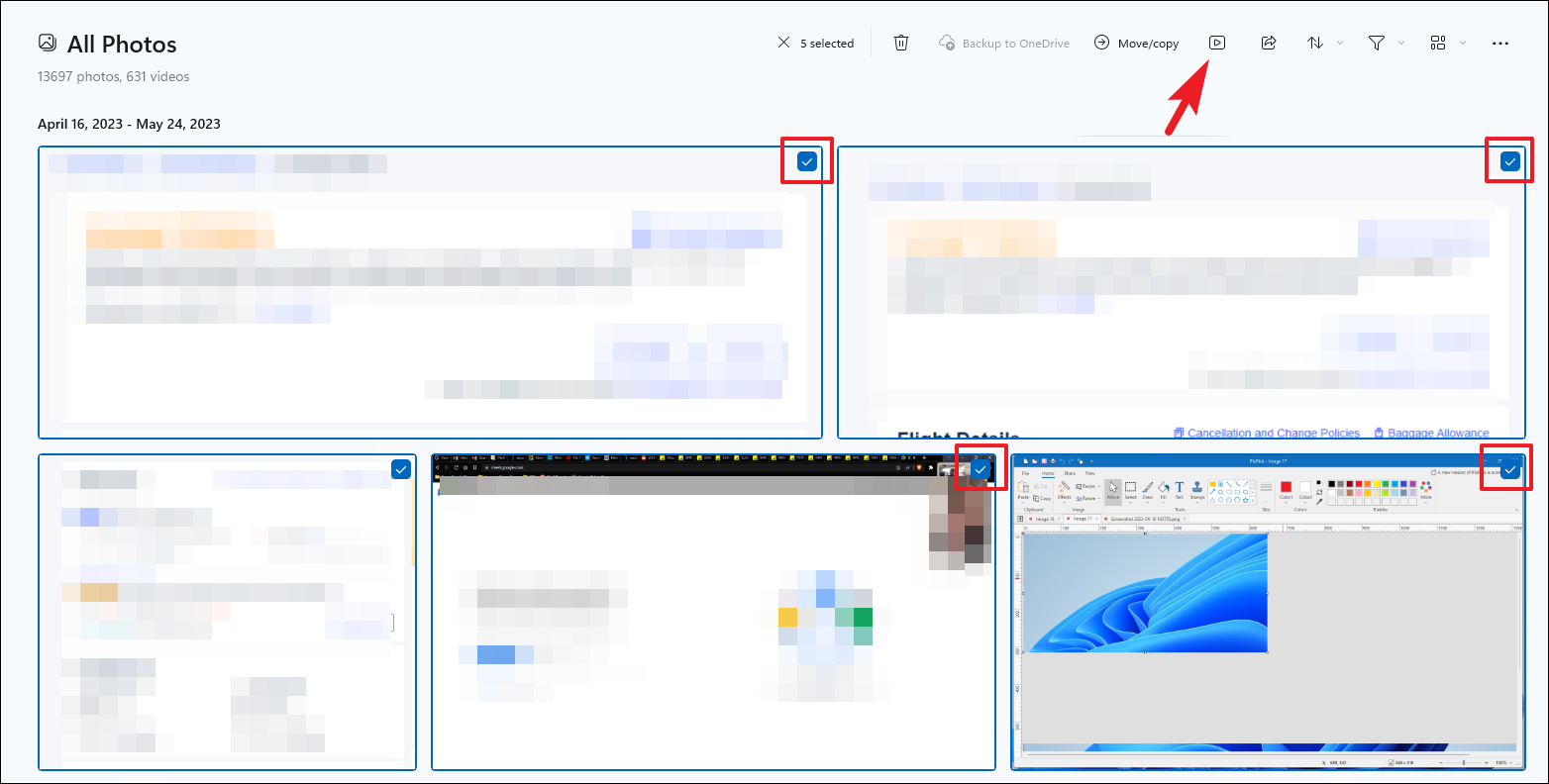
Oletusarvoisesti diaesitys toistetaan taustamusiikin kanssa. Voit poistaa sen käytöstä napsauttamalla”Ääni”-kuvaketta kelluvasta palkista. Voit myös säätää animaatioita, siirtymiä, silmukoita ja musiikkiteemoja napsauttamalla Musiikki-logoa.
Yllättäen Windows Media Playerin mukana toimitetaan edelleen Windows 11. Se voi toistaa musiikkia, videoita ja kuvia. Sinun tarvitsee vain pitää kaikki kuvat, jotka haluat sisällyttää diaesitykseen yhdessä kansiossa.
Ennen kuin jatkat, siirry Kuvat-hakemistoon valitsemalla File Explorer. Jos et ole kiinnittänyt sitä, kuten kuvakaappauksessa näkyy, kirjoita tai kopioi + liitä alla mainittu osoite osoitepalkkiin ja paina Enter.
C:\Users\
Huomaa: korvaa’
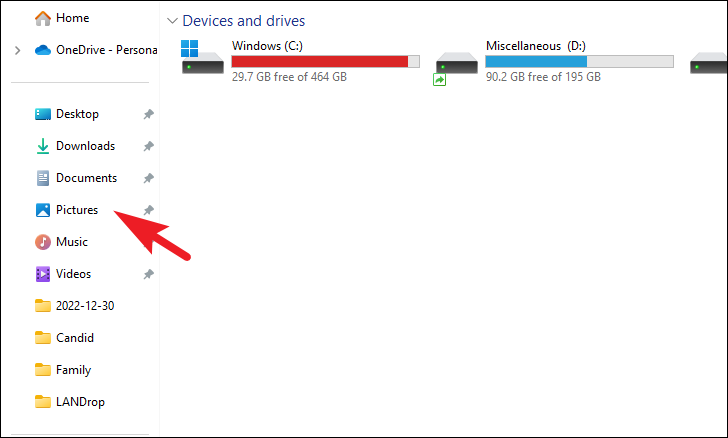
Luo seuraavaksi uusi kansio tähän mennessä hiiren kakkospainikkeella oikeassa osiossa. Vie hiiri sitten”Uusi”-vaihtoehdon päälle ja napsauta”Kansio”-vaihtoehtoa alivalikosta. Anna seuraavaksi kansiolle sopiva nimi ja siirrä kaikki valokuvat, jotka haluat diaesityksessä tähän hakemistoon.
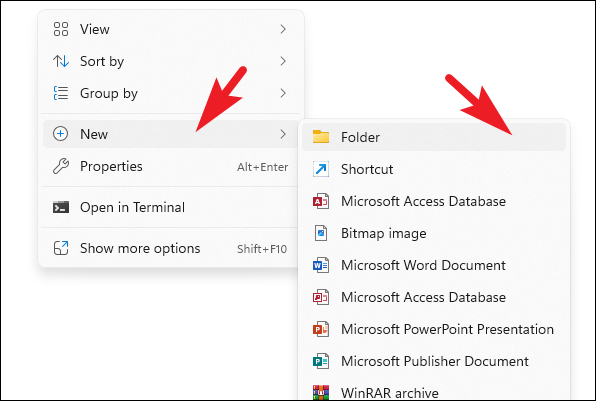
Siirry nyt Käynnistä-valikkoon ja kirjoita”Windows Media Player”. Napsauta sitten hakutuloksista”Windows Media Player Legacy”-laattaa.
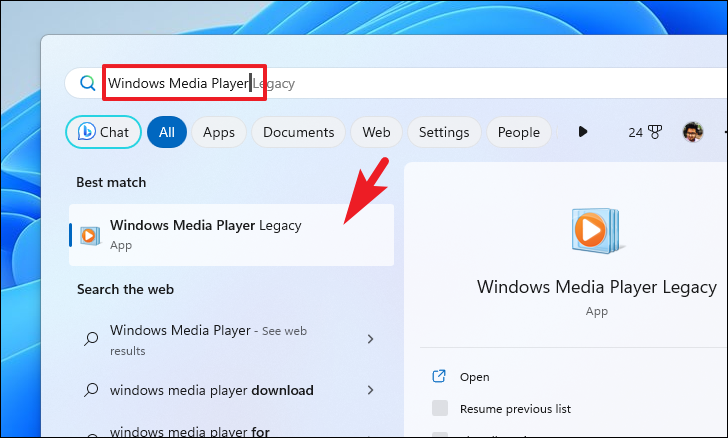
Sinua saatetaan pyytää valitsemaan soittimen asetukset. Napsauta”Suositellut asetukset”-vaihtoehtoa jatkaaksesi. Napsauta sen jälkeen päähallintapaneelista”Kuvat”-välilehteä vasemmassa sivupalkissa. Napsauta sitten oikeanpuoleisessa osiossa olevaa Kansio-ruutua.
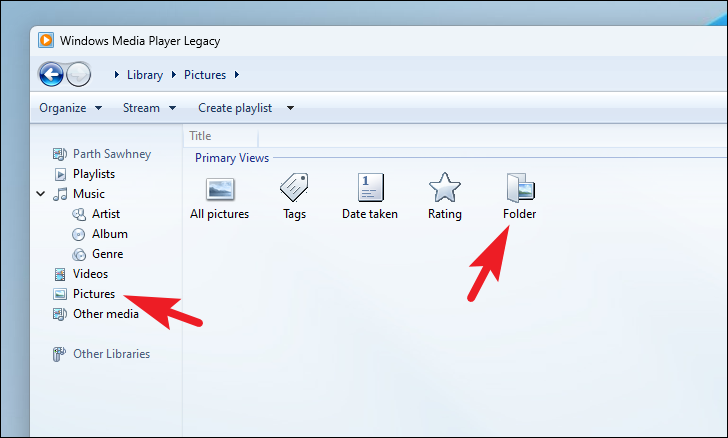
Siirry nyt ja kaksoisnapsauta kansiota, jonka loit aiemmin tässä oppaassa.
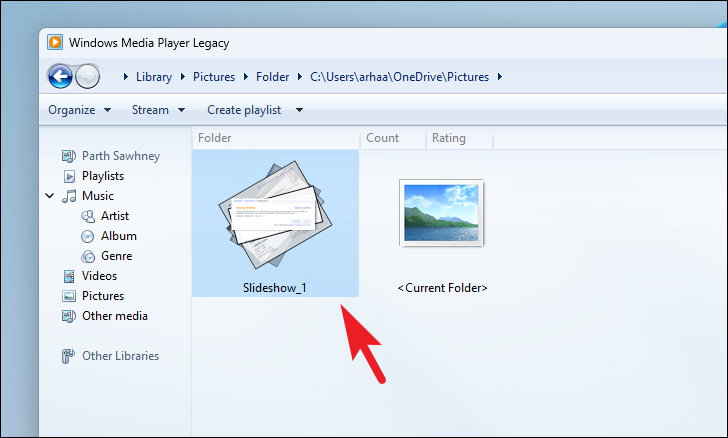
Aloita diaesitys napsauttamalla seuraavaksi Toista-painiketta.
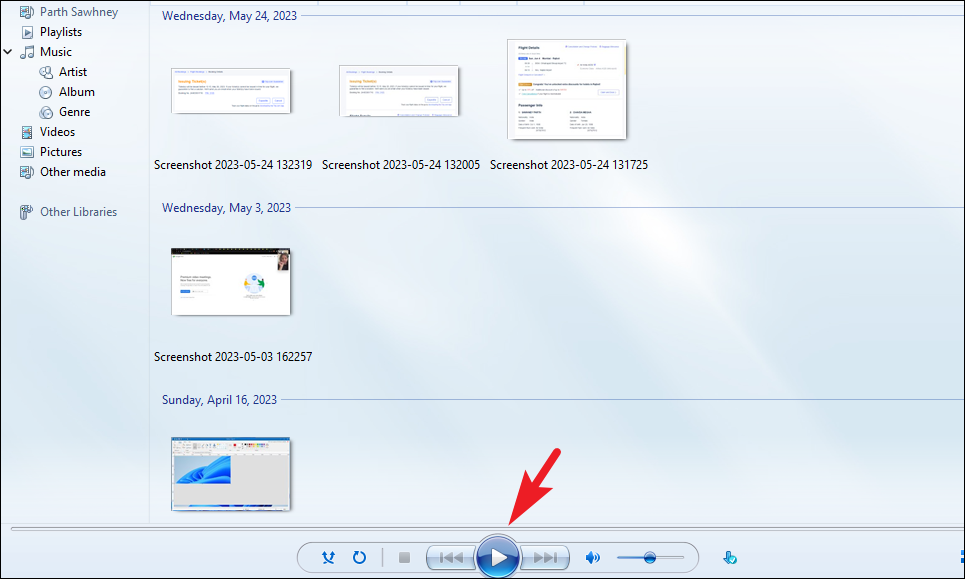
Jos diaesitys alkaa ikkunatilassa, etsi ja napsauta”Koko näyttö”-tila oikeasta alakulmasta.
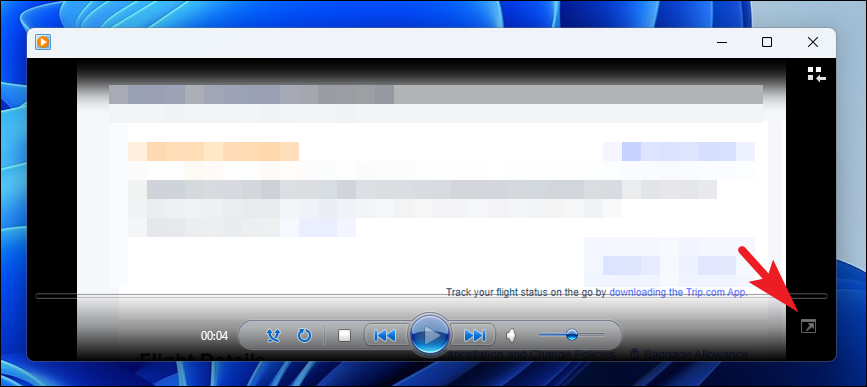
6. Diaesityksen määrittäminen Google Kuvien avulla
Jos sinulla ei ole pääsyä mihinkään edellä mainituista sovelluksista, voit silti määrittää diaesityksen käyttämällä Google Kuvia tietokoneesi selaimessa.
Ensin. , siirry osoitteeseen photos.google.com haluamallasi selaimella. Kirjaudu sen jälkeen sisään Google-tilisi tunnistetiedoilla.
Jos sinulla ei ole kuvia ladattu Google-tiliisi, sinun on ladattava ne tietokoneeltasi, kun olet kirjautunut sisään. Napsauta Lataa-painiketta ja valitse kuvat File Explorer-ikkunassa.
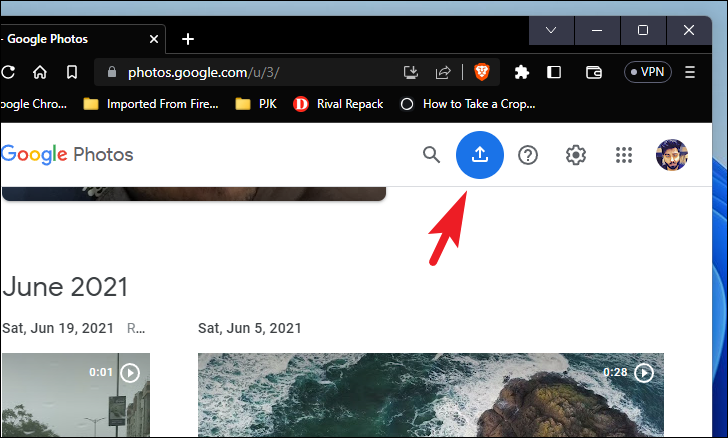
Kun olet ladannut kuvat, valitse ne kunkin pikkukuvan valintamerkkien avulla. Kun olet valinnut kaikki haluamasi kuvat, napsauta +-painiketta.

Valitse sitten Albumi-vaihtoehto. Tämä tuo näytöllesi peittoikkunan.
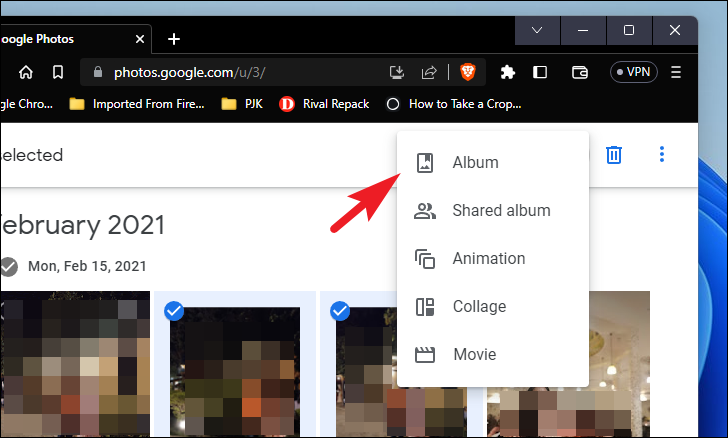
Napsauta peittoikkunassa Uusi albumi-vaihtoehtoa.
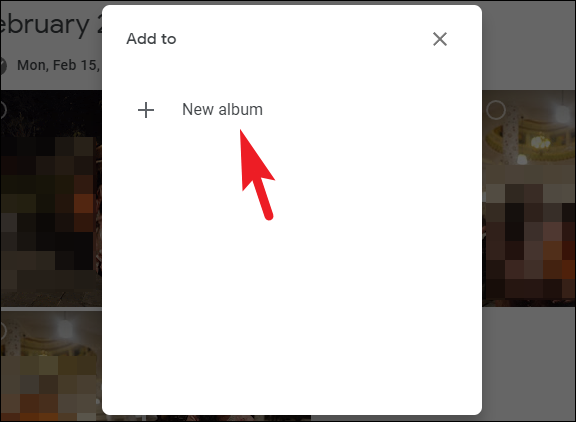
Anna sitten apt anna albumin nimi ja jatka napsauttamalla Valmis-painiketta.
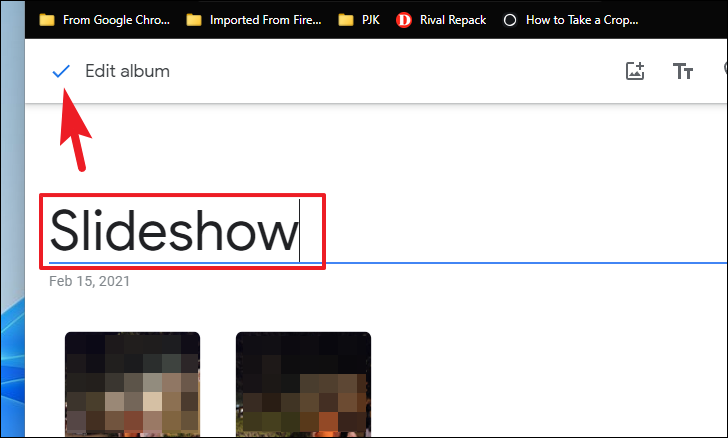
Kun albumi on luotu, napsauta ellipsikuvaketta.
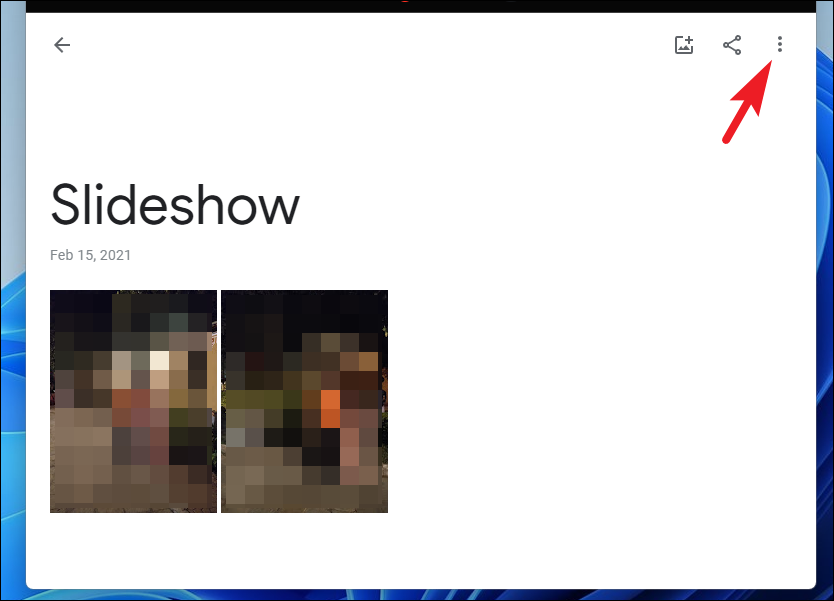
Valitse seuraavaksi Diaesitys-vaihtoehto. Tämä toistaa kuvat koko näytön diaesityksenä.
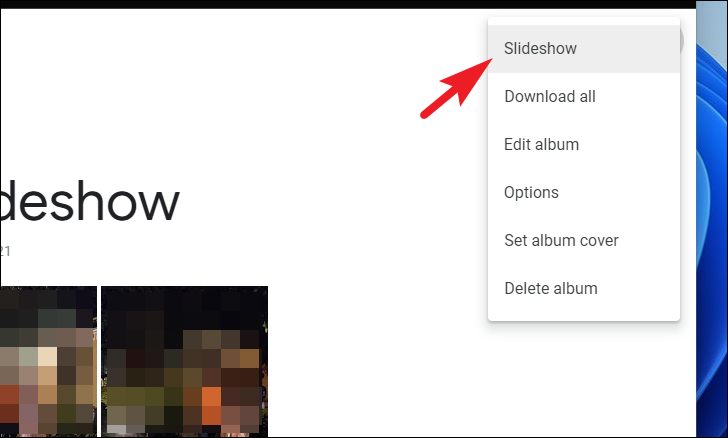
Google Kuvat toistaa sitten kuvien diaesityksen koko näytöllä.
Siinä kaikki, hyvät ihmiset! Näillä kaikilla tavoilla voit suorittaa diaesityksen Windows 11-tietokoneellasi.