Windows-käyttäjät saattavat tuntea System File Checker (SFC)-apuohjelman. Se on Windowsin diagnostiikkatyökalu, joka voi korjata erilaisia järjestelmätiedostoihin liittyviä virheitä.
Vaikka SFC-työkalu voidaan suorittaa Windowsissa useilla tavoilla, helpoin tapa on suorittaa se komentokehotteen kautta. Sinun on suoritettava komentokehotteessa komento: sfc/scannow tarkistaaksesi ja korjataksesi vioittuneet järjestelmätiedostot.
Ongelma alkaa kuitenkin, kun komento palauttaa virheilmoituksen, jossa lukee Windows Resurssien suojaus ei voinut suorittaa pyydettyä toimintoa‘. Virheen ilmeneminen on hämmentänyt monia käyttäjiä, ja kaikki etsivät ratkaisua.
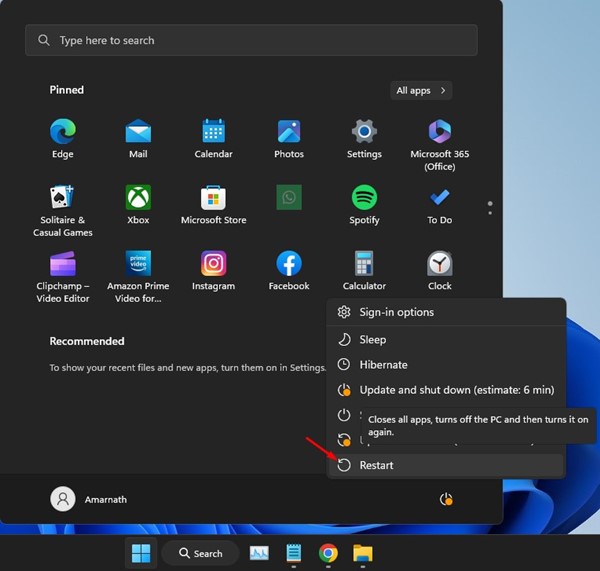
Mikä on Windowsin resurssien suojaus?
Ennen kuin ymmärrät”Windowsin resurssien suojaus ei toiminut”pyydetyn toiminnon virhe, on tärkeää tietää, mitä Windows Resource Protection on ja mitä se tekee.
Windows Resource Protection, joka tunnetaan myös nimellä WRP, on tärkeä prosessi, joka vastaa tärkeiden järjestelmätiedostojen ja kansioiden suojaamisesta , ja rekisteriavaimet korvaamasta.
Tämä Windows-resurssi on suunniteltu vain suojaamaan komponentteja, jotka voivat johtaa sovelluksiin tai käyttöjärjestelmän virheisiin.
Miksi Windows-resurssi Näkyykö Suojaus ei voitu suorittaa pyydettyä toimintoa?
Windowsin resurssien suojaus ei voinut suorittaa pyydettyä toimintoa-virhe tulee yleensä näkyviin, kun suoritat SFC-komennon komentokehotteessa. SFC-työkalu on jo osa WRP:tä.
Tämän virheen ilmestyminen tarkoittaa, että WRP ei voi toimia. Se ei yleensä toimi, jos se uskoo, että tiedostojen muokkaaminen voi vahingoittaa järjestelmääsi.
Kun SFC yrittää korvata vioittuneet tiedostot, tietyntyyppiset tiedostot voivat laukaista väärän positiivisen varoituksen WRP:ssä. Joten jos jokin menee vikaan SFC-työkalun kanssa yritettäessä korjata järjestelmätiedostoja, näet”Windowsin resurssiensuojaus ei voinut suorittaa pyydettyä käyttötapaa”-virheen.
Kuinka korjata”Windows”Resurssien suojaus ei pystynyt suorittamaan pyyntötoiminnon virhettä?
Koska virheen todellinen syy on edelleen tuntematon, sinun on luotettava perusvianmääritysvihjeisiin virheen korjaamiseksi. Tässä on mitä voit tehdä.
1. Käynnistä tietokone uudelleen
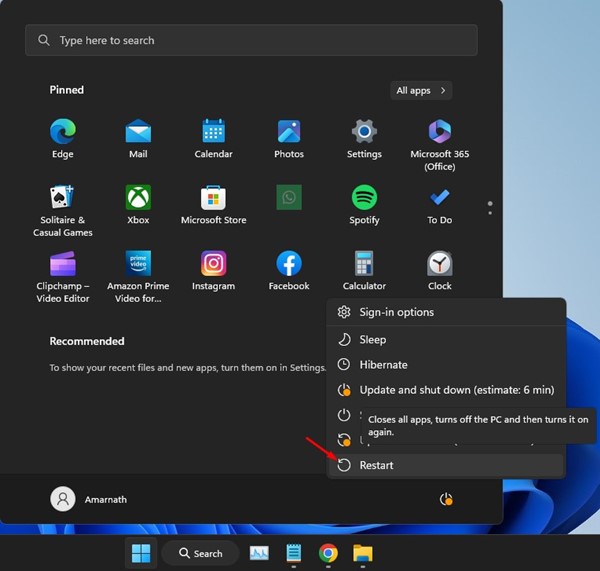
Monet Microsoft Forumin käyttäjät väittivät korjaaneensa”Windowsin resurssien suojaus ei voinut suorittaa pyydettyä toimintoa”vain käynnistämällä tietokoneensa uudelleen.
Tietyt virheet. tai käyttöjärjestelmän häiriöt voivat estää Windowsin resurssien suojauksen suorittamisen.
Käynnistä Windows-tietokoneesi uudelleen, ennen kuin seuraat muita vianetsintämenetelmiä. Käynnistä uudelleen napsauttamalla Windowsin Käynnistä-painiketta ja valitsemalla Virta-valikko. Napsauta sitten Virta-valikossa Käynnistä uudelleen.
2. Suorita CHKDSK-apuohjelma
Jos tietokoneen uudelleenkäynnistäminen ei auttanut, voit kokeilla Tarkista levy-työkalua. Check DISK tai ChkDsk Utility on suunniteltu etsimään ja korjaamaan asemavirheet. Näin voit suorittaa työkalun Windows-käyttöjärjestelmässä.
1. Napsauta ensin Windows-hakua ja kirjoita PowerShell. Napsauta seuraavaksi PowerShellia hiiren kakkospainikkeella ja valitse Suorita järjestelmänvalvojana.
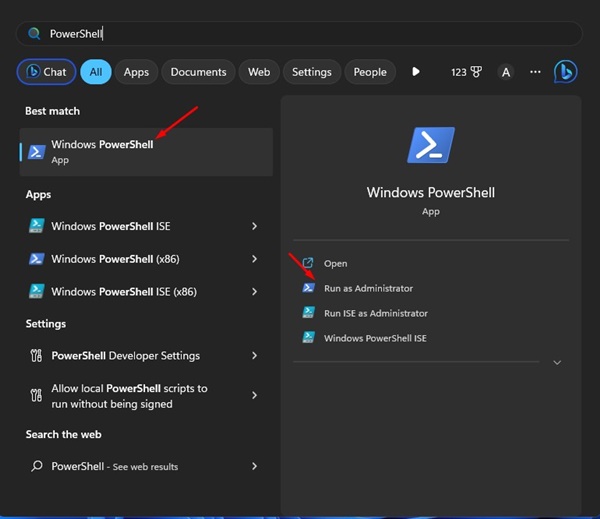
2. Kun PowerShell-pääte avautuu järjestelmänvalvojan oikeuksin, anna annettu komento:
chkdsk C:/r

3. Sinua pyydetään ajoittamaan skannaus seuraavaa uudelleenkäynnistystä varten. Kirjoita Y ja paina Enter-painiketta.

Siinä se on! Käynnistä nyt Windows-tietokoneesi uudelleen suorittaaksesi chkdsk-apuohjelman. Tämä tarkistaa ja korjaa kaikki asemaan liittyvät virheet tietokoneeltasi.
3. Suorita SFC-työkalu vikasietotilassa
SFC-työkalun suorittaminen vikasietotilassa saattaa sulkea pois kolmannen osapuolen sovellukset ja prosessit, jotka ovat ristiriidassa SFC-komennon kanssa. Voit yrittää käyttää SFC-työkalua vikasietotilassa.
Vikasietotila poistaa käytöstä kaikki kolmannen osapuolen sovellukset ja sulkee Internet-yhteyden. Se tarjoaa turvallisen ympäristön vioittuneiden järjestelmätiedostojen etsimiseen ja korjaamiseen. Näin voit käynnistää vikasietotilassa ja suorittaa SFC-työkalun.
1. Paina näppäimistön Windows Key + R-painiketta. Tämä avaa SUORITA-valintaikkunan.
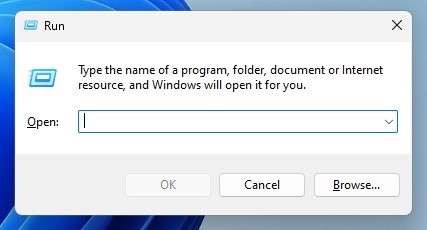
2. Kirjoita RUN-valintaikkunaan msconfig ja paina Enter-painiketta.
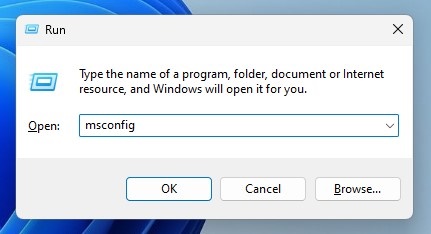
3. Siirry järjestelmän kokoonpanossa Käynnistys-osioon.

4. Valitse käynnistysasetuksista Turvallinen käynnistys ja valitse Minimal
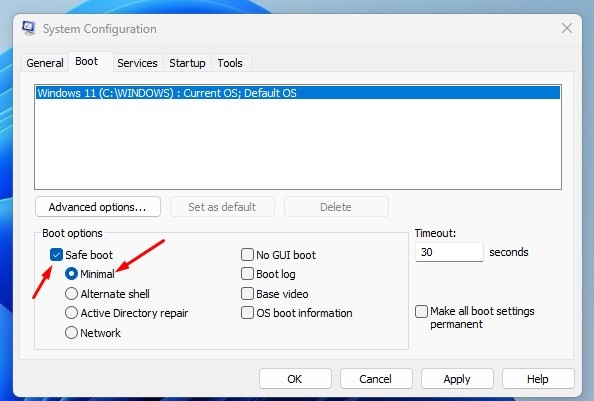
5. Kun olet tehnyt muutokset, napsauta Käytä-painiketta ja sitten Ok.
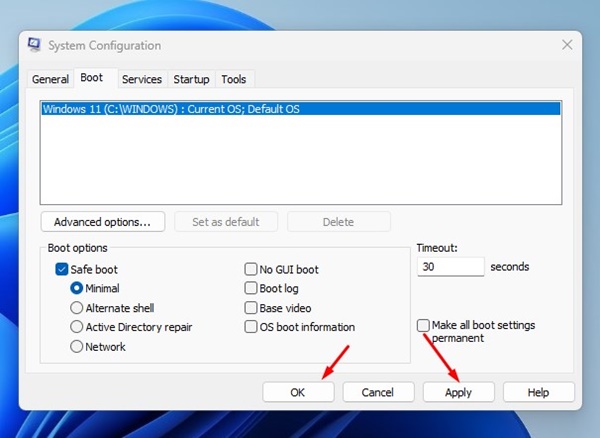
Siinä se on! Käynnistä nyt tietokoneesi uudelleen vikasietotilaan. Avaa vikasietotilassa komentokehote ja suorita komento sfc/scannow.
4. Käynnistä Windows Modules Installer Service
Jos olet poistanut käytöstä tietokoneesi Windows Modules Installer-palvelun estääksesi Windows-päivitykset, SFC Scan ei toimi.
Paras vaihtoehto on Suorita Windows Modules Installer-palvelu uudelleen Palveluista ja suorita sitten SFC-komento. Tässä on mitä sinun tulee tehdä.
1. Paina Windows-hakupainiketta ja kirjoita Palvelut. Avaa seuraavaksi Palvelut-sovellus luettelosta.
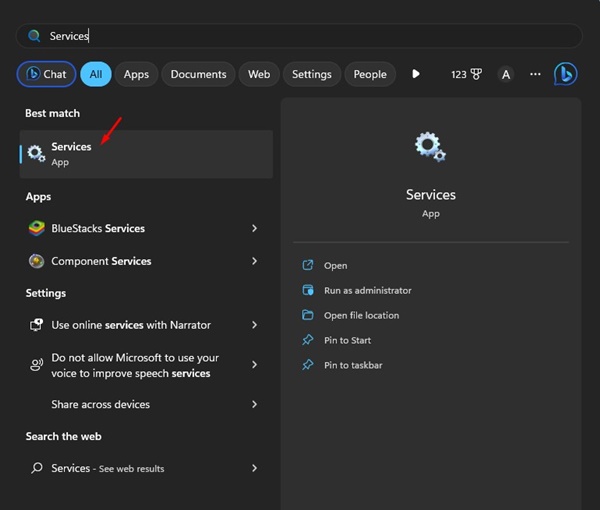
2. Etsi Palveluista Windows Modules Installer-palvelu.
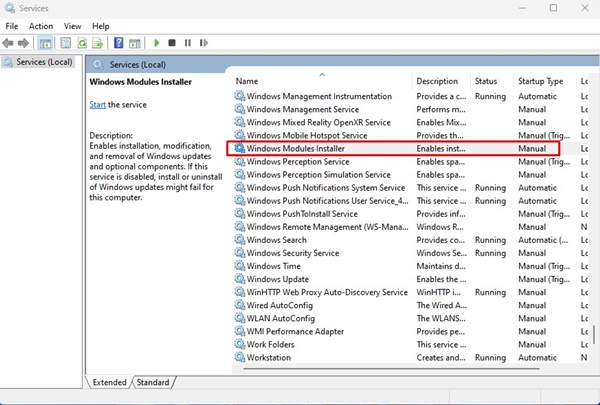
3. Napsauta hiiren kakkospainikkeella Windows Modules Installeria ja valitse Ominaisuudet.
4. Napsauta Ominaisuudet-kohdan avattavaa Käynnistystyyppi-valikkoa ja valitse Manuaalinen.
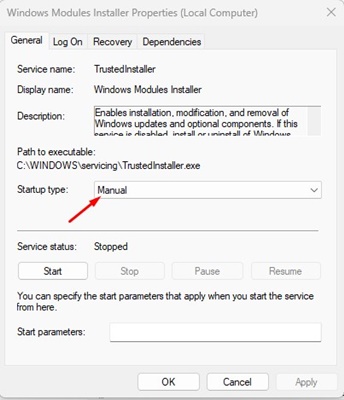
5. Kun olet tehnyt muutokset, napsauta palvelun tilan Käynnistä-painiketta.
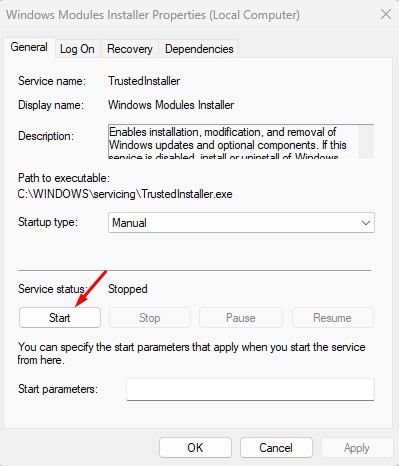
6. Napsauta seuraavaksi Käytä ja sitten Ok.
Siinä se on! Käynnistä nyt Windows-tietokoneesi uudelleen ottaaksesi muutokset käyttöön.
5. Suorita automaattinen korjaustyökalu
Windows 10/11:ssä on ominaisuus, joka korjaa automaattisesti ongelmat, jotka estävät Windowsin latautumisen. Automaattinen korjaus on osa Advanced Startup-ohjelmaa, joka voi korjata Windowsin resurssien suojaus ei voinut suorittaa pyydettyä toimintoa-virheilmoituksen.
1. Napsauta Windowsin Käynnistä-painiketta ja valitse Asetukset.
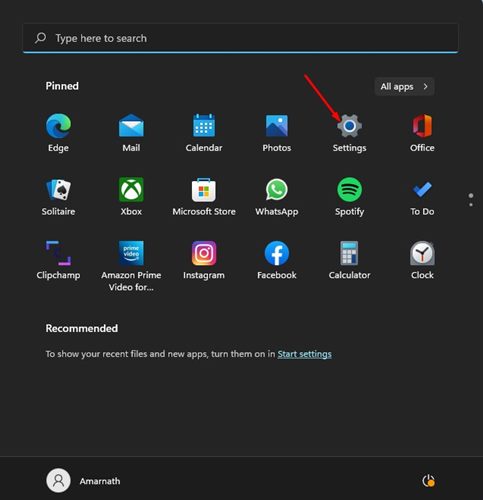
2. Siirry Asetuksissa vasemmalla olevaan Järjestelmä-välilehteen.

3. Napsauta oikealla puolella olevaa Palautus-vaihtoehtoa.
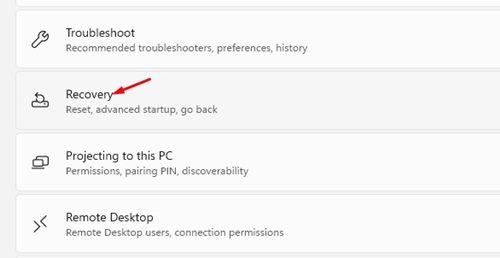
4. Vieritä nyt alas palautusvaihtoehtoihin ja napsauta Käynnistä uudelleen nyt-painiketta Advanced Startup-kohdan vieressä.
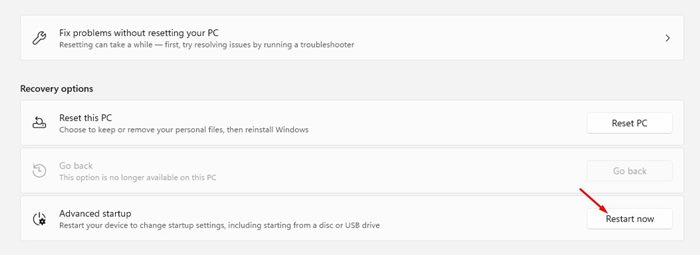
5. Tietokoneesi käynnistyy uudelleen ja avaa Lisäasetukset. Napsauta tässä kohtaa Automaattinen korjaus.
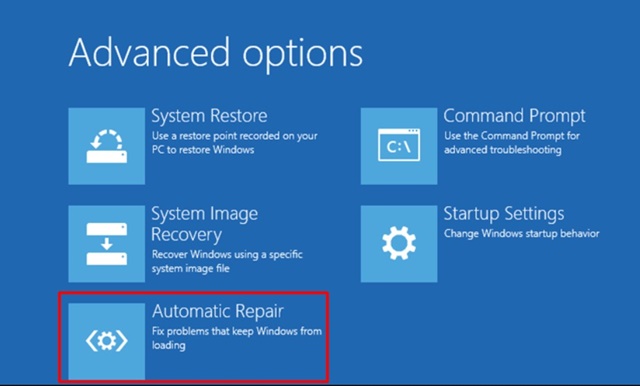
Siinä se on! Automaattinen korjaustyökalu toimii ja korjaa kaikki ongelmat, jotka voivat estää SFC-työkalua toimimasta kunnolla.
6. Nollaa Windows-tietokoneesi
Jos mikään ei auttanut ratkaisemaan SFC-virhettä”Windowsin resurssien suojaus ei onnistunut suorittamaan pyydettyä toimintoa”, paras mitä voit tehdä, on nollata tietokoneesi.
Varmuuskopioi tärkeät tiedostot ja kansiot pilvitallennuspalveluihin tai ulkoiselle asemalle ennen kuin nollaat tietokoneen.
1. Napsauta Windowsin Käynnistä-painiketta ja valitse Asetukset.

2. Siirry Asetuksissa vasemman sivupalkin kohtaan Windows Update.
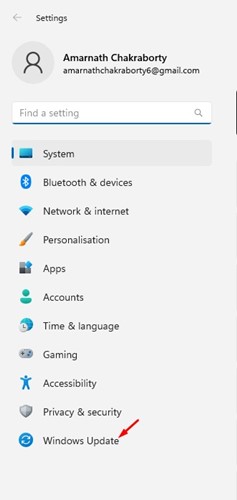
3. Napsauta oikealla olevaa Lisäasetukset-kohtaa.

4. Napsauta seuraavaksi Palautus.

5. Napsauta Palautusasetuksissa Palauta PC.

6. Valitse Palauta tämä tietokone-kehotteessa, haluatko säilytä tiedostosi vai poistaa kaikki. Voit halutessasi säilyttää tiedostosi.

7. Miten haluaisit asentaa Windowsin uudelleen? näytössä, valitse Cloud Download‘
8. Napsauta seuraavassa näytössä Palauta-painiketta nollataksesi Windows 11:n.
Siinä se on! Nollausprosessi saattaa kestää hetken, joten odota kärsivällisesti äläkä käynnistä tietokonettasi uudelleen välillä.
Lue myös: Windows 11 ISO:n lataus ja asennus PC:lle
Joten, nämä ovat muutamia parhaita ja toimivia menetelmiä Windowsin resurssien suojaus ei voinut suorittaa pyydettyä toimintoa-virhesanoman ratkaisemiseksi. Jos tarvitset lisää apua WRP-virheen korjaamiseen, kerro siitä meille kommenteissa.


