Android-puhelimesi Google Maps on helppokäyttöinen navigaattori työmatkasi suunnitteluun. Jos myöhästyt töistä tai saavut johonkin tärkeään, Google Maps voi auttaa sinua välttämään moottoriteitä. Mutta joskus jopa nopeimmat reitit vaativat enemmän paineita kaasupolkimeen.
Google Maps näyttää nopeusrajoituksen navigoinnin aikana. Jos nopeusrajoitusvaihtoehto puuttuu tai se ei näy, tässä on joitain ratkaisuja korjataksesi nopeusrajoituksen, joka ei näy Android-puhelimesi Google Mapsissa.
1. Tarkista ominaisuuksien saatavuus alueellasi
Jotkin Google Mapsin ominaisuudet eivät ehkä ole saatavilla maassasi tai alueellasi. Yksi niistä voi olla Speed Limit-ominaisuus. Suosittelemme siis käymään virallisella Google-tukisivulla ja tarkistamaan, onko ominaisuus saatavilla maassasi.
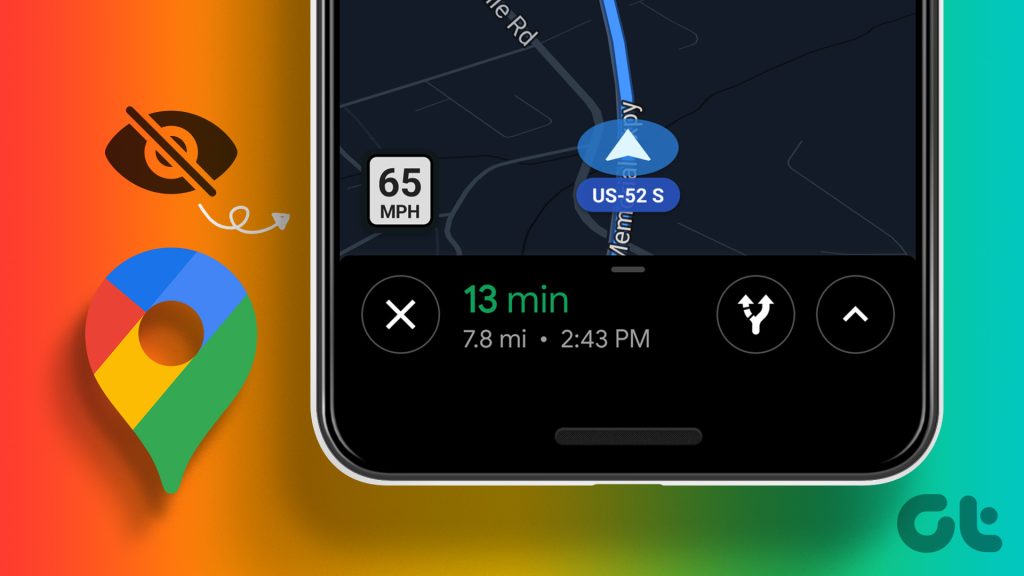
Tarkista, onko nopeusrajoitusominaisuus käytössä
Kun olet varmistanut ominaisuuden saatavuuden, tarkista, onko ominaisuus käytössä Android-puhelimesi Google Mapsissa. Huomaa, että tätä ominaisuutta voidaan kutsua nopeusmittariksi. Mutta se palvelee samaa tehtävää ilmoittaen sinulle aina, kun ajat liian nopeasti.
Vaihe 1: Avaa Google Maps Android-puhelimellasi.
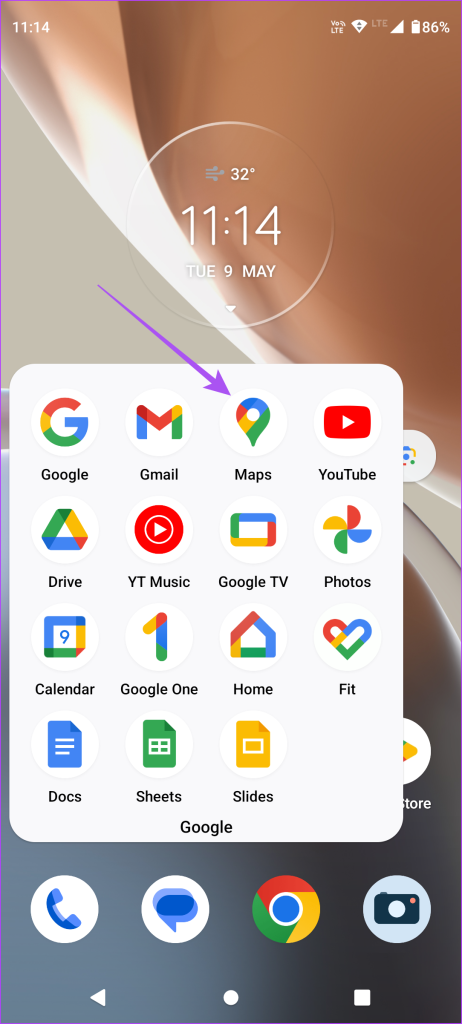
Vaihe 2: Napauta profiilisi kuvaketta oikeassa yläkulmassa.
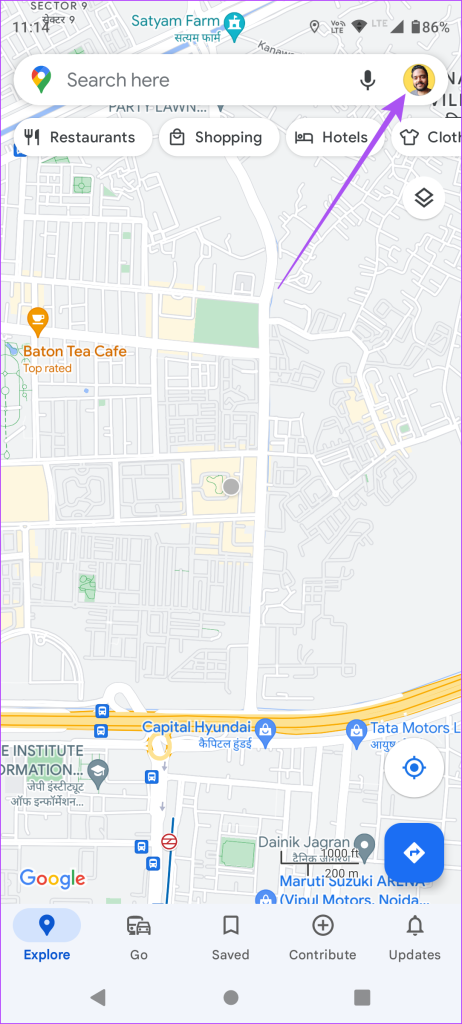
Vaihe 3: Valitse Asetukset.
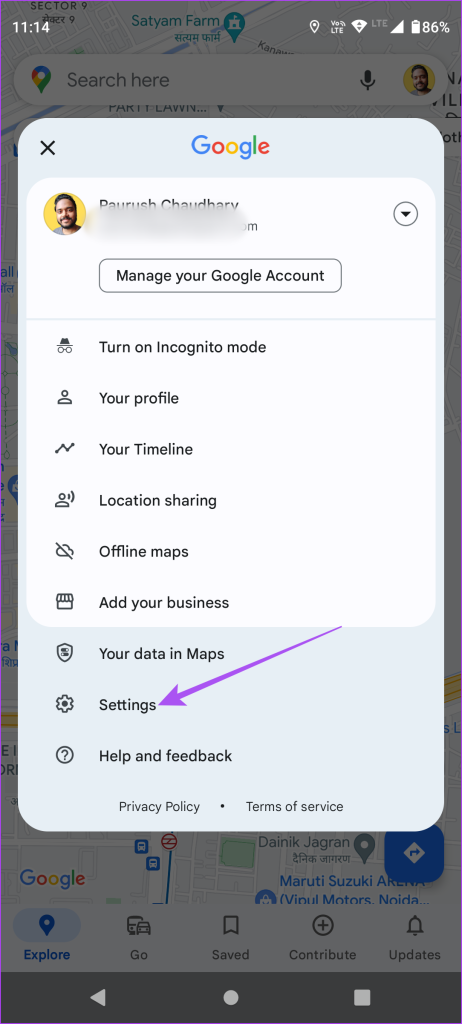
Vaihe 4: Vieritä alas ja valitse Navigointiasetukset.
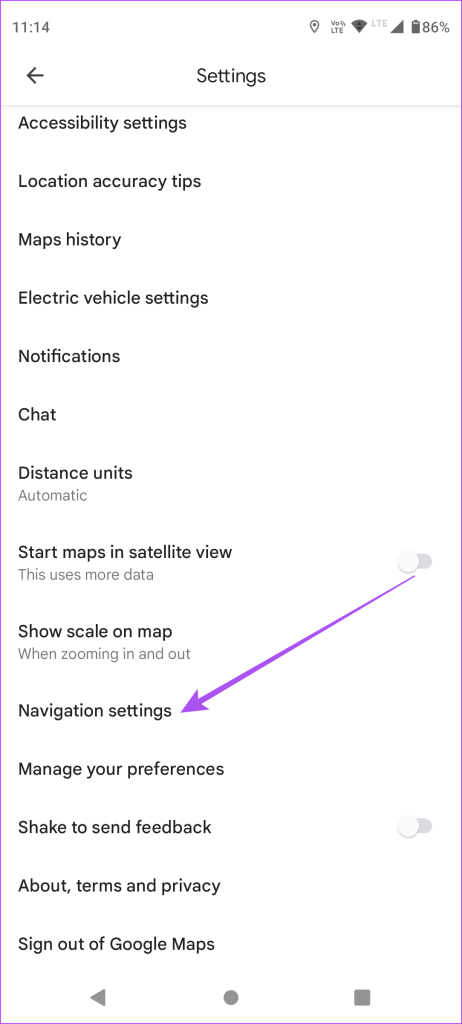
Vaihe 5: Vieritä alas ja napauta Nopeusmittari-vaihtoehdon vieressä olevaa kytkintä.
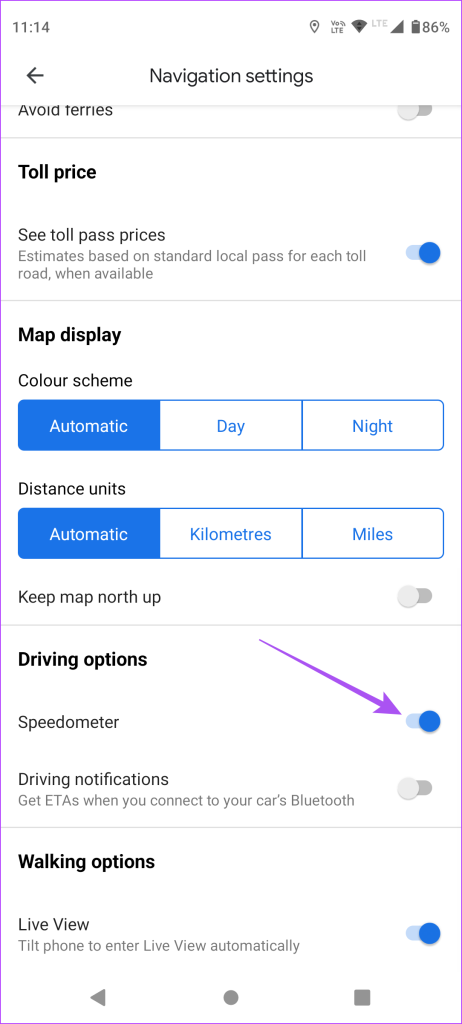
Vaihe 6: Sulje Asetukset ja tarkista, onko ongelma ratkaistu.
3. Poista käyttö käytöstä vain Wi-Fi-verkossa
Jotta voit tallentaa mobiilidatan, Google Maps antaa sinun käyttää sovellusta vain, kun olet yhteydessä Wi-Fi-verkkoon. Mutta tämä ei auta, kun haluat seurata nopeuttasi matkan aikana. Joten on parasta poistaa ominaisuus käytöstä.
Vaihe 1: Avaa Google Maps Android-puhelimellasi.
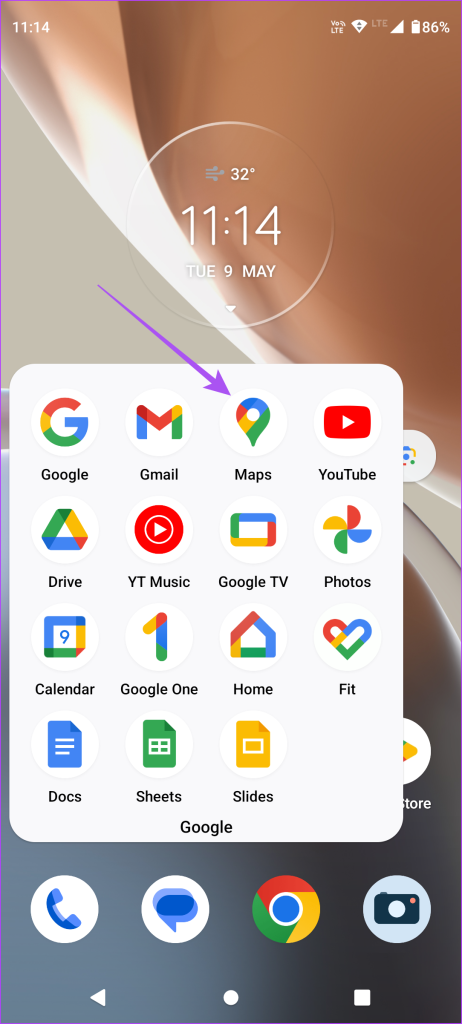
Vaihe 2: Napauta profiilisi kuvaketta oikeassa yläkulmassa.
Vaihe 3: Valitse Asetukset.
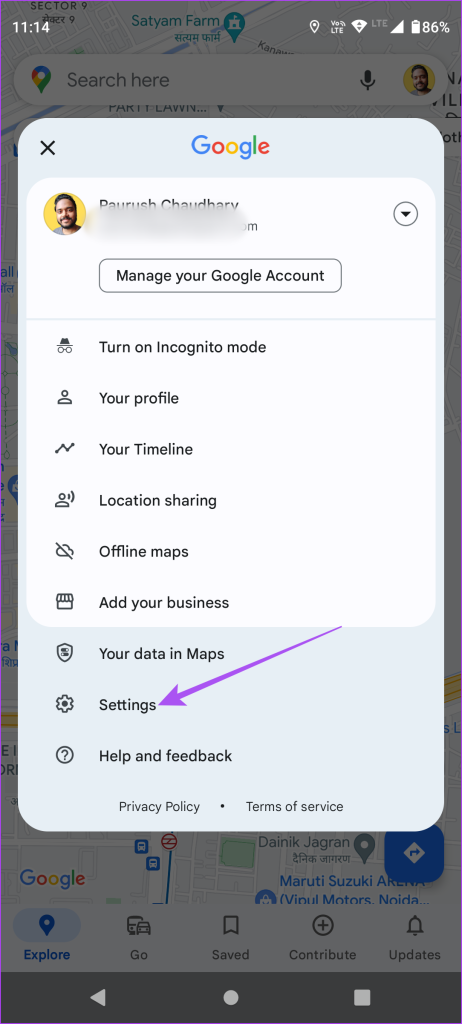
Vaihe 4: Poista se käytöstä napauttamalla Vain Wi-Fi-kohdan vieressä olevaa kytkintä.
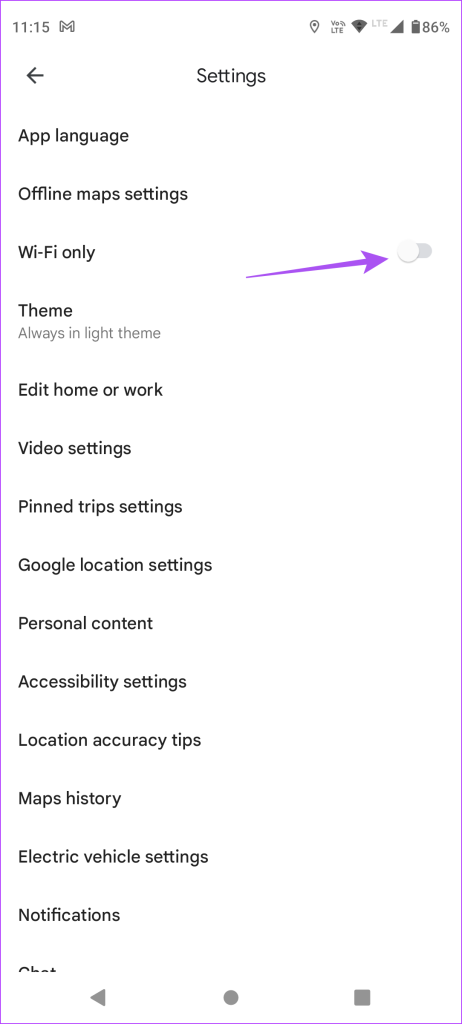
Vaihe 5: Palaa takaisin ja tarkista, näkyykö nopeusmittari.
4. Pakota pysäytys ja käynnistä Google Maps uudelleen
Jos nopeuden ilmaisin ei vieläkään näy Google Mapsissa, suosittelemme, että pakotat pysäyttämään ja käynnistämään sovelluksen uudelleen Android-puhelimellasi.
Vaihe 1: Paina Google Maps-kuvaketta pitkään ja valitse Sovelluksen tiedot-kuvake.
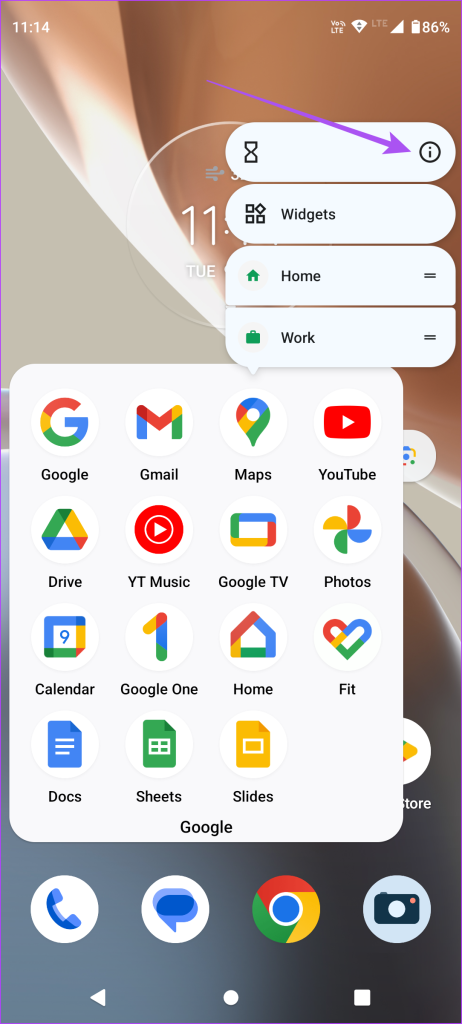
Vaihe 2: Napauta Sovelluksen tiedot-valikosta Pakota pysäytys.

Vaihe 3: Vahvista napauttamalla Ok.
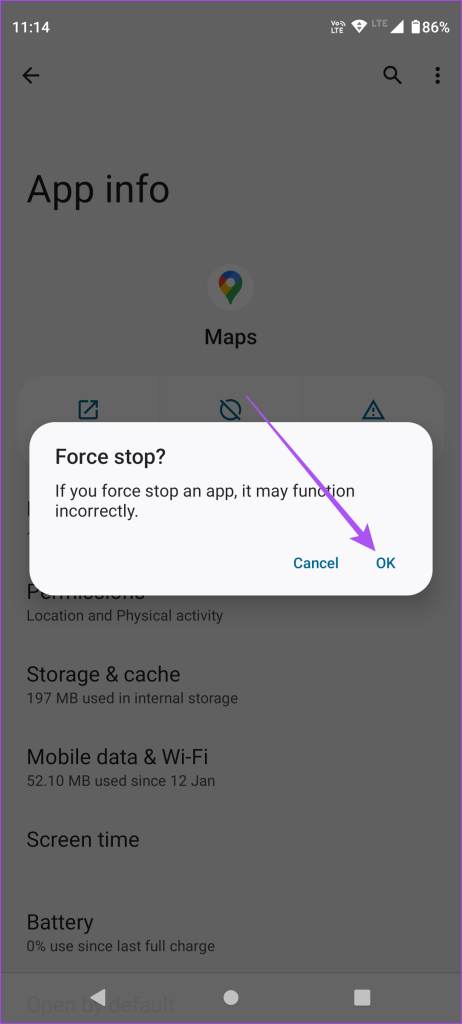
Vaihe 4: Sulje tämän jälkeen Sovellustiedot ja avaa Google Maps uudelleen tarkistaaksesi, onko ongelma ratkaistu.
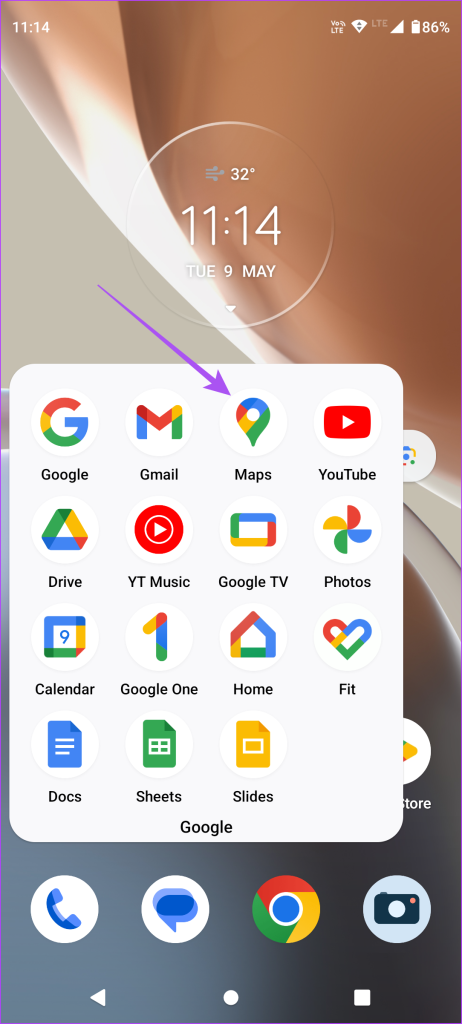
5. Tarkista sijaintiasetukset
Jos nopeusmittari ei vieläkään toimi, sinun on tarkistettava Android-puhelimesi sijaintiasetukset. Jos Google Mapsilla ei ole pääsyä nykyiseen sijaintiisi, se ei voi seurata nopeuttasi.
Vaihe 1: Avaa Asetukset-sovellus Android-puhelimellasi.
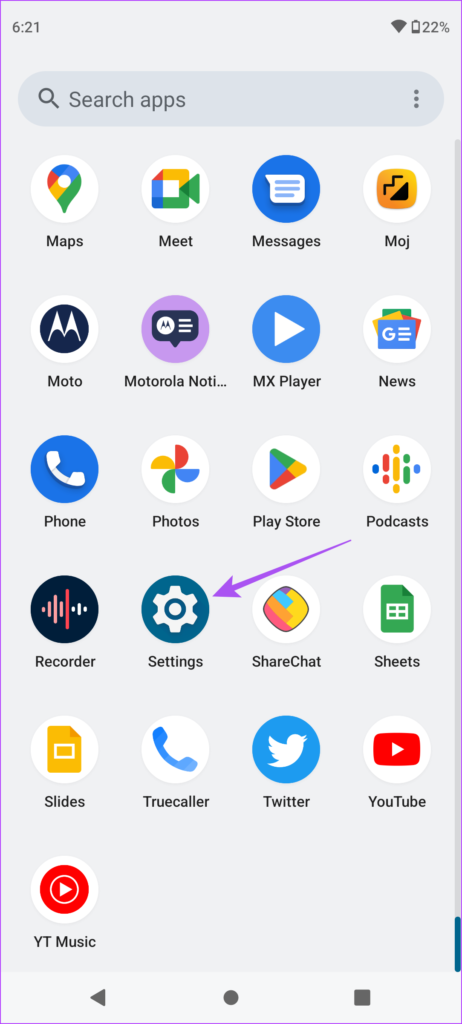
Vaihe 2: Vieritä alas ja napauta Sijainti.
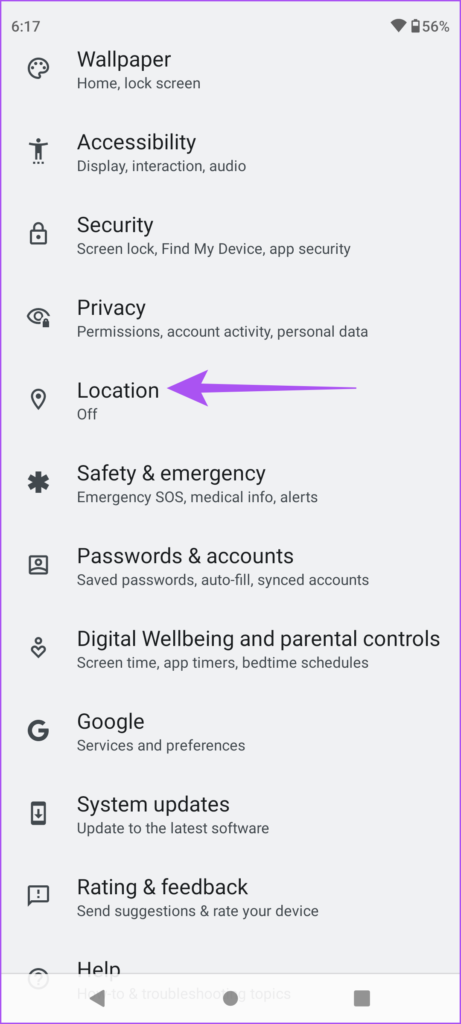
Vaihe 3: Ota se käyttöön napauttamalla Käytä sijaintia-kohdan vieressä olevaa kytkintä.
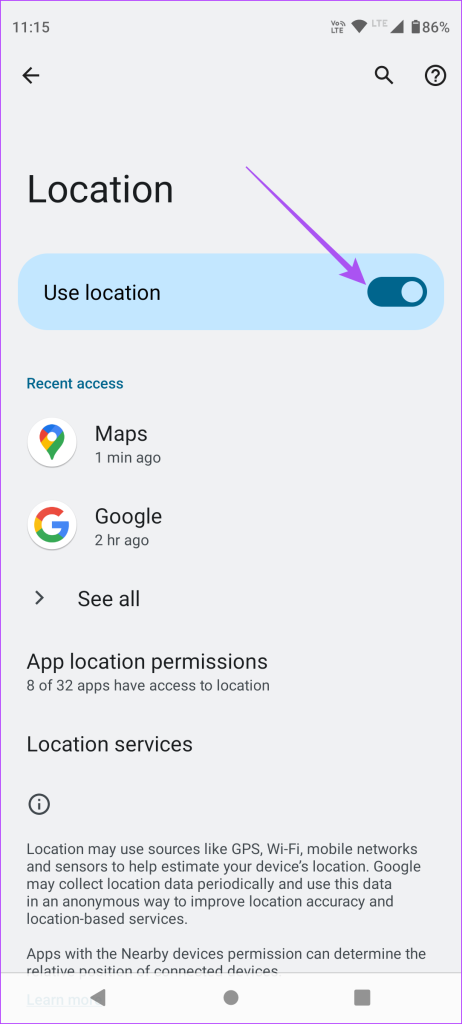
Vaihe 4: Napauta Mapsia.
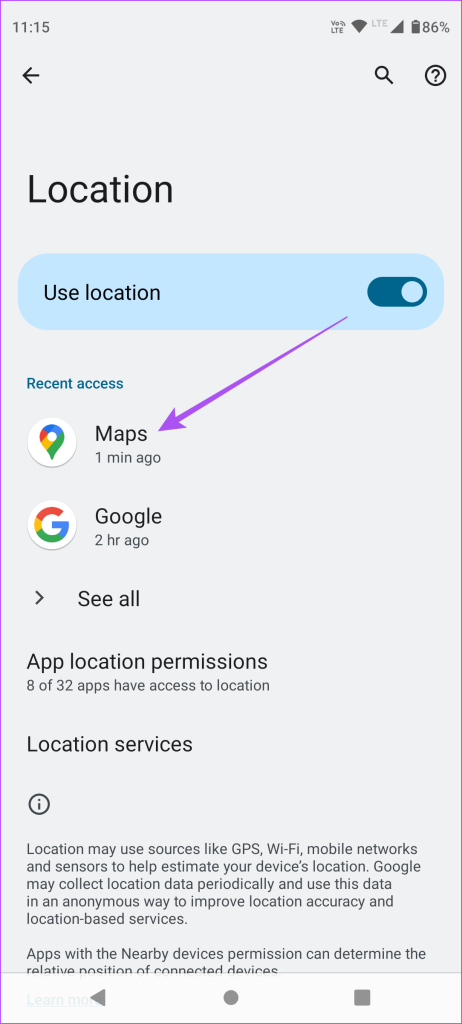
Vaihe 5: Valitse Salli koko ajan tai Salli vain sovelluksen käytön aikana.
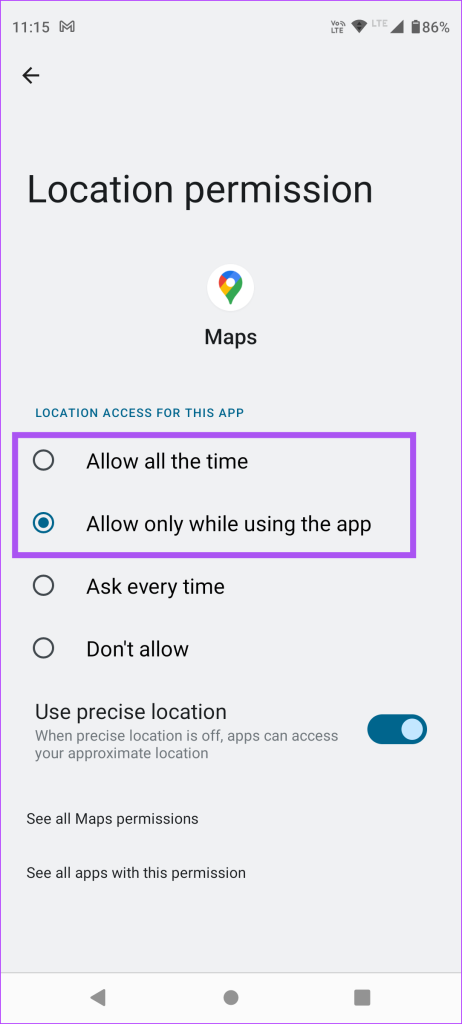
Suosittelemme myös ottamaan tarkan sijainnin käyttöön.
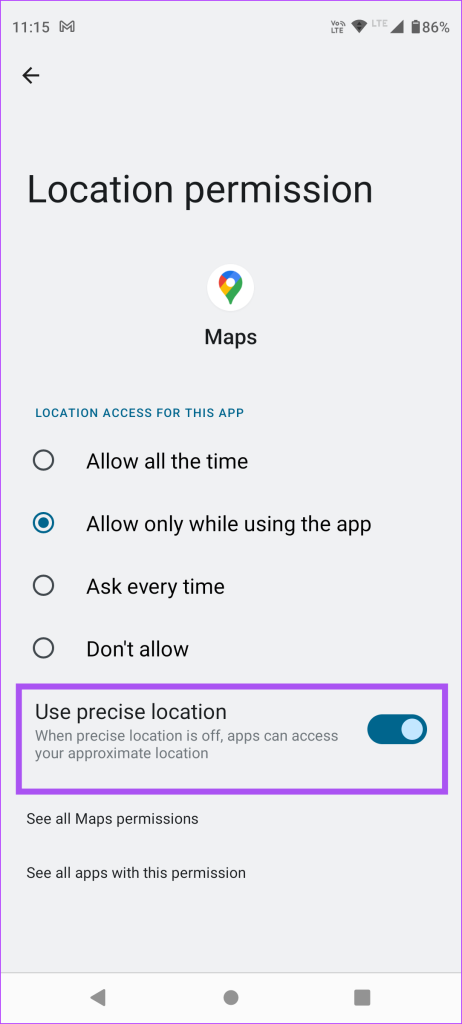
Vaihe 6: Sulje sen jälkeen Asetukset ja avaa Google Maps tarkistaaksesi, onko ongelma ratkaistu.
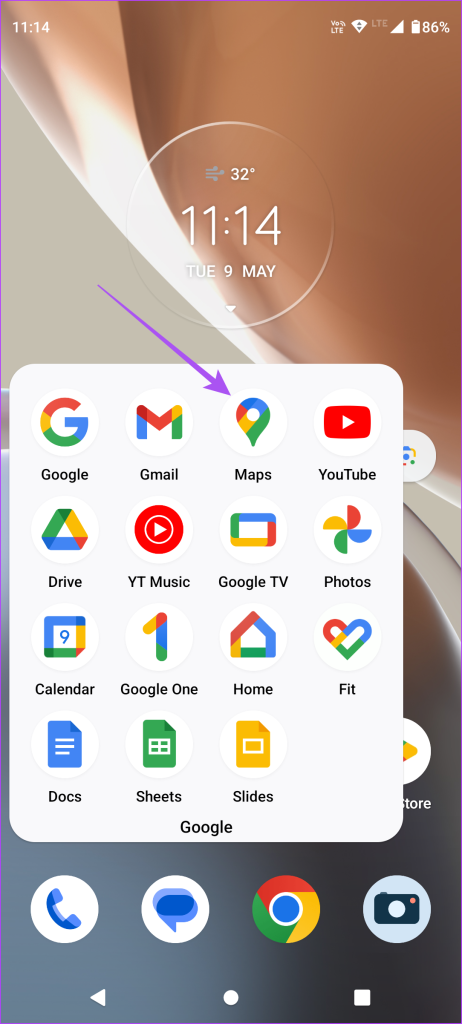
6. Ota Googlen sijainnin tarkkuus käyttöön
Kuten aiemmin mainittiin, sovelluksen on tunnistettava sijaintisi tarkasti nopeusrajoituksen mittaamiseksi. Sinun on tarkistettava, onko Google-sijainnin tarkkuus käytössä Android-puhelimellasi.
Vaihe 1: Avaa Asetukset-sovellus Android-puhelimellasi.
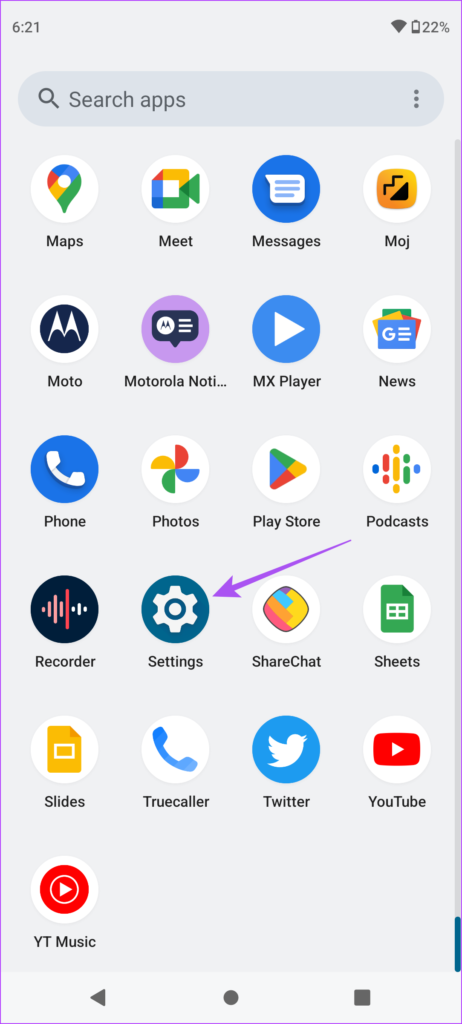
Vaihe 2: Vieritä alas ja napauta Sijainti.
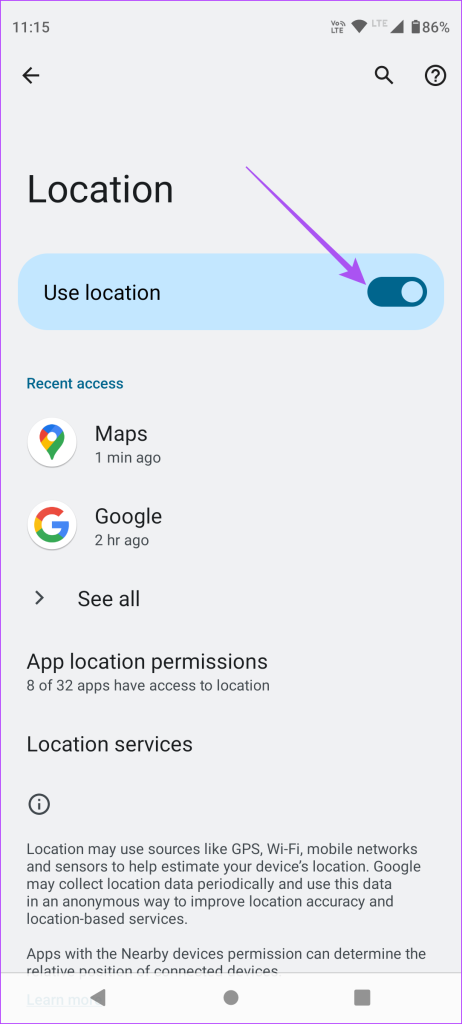
Vaihe 3: Valitse Sijaintipalvelut.
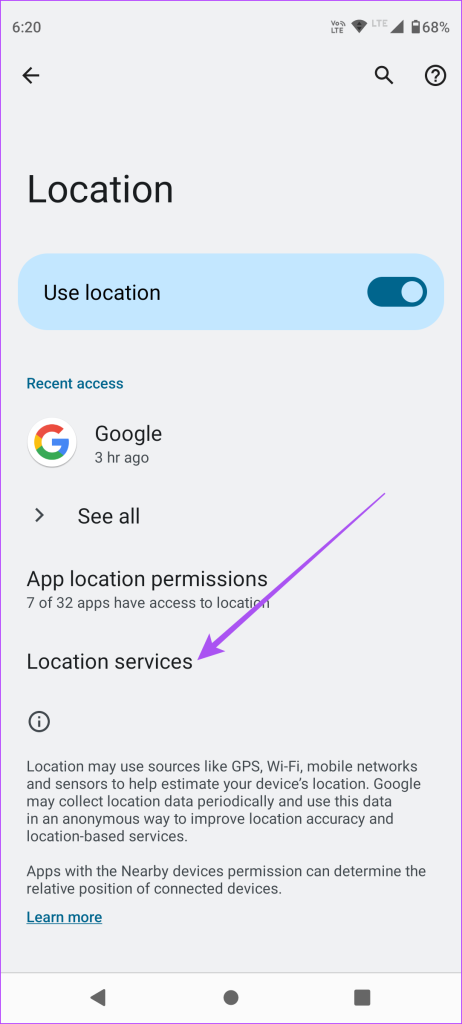
Vaihe 4: Napauta Google-sijainnin tarkkuus.
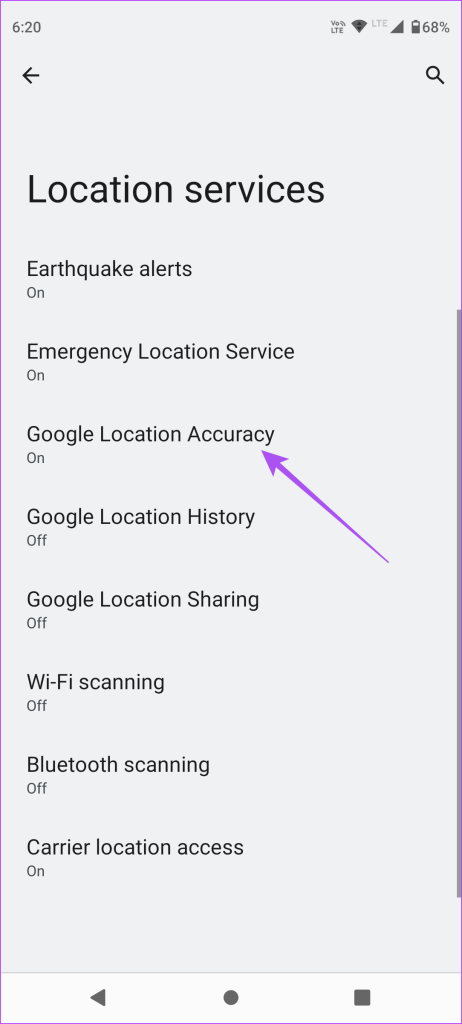
Vaihe 5: Ota se käyttöön napauttamalla Google-sijainnin tarkkuus-kohdan vieressä olevaa kytkintä.
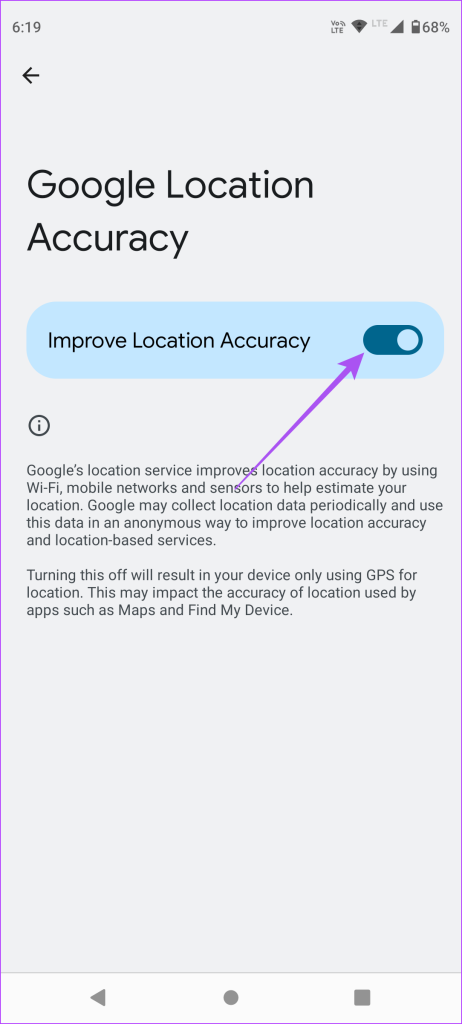
Vaihe 6: Sulje sen jälkeen Asetukset ja avaa Google Maps tarkistaaksesi, onko ongelma ratkaistu.
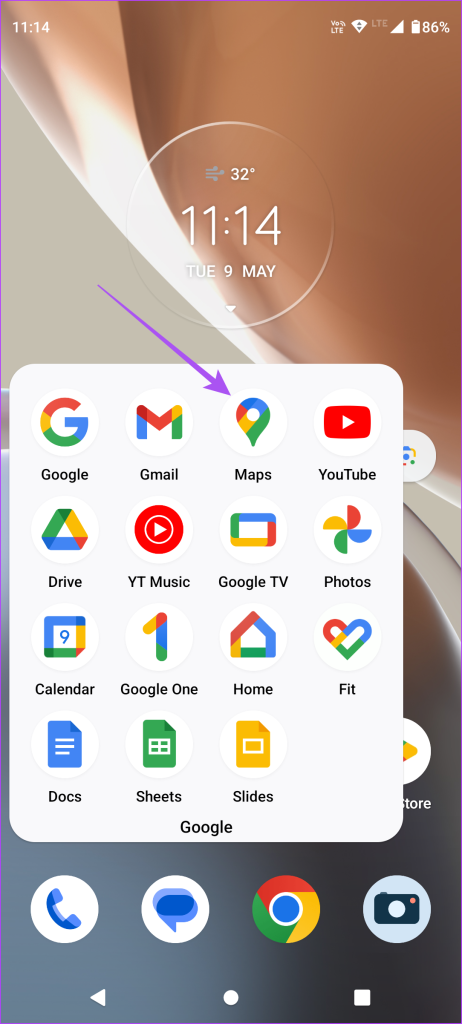
7. Päivitä Google Maps
Viimeinen keino on päivittää Android-puhelimesi Google Maps-sovellus, jotta voit poistaa tämän ongelman mahdollisesti aiheuttaneet virheet tai häiriöt. Voit päivittää sovelluksen seuraavan linkin avulla.
Päivitä Google Maps Androidille
Tarkista ajonopeus
Nämä ratkaisut näyttävät nopeusrajoituksen Android-puhelimesi Google Mapsissa. Voit myös lukea tämän viestin korjataksesi Android-puhelimesi akkua tyhjentävän Google Maps-sovelluksen.
