Microsoft OneNote on tehokas digitaalinen muistiinpanosovellus, joka auttaa sinua pysymään järjestyksessä, tekemään yhteistyötä ja parantamaan tuottavuutta. OneNoten avulla voit tallentaa ideoita, luoda tehtäväluetteloita ja jopa tehdä yhteistyötä muiden kanssa reaaliajassa. Olitpa opiskelija, ammattilainen tai jokapäiväinen käyttäjä, joka haluaa virtaviivaistaa muistiinpanoprosessiasi, OneNotessa on monia ominaisuuksia, jotka vastaavat tarpeitasi.
Tässä kattavassa oppaassa perehdymme OneNoten läpikotaisin käyttöliittymässä liikkumisesta muistikirjojen, osioiden ja sivujen luomiseen ja hallintaan. Annetaan sinulle tietoa OneNoten tehokkaaseen käyttöön ja tuottavuuden parantamiseen.
Sisällysluettelo
OneNote-käyttöliittymässä liikkuminen
OneNote-käyttöliittymä on suunniteltu tekemään muistiinpanojen tekemisestä saumatonta. Tässä ovat käyttöliittymän keskeiset osat.

Muistikirjat, osiot ja Sivut
OneNote järjestää muistiinpanot hierarkkiseen rakenteeseen, jossa muistikirjat ovat ylimmällä tasolla, osiot muistikirjojen sisällä ja sivut osioissa. Tämän rakenteen avulla voit luokitella ja löytää muistiinpanosi helpommin.
Muistikirjat: Nämä toimivat digitaalisina kansioina ja keräävät niihin liittyviä muistiinpanoja ja materiaaleja. Voit luoda useita muistikirjoja eri tarkoituksiin, kuten työhön, kouluun tai henkilökohtaisiin projekteihin. Osat: Osastot jakavat muistikirjat pienempiin aihekohtaisiin luokkiin. Voit esimerkiksi luoda työmuistikirjaan osioita kokouksia, projekteja ja tutkimusta varten. Sivut: Sivuilla voit luoda ja tallentaa muistiinpanojasi. Ne voidaan järjestää osioihin ja sisältää tekstiä, kuvia, ääntä, videota ja muita elementtejä.
Nauha
Nauha-työkalurivi tarjoaa nopean pääsyn erilaisiin OneNote-ominaisuuksiin, kuten muotoiluvaihtoehtoihin, tunnisteisiin ja multimediatyökaluihin. Se on jaettu useisiin välilehtiin (Home, Insert, Draw jne.), joista jokainen sisältää tarvittavat työkalut ja komennot.
Pikatyökalupalkki
OneNote-ikkunan yläosassa sijaitseva pikatyökalupalkki sisältää yleisesti käytetyt komennot, kuten Kumoa, Tee uudelleen ja Uusi sivu. Voit mukauttaa työkalupalkkia lisäämällä tai poistamalla painikkeita mieltymystesi ja työnkulkusi mukaan.
Muistikirjojen luominen ja hallinta
Muistikirjojen tehokas hallinta on välttämätöntä, jotta muistiinpanot pysyvät järjestyksessä ja helposti saatavilla. Tässä on lähempi katsaus muistikirjojen luomiseen ja hallintaan OneNotessa.
Uuden muistikirjan luominen
Näin voit luoda uuden muistikirjan.
Napsauta nauhan Tiedosto-välilehteä. Valitse vasemmanpuoleisesta ruudusta Uusi. Valitse muistikirjan tallennuspaikka ja kirjoita sille kuvaava nimi Muistikirjan nimi-kohtaan. Valitse Luo muistikirja. 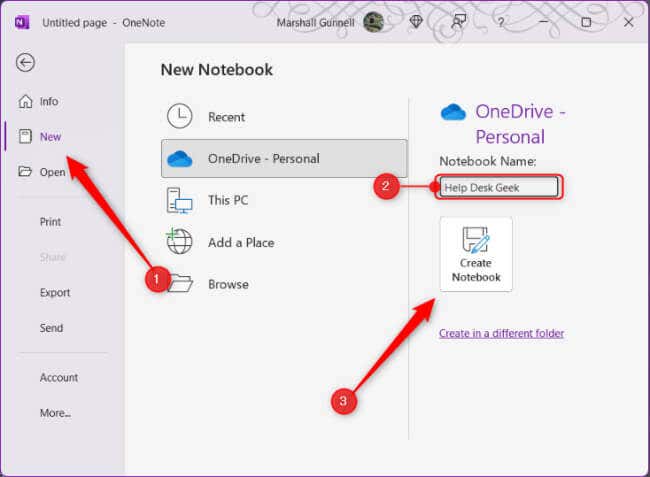
Uusi muistikirjasi on nyt käytettävissä OneNoten muistikirjaluettelosta.
Muistikirjojen järjestäminen ja uudelleennimeäminen
Ajan mittaan sinulle voi kertyä useita muistikirjoja, minkä vuoksi on tärkeää pitää ne järjestyksessä. Järjestä muistikirjasi uudelleen napsauttamalla ja vetämällä ne haluamaasi kohtaan luettelossa.
Sinun on löydettävä muistikirja paikasta, jossa tallensit sen luodessasi sen, jotta voit nimetä sen uudelleen, koska et voi tehdä sitä suoraan OneNotesta. Voit muuttaa Notebookin näyttönimeä napsauttamalla hiiren kakkospainikkeella Notebookin nimeä, valitsemalla Ominaisuudet ja muuttamalla sitten Näyttönimi-kohdan vieressä olevaa nimeä. Tämä ei kuitenkaan vaikuta Muistikirja-kansion todelliseen nimeen.
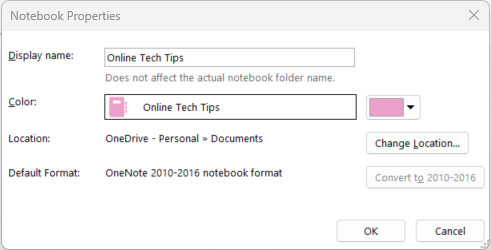
Muistikirjojen pitäminen järjestyksessä ja oikein merkittynä auttaa sinua löytämään nopeasti tarvittavat tiedot.
Muistikirjojen jakaminen ja yhteistyö
OneNoten avulla voit jakaa muistikirjasi muiden kanssa ja tehdä yhteistyötä reaaliajassa. Näin jaat muistikirjan.
Valitse nauhasta tiedosto. Napsauta vasemmanpuoleisessa ruudussa Jaa.  Valitse jakamisasetukset (vain katseluoikeus tai muokattavissa oleva käyttöoikeus). Voit jakaa muistikirjan linkin kautta tai lähettää kutsuja tietyille henkilöille antamalla heidän sähköpostiosoitteensa.
Valitse jakamisasetukset (vain katseluoikeus tai muokattavissa oleva käyttöoikeus). Voit jakaa muistikirjan linkin kautta tai lähettää kutsuja tietyille henkilöille antamalla heidän sähköpostiosoitteensa. 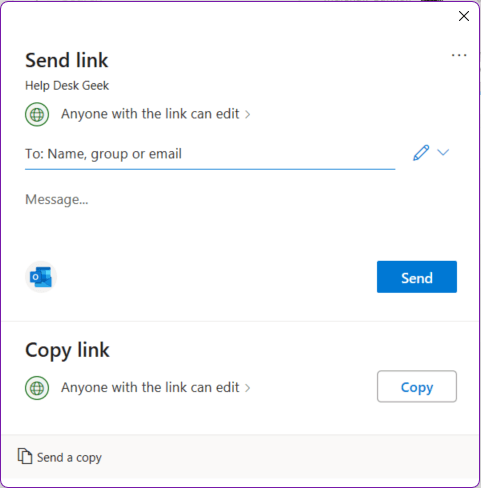
Yhteiskäyttäjät voivat sitten tarkastella, lisätä, muokata tai poistaa muistiinpanoja (annetuista luvista riippuen) jaetussa muistikirjassa.
Osioiden luominen ja hallinta
OneNoten osiot auttavat jakamaan muistikirjasi järjestettyihin aihekohtaisiin luokkiin. Osioiden tehokkaan luomisen ja hallinnan oppiminen on tärkeää järjestyksessä pysymisen kannalta.
Uuden osion luominen
Jos haluat luoda uuden osion muistikirjaan, napsauta +-kuvaketta olemassa olevan Osa-välilehden vieressä. Voit kirjoittaa uuden osion nimen, jonka pitäisi kuvailla sen sisältöä.

Osioiden järjestäminen ja uudelleennimeäminen
Kun muistikirjaan kerääntyy enemmän osioita, sinun on pidettävä ne järjestyksessä navigoinnin helpottamiseksi. Voit järjestää osiot uudelleen napsauttamalla ja vetämällä osion välilehtiä haluamaasi paikkaan.
Jos haluat nimetä osan uudelleen, napsauta hiiren kakkospainikkeella Osio-välilehteä, valitse Nimeä uudelleen ja kirjoita sitten uusi nimi.
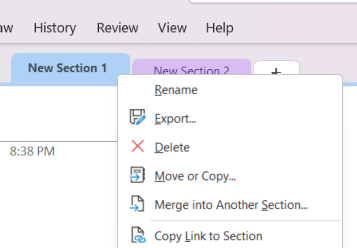
Osioiden pitäminen järjestyksessä ja oikein merkittynä varmistaa, että pääset nopeasti käsiksi tarvittaviin tietoihin.
Osaryhmät
Jos on monimutkaisempia projekteja tai kun käsitellään useita osioita, osioryhmät voivat auttaa ylläpitämään organisaatiota. Osaryhmät ovat kansioita, jotka voivat sisältää useita osioita. Näin luot osastoryhmän.
Napsauta hiiren kakkospainikkeella Välilehdet-alueen tilaa ja valitse pikavalikosta Uusi osioryhmä. 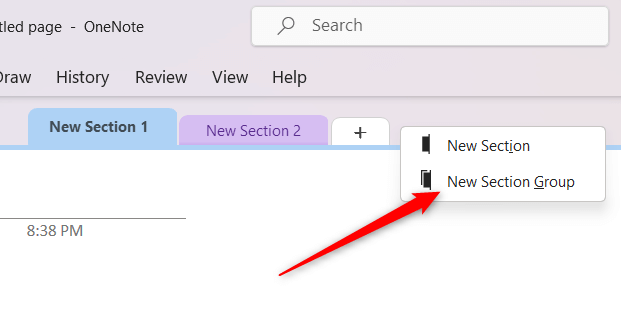 Nimeä osastoryhmäsi ja vedä ja pudota sitten olemassa olevat osiot ryhmään tai luo uusia osioita ryhmään.
Nimeä osastoryhmäsi ja vedä ja pudota sitten olemassa olevat osiot ryhmään tai luo uusia osioita ryhmään.
Tämä ominaisuus auttaa pitämään työtilan puhtaana ja sotkuttomana ja tarjoaa samalla ylimääräisen organisaatiotason.
Sivujen luominen ja hallinta
OneNoten sivuilla voit luoda, tallentaa ja järjestää muistiinpanojasi.
Uuden sivun luominen
Luot uuden sivun osioon. Näin
Napsauta oikeanpuoleisessa ruudussa Lisää sivu-painiketta. 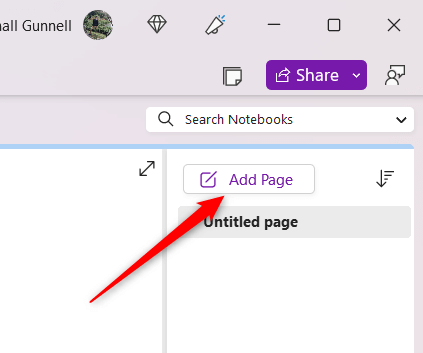 Uusi sivu tulee näkyviin luetteloon, ja voit heti alkaa kirjoittaa sivulle nimeä. Valitse sivullesi kuvaava nimi, joka kuvastaa sen sisältöä, jotta voit helposti tunnistaa sen myöhemmin.
Uusi sivu tulee näkyviin luetteloon, ja voit heti alkaa kirjoittaa sivulle nimeä. Valitse sivullesi kuvaava nimi, joka kuvastaa sen sisältöä, jotta voit helposti tunnistaa sen myöhemmin.
Sivujen järjestäminen ja uudelleennimeäminen
Sinun on järjestettävä sivujasi, jotta navigointi on helppoa, varsinkin kokoelmasi kasvaessa. Voit järjestää sivut uudelleen napsauttamalla ja vetämällä niitä luettelossa haluamaasi paikkaan.
Jos haluat nimetä sivun uudelleen, napsauta sen otsikkoa sivun yläosassa ja muokkaa tekstiä tai napsauta sivun nimeä hiiren kakkospainikkeella luettelossa ja valitse Nimeä uudelleen.
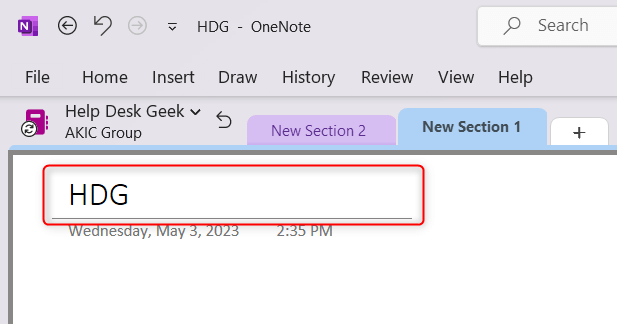
Sivumallit
OneNote tarjoaa useita sisäänrakennettuja sivumalleja, joiden avulla voit luoda johdonmukaisia ja visuaalisesti houkuttelevia muistiinpanoja.
Voit käyttää sivumalleja napsauttamalla Lisää-välilehteä ja valitsemalla nauhasta Sivumallit. 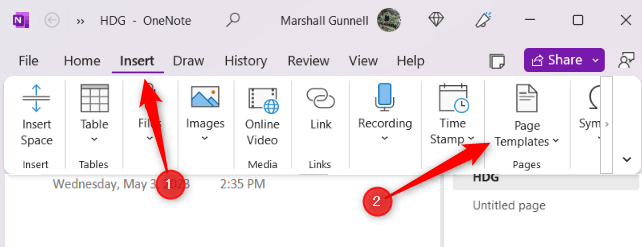 Oikealle tulee näkyviin ruutu, jossa näkyy joukko malleja, jotka on järjestetty luokittain, kuten akateeminen, liike-tai koristeellinen. Napsauta mallia ottaaksesi sen käyttöön sivulla.
Oikealle tulee näkyviin ruutu, jossa näkyy joukko malleja, jotka on järjestetty luokittain, kuten akateeminen, liike-tai koristeellinen. Napsauta mallia ottaaksesi sen käyttöön sivulla. 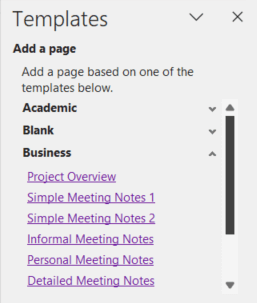
Voit myös luoda mukautettuja malleja suunnittelemalla sivun ja tallentamalla sen sitten malliksi. Tämä ominaisuus säästää aikaa ja säilyttää yhtenäisen muistiinpanotyylin.
Muistiinpanojen tekeminen OneNotessa
OneNote tarjoaa useita muistiinpanovaihtoehtoja, kuten tekstimuistiinpanoja, piirroksia, ääni-ja videoleikkeitä sekä käsinkirjoitusta.
Tekstimuistiinpanot
Voit luoda tekstipohjaisia muistiinpanoja OneNotessa napsauttamalla mitä tahansa sivulla ja kirjoittamalla. OneNote tukee rich-text-muotoilua, jonka avulla voit muuttaa kirjasinten tyylejä, kokoja, värejä ja muita määritteitä. Voit myös luoda luettelomerkittyjä tai numeroituja luetteloita ja muotoilla tekstiä lihavoidulla, kursivoitulla tai alleviivauksella.
Käsinkirjoitus ja piirtäminen
OneNote tukee myös digitaalista käsinkirjoitusta ja piirtämistä kynällä, kosketusnäytöllä tai hiirellä.
Voit käyttää tätä ominaisuutta napsauttamalla nauhan Piirrä-välilehteä ja valitsemalla eri kynätyyleistä, väreistä ja paksuuksista.
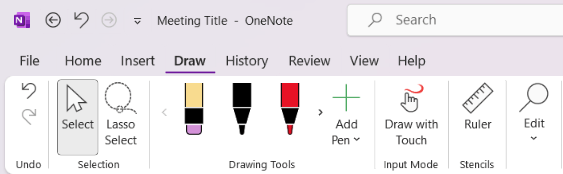
Voit kirjoittaa tai piirtää suoraan sivulle, mikä tekee siitä ihanteellisen merkintöihin, ideoiden luonnostelemiseen, yhtälöiden ratkaisemiseen ja muuhun.
Ääni-ja videotallenteet
OneNoten avulla voit tallentaa ääni-tai videomuistiinpanoja, joista voi olla erityisen hyötyä luentojen tai kokousten tallentamisessa.
Luo tallenne napsauttamalla Lisää-välilehteä nauhassa ja valitsemalla Record Audio tai Record Video. Huomaa, että Record Audio-vaihtoehto on sisäkkäinen Litteroi-vaihtoehdon alla.
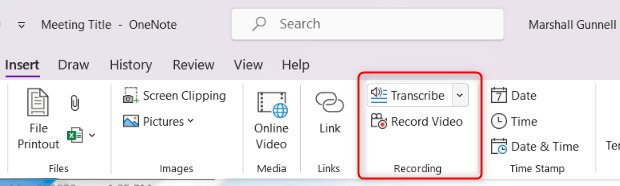
Tallenne upotetaan sivulle, ja voit toistaa sen suoraan OneNotessa.
Näyttöleikkeet
Voit kaapata ja lisätä näyttöleikkeitä (kuvia tietokoneesi näytöstä) myös suoraan muistiinpanoihisi.
Luo näyttöleike napsauttamalla Lisää-välilehteä valintanauhassa ja valitsemalla Näyttöleike.
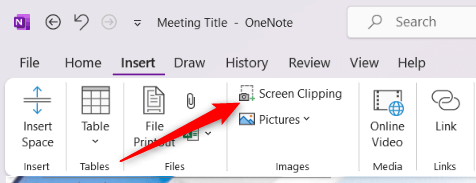
Näyttösi himmenee, jolloin voit valita alueen, jonka haluat kaapata. Leikattu kuva lisätään sitten OneNote-sivullesi, jossa voit muuttaa sen kokoa tai tehdä siihen huomautuksia tarpeen mukaan.
Muistiinpanojen muotoilu ja järjestäminen
OneNote tarjoaa erilaisia muotoilu-ja organisointityökaluja, joiden avulla voit luoda selkeitä, visuaalisesti houkuttelevia ja helposti navigoitavia muistiinpanoja. Tässä on yleiskatsaus joistakin tärkeistä muotoilu-ja organisaatioominaisuuksista, joita voit odottaa löytäväsi.
Tekstin muotoiluasetukset
OneNote tukee rich-text-muotoilua, jonka avulla voit muuttaa kirjasintyylejä, kokoja, värejä ja muita määritteitä mieltymystesi mukaan. Voit muotoilla tekstiä lihavoidulla, kursivoitulla, alleviivauksella, korostamalla ja paljon muuta.
Voit käyttää näitä asetuksia valitsemalla tekstin, jonka haluat muotoilla, ja valitsemalla haluamasi muotoiluvaihtoehdot valintanauhan Koti-välilehdeltä.
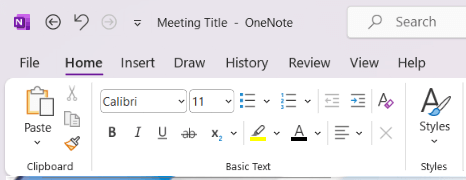
Luettelomerkityt ja numeroidut luettelot
Luettelomerkittyjen tai numeroitujen luetteloiden luominen OneNotessa on helppoa. Napsauta haluamaasi kohtaa sivulla ja valitse sitten Luettelomerkit tai Numerointi-kuvake nauhan Koti-välilehdeltä.

Voit valita eri luettelomerkkityyleistä tai numerointimuodoista mukauttaaksesi luettelojesi ulkoasua.
Taulukot
Voit luoda taulukoita tietojen järjestämiseksi jäsenneltyyn muotoon. Lisää taulukko napsauttamalla Lisää-välilehteä valintanauhassa ja valitsemalla Taulukko. Valitse seuraavaksi taulukosta tarvitsemasi rivien ja sarakkeiden määrä lisätäksesi taulukon sivullesi.
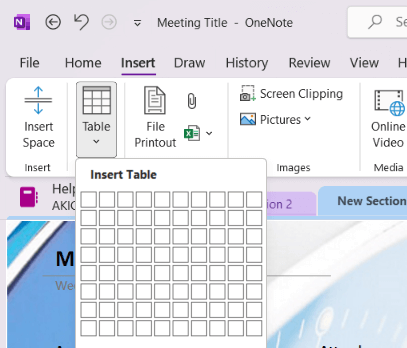
Voit lisätä tai poistaa rivejä ja sarakkeita, käyttää taulukkotyylejä ja lajitella tietoja tarpeen mukaan.
Tagit
OneNoten tunnisteet auttavat sinua luokittelemaan ja priorisoimaan Notesissa olevia tietoja, mikä helpottaa tiettyjen kohteiden paikallistamista myöhemmin.
Jos haluat lisätä tunnisteen, valitse teksti, jonka haluat merkitä, ja napsauta Tunnisteet-vaihtoehtoa nauhan Etusivu-välilehdellä. Valitse useista sisäänrakennetuista tunnisteista, kuten”Tehtävä”,”Tärkeä”tai”Kysymys”.
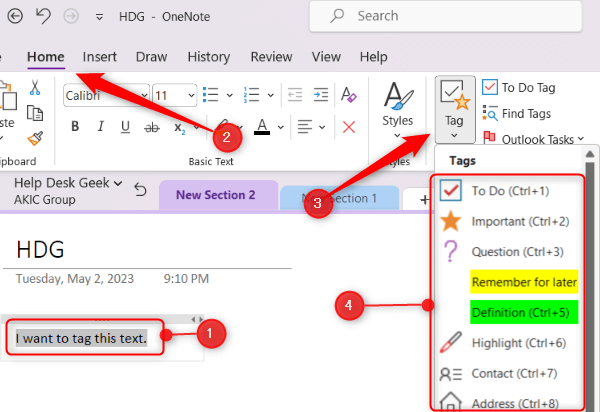
Voit myös luoda mukautettuja tunnisteita tarpeidesi mukaan.
Voit etsiä merkittyjä kohteita myöhemmin Koti-välilehden Etsi tunnisteet-painikkeella. Ruudussa näkyy luettelo kaikista muistiinpanoissasi merkityistä kohteista.
OneNoten integrointi muihin Microsoft-tuotteisiin
OneNote integroituu saumattomasti muihin Microsoft-sovelluksiin ja virtaviivaistaa työnkulkua. Tässä on yleiskatsaus siitä, kuinka OneNote toimii joidenkin Microsoftin tärkeimpien tuotteiden kanssa.
Microsoft Word
Voit lähettää sisältöä Word-asiakirjasta OneNoteen käyttämällä Lähetä OneNoteen-vaihtoehtoa. Voit käyttää tätä vaihtoehtoa napsauttamalla Tiedosto > Tulosta. Valitse tulostimeksi OneNote ja valitse Tulosta.
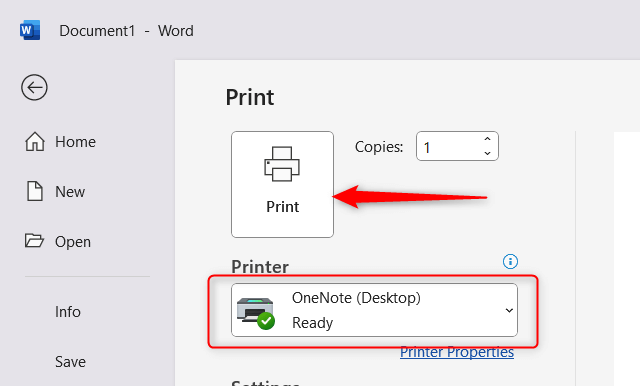
Sinun on sitten valittava muistikirja, johon haluat lähettää sen.
Tämän ominaisuuden avulla voit tallentaa tutkimuksia, ideoita tai luonnoksia OneNoteen muiden muistiinpanojen rinnalle.
Microsoft Excel
OneNoten avulla voit upottaa Excel-laskentataulukoita suoraan muistiinpanoihisi.
Tee tämä napsauttamalla Lisää-välilehteä valintanauhassa ja valitsemalla Uusi Excel-laskentataulukko tai Olemassa oleva Excel-laskentataulukko.
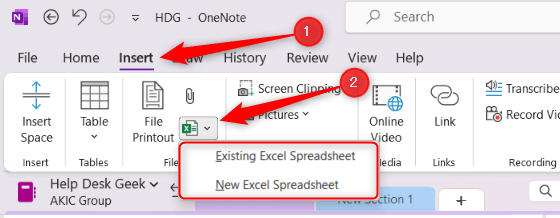
Laskentataulukko upotetaan objektina, ja voit muokata sisältöä Excelin avulla napsauttamalla Muokkaa upotetussa laskentataulukossa. Voit myös luoda uuden taulukon OneNotessa ja muuntaa sen Excel-laskentataulukoksi napsauttamalla sitä hiiren kakkospainikkeella ja valitsemalla Muunna Excel-laskentataulukoksi.
Microsoft Outlook
OneNote tarjoaa useita integrointiominaisuuksia Outlookin kanssa, mikä tekee tehtävien, tapaamisten ja sähköpostien hallinnasta helppoa. Voit luoda Outlook-tehtäviä OneNotessa, ja ne lisätään automaattisesti Outlook-tehtäväluetteloosi.
Tee tämä valitsemalla teksti, jonka haluat muuttaa tehtäväksi, napsauttamalla hiiren kakkospainikkeella ja valitsemalla Outlook Tasks-vaihtoehto, joka on lippukuvake. Valitse seuraavaksi määräaika luettelosta.
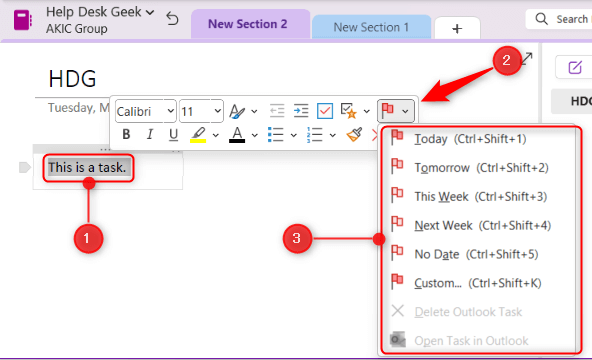
OneNote-vinkkejä ja-vinkkejä
OneNote on monipuolinen sovellus, joka sisältää lukuisia vinkkejä ja temppuja, joiden avulla voit maksimoida sen potentiaalin ja parantaa tuottavuuttasi. Tässä on joitain hyödyllisiä vinkkejä ja temppuja, jotka kannattaa ottaa huomioon OneNoten käytössä:
Pikanäppäimet
OneNotessa on useita pikanäppäimiä, jotka voivat säästää aikaa ja virtaviivaistaa työnkulkua. Tutustu yleisten tehtävien pikanäppäimiin, kuten uuden sivun luomiseen (Ctrl + N), toiminnon kumoamiseen (Ctrl + Z) tai muistiinpanojen etsimiseen (Ctrl + E). Löydät luettelon OneNoten pikanäppäimistä osoitteessa Microsoftin virallinen verkkosivusto.
Optinen merkintunnistus (OCR)
OneNotessa on sisäänrakennettu OCR-ominaisuus, jonka avulla voit poimia tekstiä kuvista tai skannatuista asiakirjoista. Käytä tekstintunnistusta napsauttamalla hiiren kakkospainikkeella kuvaa muistiinpanoissasi ja valitsemalla Kopioi teksti kuvasta. OneNote purkaa tekstin, jonka voit liittää muualle muistiinpanoihin tai toiseen sovellukseen.
Salasanasuojaus
Voit lisätä salasanasuojauksen tiettyihin OneNote-muistikirjojen osioihin pitääksesi arkaluonteiset tiedot turvassa. Voit tehdä tämän napsauttamalla hiiren kakkospainikkeella osion välilehteä ja valitsemalla Suojaa tämä osio salasanalla. Napsauta Aseta salasana, anna haluamasi salasana ja vahvista se ottaaksesi salasanasuojauksen käyttöön.
OneNoten telakointi työpöydälle
Voit telakoida OneNoten työpöydän sivuun, jolloin voit tehdä muistiinpanoja samalla kun työskentelet muiden asioiden parissa. Voit tehdä tämän napsauttamalla valintanauhan Näytä-välilehteä ja valitsemalla Dock to Desktop. OneNote muuttaa kokoa ja kiinnittää näytön reunaan, jolloin on helppo viitata ja tehdä muistiinpanoja työskennellessäsi muissa ohjelmissa.
Avaa tuottavuus
Kun hallitset Microsoft OneNoten monia ominaisuuksia, saat käyttöösi tämän tehokkaan sovelluksen täyden potentiaalin. OneNoten avulla voit tehostaa tuottavuuttasi ja pitää kaiken yhdessä helposti saatavilla olevassa paikassa ajatusten järjestämisestä yhteistyöhön muiden kanssa.
Älä pelkää tutkia erilaisia mukautusvaihtoehtoja ja kokeilla erilaisia tekniikoita löytääksesi täydellisen työnkulun tarpeisiisi. Muista, että OneNote on suunniteltu mukautumaan ainutlaatuiseen tyyliisi, joten hyödynnä sen kykyjä luodaksesi henkilökohtaisen digitaalisen muistikirjan, joka sopii sinulle.
Hyvää muistiinpanojen tekemistä!