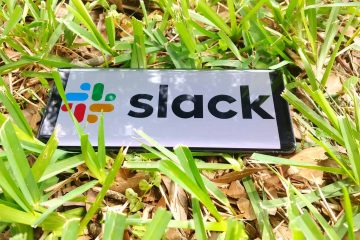Jokaisen Android-laitteen mukana toimitetaan sisäänrakennettu navigointisovellus nimeltä Google Maps. Google tukee Google Mapsia, ja se tarjoaa enemmän ominaisuuksia kuin mikään muu navigointisovellus. Samoin Windows 11:n mukana toimitetaan Microsoftin tukema Maps-sovellus, jonka avulla voit etsiä paikkoja, saada reittiohjeita, nähdä kiinnostavia kohteita ja paljon muuta.
Vaikka Windows 11:n Maps-sovellus tarjoaa erinomaisia ominaisuuksia, kuten offline-karttojen tallentaminen, suosikkipaikkojen tallentaminen, paikkakokoelmien luominen ja paljon muuta, ihmiset etsivät edelleen tapoja käyttää Google Mapsia tietokoneella.
Vaikka voit käyttää Google Mapsia millä tahansa Windows-selaimella PC, eikö työpöydällämme olisi parempi oma Google Maps-sovellus? Jos lisäät Google Mapsin sovellukseksi Windowsissa, sinun ei enää tarvitse avata verkkoselainta ja mennä osoitteeseen maps.google.com aina, kun haluat etsiä sijaintia.

Google Maps for PC-lataus – paras Tapoja saada se
Aina kun haluat käyttää Google Mapsia, avaa Windowsin Käynnistä-valikko ja valitse Google Maps-sovellus. Alla olemme jakaneet kaksi parasta tapaa ladata Google Maps for Windows. Aloitetaan.
Lataa Google Maps for Windows Chrome-selaimen kautta
Google Chrome-verkkoselaimella voit muuttaa minkä tahansa verkkosivuston työpöytäsovellukseksi. Tästä syystä käytämme Chrome-selainta muuttaaksemme maps.google.com-sivuston Windows-sovellukseksi. Tässä on joitain yksinkertaisia ohjeita, joita sinun on noudatettava.
1. Avaa ensin Google Chrome-selain tietokoneellasi. Siirry seuraavaksi osoitteeseen https://www.google.com/maps verkkosivusto.
2. Kun verkkosivu latautuu, napsauta kolmea pistettä oikeassa yläkulmassa.

3. Napsauta näkyviin tulevasta valikosta Asenna Google Maps.

4. Napsauta vahvistuskehotteessa Asenna-painiketta.

5. Tämä asentaa Google Mapsin sovelluksena Windows 10/11-tietokoneellesi. Avaa nyt Google Maps-työpöytäsovellus, avaa Windowsin Käynnistä-valikko ja napsauta Google Mapsia.

Siinä se on! Näin voit ladata Google Maps for Windows-sovelluksen Chrome-selaimen kautta. Voit myös kiinnittää Google Maps-työpöytäsovelluksen tehtäväpalkkiin.
Lataa Google Maps PC:lle Edge-selaimen kautta
Google Chromen tavoin voit myös käyttää Edge-selaimella ladataksesi Google Maps tietokoneellesi. Näin voit ladata ja asentaa Google Mapsin sovelluksena Windowsiin Edge-selaimen kautta.
1. Avaa Edge-selain ja käy Google Maps-sivustolla. Napsauta seuraavaksi kolmea pistettä oikeassa yläkulmassa.

2. Valitse näkyviin tulevasta vaihtoehtoluettelosta Sovellukset > Asenna Google Maps.
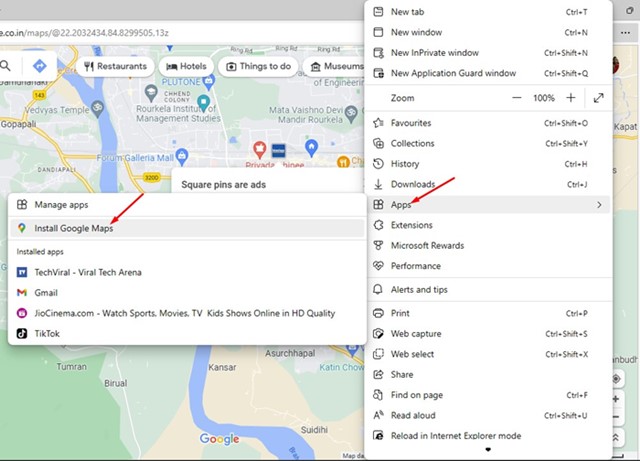
3. Napauta sitten Asenna Google Maps-kehotteessa Asenna-painiketta.
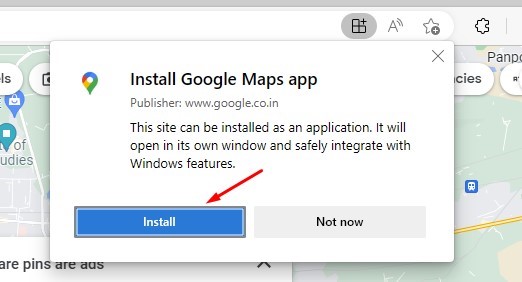
4. Google Maps PWA asennetaan ja avautuu automaattisesti.

5. Voit käyttää Google Maps-sovellusta Windowsin Käynnistä-valikosta. Napsauta tätä varten Käynnistä-valikkoa ja etsi Google Mapsista. ja avaa se hakutuloksista.
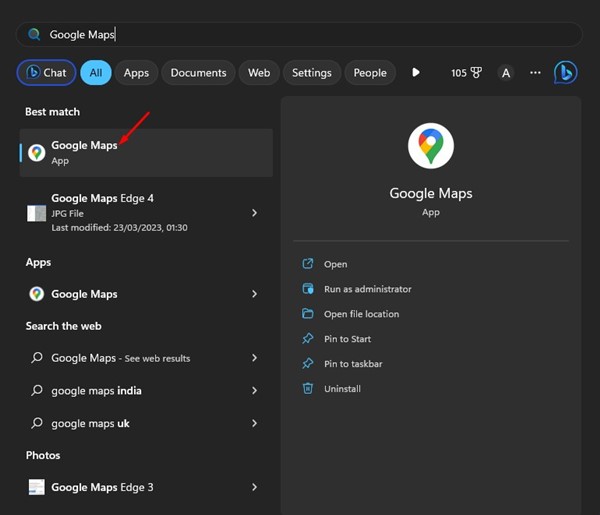
Siinä se! Näin voit ladata Google Maps-sovelluksen PC:lle Microsoft Edge Browserilla.
Lataa ja asenna Google Maps Windowsiin BlueStackin kautta
Android-emulaattorit ovat toinen paras vaihtoehto ladata Google Maps PC:lle. Olemme käyttäneet BlueStackia emuloidaksemme Google Mapsin Android-versiota tietokoneeseen. Näin teet sen.
1. Lataa ja asenna ensin BlueStacks-emulaattori Windows-tietokoneellesi. p>
2. Kun se on asennettu, avaa BlueStacks ja napsauta Play Kauppa-sovellusta.
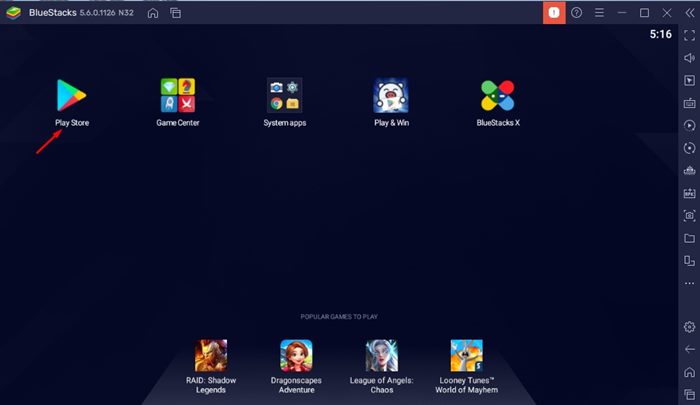
3. Kirjaudu sisään Play Kaupassa Google-tililläsi.
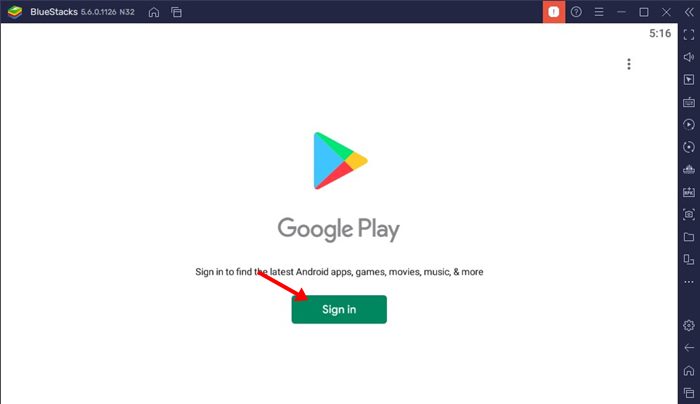
4. Kun olet kirjautunut sisään, etsi Google Maps Google Play Kaupasta. Avaa seuraavaksi Google Maps-sovellus luettelosta.
5. Napsauta Google Mapsin takana olevaa Asenna-painiketta asentaaksesi navigointisovelluksen BlueStacks-emulaattoriisi.
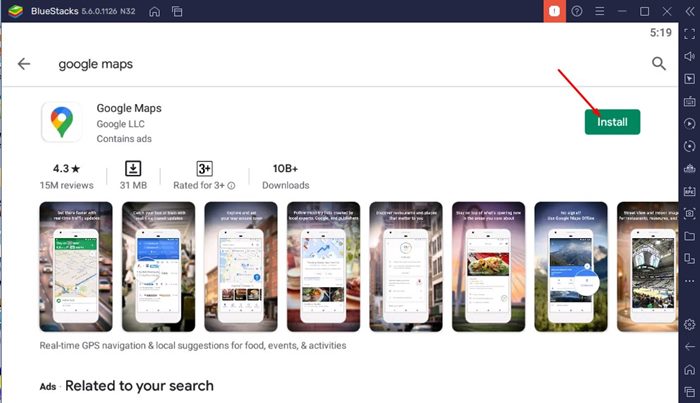
6. Kun olet asentanut, avaa Google Maps ja aloita sen käyttö.
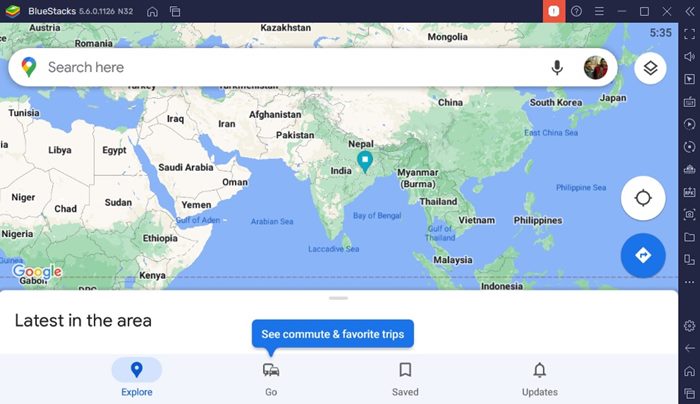
Siinä se on! BlueStacks-emulaattori tarjoaa täyden Google Mapsin Android-kokemuksen Windows 11-tietokoneellasi.
Kuinka Google Maps asennetaan vanhempaan Windows-versioon?
Meidän menetelmät ovat täysin yhteensopivia Windows 10/11:n kanssa. Jos käytät Windows 7:ää, vaiheet voivat kuitenkin vaihdella hieman.
Jotta voit ladata Google Mapsin Windows 7:lle, sinun on käytettävä yhteensopivaa Android-emulaattoria, kuten BlueStacksia. BlueStacks toimii hyvin, jopa Windows 8:ssa. Tämä tarkoittaa, että voit myös ladata Google Mapsin Windows 7/8-käyttöjärjestelmään BlueStacksin kautta.
Paras Google Maps-vaihtoehto Windowsille?
Koska Google Mapsin virallinen sovellus ei ole saatavilla pöytäkoneille, paras vaihtoehto on käyttää vaihtoehtoista sovellusta.
Jos käytät Windows 10/11-käyttöjärjestelmää, voit käyttää Windows Maps-sovellusta. Windows Maps on Microsoftin kehittämä, ja voit käyttää sitä ilmaiseksi Microsoft-tilillä.
Vaikka Windows Mapas ei olisi käytettävissä laitteessasi, voit hankkia sen Microsoft Storesta. Tässä on mitä sinun tulee tehdä.
1. Napsauta Windows 11-hakua ja kirjoita Microsoft Storeen. Avaa seuraavaksi luettelosta Microsoft Store-sovellus.

2. Kun Microsoft Store avautuu, etsi sanalla Windows Maps. Avaa seuraavaksi Windows Maps-sovellus luettelosta.
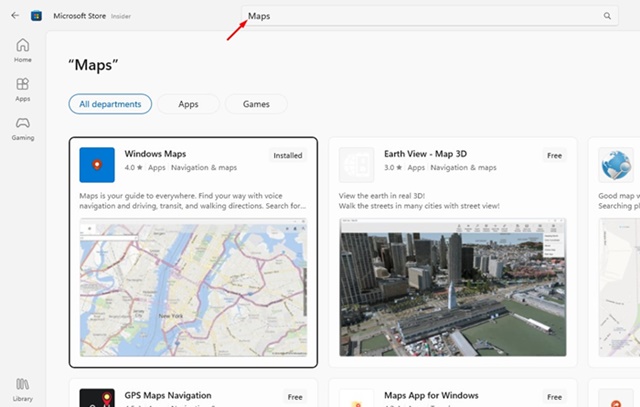
3. Jos Windows Maps ei ole saatavilla tietokoneellesi, lataa ja asenna se napsauttamalla Hae-painiketta.
4. Kun olet ladannut, voit avata Windows Mapsin suoraan Windows-hausta.
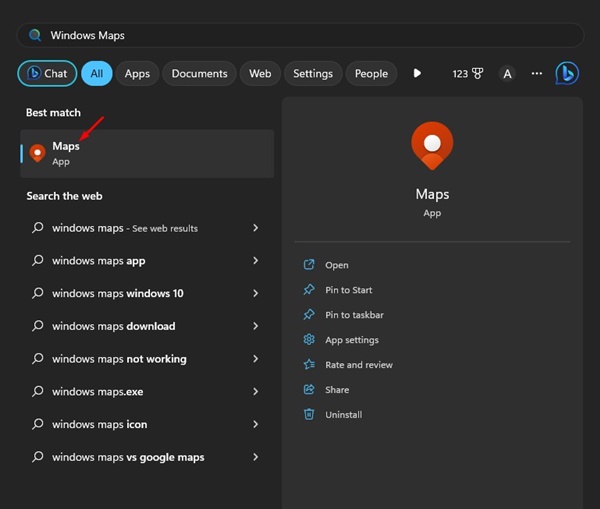
Voit käyttää Google Maps-sovellusta Windows 10-tai Windows 11-tietokoneellasi ja käyttää kaikkia sen ominaisuuksia. Nämä ovat siis kaksi parasta tapaa ladata ja asentaa Google Maps Windows 11:een. Kerro meille kommenteissa, jos tiedät muita tapoja käyttää Google Mapsia Windows 11:ssä.