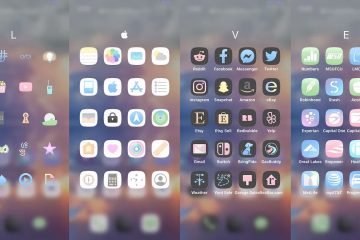Voit määrittää WhatsAppin tietokoneellesi ja käyttää sitä suurella näytöllä tekstien, kuvien, videoiden ja jopa puheluiden lähettämiseen. Tämä lyhyt opetusohjelma selittää, kuinka WhatsAppia käytetään Macissa tai Windows PC:ssä ja mitä tehdä, jos et saa sitä toimimaan.
WhatsApp on maailman suosituin pikaviestipalvelu, joka toimii iOS, Android ja KaiOS. Muutaman helpon vaiheen avulla saat sen toimimaan myös iPadillasi.
Jos vietät kuitenkin suurimman osan ajasta kuten minä, tietokoneen ääressä, voit määrittää WhatsAppin suurelle näytölle ja lähettää viestejä tai vastata niihin suoraan työpöydältäsi. Tämä poistaa tarpeen nostaa älypuhelinta aina, kun WhatsApp antaa uuden ilmoituksen.
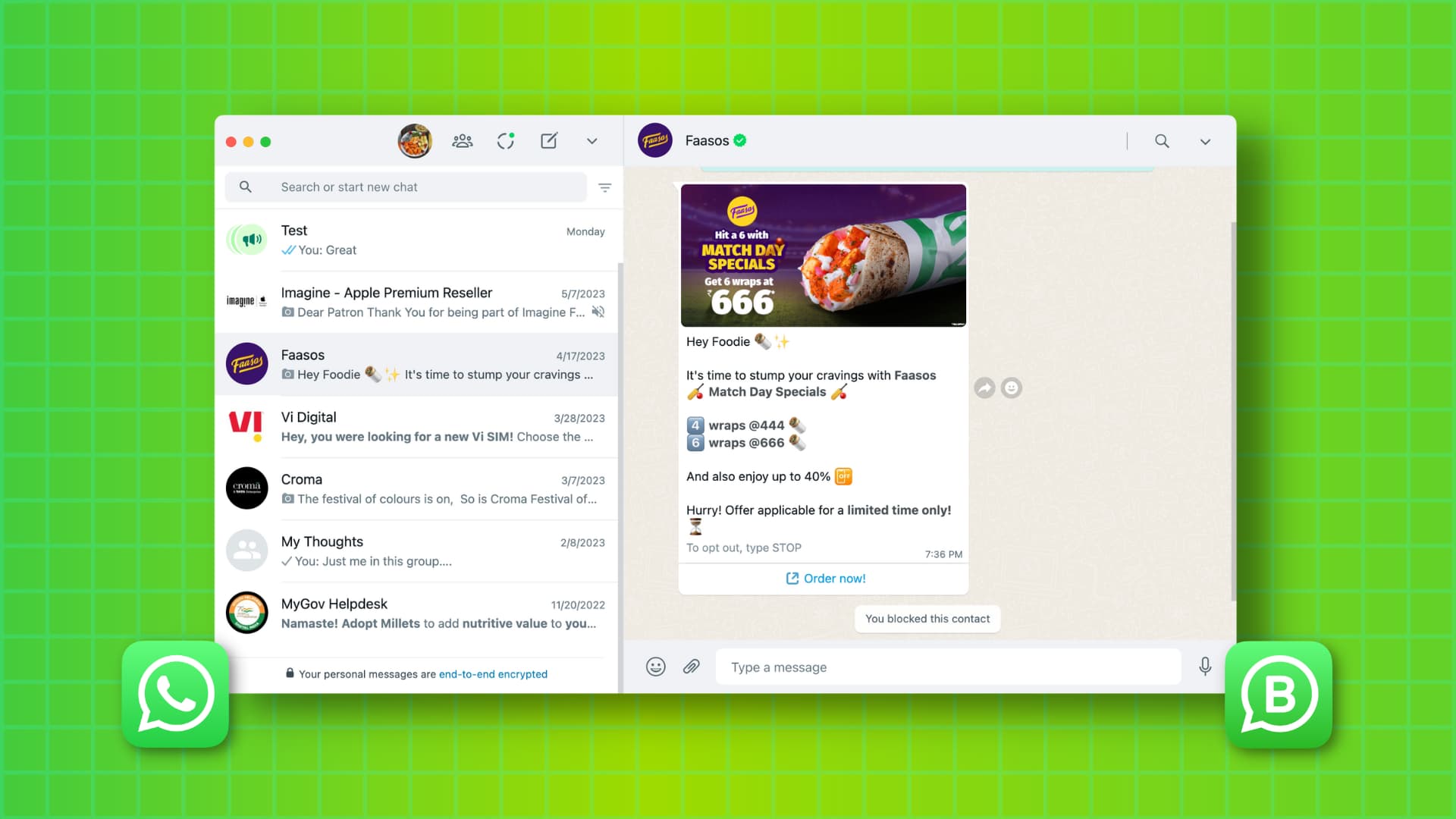
Näin voit aktivoida ja käyttää WhatsAppia tai WhatsApp Businessia Macissa tai PC:ssä.
WhatsAppin käyttäminen tietokoneessa: piilota
Tuettu käyttöjärjestelmä versiot
Sinulla on kaksi vaihtoehtoa WhatsAppin käyttämiseen tietokoneella.
1) Voit käyttää WhatsApp-työpöytäsovellusta seuraavilla tavoilla:
> macOS 10.11 tai uudempi Windows 10.1 tai uudempi
2) Ja voit käyttää WhatsApp Webiä, vaikka tietokoneesi ei täytä yllä olevaa sovellusvaatimusta.
Ennen kuin aloitat
Varmista, että olet aktivoinut WhatsAppin iPhonessa tai Android-puhelimessa puhelinnumerollasi, sillä et voi luoda WhatsApp-tiliä tietokoneellasi.
Per WhatsApp:
“Voit käyttää WhatsAppia jopa neljässä yhdistetyssä laitteessa kerralla ilman täytyy pitää ensisijainen puhelin kytkettynä. Sinun on kirjauduttava sisään ensisijaiseen puhelimeesi 14 päivän välein, jotta linkitetyt laitteet pysyvät yhteydessä WhatsApp-tiliisi.”
Määritä WhatsApp-työpöytäsovellus Mac-tai PC-tietokoneellasi
1) Lataa WhatsApp-työpöytäsovellus:
2) Avaa WhatsApp-työpöytäsovellus, niin näet QR-koodin. Sinun on skannattava tämä QR-koodi myöhemmin (vaihe 6).
3) Avaa nyt WhatsApp iPhonessasi ja napauta Asetukset. Android-puhelimessa napauta kolmen pisteen valikkopainiketta WhatsApp Chats-näytön oikeasta yläkulmasta.
4) Napauta Linkitetyt laitteet. .
5) Napauta Linkitä laite ja todenna Face ID:llä, sormenjäljellä tai laitteen salasanalla. Se avaa WhatsAppin sisäänrakennetun skannerin.
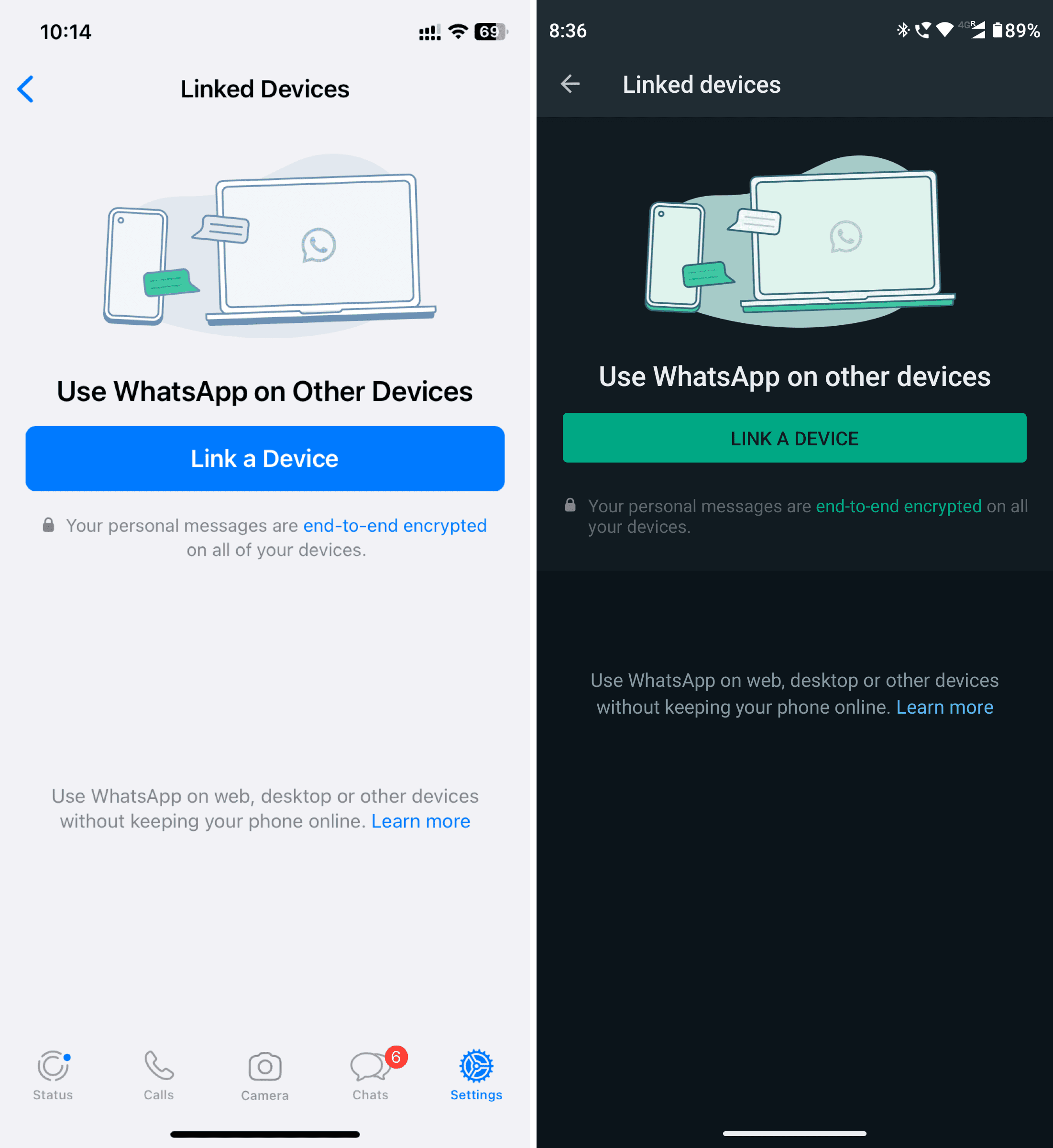
6) Osoita puhelimellasi tietokoneellasi olevaan QR-koodiin, niin se skannaa sen automaattisesti. Odota nyt, että se lataa keskustelusi suurelle näytölle.
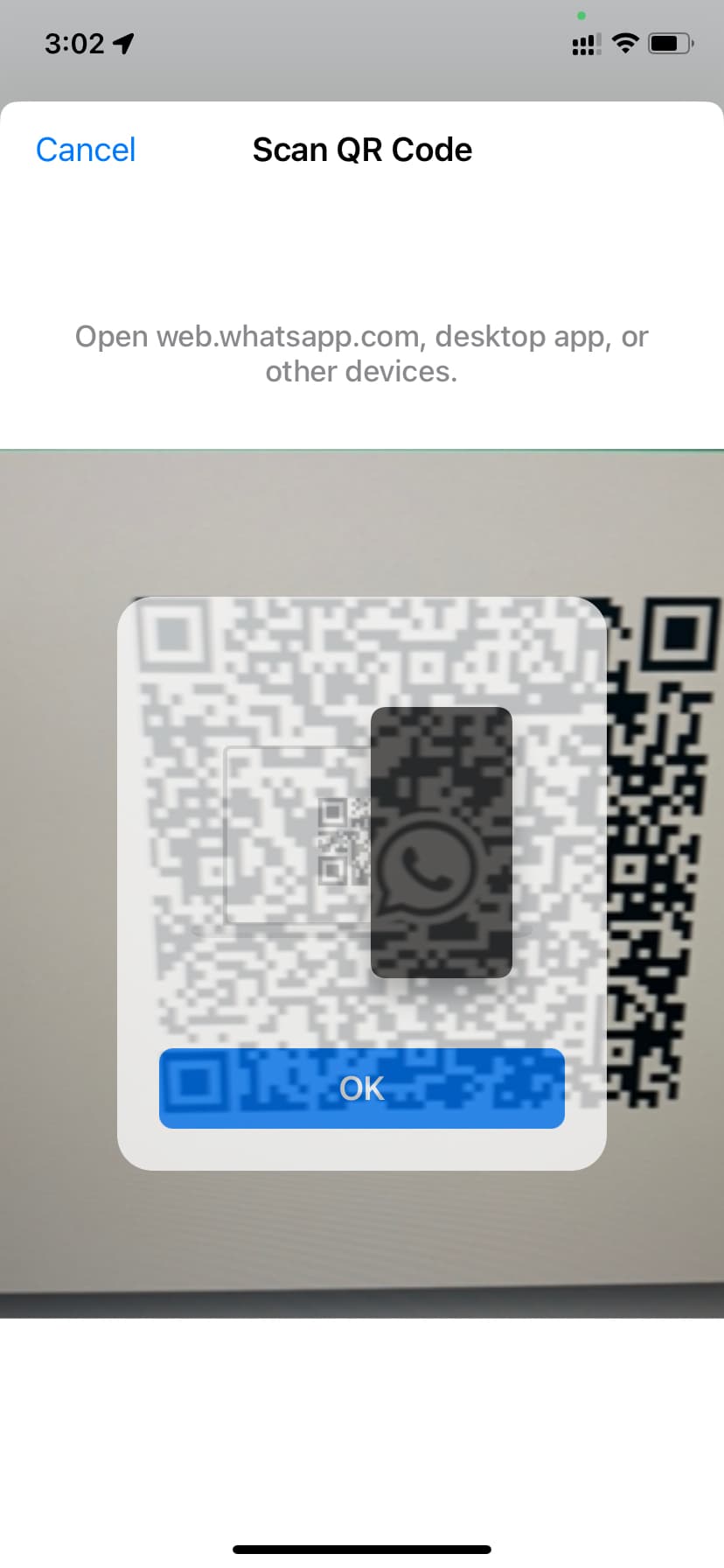
7) Kun keskustelusi on ladattu, valitse yksi tietokoneesi vasemmasta sivupalkista. Nyt voit lähettää uusia viestejä, äänimuistiinpanoja, valokuvia, videoita, asiakirjoja, yhteystietoja, tarroja ja myös luoda kyselyn.
8) Voit myös napsauttaa ääni tai videopuhelupainikkeet, jos haluat keskustella ystäväsi tai perheenjäsenesi kanssa WhatsAppin kautta työpöydältäsi.

Käytä WhatsAppia verkkoselaimessa
Sen lisäksi, että käytät WhatsAppia tietokonesovelluksessaan, voit käyttää sitä myös suosituissa verkkoselaimissa, kuten Google Chrome, Microsoft Edge, Brave. , Opera, Firefox ja Safari. Vaiheet ovat samanlaisia kuin edellä selitetty sovellusmenetelmä. Tässä lyhyt yhteenveto:
1) Siirry osoitteeseen web.whatsapp.com tietokoneesi verkkoselaimessa, ja näet QR-koodin.
2) Siirry Linkitetyt laitteet-osioon WhatsApp-sovellus älypuhelimellasi ja skannaa tietokoneen selaimessa näkemäsi QR-koodi.
Huomaa:
Voit soittaa ääni-ja videopuheluita WhatsAppin työpöytäsovelluksesta, mutta et voi tehdä sitä WhatsApp Webistä, jota käytetään verkkoselaimella. Et voi lähettää nykyistä tai elävää sijaintiasi WhatsApp-työpöydältä tai WhatsApp Webistä.
Kirjaudu ulos WhatsAppista tietokoneellasi
Voit lopettaa WhatsAppin käytön tietokoneella työpöytäsovelluksesta, verkkoselaimesta tai ensisijaisesta älypuhelimesta. Toimi näin:
Tietokonesovelluksesta tai verkkoselaimesta
Napsauta WhatsApp-työpöytäsovelluksessa nuolikuvaketta sovelluksen vasemmassa yläkulmassa. Klikkaa WhatsApp Webissä kolmen pisteen kuvaketta. Valitse Kirjaudu ulos. 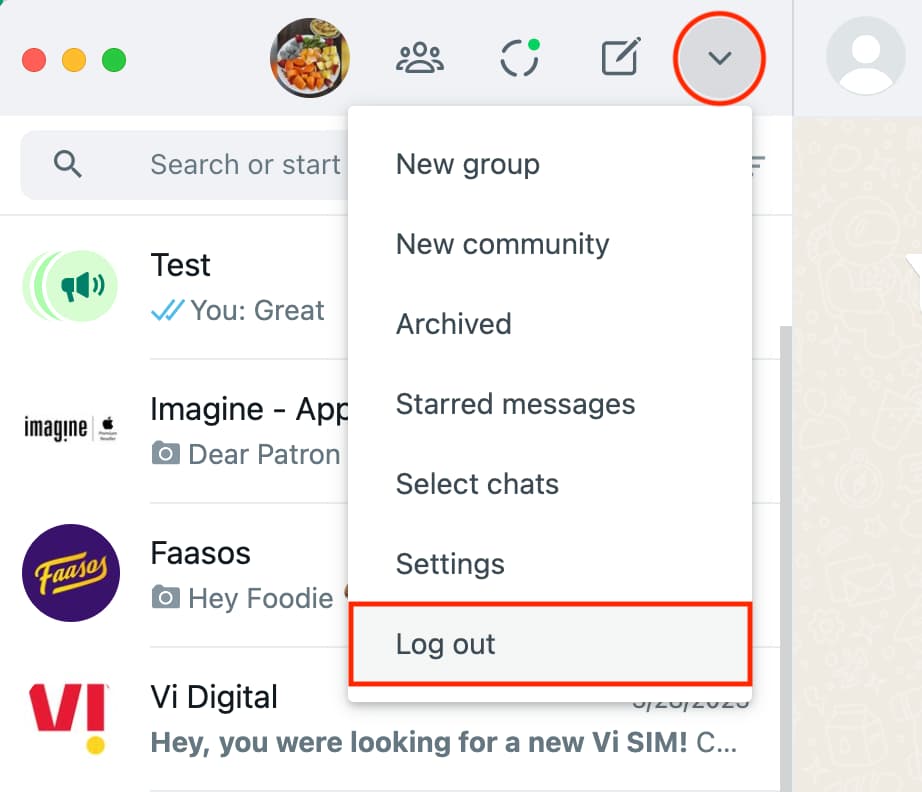
Puhelimesta
Avaa WhatsApp puhelimellasi ja siirry Linkitetyt laitteet-osioon. Napauta tietokoneen tai selaimen nimeä Linkitetyt laitteet-kohdassa. Napauta Kirjaudu ulos. Tämän jälkeen, kun yrität käyttää WhatsAppia kyseisessä työpöytäsovelluksessa tai verkkoselaimessa, se pyytää sinua kirjautumaan uudelleen sisään. 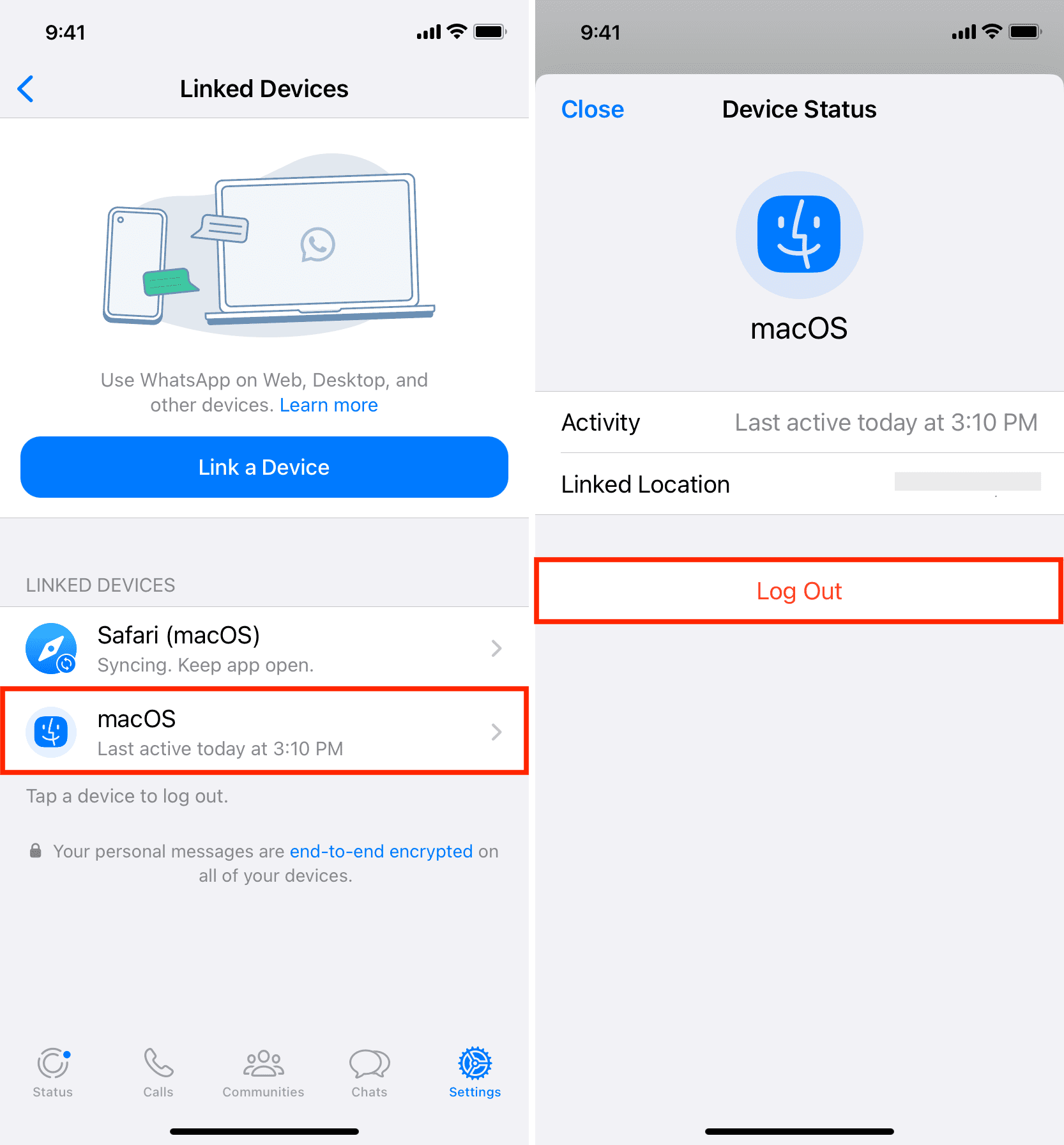
Etkö voi käyttää WhatsAppia tietokoneella?
Näin toimitaan, jos et voi käyttää WhatsAppia työpöytäsovelluksessa tai verkkoselaimessa:
Varmista, että Mac tai PC on yhdistetty Internetiin Wi-Fi:n tai Ethernetin kautta. Tämä varmistaa, että et näe Tietokonetta ei ole yhdistetty-viestiä. Päivitä web.whatsapp.com-selainsivu. Lopeta työpöytäsovellus tai verkkoselain ja yritä uudelleen. Päivitä työpöytäsovellus. Päivitä verkkoselain, jos käytät WhatsApp Webiä. Huomaa, että et voi käyttää WhatsAppia vanhoissa selaimissa, kuten Internet Explorerissa. Tyhjennä verkkoselaimen välimuisti, historia ja verkkotiedot ja yritä kirjautua uudelleen WhatsApp Webiin. Sammuta VPN tietokoneeltasi. Jos olet yhteydessä kirjaston, toimiston tai korkeakoulun Wi-Fi-verkkoon, varmista, että”web.whatsapp.com“,”.web.whatsapp.com“, tai .whatsapp.net ovat sallittuja tässä verkossa. Jos verkon ylläpitäjä sanoo, että WhatsApp on estetty, saatat pystyä ohittamaan tämän rajoituksen VPN:n avulla.
Mitä tehdä, jos et pysty skannaamaan WhatsApp QR-koodia tietokoneellasi puhelimellasi: