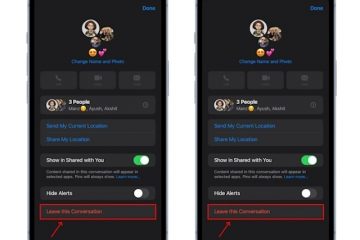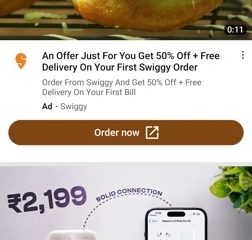Windows 11 on suunnittelun ja suorituskyvyn suhteen edellä kuin edeltäjänsä. Käyttöjärjestelmä mahdollistaa nyt enemmän mukauttamista kuin koskaan. Ja vaikka läpinäkyvyys on ollut osa käyttöjärjestelmää Windows 7:stä lähtien, se on paljon hienostuneempi uusimmassa iteraatiossa.
Kuitenkin jopa niin monen käyttöjärjestelmän iteroinnin jälkeen sen avulla voit tehdä vain Tehtäväpalkki läpikuultava eikä täysin läpinäkyvä. Mutta Windows-käyttäjät etsivät aina menetelmiä tehdä tehtäväpalkin läpinäkyvä. Kuunteletko, Microsoft?
Onneksi siihen on olemassa tapoja kiertää. Jos et pidä läpinäkymättömästä tehtäväpalkista, on olemassa useita tapoja tehdä siitä läpinäkyvä tietokoneellasi. Olemme käsitelleet niitä kaikkia tässä oppaassa.
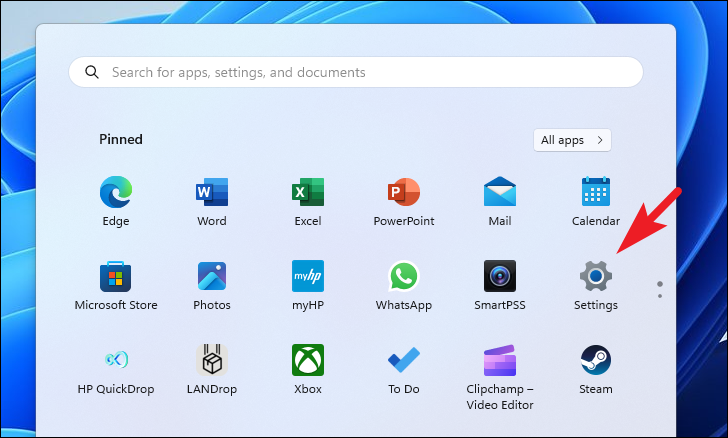
1. Muuta Windowsin asetuksia
Yleisin ja yksinkertaisin tapa tehdä tehtäväpalkista läpikuultava on säätää asetuksia.
Siirry ensin Käynnistä-valikkoon ja napsauta Asetukset-kuvaketta.
Jatka sen jälkeen napsauttamalla Räätälöinti-välilehteä vasemmasta sivupalkista.
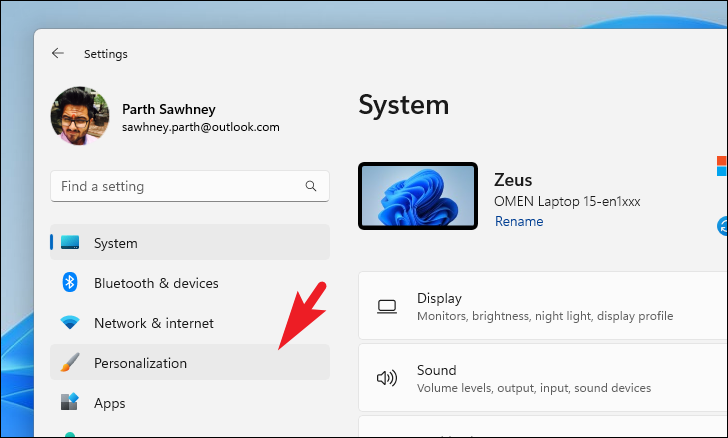
Jatka napsauttamalla seuraavaksi Värit-ruutua oikeasta osiosta.
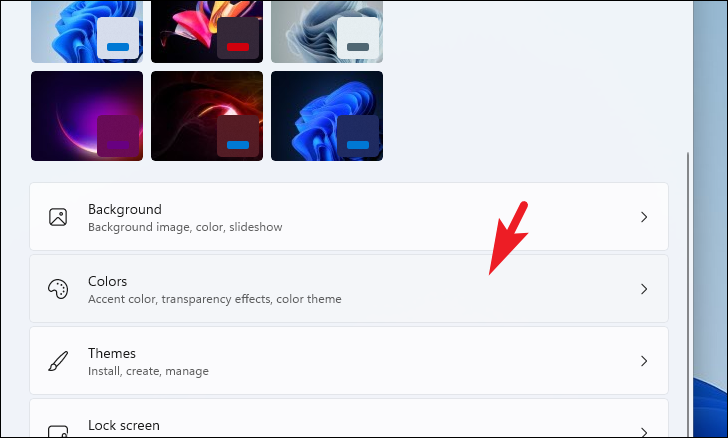
Käynnistä sen jälkeen Transparency Effects-ruudun kytkin. Sinun pitäisi nähdä läpinäkyvä vaikutus tehtäväpalkissa heti.
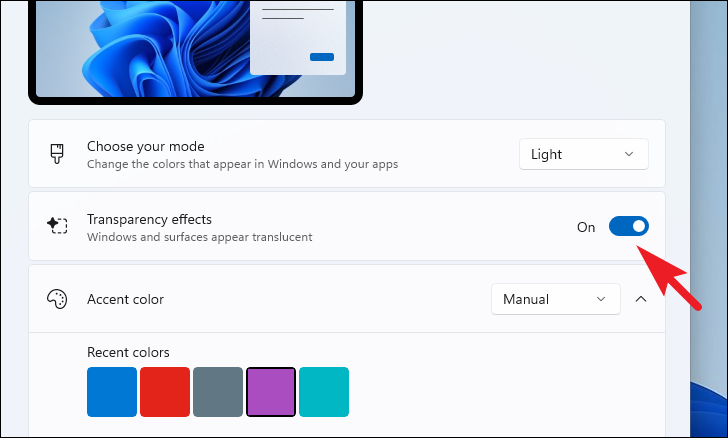
Läpinäkyvyystehosteet eivät välttämättä näy, kun vaalea teema on valittuna. Sinun on ehkä vaihdettava tummaan teemaan, jotta voit nauttia tehosteesta kokonaan.
2. Säädä rekisteriasetuksia
Jos et jostain syystä voi ottaa asetusta käyttöön”Personointi”-välilehdellä, voit siirtyä rekisterieditoriin ja muokata järjestelmässäsi olevaa rekisteritiedostoa.
Siirry ensin Käynnistä-valikkoon ja kirjoita Rekisterieditori. Napsauta sitten hakutuloksista Rekisterieditori-ruutua.
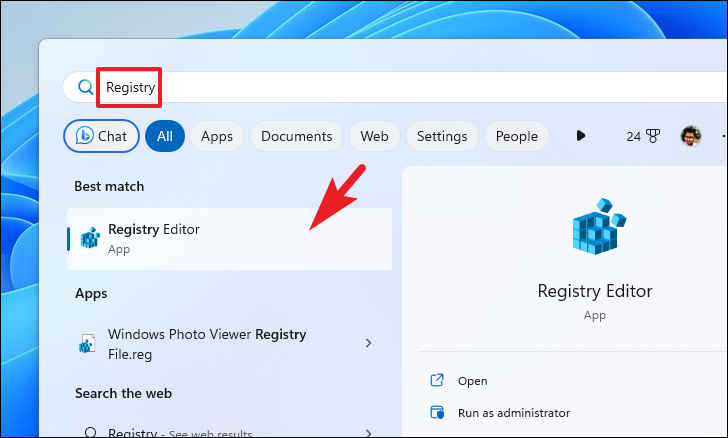
Tämän jälkeen kirjoita tai kopioi + liitä alla mainittu osoite osoitepalkkiin ja paina Enter siirtyäksesi.
Computer\HKEY_LOCAL_MACHINE\SOFTWARE\Microsoft\Windows \DWM
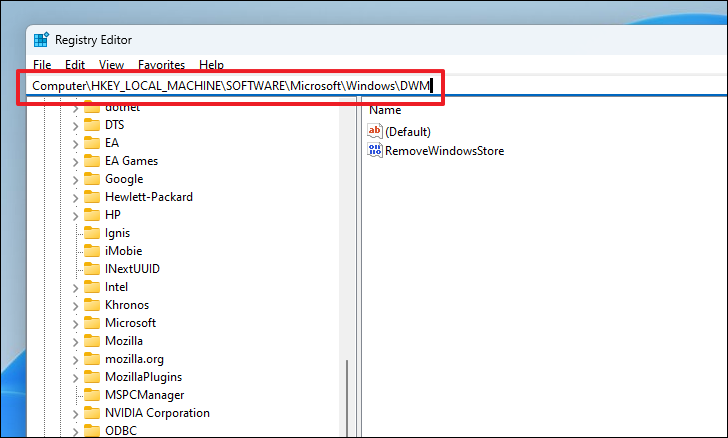
Seuraavaksi tupla-napsauta’ForceEffectMode’DWORD-tiedostoa muuttaaksesi sen ominaisuuksia. Tämä avaa uuden ikkunan näytöllesi.
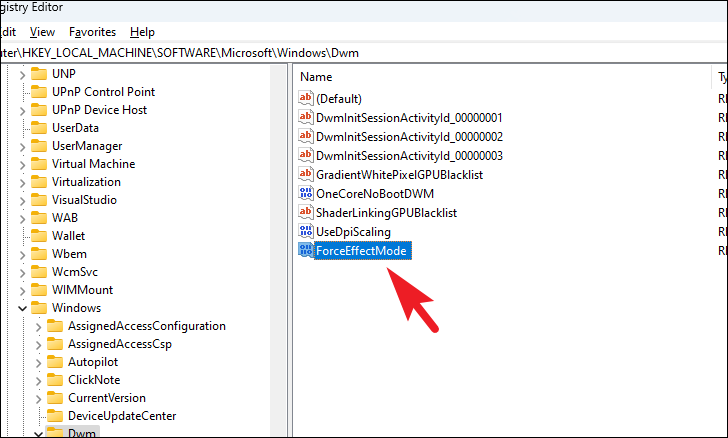
Jos tällaista tiedostoa ei ole, napsauta hiiren kakkospainikkeella ikkunan oikeaa osaa ja vie hiiri Uusi-vaihtoehdon päälle. Valitse sitten DWORD-vaihtoehto. Nimeä lopuksi tiedosto uudelleen ForceEffectModeksi ja kaksoisnapsauta sitä.
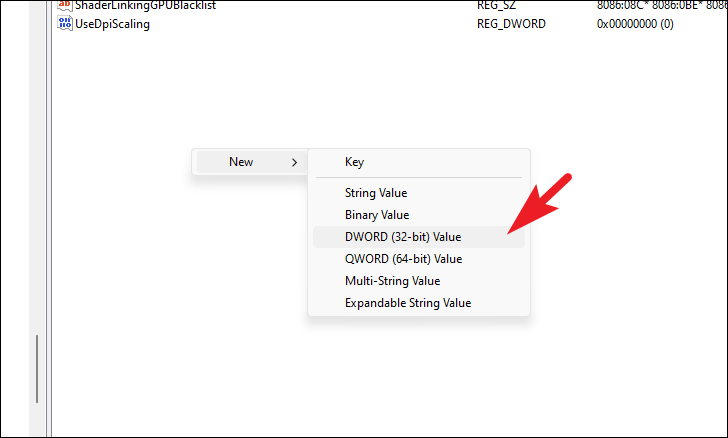
Muuta Ominaisuudet-ikkunan Arvo-kentän arvoksi 1 ja tallenna muutokset napsauttamalla OK.
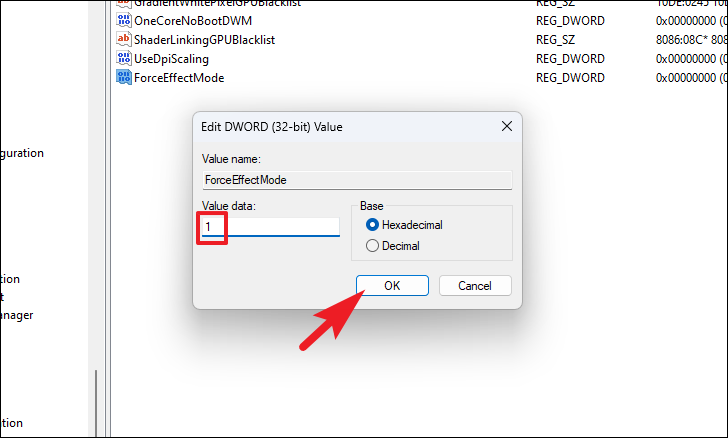
3. Käytä kolmannen osapuolen sovellusta
Jos et halua muokata rekisteritiedostoa tai haluat tehdä tehtäväpalkin täysin läpinäkyvän, voit käyttää luotettavaa kolmannen osapuolen sovellusta. Esittelemme prosessin käyttämällä TranslucentTB:tä; On kuitenkin monia muita vaihtoehtoja, kuten Microsoft TaskbarX, TaskbarTools ja Classic Shell.
Siirry ensin Käynnistä-valikkoon ja napsauta Microsoft Store-kuvaketta. Jos et ole kiinnittänyt sitä Käynnistä-valikkoon, kirjoita”Store”hakeaksesi sitä.
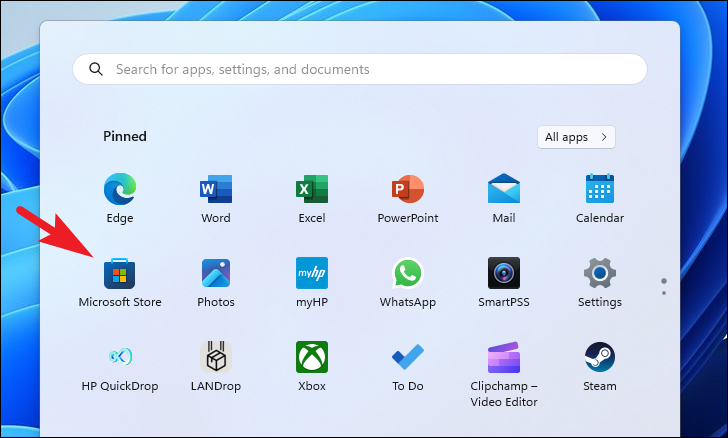
Kirjoita sen jälkeen hakupalkkiin”TranslucentTB”ja suorita haku painamalla Enter.
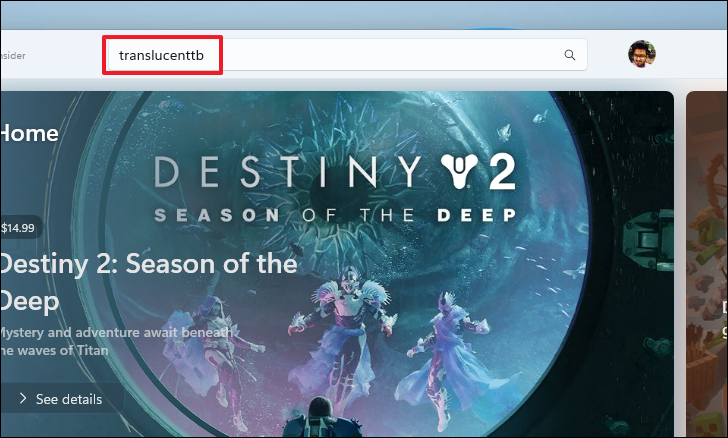
Jatka napsauttamalla sitten hakutuloksista TranslucentTB-ruutua.
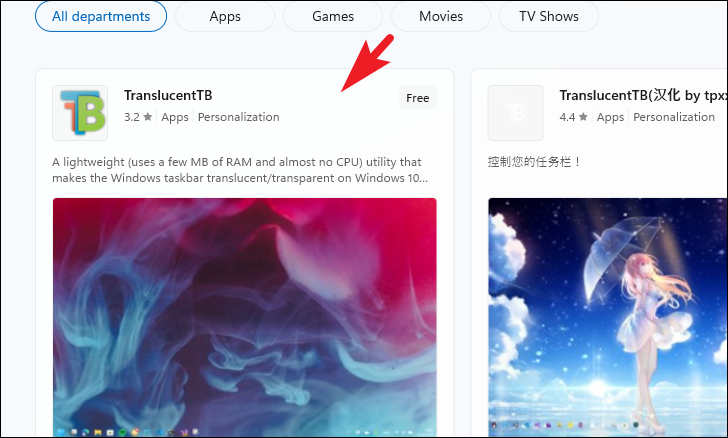
Klikkaa seuraavaksi Hanki’laatta ladataksesi ja asentaaksesi sovelluksen tietokoneellesi.
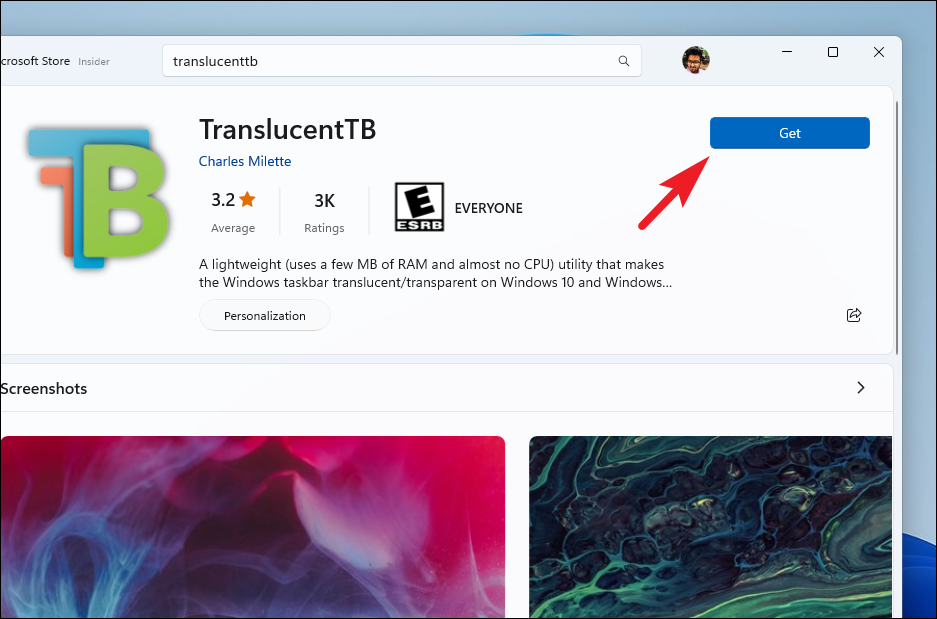
Kun olet asentanut, napsauta Avaa-painiketta käynnistääksesi TranslucentTB.
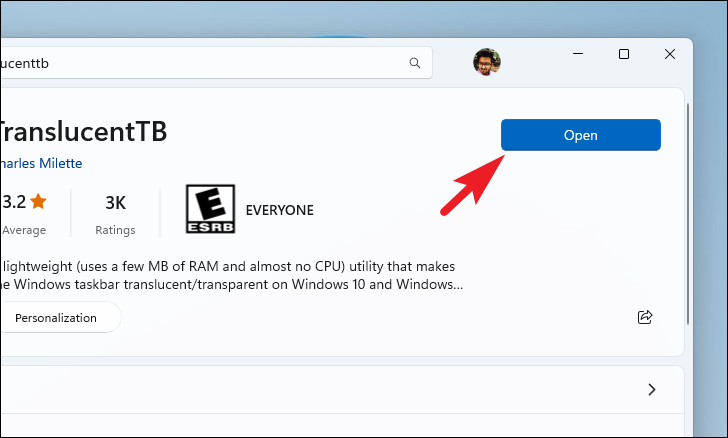
Napsauta TranslucentTB-näytössä Jatka-painiketta. Kun se on käynnistetty, näet tehtäväpalkissa sen tarjotinkuvakkeen.
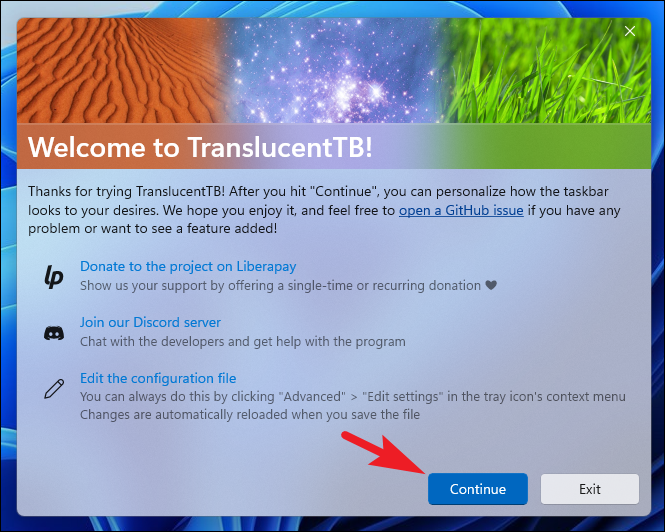
Siirry tämän jälkeen tehtäväpalkkiin ja napsauta hiiren kakkospainikkeella TranslucentTB-kuvaketta.
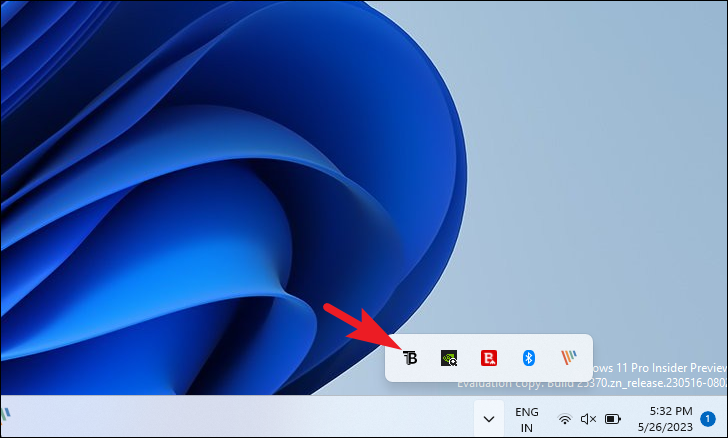
Vie hiiri ylivuotovalikosta Työpöytä-vaihtoehdon päälle ja valitse alivalikosta Tyhjennä-vaihtoehto..
 >
>
Ja siinä se. Järjestelmässäsi pitäisi nyt olla täysin läpinäkyvä tehtäväpalkki.
Ole hyvät ihmiset. Yllämainituilla menetelmillä voit tehdä tehtäväpalkistasi läpinäkyvän ja parantaa käyttökokemusta käyttäessäsi Windows 11-järjestelmääsi.